أفضل 13 نصيحة وحيلة بشأن تصنيفات Gmail لتنظيم وإدارة البريد
يمكنك إضافة في Gmail للتعرف على العناصر المهمة وتنظيمها بشكل منهجي. يمنحك Gmail بعض التصنيفات المحددة مسبقًا مثل المهملات والرسائل غير المرغوب فيها والمسودة. سنشارك النصائح لمساعدتك في إنشاء تسميات Gmail الجديدة لتصنيف وتنظيم جميع رسائل البريد الإلكتروني الحالية والواردة.
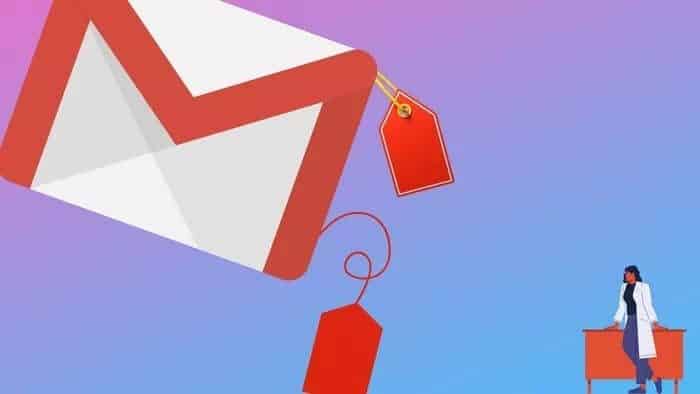
أحد الأشياء الرائعة حول التصنيفات هو أنه يمكن أن تحتوي رسالة بريد إلكتروني واحدة على عدة تسميات. على سبيل المثال ، يمكنك إنشاء تسميات للبريد الإلكتروني بناءً على أولوية المهمة (أولوية عالية وأولوية منخفضة) والأشخاص (المدير والمحرر) والموضوع والنوع والمزيد.
فيما يلي بعض النصائح التي ستساعدك في كيفية تنظيم وإدارة التصنيفات في Gmail.
أين ترى التصنيفات
يمكنك عرض التصنيفات من الشريط الجانبي الأيمن في إصدار الويب من Gmail. انقر فوق أي ملصق لعرض رسائل البريد الإلكتروني الموجودة بداخله. بدلاً من ذلك ، ستجد التسميات قبل موضوع البريد الإلكتروني في قائمة رسائل البريد الإلكتروني.
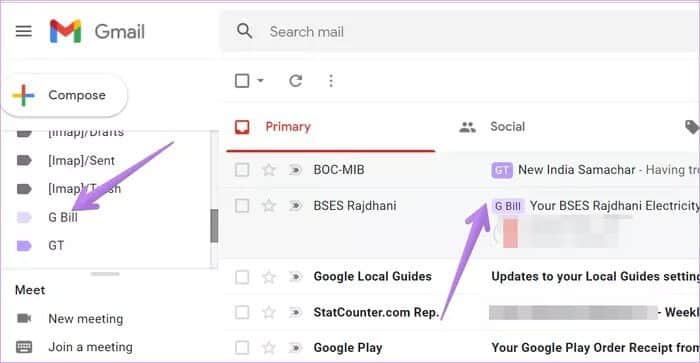
ستجد أيضًا تسميات بجوار موضوع البريد الإلكتروني عند فتح البريد الإلكتروني.
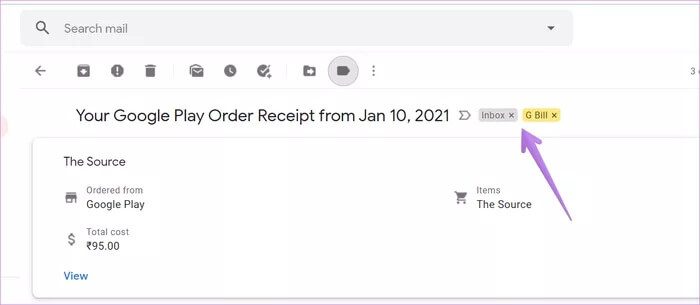
1. إنشاء تصنيفات في GMAIL
هناك طريقتان لإنشاء تصنيف من موقع Gmail على الويب. أولاً ، افتح Gmail وانقر على إنشاء تصنيف جديد من الشريط الجانبي الأيسر. إذا كنت لا ترى ذلك مباشرة ، فانقر على المزيد> إنشاء تصنيف جديد.
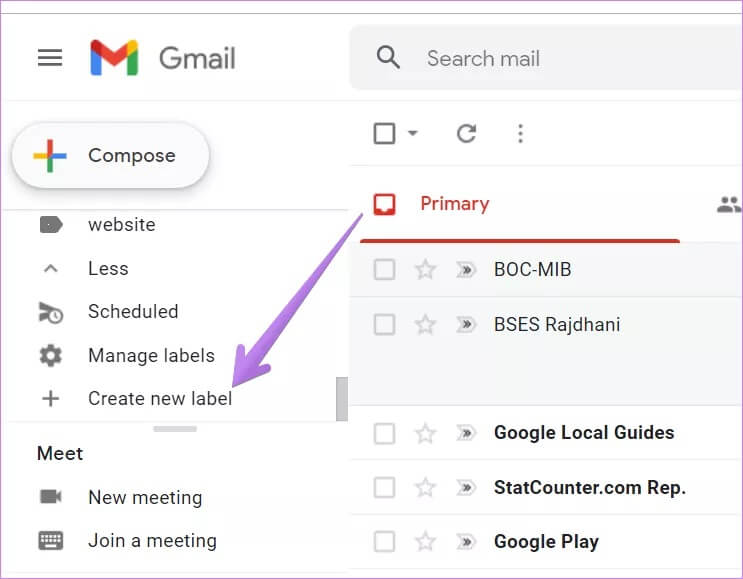
سيتم فتح نافذة التسمية الجديدة. اكتب اسم التسمية الخاصة بك وانقر فوق إنشاء. يجب أن تظهر التسمية الجديدة في الشريط الجانبي الأيسر.
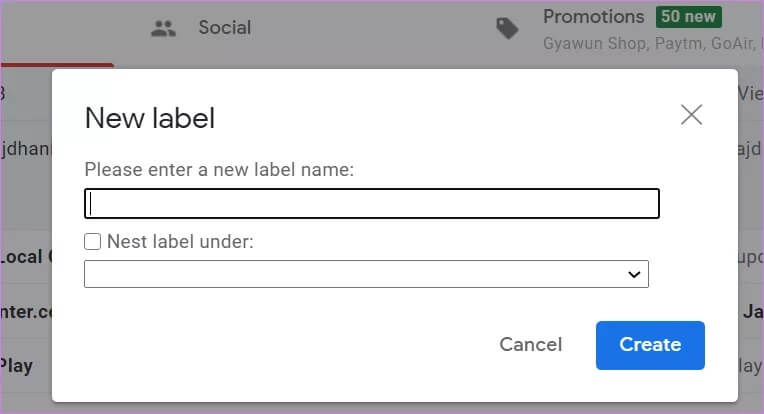
هناك طريقة أخرى لإنشاء تسمية وهي من البريد الإلكتروني نفسه. لنفترض أنك تقرأ بريدًا إلكترونيًا وتريد إضافته إلى أحد التصنيفات. لكنك لا تجد أي تسمية مناسبة. يمكنك إنشاء تسمية على الفور.
لذلك ، افتح البريد الإلكتروني. انقر فوق رمز تصنيف Label في الجزء العلوي وحدد إنشاء تسمية جديدة من القائمة. اكتب الاسم واضغط على إنشاء.
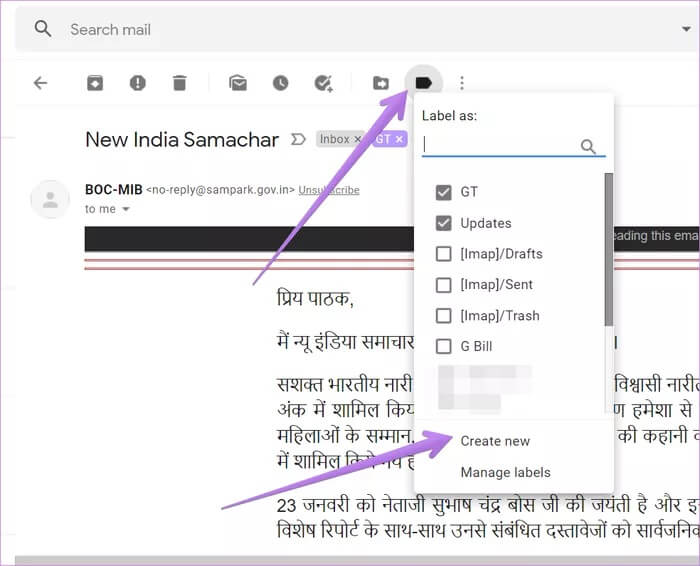
ملاحظة: لا يمكنك إنشاء التصنيفات أو تعديلها أو حذفها من تطبيق Gmail Android. ومع ذلك ، يمكنك القيام بذلك على تطبيق iOS.
2. إضافة تصنيف إلى البريد الإلكتروني
بعد إنشاء التصنيفات ، حان الوقت لتطبيقها على رسائلك الإلكترونية. لذلك ، افتح البريد الإلكتروني المطلوب. انقر على أيقونة التصنيفات. حدد المربع الموجود بجوار التصنيفات التي تريد تطبيقها على بريدك الإلكتروني واضغط على زر تطبيق.
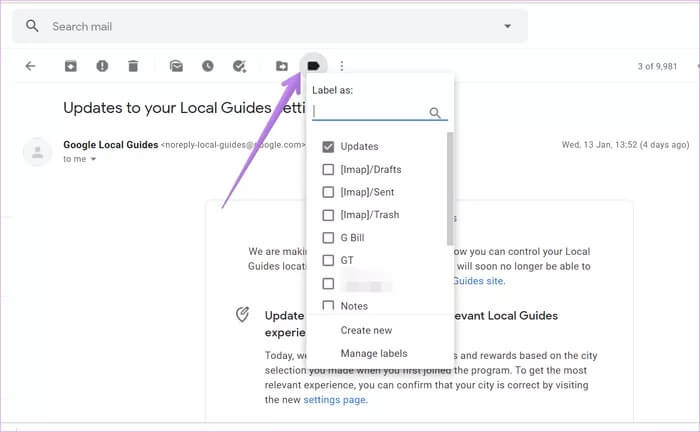
عندما تقوم بتطبيق تصنيف على بريد إلكتروني ، فسيظل يحتوي على إحدى التصنيفات الموجودة مثل البريد الوارد والتحديث وما إلى ذلك ، حيث وصل البريد الإلكتروني في البداية. لن تؤدي إضافة تسمية إلى إزالته من تلك المجلدات. لذا يمكنك الوصول إليه من البريد الوارد الأساسي والتسمية المضافة. إذا كنت تريد إزالة رسائل البريد الإلكتروني من التصنيفات الموجودة ، فتحقق من كيفية نقل التصنيفات من القسم التالي.
تلميح: اكتشف ما هو المنتدى في Gmail وكيفية إنشاء واحد.
3. انقل بريدًا إلكترونيًا إلى التصنيف
إذا كنت تريد بريدًا واردًا نظيفًا ، فيمكنك إزالة رسائل البريد الإلكتروني الخاصة بتسمية البريد الوارد والاحتفاظ بها في التصنيفات المخصصة فقط. عند القيام بذلك ، ستجد رسائل البريد الإلكتروني فقط ضمن التصنيفات المضافة إليها وليس في البريد الوارد الأساسي.
يمكنك نقل بريد إلكتروني إلى أحد التصنيفات بثلاث طرق. أولاً ، افتح البريد الإلكتروني المطلوب وانقر على أيقونة نقل إلى. حدد التصنيف المطلوبة من القائمة.
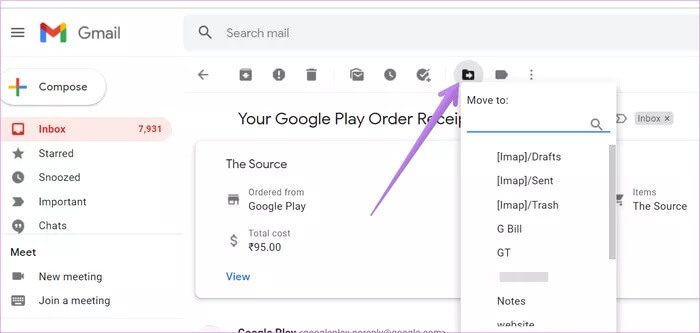
ثانيًا ، أضف التصنيف المطلوب إلى بريدك الإلكتروني أولاً. ثم انقر فوق رمز التقاطع بجوار الملصقات التي تريد إزالة البريد الإلكتروني منها. لنفترض البريد الوارد. احتفظ فقط بالتصنيفات حيث تريد ظهور البريد الإلكتروني.
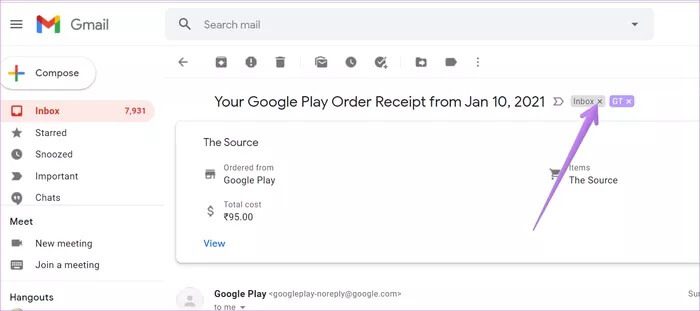
أخيرًا ، قم بسحب وإفلات البريد الإلكتروني من قائمة رسائل البريد الإلكتروني على الملصق المطلوب في الشريط الجانبي الأيسر.
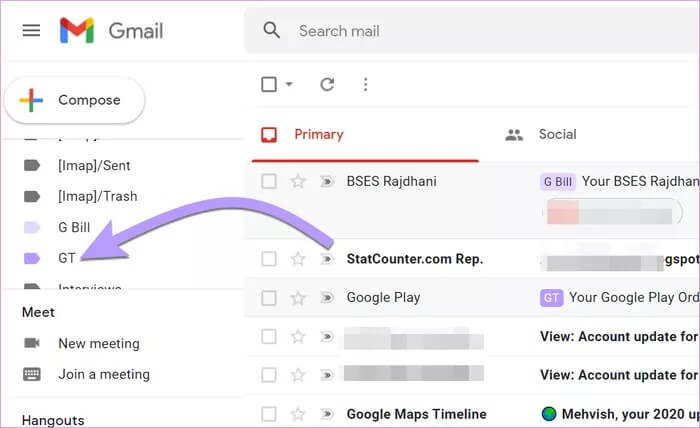
تلميح: اكتشف ما هو أرشيف في Gmail وكيفية أرشفة رسائل البريد الإلكتروني.
4. أضف لونًا إلى التصنيفات
للتعرف على رسائل البريد الإلكتروني الخاصة بك بسهولة ، يمكنك تلوين التصنيفات. على سبيل المثال ، يمكنك استخدام اللون الأحمر لرسائل البريد الإلكتروني ذات الأولوية العالية أو إضافة ألوان العلامة التجارية إلى الملصقات ، وما إلى ذلك. ستظهر الملصقات الملونة في قائمة رسائل البريد الإلكتروني.
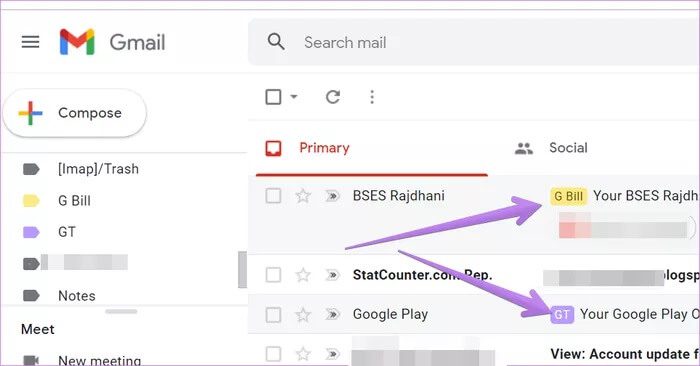
لإضافة لون إلى أي تصنيف ، مرر مؤشر الماوس فوق التسمية من الشريط الجانبي الأيسر. انقر فوق السهم لأسفل أو أيقونة ثلاثية النقاط بجوار اسم التصنيف. حدد لون التصنيف من القائمة. ثم اختر لونًا من القائمة. إذا لم تعجبك الألوان المعروضة ، فانقر فوق إضافة لون مخصص.
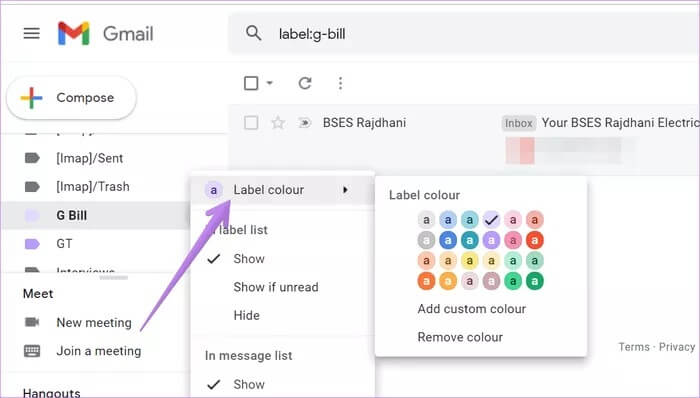
5. إعادة تسمية التصنيفات
لإعادة تسمية أي تصنيف، انقر على أيقونة ثلاثية النقاط بجوار اسم تسمية الشريط الجانبي الأيسر. حدد تحرير. ثم اكتب اسمًا جديدًا لتصنيفك. سيتم تطبيقه تلقائيًا على رسائل البريد الإلكتروني الموجودة تحت هذا التصنيف.
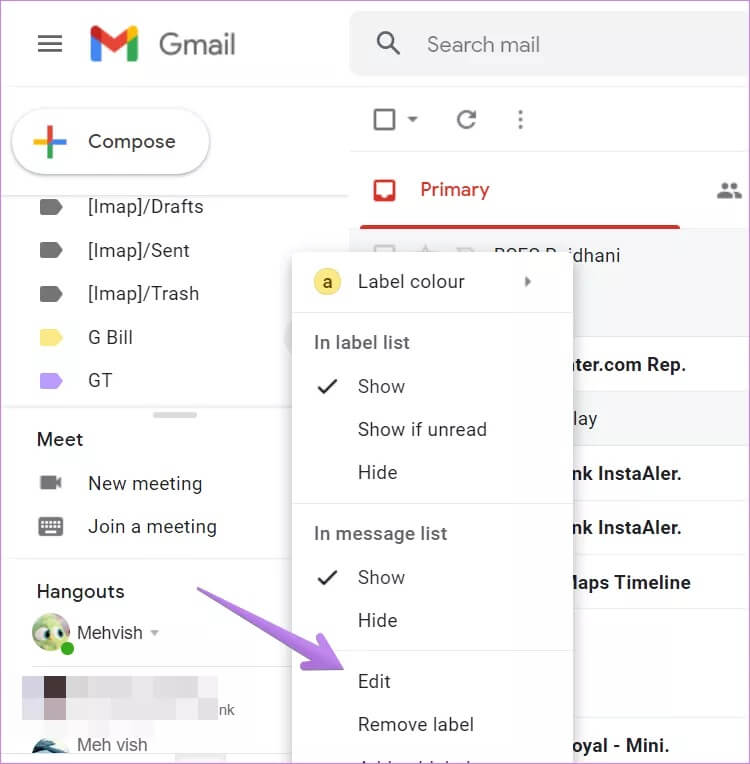
6. قم بإنشاء تصنيفات متداخلة
التصنيفات المتداخلة هي مثل المجلدات الفرعية. لديك التسمية الرئيسية ، وبعد ذلك يمكنك إنشاء تصنيفات متداخلة تحتها. بهذه الطريقة ، يمكنك تنظيم رسائل البريد الإلكتروني بطريقة أفضل بكثير. سيظهر البريد الإلكتروني فقط في التصنيفات المتداخلة. لكن اسم التصنيف سيحتوي على أسماء جميع التصنيفات العليا المضافة إليه. على سبيل المثال ، يمكن أن يكون لديك ملصق فواتير رئيسي متبوعًا بملصقات متداخلة – كهرباء ، غاز ، ماء ، إلخ.
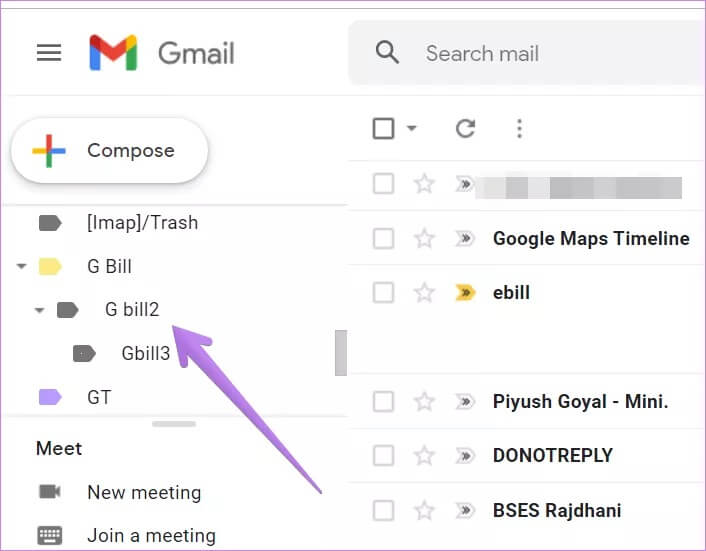
تلميح: يمكنك إنشاء تسلسلات هرمية متعددة للتصنيفات ، على سبيل المثال ، يمكنك الحصول على تسمية فرعية ضمن تسمية متداخلة.
لإنشاء ملصق فرعي أسفل ملصق ، انقر على أيقونة ثلاثية النقاط بجوار اسم التصنيف. اختر إضافة تصنيف فرعية.
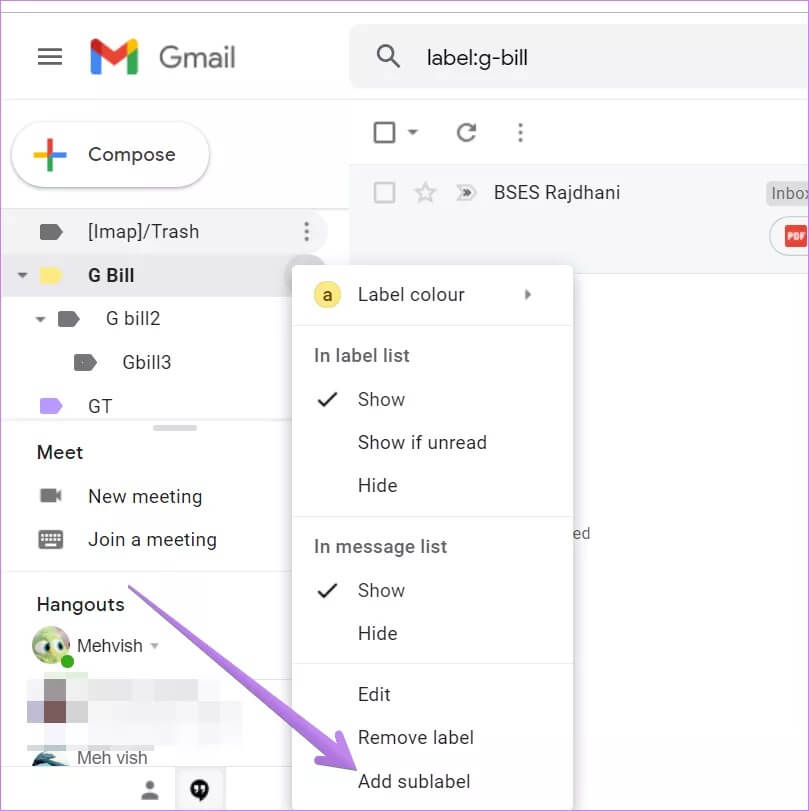
بدلاً من ذلك ، أثناء قيامك بإنشاء ملصق ، يجب أن تكون قد لاحظت تسمية Nest ضمن خيار التسمية الجديد. حدد المربع المجاور له وحدد التسمية التي تريد أن تكون التسمية الفرعية تحتها.
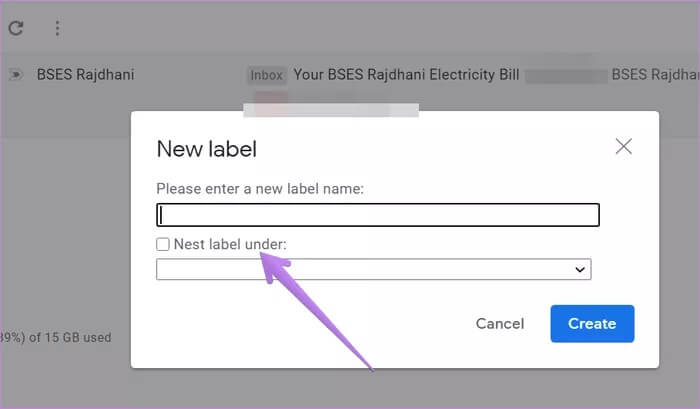
تلميح: لتضمين تسمية موجودة ، انقر على أيقونة ثلاثية النقاط بجانبها. اختر تحرير. ثم من النافذة المنبثقة ، حدد تسمية Nest الموجودة أسفل.
7. إزالة التصنيف من البريد الإلكتروني
لإزالة تسمية من بريد إلكتروني ، افتح البريد الإلكتروني. انقر الآن على أيقونة التقاطع بجوار اسم التصنيف لإزالته. بدلاً من ذلك ، انقر فوق الزر إزالة التسمية في الأعلى. يمكنك أيضًا إلغاء تحديد التصنيفات التي لا تحتاجها من خيار التصنيفات.
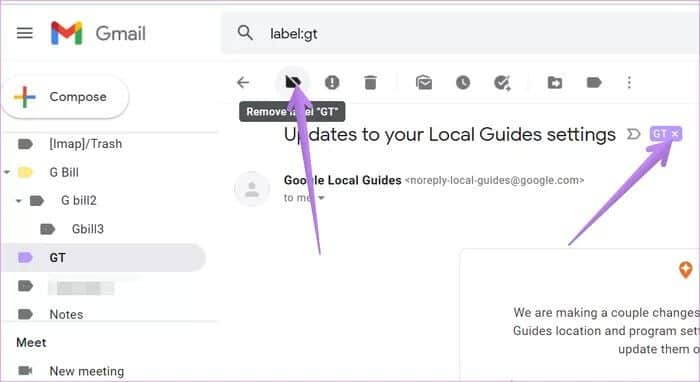
8. قم بإزالة رسائل البريد الإلكتروني المتعددة من التصنيف
في بعض الأحيان ، تريد إزالة تصنيف معين من عدة رسائل بريد إلكتروني. إذا كنت تستخدم الطريقة المذكورة أعلاه ، فسيستغرق ذلك وقتًا طويلاً. هناك بديل أفضل.
افتح التصنيف المطلوب من الشريط الجانبي الأيسر في Gmail. ستجد جميع رسائل البريد الإلكتروني التي تحمل هذا التصنيف. حدد رسائل البريد الإلكتروني التي تريد إزالة التصنيف منها. بمجرد التحديد ، انقر فوق الزر إزالة التسمية في الأعلى.
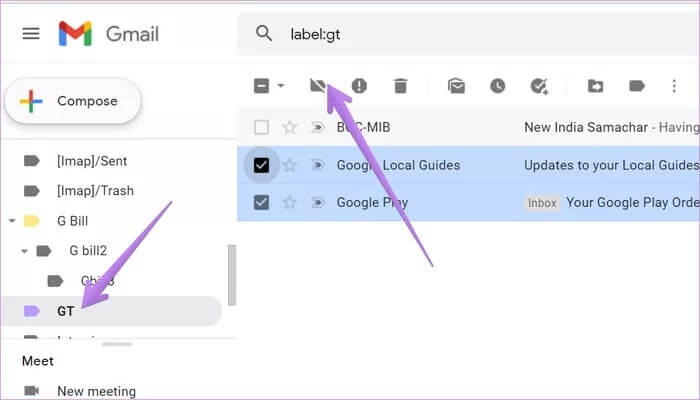
9. البحث عن رسائل البريد الإلكتروني بدون تصنيفات
قبل إزالة التصنيفات ، تحقق مما إذا كان البريد الإلكتروني يحتوي على أي تصنيفات. إذا كان البريد الإلكتروني لا يحتوي على أي تصنيف ، فلن تجده في البريد الوارد الأساسي. تنتقل رسائل البريد الإلكتروني المعزولة هذه إلى مجلد “كل البريد” الذي يمكن الوصول إليه من الشريط الجانبي الأيسر.
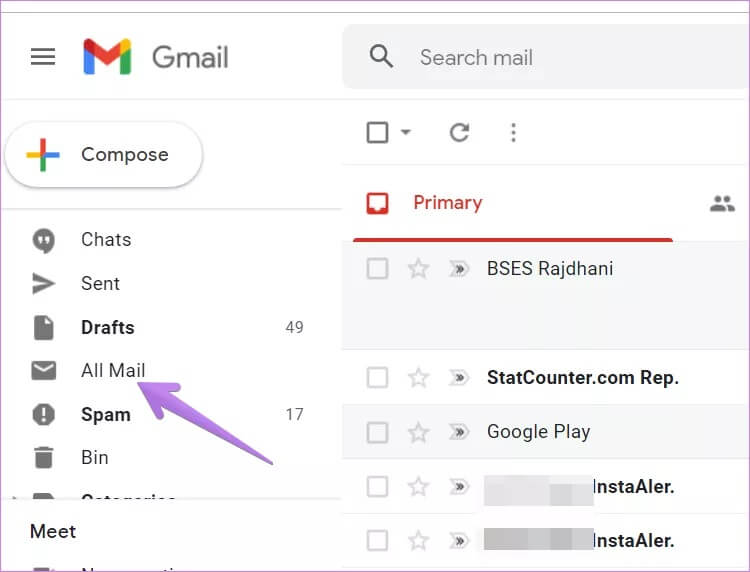
10. دمج التصنيفات
لنفترض أنك تريد دمج رسائل البريد الإلكتروني من تصنيفين حاليين في Gmail في تصنيف جديد. هناك طرق متعددة لتحقيق ذلك.
أولاً ، قم بإنشاء تصنيف جديد. ثم حدد جميع رسائل البريد الإلكتروني من التسمية الأولى واسحبها وأفلتها في التصنيف الذي تم إنشاؤه حديثًا. وبالمثل ، انقل رسائل البريد الإلكتروني من التصنيف الثاني إلى التصنيف الجديد. ثم احذف أول تصنيفين.
تلميح: بدلاً من السحب والإفلات ، يمكنك استخدام خيار نقل إلى لنقل التصنيفات.
في الطريقة الثانية ، تحتاج إلى الحصول على مساعدة بحث Gmail. أولاً ، قم بإنشاء تصنيف جديد. ثم أدخل اسم الملصقات التي تريد دمجها في شريط البحث. يجب أن يكونا بالتنسيق “label: name1 OR label: name2” ، حيث يكون name1 و name 2 هما اسمي التسميات. على سبيل المثال ، label: notes OR label: GT. حدد جميع رسائل البريد الإلكتروني التي تظهر في نتائج البحث. اسحب التصنيف الجديد وأفلته أو استخدم خيار نقل إلى. احذف التسميات الأصلية.
تلميح: إذا كان اسم التصنيف الخاص بك يحتوي على مسافة ، فاستبدله بشرطة -.
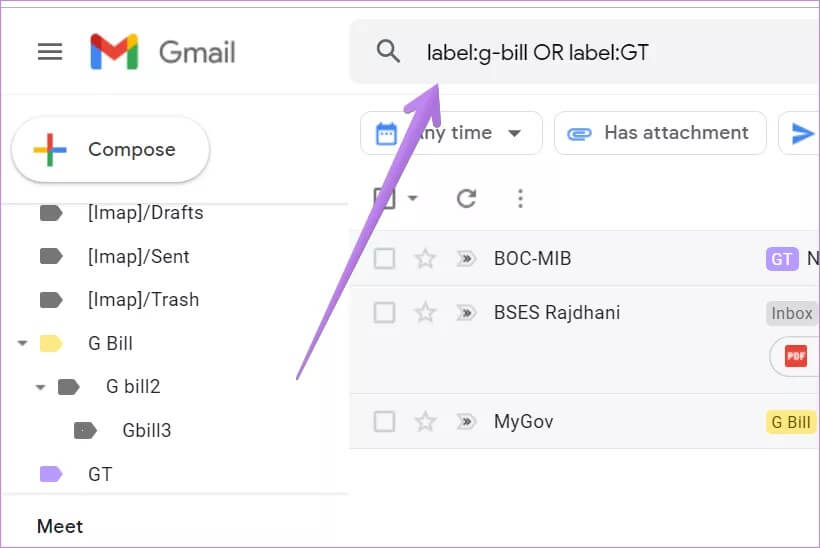
11. إضافة التصنيفات تلقائيًا إلى رسائل البريد الإلكتروني الجديدة
بمساعدة فلاتر Gmail ، يمكنك إنشاء عامل تصفية حيث تقوم رسائل البريد الإلكتروني المستلمة التي تفي بمعايير التصفية بتطبيق تصنيف معين تلقائيًا.
للقيام بذلك، اتبع الخطوات التالية:
الخطوة 1: انقر على أيقونة الإعدادات في Gmail. ثم حدد عرض جميع الإعدادات من القائمة.
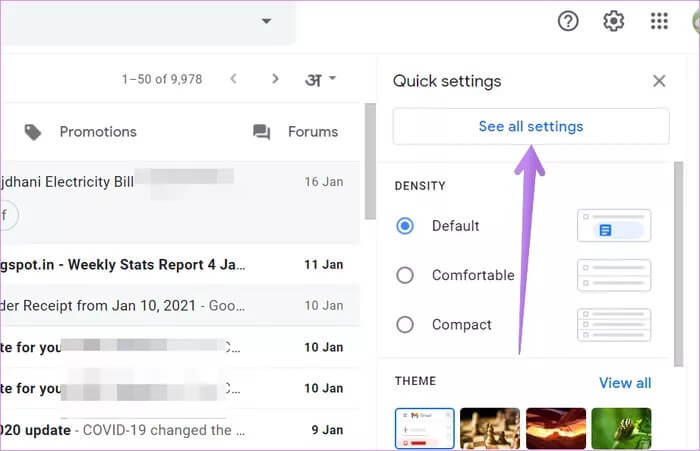
الخطوة 2: انقر فوق علامة التبويب عوامل التصفية والعناوين المحظورة. ثم انقر فوق إنشاء مرشح جديد.
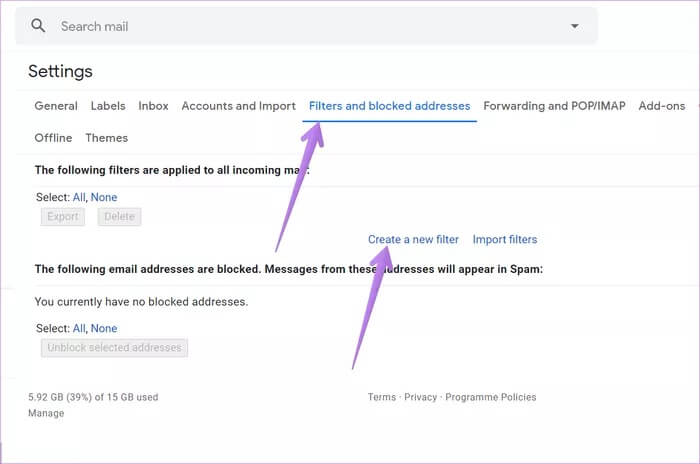
لخطوة 3: حدد معايير الفلتر التصفية في النافذة المنبثقة. يمكنك استخدام عنوان البريد الإلكتروني “الموضوع” أو “من”. انقر فوق إنشاء مرشح.
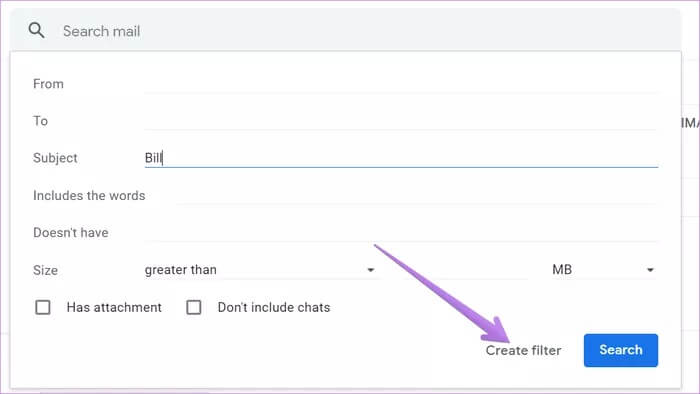
الخطوة 4: سيُطلب منك اختيار إجراء للمرشح. حدد المربع بجوار تطبيق التسمية وحدد التصنيف من القائمة. انقر فوق إنشاء مرشح.
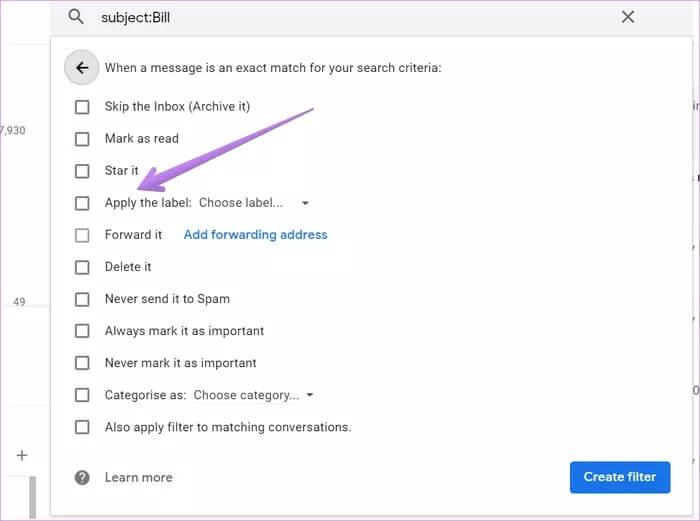
12. إظهار أو إخفاء التصنيفات
يمكن أن يستوعب الشريط الجانبي الأيسر في Gmail 500 تصنيف. أنا متأكد من أنك لن تطلب هذه التصنيفات العديدة. ومع ذلك ، بدلاً من حذف التصنيفات ، يمكنك إخفاء التصنيفات من الظهور في الشريط الجانبي الأيسر. يمكنك عرض التسميات المطلوبة فقط.
للقيام بذلك ، انقر على أيقونة ثلاثية النقاط للملصق في الشريط الجانبي الأيسر. حدد المربع بجوار إظهار / إخفاء حيثما كان ذلك مطلوبًا حسب حاجتك. بدلاً من ذلك ، انتقل إلى إعدادات Gmail> التصنيفات. هنا سترى جميع الملصقات ، بما في ذلك تسميات النظام. إخفاء أو إظهارها حسب تفضيلاتك.
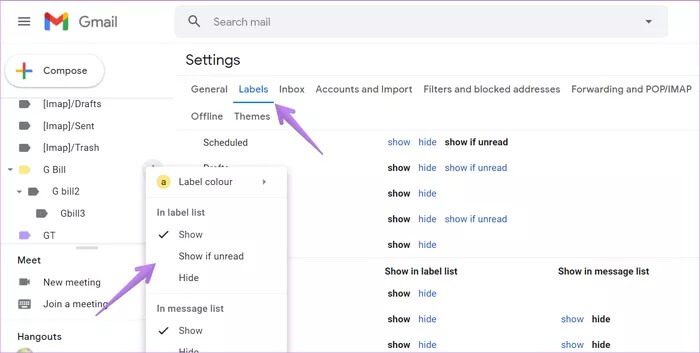
تلميح: اكتشف كيفية إنشاء توقيع بريد إلكتروني في Gmail.
13. حذف التصنيف
إذا كنت لا تحتاج إلى تصنيف على الإطلاق ، يمكنك حذفه. لن يؤدي حذف التصنيف إلى حذف رسائل البريد الإلكتروني المرتبطة. سيستمرون في الظهور في تسميات أخرى إذا تمت إضافتها. ومع ذلك ، إذا لم تتم إضافة أي تسمية ، فستجدها ضمن مجلد جميع الرسائل ، كما هو موضح أعلاه.
ملاحظة: سيؤدي حذف التسمية إلى حذف جميع تسمياتها الفرعية.
لحذف تصنيف ، افتح القائمة من رمز النقاط الثلاث لهذا التصنيف. حدد إزالة التسمية. بدلاً من ذلك ، انتقل إلى إعدادات Gmail> التصنيف. اضغط على إزالة بجانب التسمية الخاصة بك.
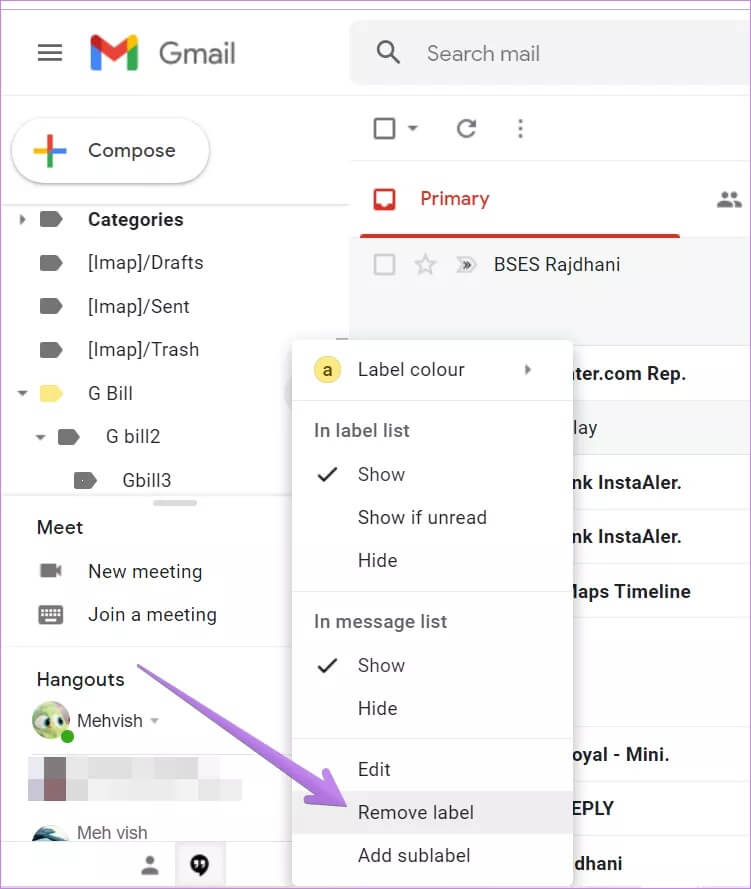
نظّم GMAIL
تعتبر التصنيفات إحدى الطرق فقط لتنظيم البريد الوارد في Gmail. يمكنك استخدام ميزات أخرى مثل الأرشيف وعلامات التبويب وما إلى ذلك. راجع دليلنا حول كيفية تنظيم Gmail بكفاءة.
