أفضل 5 عدادات FPS لنظام التشغيل Windows 10
إذا كنت من محبي ألعاب الفيديو ، فستعرف مدى أهمية الإطارات في الثانية لتجربة ألعاب ممتعة وسلسة. تعمل الألعاب بمعدل إطارات محدد ويشار إلى عدد الإطارات المعروضة في الثانية بـ FPS. كلما زاد معدل الإطارات ، كانت جودة اللعبة أفضل. عادةً ما تكون لحظات الحركة في لعبة ذات معدل عرض إطارات منخفض متقطعة. وبالمثل ، ستساعد FPS الأفضل في تحقيق تجربة دفق محسّنة. ستحتاج إلى أجهزة متوافقة يجب أن تكون متاحة للاستخدام بواسطة اللعبة. اقرأ قائمتنا التي تضم أفضل 5 عدادات FPS مجانية لنظام التشغيل Windows 10.

أفضل 5 عدادات FPS لنظام التشغيل Windows 10
هناك مجموعة متنوعة من الأشياء المختلفة التي قد تتسبب في انخفاض معدل الإطارات في الثانية للعبة. إذا كنت تشعر أنه غير كافٍ أو أنه يسقط كثيرًا ، فيمكن إضافة عداد FPS لتتبعه. يتم عرض معدل الإطارات للعبة عبر عداد الإطارات المتراكب في الثانية. تتوفر عدادات معدل الإطارات في عدد قليل من وحدات VDU.
يستخدم اللاعبون الذين يرغبون في البقاء في صدارة قدرات أجهزة الكمبيوتر الخاصة بهم عدادات معدل الإطارات بشكل متزايد. يسعى غالبية اللاعبين إلى زيادته نظرًا لأن عدد FPS الأعلى يساوي أداءً أفضل. يمكنك استخدامه أيضًا لمراقبة أداء جهاز الكمبيوتر الخاص بك أثناء اللعب والبث.
كيفية قياس FPS
يتم تحديد الأداء الإجمالي لكل لعبة تحاول لعبها من خلال قدرات الأجهزة الموجودة في جهاز الكمبيوتر الخاص بك. يتم قياس عدد الإطارات التي يتم عرضها بواسطة أجهزة الرسومات الخاصة بك ، بما في ذلك وحدة معالجة الرسومات وبطاقة الرسومات ، في ثانية واحدة ، بالإطارات في الثانية. إذا كان معدل الإطارات لديك منخفضًا ، مثل أقل من 30 إطارًا في الثانية ، فستتأخر لعبتك كثيرًا. يمكنك تحسينه عن طريق ترقية بطاقة الرسومات الخاصة بك أو خفض الإعدادات الرسومية داخل اللعبة.
نظرًا لوجود مجموعة متنوعة من برامج عداد FPS للاختيار من بينها ، فقد تشعر بالارتباك. بعضها ممتاز والبعض الآخر ليس كذلك. هذا هو السبب في أننا قمنا بتجميع قائمة أفضل عداد FPS في نظام التشغيل Windows 10.
1. FRAPS
يعد FRAPS أول وأقدم عداد FPS في هذه القائمة ، وقد تم إصداره في عام 1999. ويمكن القول إنه أكثر عداد FPS استخدامًا على نطاق واسع لنظام التشغيل Windows 10. يمكن للمستخدمين التقاط الصور وحتى تسجيل الألعاب أثناء عرض FPS على الشاشة أيضًا. هذا هو برنامج قياس الأداء الذي يمكن استخدامه لإضافة عداد معدل الإطارات لألعاب DirectX أو OpenGL لأنه يدعم الألعاب التي تستخدم DirectX بالإضافة إلى تلك التي تستخدم تقنية Open GL Graphic Technology. علاوة على ذلك ، فهو متوافق مع جميع إصدارات Windows.
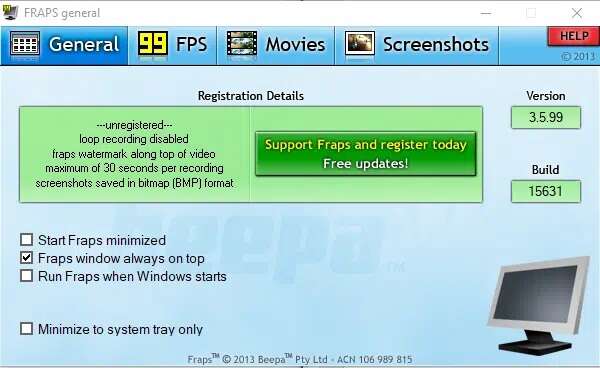
على موقع البرنامج على الويب ، تبلغ تكلفة الإصدار المسجل من Fraps تحديدا 37 دولارًا ، ومع ذلك يمكنك الحصول على الإصدار المجاني لمنصات Windows من XP إلى 10 بالنقر فوق Download Fraps في هذه الصفحة. لا تسمح لك الحزمة غير المسجلة بتسجيل الأفلام لفترات طويلة ، ولكنها تحتوي على جميع خيارات عداد FPS.
يخدم Fraps الوظائف التالية:
- الأول هو عرض FPS وهو ما تبحث عنه. يمكن لهذا البرنامج مقارنة معدلات الإطارات عبر فترتين زمنيتين ، مما يجعله أداة قياس أداء رائعة.
- كما أنه يخزن الإحصائيات الموجودة على جهاز الكمبيوتر الخاص بك ، مما يسمح لك بمراجعتها لاحقًا لمزيد من البحث.
- الميزة التالية هي التقاط الشاشة ، والتي تتيح لك التقاط لقطة شاشة من طريقة اللعب باستخدام اختصار لوحة المفاتيح في أي وقت.
- يسمح أيضًا بالتقاط مقاطع الفيديو لتسجيل ألعابك بدقة تصل إلى 7680 × 4800 ، ومعدلات إطارات تتراوح من 1-120 إطارًا في الثانية.
ملاحظة: Fraps هو برنامج مدفوع ، ومع ذلك ، لا توجد قيود على كيفية استخدامه إلا إذا قمت بتنشيط ميزة التقاط الفيديو.
لاستخدام Fraps ،
1. قم بتنزيل برنامج Fraps من موقعه الرسمي على الإنترنت.
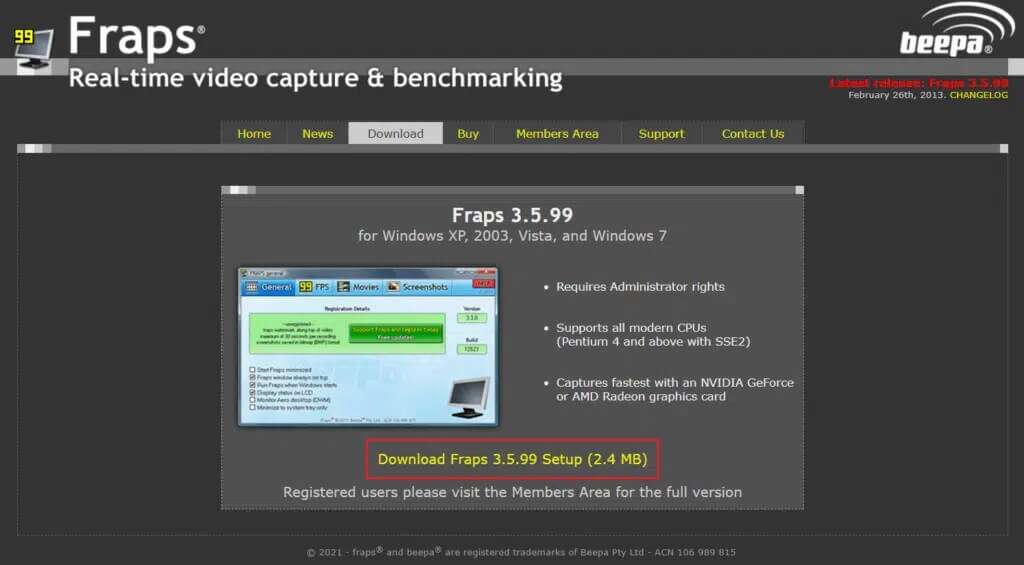
2. الآن ، افتح برنامج FRAPS fps وانتقل إلى علامة التبويب 99 FPS.
3. هنا ، حدد المربع المميز بـ FPS ضمن إعدادات المعيار ، كما هو موضح.
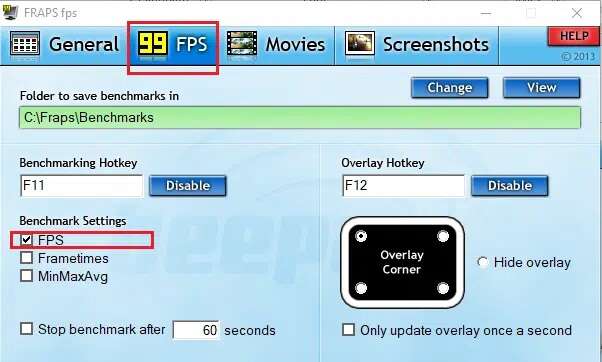
4. ثم اختر الزاوية التي تريد أن يظهر فيها “ركن التراكب” على الشاشة.
ملاحظة: يمكنك أيضًا تحديد الخيار إخفاء التراكب ، إذا لزم الأمر.
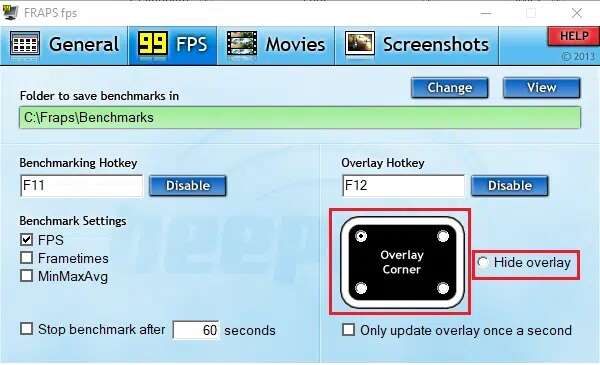
5. الآن ، افتح لعبتك واضغط على مفتاح الاختصار F12 لفتح تراكب FPS.
2. Dxtory
Dxtory هو أيضًا جزء من البرنامج يتيح لك التقاط لقطات شاشة وتسجيل طريقة اللعب. البرنامج مثالي لالتقاط لقطات لعبة DirectX و OpenGL. عندما يكون Dxtory نشطًا ، سيكون للألعاب عداد FPS في الزاوية اليسرى العليا. يشبه هذا البرنامج برنامج Fraps من حيث أنه يسمح لك بتغيير لون عداد FPS على شاشتك. تبلغ تكلفة Dxtory ، مثل Fraps ، حوالي 35 دولارًا ، ولكن هناك نسخة مجانية لنظام التشغيل Windows يمكنك تنزيلها وتشغيلها على جهاز الكمبيوتر الخاص بك طالما كنت ترغب في ذلك. يتمثل الاختلاف الرئيسي في أن عداد Windows 10 FPS في Dxtory يعمل أيضًا مع ألعاب Universal Windows Platform ، بينما لا يعمل Fraps.
فيما يلي بعض الميزات الجديرة بالملاحظة لهذا التطبيق:
- أفضل جزء هو أنه يمكنك حفظ لقطات الشاشة بتنسيقات متنوعة. ولكن ، الصيد الوحيد هو أن شعارهم سيظهر في جميع لقطات الشاشة ومقاطع الفيديو الخاصة بك. سيتعين عليك أيضًا التعامل مع موقع شراء ترخيص دائم يظهر في كل مرة يتم فيها إغلاق البرنامج.
- يمكن تخصيص عداد الإطارات في الثانية باستخدام علامة التبويب إعدادات التراكب في Dxtory. يمكن تخصيص ألوان التراكب لالتقاط الفيلم أو اللعبة ، وكذلك التقاط لقطة الشاشة.
- لا يؤثر على وظائف البرنامج ، وهو قوي وقابل للتكيف ، ولكنه يقدم جاذبية بصرية معينة.
- علاوة على ذلك ، فإن برنامج الترميز الخاص به قادر على تسجيل بيانات البكسل الحقيقية بنفس الطريقة. مع مصدر الفيديو غير المفقود ، قد تحصل على جودة أعلى.
- علاوة على ذلك ، قد يؤدي استخدام ميزة الالتقاط بمعدل البت العالي إلى زيادة سرعة الكتابة في بيئة تتضمن تخزينين أو أكثر.
- كما أنه يدعم برامج ترميز VFW ، مما يتيح لك تحديد برنامج ترميز الفيديو المفضل لديك.
- علاوة على ذلك ، يمكن استخدام البيانات الملتقطة كمصدر فيديو لواجهة DirectShow.
لاستخدام Dxtory ، اتبع الخطوات الموضحة.
1. قم بتنزيل الإصدار الثابت من Dxtory من موقعه الرسمي على الإنترنت.
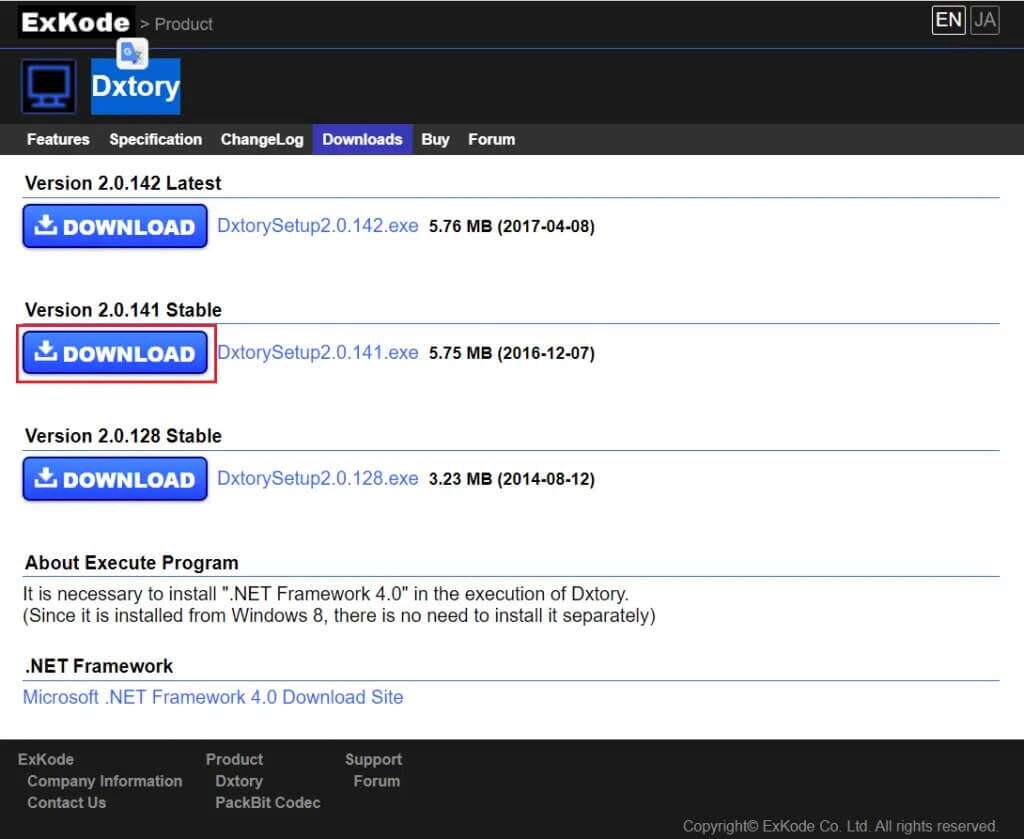
2. في تطبيق Dxtory ، انقر فوق رمز الشاشة في علامة التبويب Overlay.
3. بعد ذلك ، حدد المربعين المعنونين Video FPS و Record FPS ، الموضحين بشكل مميز.
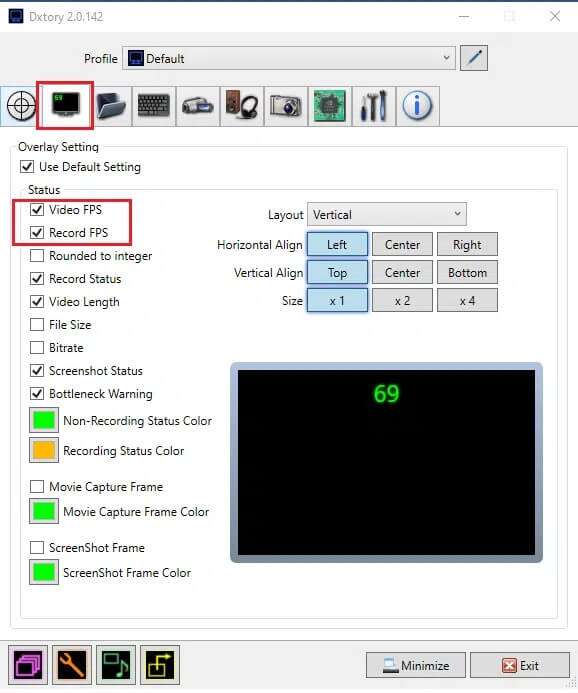
4. الآن ، انتقل إلى علامة التبويب “المجلد” وانقر فوق رمز المجلد الأول لتعيين المسار لحفظ تسجيلات اللعبة الخاصة بك.
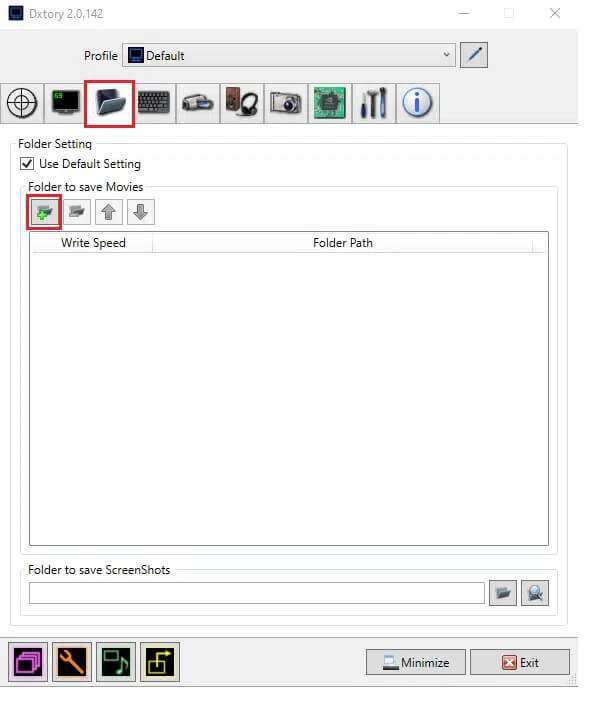
5. هنا ، اختر موقع الملف حيث تريد حفظ الملفات.
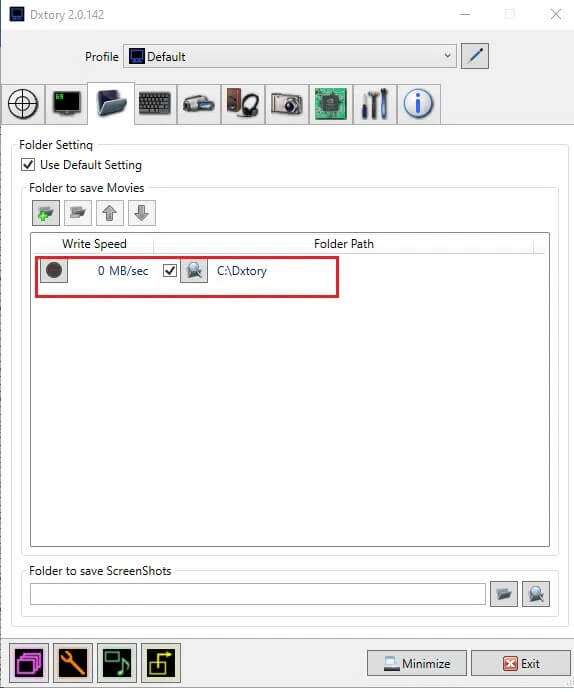
لالتقاط لقطات شاشة أثناء اللعب ، اتبع الخطوات التالية:
6. انتقل إلى علامة التبويب ScreenShot وقم بتخصيص إعداد ScreenShot الخاص بك ، وفقًا لمتطلباتك.
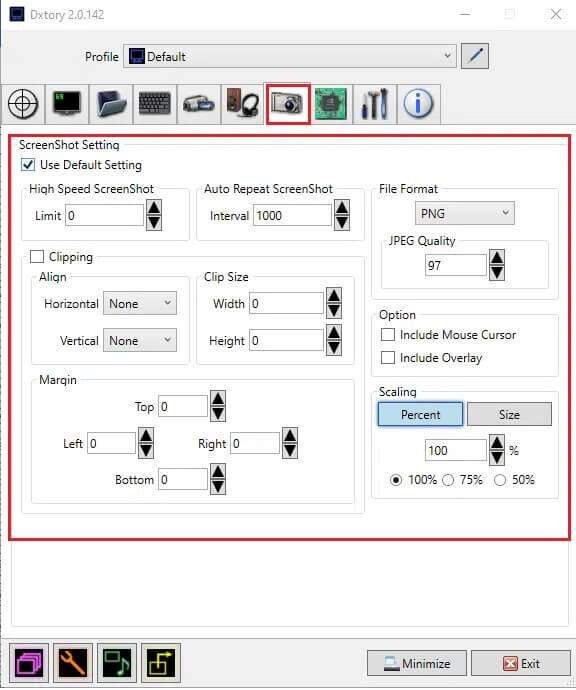
3. شاشة FPS
إذا كنت تبحث عن عداد FPS احترافي مخصص ، فإن برنامج مراقبة FPS من أفضل 5 عدادات FPS لنظام التشغيل Windows 10 وهو السبيل للذهاب. إنه برنامج شامل لتتبع الأجهزة لأنظمة Windows 10 يوفر بيانات عداد FPS بما في ذلك معلومات حول أداء وحدة معالجة الرسومات أو وحدة المعالجة المركزية من حيث صلتها بالألعاب. إنه أحد تطبيقات عداد FPS الأولى التي لا توفر فقط إحصائيات FPS دقيقة مثل Fraps ، ولكن أيضًا مجموعة متنوعة من المعايير الأخرى والأداء العام لجهازك أثناء تشغيل اللعبة.
فيما يلي بعض استخدامات شاشة FPS.
- يمكنك تحقيق أقصى استفادة منه من خلال خيار التراكب الذي يسمح للمستخدمين بضبط النص والحجم واللون لكل مستشعر تريد رؤيته. ستتمكن من تخصيص التراكب بعدة طرق لتلائم خلفية سطح المكتب.
- يمكنك أيضًا اختيار الخصائص التي يتم عرضها على الشاشة. وبالتالي ، يمكنك قصر نفسك على مجرد رؤية عداد FPS أو إضافة أي عدد من مقاييس الأداء الأخرى.
- علاوة على ذلك ، نظرًا لأن مكونات الكمبيوتر تؤثر على أداء اللعبة ، فإن مثل هذه البرامج مطلوبة لتقديم حقائق حول عمليات جهاز الكمبيوتر الخاص بك. قد تتلقى إحصائيات الأجهزة باستخدام شاشة FPS ، والتي ستساعدك على معرفة ما إذا كان الترس ضروريًا لجهاز الكمبيوتر الخاص بك أم لا.
- أيضًا ، بالإضافة إلى رؤية معلومات النظام في الوقت الفعلي في اللعبة ، يمكن للاعبين المتمرسين في مجال التكنولوجيا الوصول إلى الإحصائيات المجمعة حول أداء النظام وتخزينها لمزيد من التحليل.
اتبع هذه الخطوات لاستخدام شاشة FPS:
1. قم بتنزيل شاشة FPS من الموقع الرسمي.
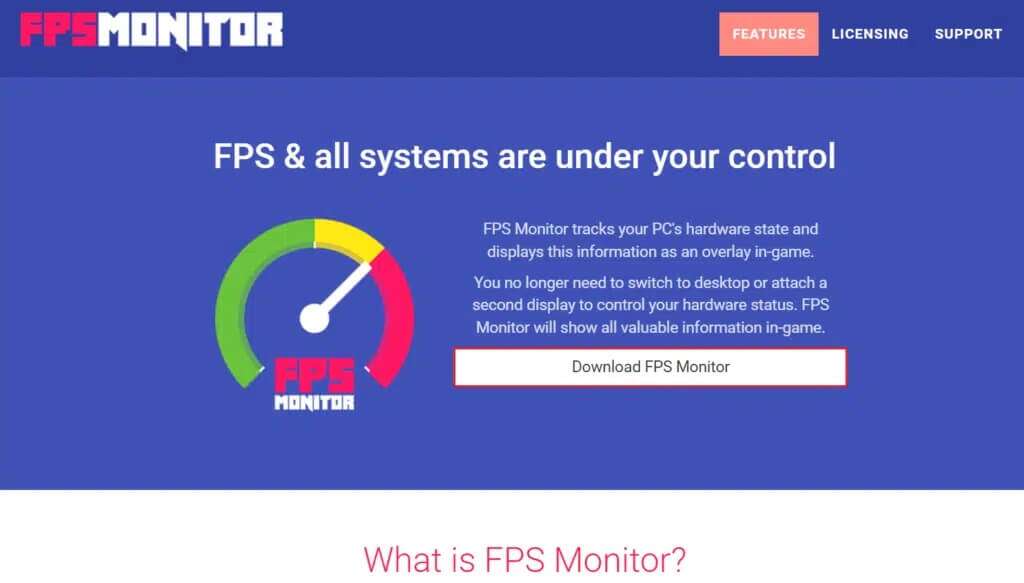
2. افتح التطبيق وانقر فوق Overlay لفتح الإعدادات
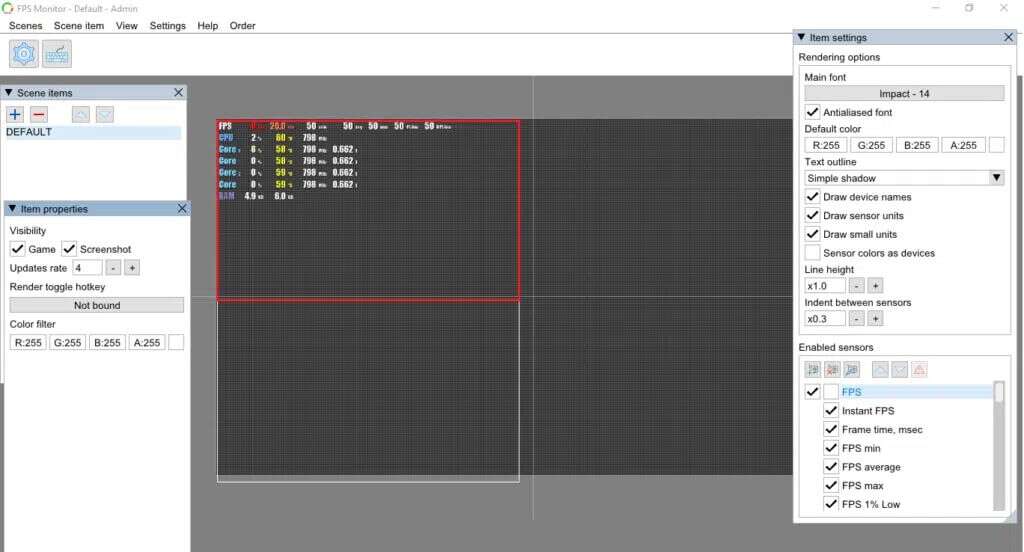
3. في نافذة إعدادات العنصر ، حدد خيار FPS ضمن قسم المستشعرات الممكّنة لتمكينه.
ملاحظة: يمكنك أيضًا اختيار تمكين الإعدادات مثل وحدة المعالجة المركزية ووحدة معالجة الرسومات وما إلى ذلك.
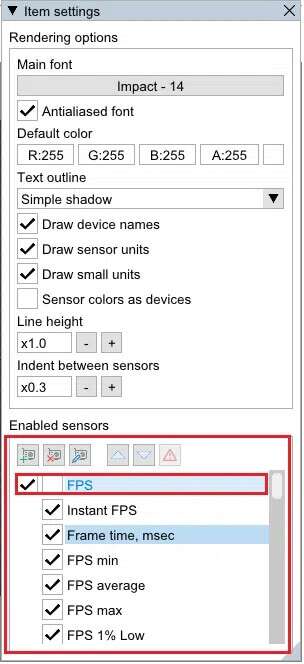
4. وفقًا للتخصيص المختار ، سيتم تصميم التراكب. الآن ، يمكنك لعب لعبتك واستخدام عداد FPS هذا في أجهزة الكمبيوتر التي تعمل بنظام Windows 10.
4. Razer Cortex
Razer Cortex هو برنامج مجاني لتقوية الألعاب يمكن استخدامه لتحسين الألعاب وتشغيلها. يتم تحقيق ذلك عن طريق إنهاء الأنشطة غير الأساسية وتحرير ذاكرة الوصول العشوائي ، مما يسمح لجهاز الكمبيوتر الخاص بك بتخصيص غالبية طاقة المعالجة الخاصة به للعبة أو العرض. يأتي أيضًا مع أدوات تحسين قد تساعدك على زيادة معدل عرض الإطارات لألعابك. لن تحصل على معدل إطارات النظام فحسب ، بل ستحصل أيضًا على مخطط بياني يعرض معدلات الإطارات الأعلى والأدنى والمتوسط. نتيجة لذلك ، قد يساعدك مخطط FPS التكميلي على فهم أفضل لمتوسط معدل الإطارات للألعاب.
فيما يلي بعض الميزات الأخرى لـ Razer Cortex:
- بغض النظر عما إذا كنت تلعب لعبة عبر Steam أو Origin أو جهاز الكمبيوتر الخاص بك ، سيتم فتح البرنامج على الفور.
- علاوة على ذلك ، بمجرد الانتهاء من لعب اللعبة ، سيعيد التطبيق جهاز الكمبيوتر الخاص بك على الفور إلى حالته السابقة.
- يمكنك حتى زيادة الإطارات الخاصة بك في الثانية عن طريق الإدارة الدقيقة لمنصة Windows الخاصة بك باستخدام CPU Core.
- يحتوي أيضًا على تطبيقات أخرى شائعة مع وضعين أساسيين ، مثل إيقاف تشغيل وضع السكون لوحدة المعالجة المركزية للحصول على الأداء الأمثل وتشغيل CPU Core للتركيز على الألعاب.
- والأفضل من ذلك كله ، أنه يمكنك تقييم أداء لعبتك باستخدام عداد FPS ، الذي يعمل في الخلفية ويتتبع إطارات نظامك في الثانية.
إليك كيفية استخدام تطبيق عداد FPS المجاني Razer Cortex:
1. قم بتنزيل تطبيق Razer Cortex ، كما هو موضح.
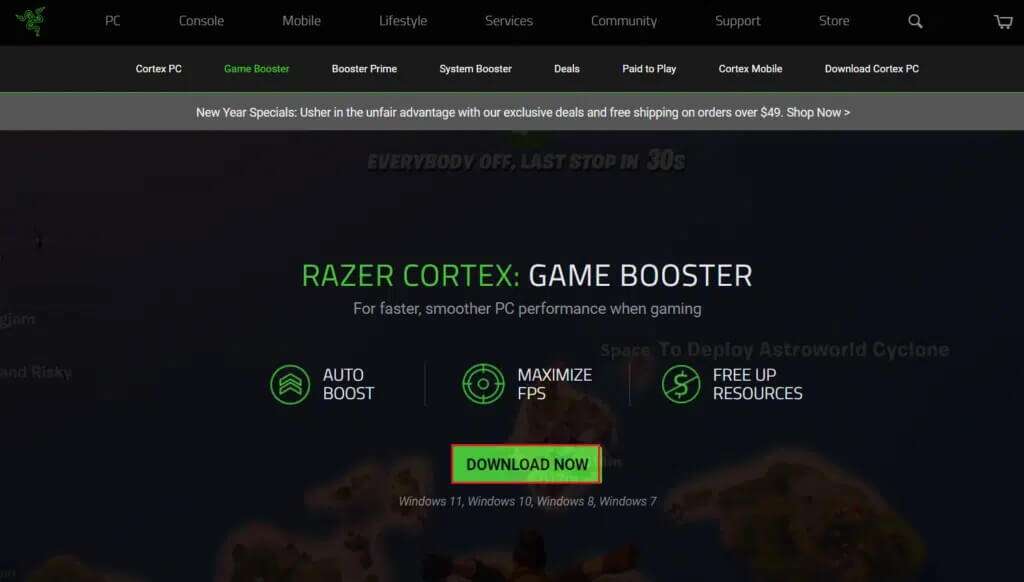
2. بعد ذلك ، افتح Razer Cortex وانتقل إلى علامة التبويب FPS.
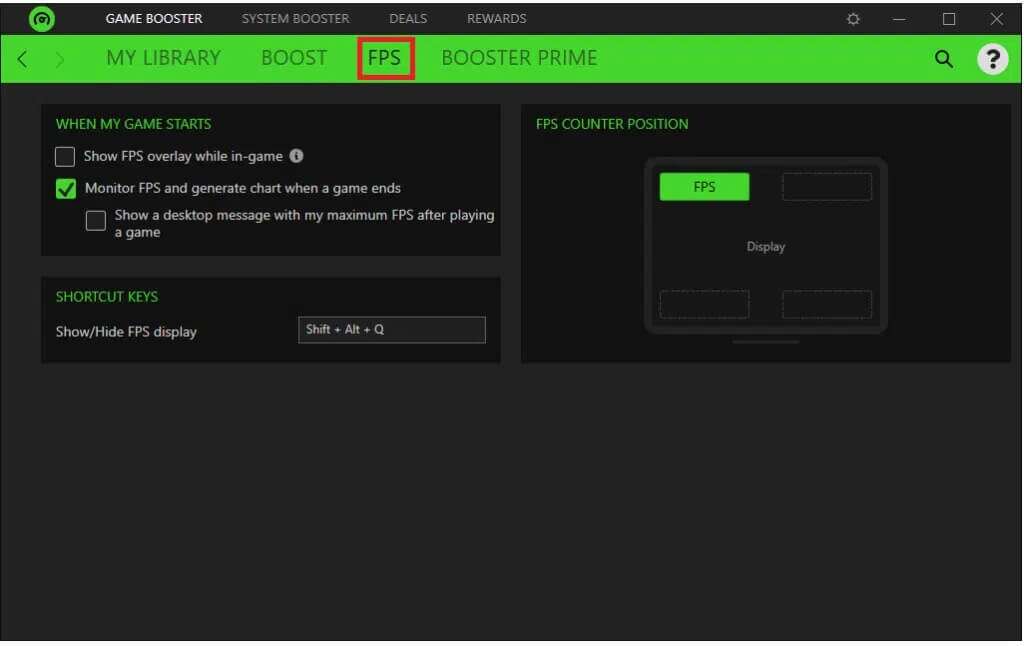
إذا كنت بحاجة إلى إظهار تراكب FPS أثناء لعب اللعبة ، فاتبع الخطوات من 3-5.
3. حدد المربع المميز بإظهار تراكب FPS أثناء اللعب الموضحة بشكل مميز.
ملاحظة: يمكنك أيضًا تخصيص التراكب الخاص بك حيث يظهر على شاشة عرض اللعبة.
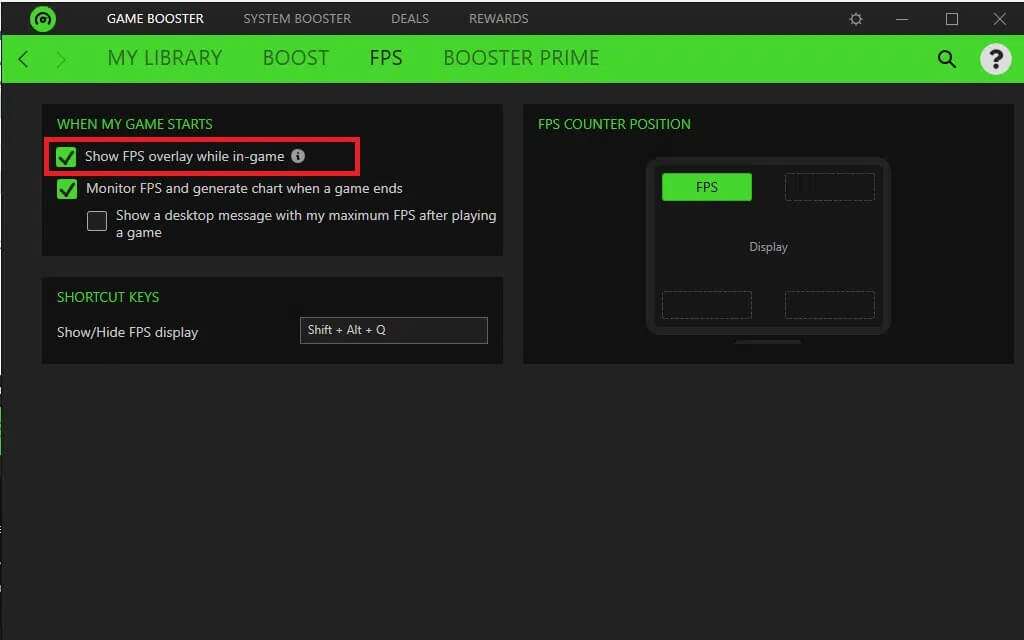
4. انقر فوق أي ركن لتثبيت التراكب الخاص بك.
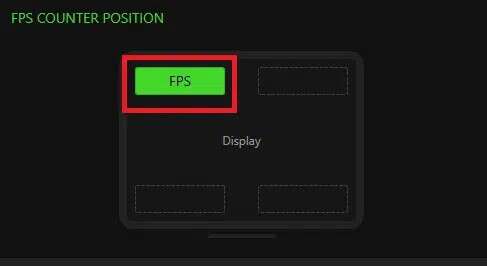
5. أثناء اللعب ، اضغط على مفتاحي Shift + Alt + Q معًا حتى يظهر تراكب FPS.
5. تجربة GeForce
إذا كان الكمبيوتر المحمول أو الكمبيوتر المكتبي مثبتًا عليه بطاقة رسومات NVIDIA GeForce ، فيمكنك استخدام GeForce Experience لتحسين ألعابك. يمكن استخدام هذا البرنامج من أجل:
- تحسين صور اللعبة ،
- التقاط مقاطع فيديو الألعاب ،
- تحديث برامج تشغيل GeForce ،
- وحتى يمكنك إضافة المزيد من التشبع و HDR وفلاتر أخرى إلى الألعاب.
بالنسبة للألعاب ، تتميز GeForce Experience بعداد FPS متراكب يمكنك وضعه في أي من زوايا VDU الأربعة. علاوة على ذلك ، من خلال ضبط إعدادات اللعبة في نهايتها ، يبسط هذا البرنامج عملية تكوين ألعاب الكمبيوتر. هذا البرنامج متوافق مع أنظمة التشغيل Windows 7 و 8 و 10.
بعض الميزات المذهلة لـ GeForce Experience مذكورة أدناه:
- يمكنك نشر عملك على YouTube و Facebook و Twitch ، من بين قنوات التواصل الاجتماعي الرئيسية الأخرى.
- يسمح لك بالبث مع القليل من النفقات العامة مع الحفاظ على تشغيل الألعاب بسلاسة.
- إن تراكب البرنامج داخل اللعبة يجعله سريعًا وسهل الاستخدام.
- الأهم من ذلك ، أن NVIDIA تضمن توفر برامج التشغيل المحدثة لكل لعبة جديدة. إنهم يتعاونون بشكل وثيق مع المطورين لضمان معالجة الأخطاء وتحسين الأداء وتحسين تجربة اللعبة بأكملها.
لاستخدام GeForce Experience ، اتبع الخطوات المحددة:
1. قم بتنزيل GeForce من الموقع الرسمي ، كما هو موضح.
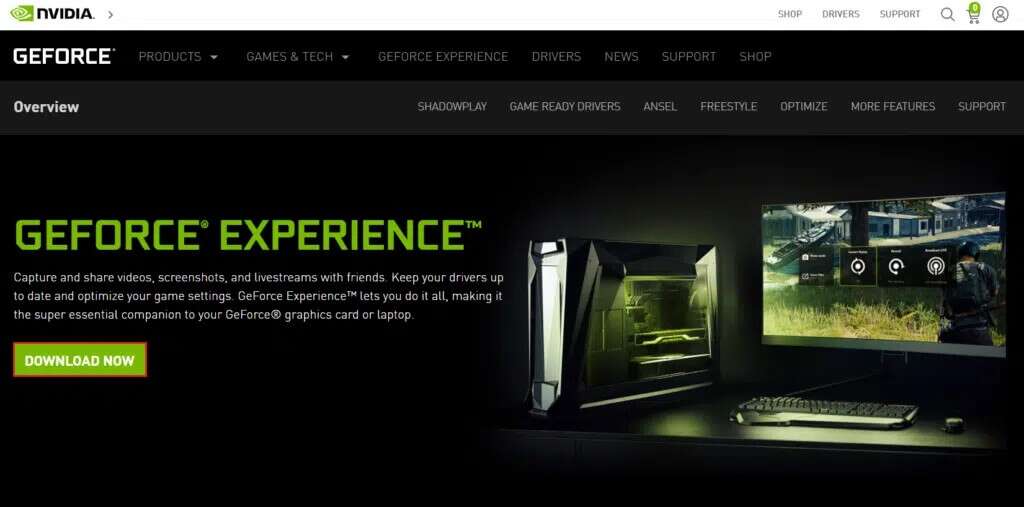
2. افتح تجربة GeForce وانتقل إلى علامة التبويب “عام”.
3. قم بتشغيل Toggle On لـ IN-GAME OVERLAY لتمكينه ، كما هو موضح أدناه.
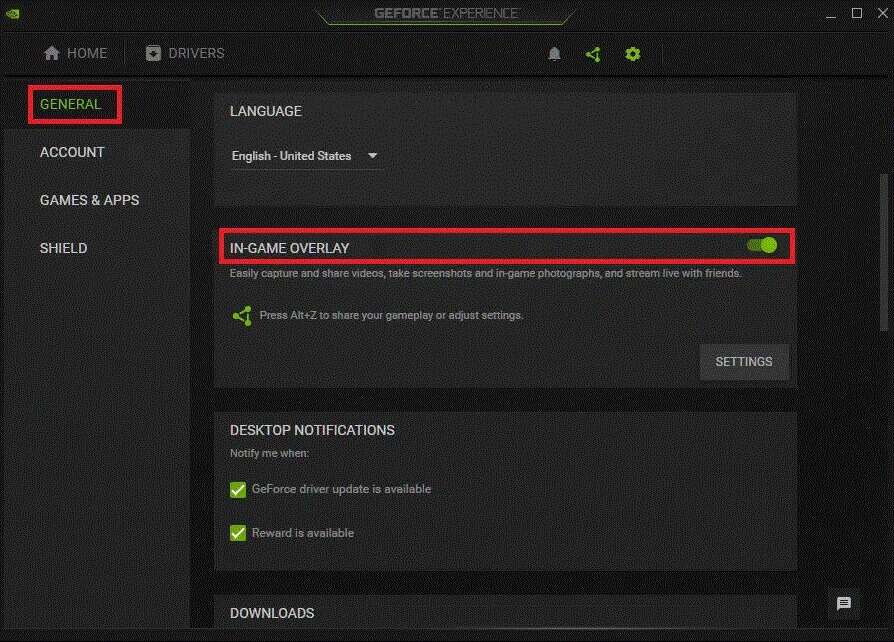
4. انتقل إلى علامة التبويب FPS Counter واختر الزاوية التي تريد ظهورها على جهاز الكمبيوتر الذي يعمل بنظام Windows.
5. افتح اللعبة واضغط على مفتاحي Alt + Z لفتح تراكب FPS.
الأسئلة المتداولة (FAQs)
س 1. هل يوجد عداد FPS في نظام التشغيل Windows 10؟
الجواب. عداد FPS في نظام التشغيل Windows 10 مدمج. وهو متوافق مع شريط ألعاب Windows 10. لا تحتاج إلى تثبيت أي شيء ، ويمكنك استخدام عداد FPS لمراقبة معدل الإطارات عن طريق تثبيته على الشاشة.
س 2. كم عدد الإطارات في الثانية التي يمتلكها كمبيوتر الألعاب؟
الجواب. 30 إطارًا في الثانية هو مستوى الأداء الذي تهدف إليه معظم وحدات التحكم وأجهزة الكمبيوتر المخصصة للألعاب الرخيصة. ضع في اعتبارك أن التلعثم الكبير يظهر بأقل من 20 إطارًا في الثانية ، وبالتالي فإن أي شيء يزيد عن ذلك يمكن مشاهدته. تهدف معظم أجهزة الكمبيوتر المخصصة للألعاب إلى معدل إطارات يبلغ 60 إطارًا في الثانية أو أكثر.
لا تستهلك كل برامج عداد FPS المجانية لأنظمة Windows الكثير من موارد النظام. إنها صغيرة وخفيفة الوزن ، لذا ستتمكن لعبتك من الوصول إلى غالبية ، إن لم يكن كل ، موارد نظامك. نأمل أن تساعدك هذه المعلومات في معرفة أفضل 5 عدادات FPS لنظام التشغيل Windows 10 و تحديد أفضل عداد FPS لنظام التشغيل Windows 10. إذا كان لديك أي استفسارات / اقتراحات بخصوص هذه المقالة ، فلا تتردد في تركها في قسم التعليقات أدناه.
