11 أفضل إصلاح لفقدان رموز شريط مهام Windows 11
Windows 11 موجود هنا وحتى الآن ، إنه يبدو جيدًا. ولكن كما هو الحال مع أي إصدار جديد من Windows ، فإنه يأتي مع نصيبه العادل من المشاكل. اشتكى بعض المستخدمين من اختفاء رموز شريط المهام على أجهزة الكمبيوتر التي تعمل بنظام Windows 11. هذا غريب لأنه الآن ، كيف تشغل التطبيقات؟ توجد قائمة “ابدأ” ولكن هذا جهد كبير جدًا. فيما يلي بعض الطرق لإصلاح أخطاء رموز شريط مهام Windows 11 المفقودة.
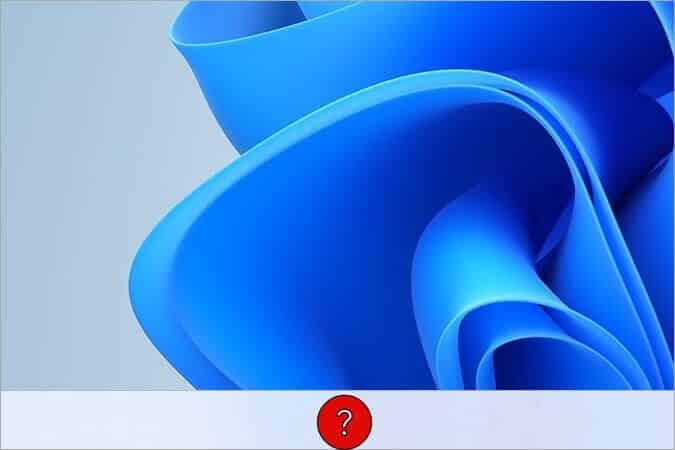
1. إعادة تثبيت الأيقونات
هل يمكنك رؤية رمز Windows وبعض رموز التطبيقات الافتراضية الأخرى؟ حاول إعادة تثبيت التطبيقات على شريط المهام إذا كانت الرموز مفقودة لتطبيق واحد أو اثنين من التطبيقات المحددة فقط على شريط مهام Windows 11. لإعادة تثبيت رمز التطبيق ، ابحث عن التطبيق في Windows Search (اضغط على Windows + S) وانقر بزر الماوس الأيمن على اسم التطبيق لتحديد خيار التثبيت على شريط المهام.
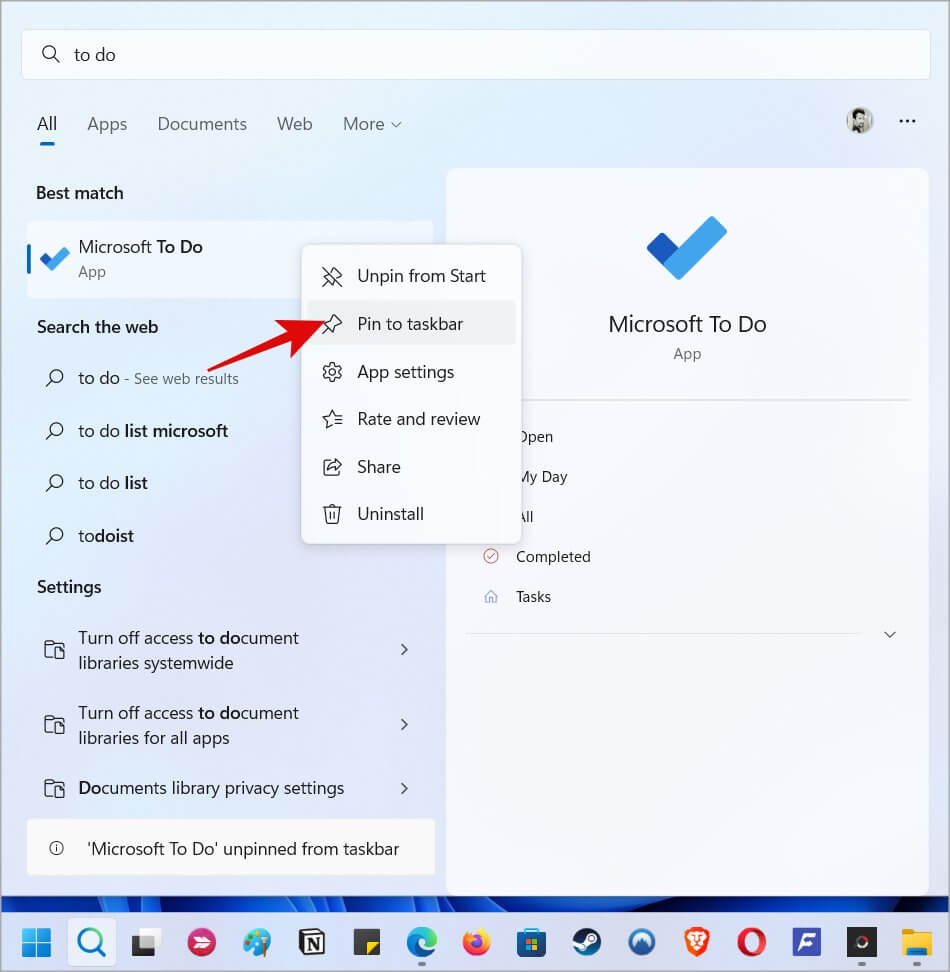
إذا رأيت خيار “إزالة التثبيت من شريط المهام” ، فهذا يعني أن التطبيق مثبت بالفعل. قم بفك التثبيت ثم أعد التكرار لمعرفة ما إذا كان ذلك يساعدك.
2. أعد تشغيل مستكشف Windows
ستؤدي إعادة تشغيل Windows Explorer إلى إغلاق جميع التطبيقات بشكل مفاجئ ، لذا تأكد من حفظ جميع الأعمال وإغلاق التطبيقات أولاً.
1. اضغط على مفاتيح Ctrl + Shift + Esc على لوحة المفاتيح لفتح إدارة المهام. قد يستغرق إطلاقه ثانية. ابحث عن مستكشف Windows ضمن عمود الاسم ، وانقر بزر الماوس الأيمن فوقه وحدد خيار إعادة التشغيل.
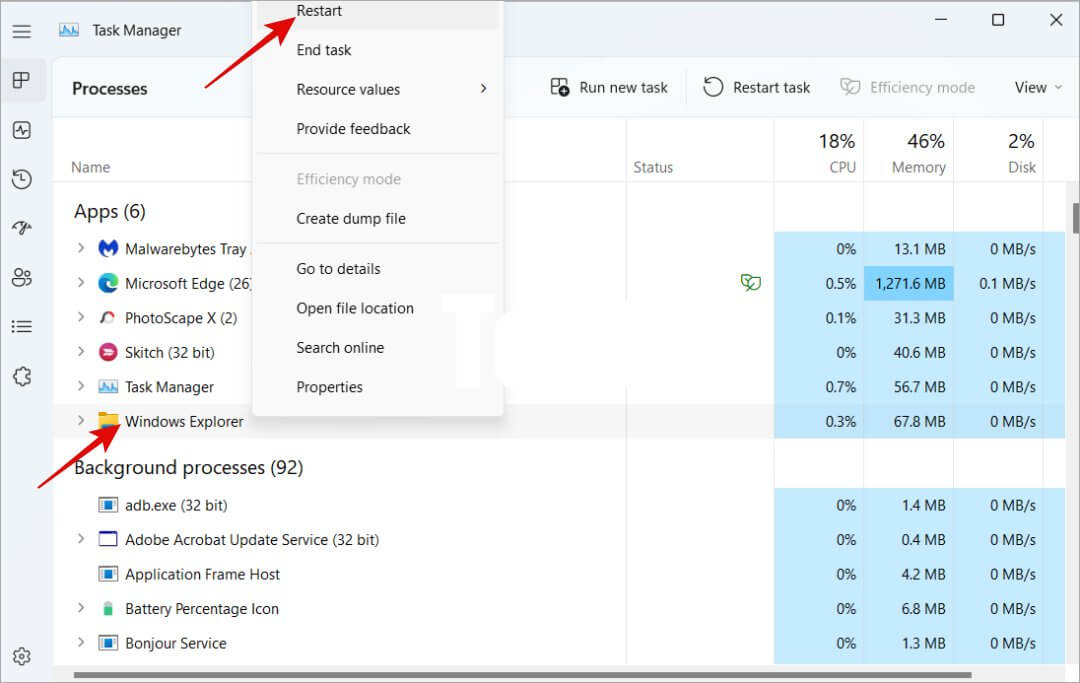
إذا كنت لا تزال غير قادر على رؤية رموز التطبيقات في شريط المهام ، فتابع القراءة.
3. إعادة إنشاء ذاكرة التخزين المؤقت للأيقونات
يقوم Windows بإنشاء نسخة مخبأة من رموز التطبيق. تعتبر ملفات ذاكرة التخزين المؤقت أخف وزنًا وتسمح لنظام Windows بتحميل رموز التطبيقات بشكل أسرع. يمكن أن تؤدي ملفات ذاكرة التخزين المؤقت الفاسدة إلى فشل Windows 11 في تحميل أيقونات التطبيق في شريط المهام. يمكننا إعادة إنشاء ملفات ذاكرة التخزين المؤقت لحل هذه المشكلة.
1. اضغط على Windows + S لفتح قائمة Windows Search واكتب CMD للعثور على موجه الأوامر. انقر فوق تشغيل كخيار مسؤول.
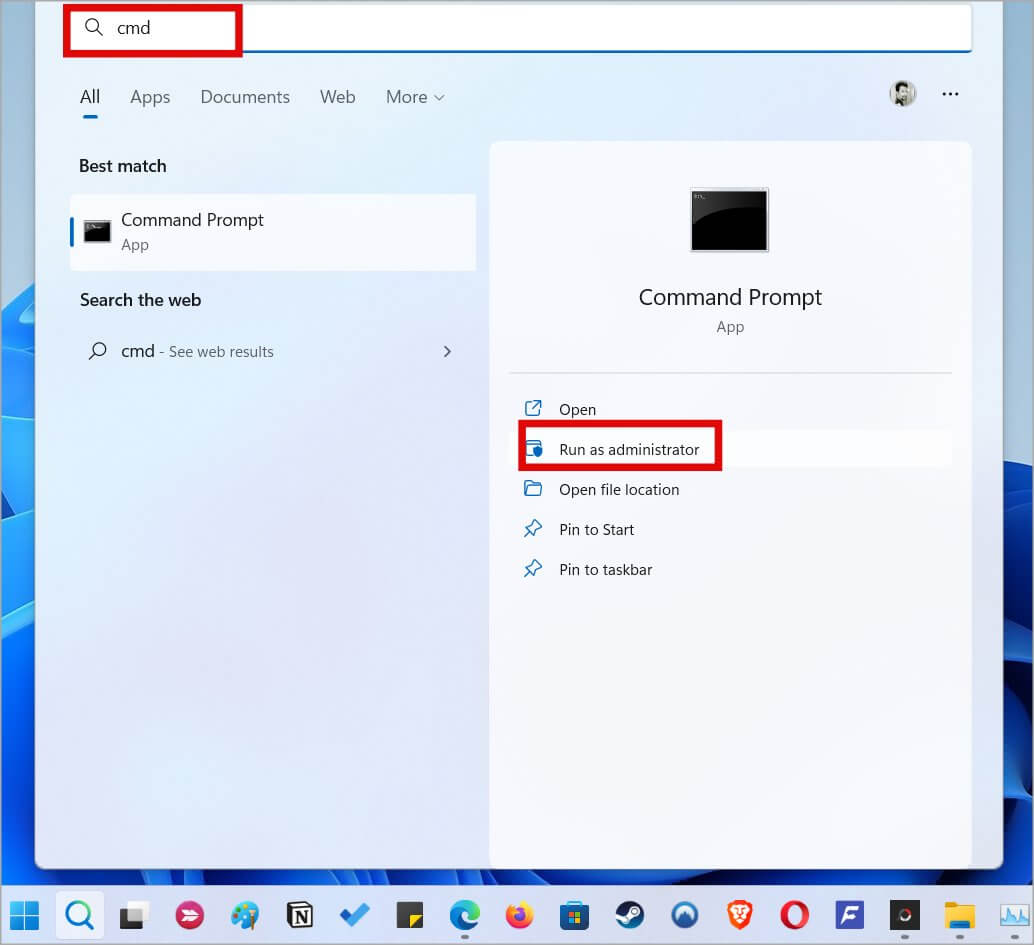
2. داخل CMD ، انسخ والصق الأمر أدناه واضغط على Enter. لاحظ أن هذه ثلاثة أوامر منفصلة ويجب تنفيذها واحدًا تلو الآخر.
cd /d %userprofile%\AppData\Local\Microsoft\Windows\Explorer
attrib –h iconcache_.db
del iconcache_.db start explorer
لفهم أفضل ، سيفتح السطر الأول من التعليمات البرمجية المجلد الصحيح حيث توجد جميع الملفات ، وسيحدد الثاني موقع جميع ملفات ذاكرة التخزين المؤقت للرموز المخفية. يبدأون بـ iconcache_ وسيقوم السطر الثالث بحذف هذه الملفات.
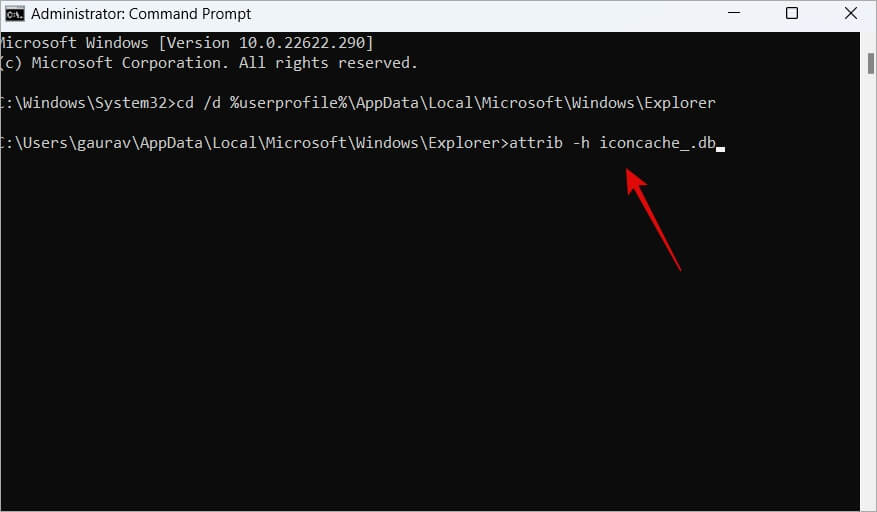
3. أعد تشغيل الكمبيوتر مرة واحدة للسماح لنظام التشغيل Windows 11 بإعادة إنشاء ملفات ذاكرة التخزين المؤقت للرمز إن لم يكن بالفعل.
هل يمكنك رؤية رموز التطبيقات في شريط مهام Windows 11 الآن.
ملاحظة: يمكنك استخدام Command Prompt أو PwerShell أو Terminal هنا. Terminal هو الإصدار المتقدم الذي تم تعيينه ليحل محل CMD ويدعم أيضًا PowerShell بداخله. تعرف على المزيد حول هذا الموضوع.
4. إعادة تسجيل شريط المهام
سيؤدي هذا إلى ربط شريط المهام أو تسجيله مع نظام التشغيل مرة أخرى. سهل إذا اتبعت التعليمات.
1. افتح CMD مع حقوق المسؤول كما فعلت في الخطوات السابقة باستخدام Windows Search.
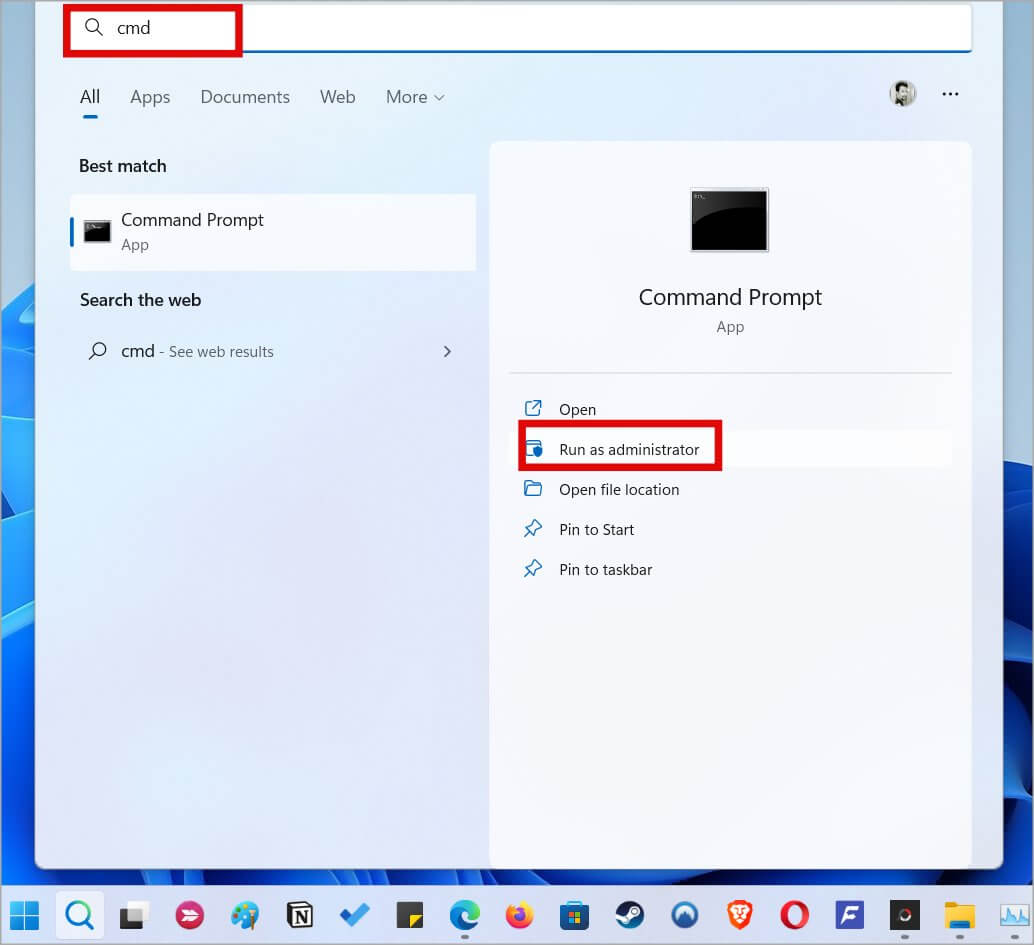
2. في CMD ، انسخ الأمر والصقه أدناه واضغط على Enter لتنفيذه.
Get-AppXPackage -AllUsers | Foreach {Add-AppxPackage -DisableDevelopmentMode -Register "$($_.InstallLocation)\AppXManifest.xml"}
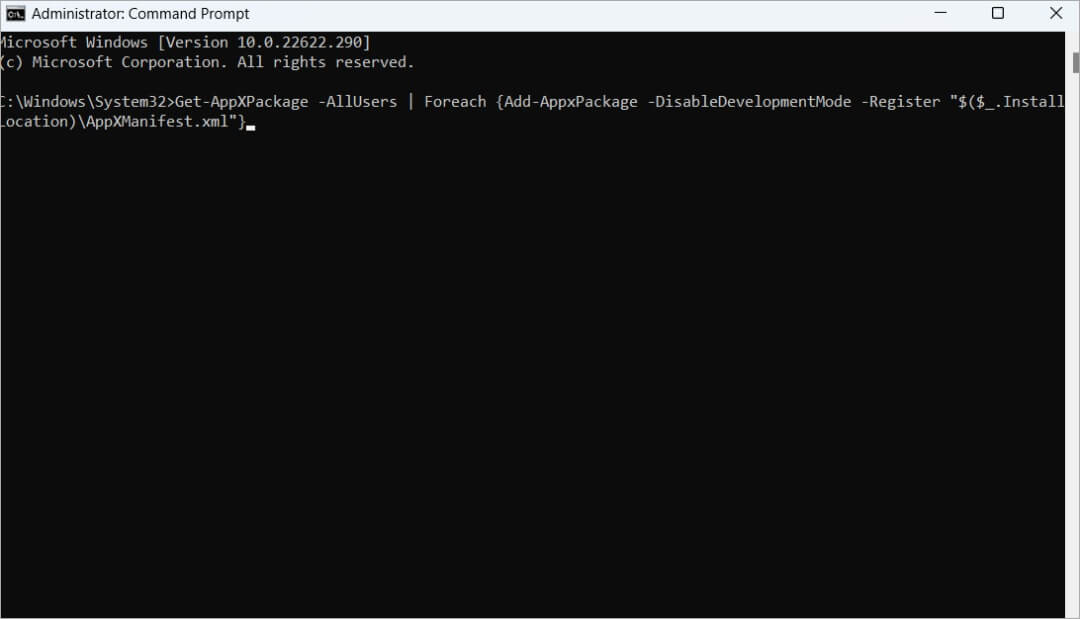
إذا أدى ما ورد أعلاه إلى ظهور خطأ ، فجرّب هذا الخطأ بدلاً من ذلك:
Get-appxpackage -all shellexperience -packagetype bundle |% {add-appxpackage -register -disabledevelopmentmode ($_.installlocation + “\appxmetadata\appxbundlemanifest.xml”)}
3. اضغط الآن على Windows + E لفتح File Explorer وانتقل إلى موقع الملف هذا:
C:/Users/%username%/AppData/Local/
إذا لم تتمكن من العثور على المجلد المعني أو رأيت خطأً ، فربما يكون مخفيًا. انقر فوق عرض> إظهار وحدد العناصر المخفية.
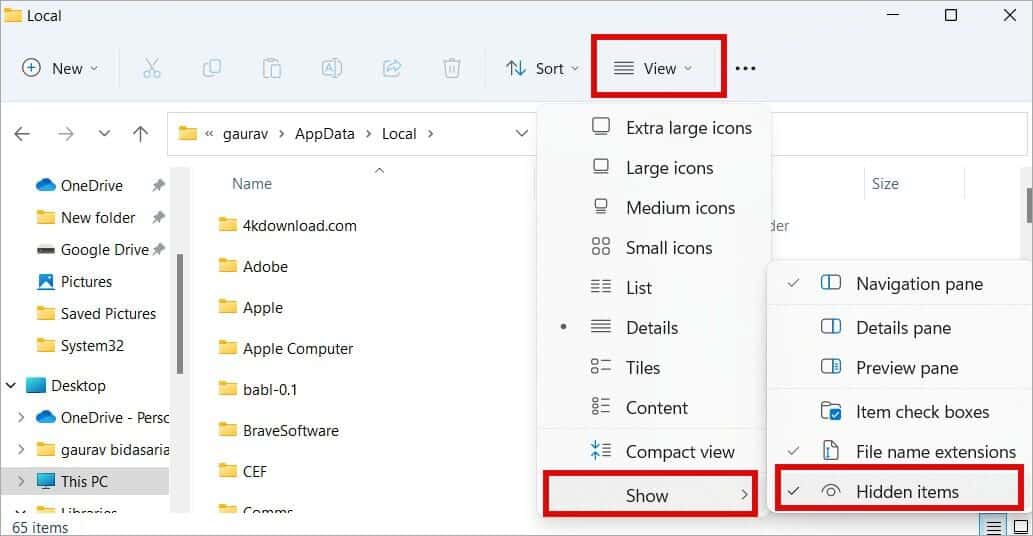
الآن احذف ملف TileDataLayer إذا كان موجودًا. إذا لم يكن كذلك ، فقم بإلغاء تحديد العناصر المخفية مرة أخرى وأغلق مستكشف الملفات.
4. أعد تشغيل الكمبيوتر للتحقق مما إذا كان بإمكانك رؤية رموز شريط المهام على جهاز الكمبيوتر الذي يعمل بنظام Windows 11 الآن.
5. أداة تنظيف القرص
رموز تطبيق شريط المهام هي أيضًا ملفات ، وبالتالي يتم حفظها في مساحة تخزين القرص على جهاز الكمبيوتر الذي يعمل بنظام Windows 11. يمكن أن يساعد قرص التنظيف في إصلاح الأخطاء الشائعة مثل رموز شريط المهام المفقودة على جهاز الكمبيوتر الذي يعمل بنظام Windows.
1. اضغط على مفتاح Windows لفتح قائمة ابدأ وابحث عن أداة تنظيف القرص. حدد خيار التشغيل كمسؤول لفتحه بحقوق المسؤول.
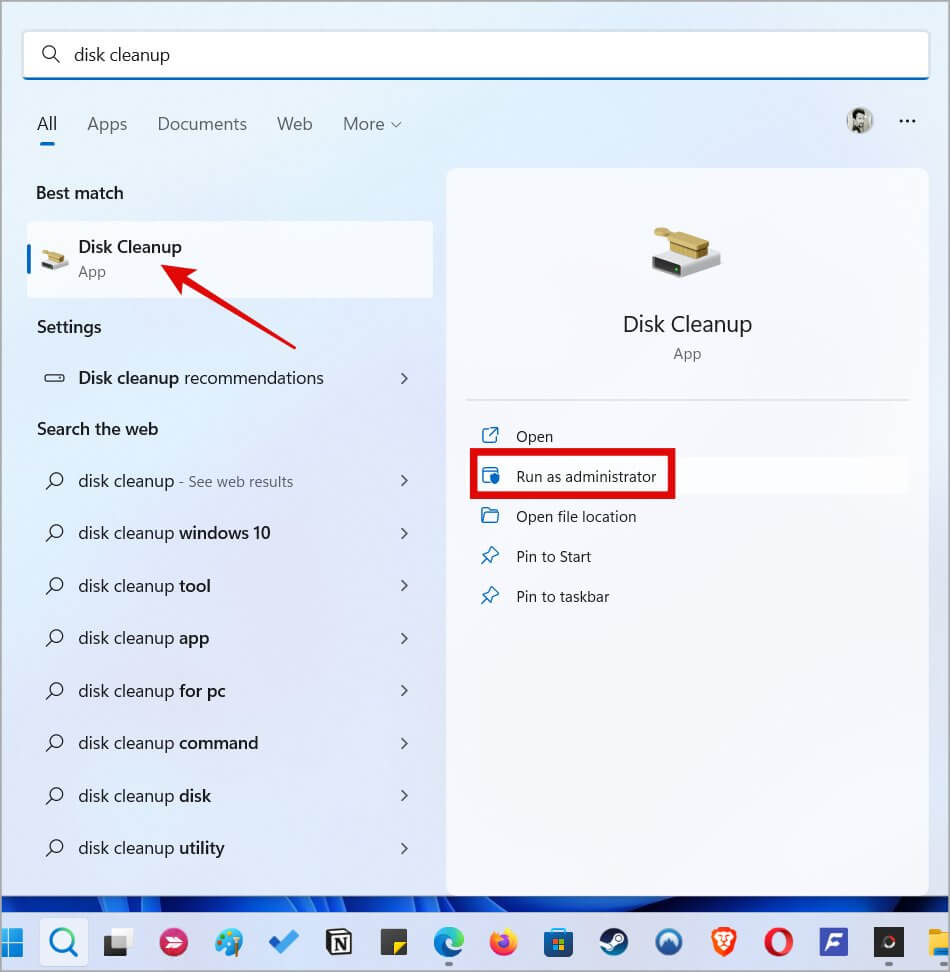
2. سترى نافذة منبثقة تطلب منك اختيار محرك أقراص. حدد محرك الأقراص حيث قمت بتثبيت Windows 11. بالنسبة لمعظم المستخدمين ، سيكون هذا محرك الأقراص C. انقر فوق “موافق” للتأكيد.
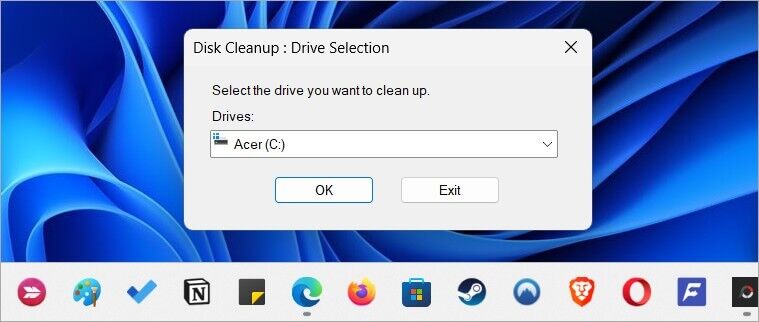
3. انتقل مع الإعدادات الافتراضية إذا كنت لا تعرف الخيارات التي يجب تحديدها. انقر فوق تنظيف ملفات النظام للبدء.
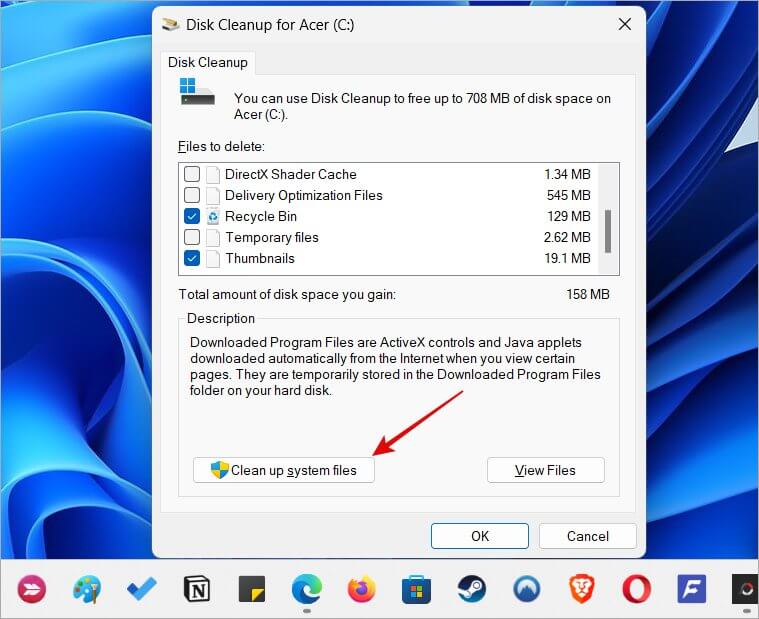
بمجرد اكتمال العملية ، قم بتصغير جميع النوافذ للتحقق مما إذا كان بإمكانك عرض رموز التطبيقات على شريط المهام أم أنها لا تزال مفقودة.
6. تحديث برامج تشغيل العرض أو إعادة تثبيتها أو التراجع عنها
برامج التشغيل هي ما يربط الشاشة (الأجهزة) بنظام التشغيل Windows (البرنامج). يعمل كجسر. قد يؤدي وجود برنامج تشغيل خاطئ أو بعض الأخطاء التي تم تثبيتها في التحديث الأخير إلى ظهور أخطاء مثل الرموز المفقودة في شريط المهام. لقد كتبت دليلًا شاملاً عن برامج التشغيل حيث ستتعلم كل ما تحتاج إلى معرفته لإصلاح المشكلة المتعلقة ببرنامج تشغيل العرض.
كنت تتطلع إلى العمل مع برامج تشغيل العرض وبرنامج تشغيل بطاقة الرسومات إذا كان لديك واحد مثبت من Nvidia أو AMD في إدارة الأجهزة.
7. حذف سجل IconStreams
يسمح لك محرر التسجيل بتحرير ملفات النظام وإنشاء وظائف رئيسية أو كسرها. نوصيك بأخذ نسخة احتياطية من محرر التسجيل أولاً وفعل ما هو موصوف هنا فقط.
1. اضغط على زر Windows لفتح قائمة ابدأ ، وابحث عن محرر التسجيل ، وانقر فوق تشغيل كمسؤول لفتحه بحقوق المسؤول.
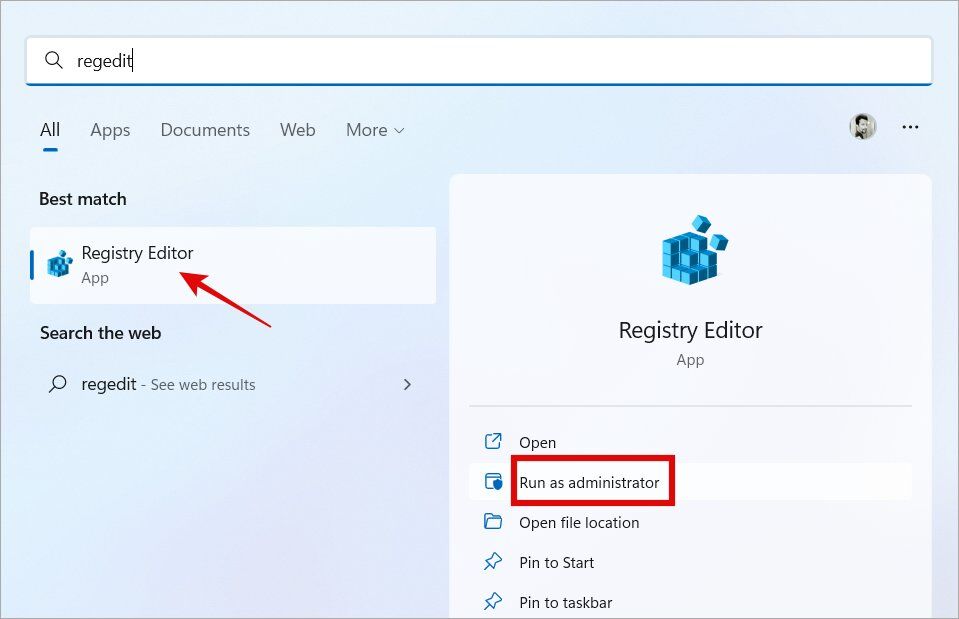
2. اضغط على Ctrl + F للبحث عن القائمة في محرر التسجيل. ابحث عن iconstreams هنا.
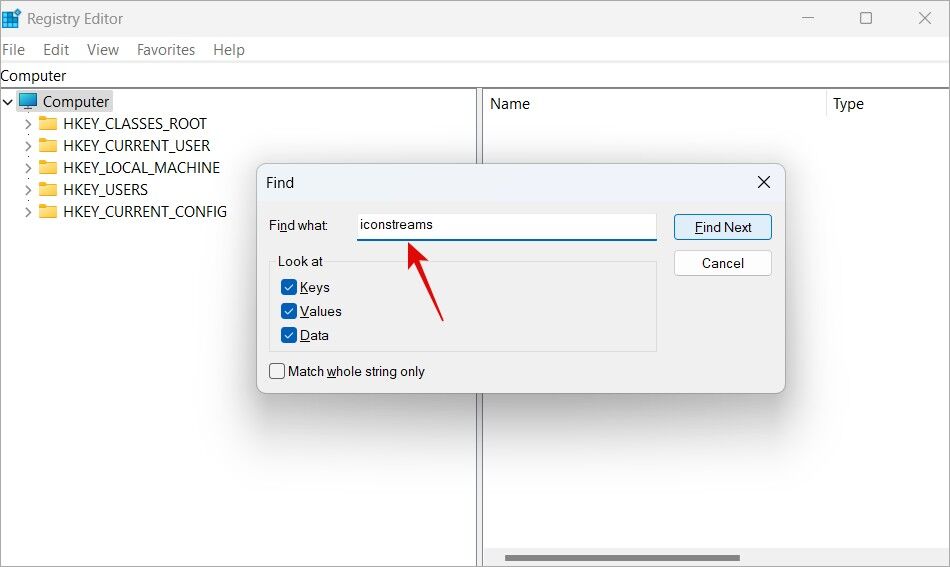
3. سيتم عرض نتائج البحث في الجزء الأيمن من النافذة. حدد ملف iconstreams وحذفه.
4. الآن ابحث عن pasticonstreams واحذف هذا الملف أيضًا.
5. أعد تشغيل جهاز الكمبيوتر الذي يعمل بنظام Windows 11 وسيتم إعادة إنشاء هذين الملفين تلقائيًا.
8. قم بتشغيل مستكشف أخطاء متجر Microsoft ومصلحها
تأتي كل نسخة من Windows مجموعة من مستكشف الأخطاء ومصلحها لإصلاح المشكلات الشائعة. هناك واحد للتطبيقات المثبتة عبر متجر Microsoft. إذا كنت تعتقد أن الرموز الوحيدة للتطبيقات المثبتة باستخدام Microsoft Store مفقودة ، فجرّب ذلك.
1. اضغط على Windows + I لفتح “الإعدادات” وابحث عن “العثور على المشكلات وإصلاحها مع تطبيقات Windows Store”. انقر فوق نفسه لفتح نافذة منبثقة.
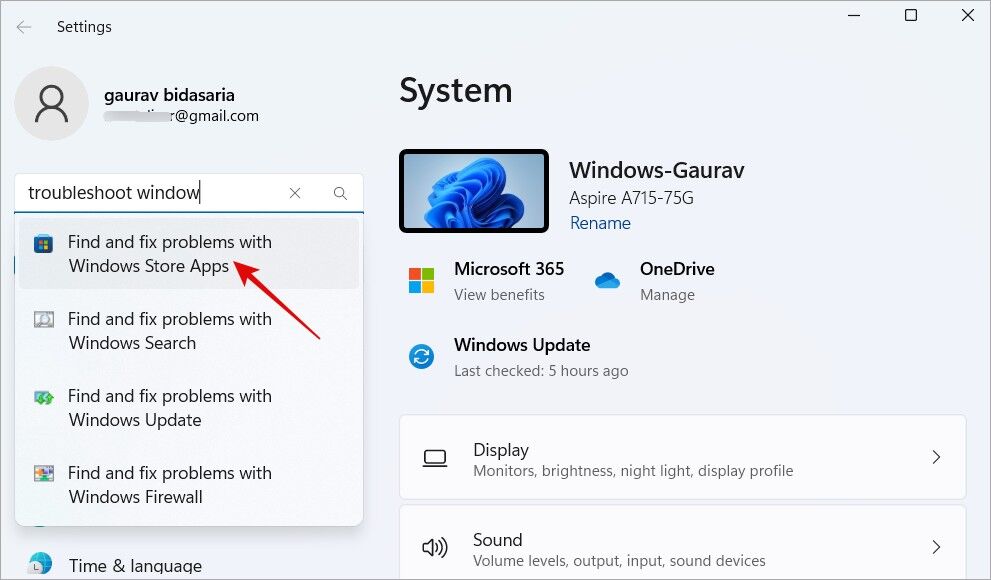
ملاحظة: أعادت الشركة تسمية متجر Windows إلى متجر Microsoft ، ومع ذلك ، لم تقم بتحديثه في كل مكان.
2. انقر فوق “التالي” في النافذة المنبثقة واتبع التعليمات التي تظهر على الشاشة بعد ذلك. إذا اكتشف مستكشف الأخطاء ومصلحها مشكلة ، فسيحاول إصلاحها ويبلغك بذلك.
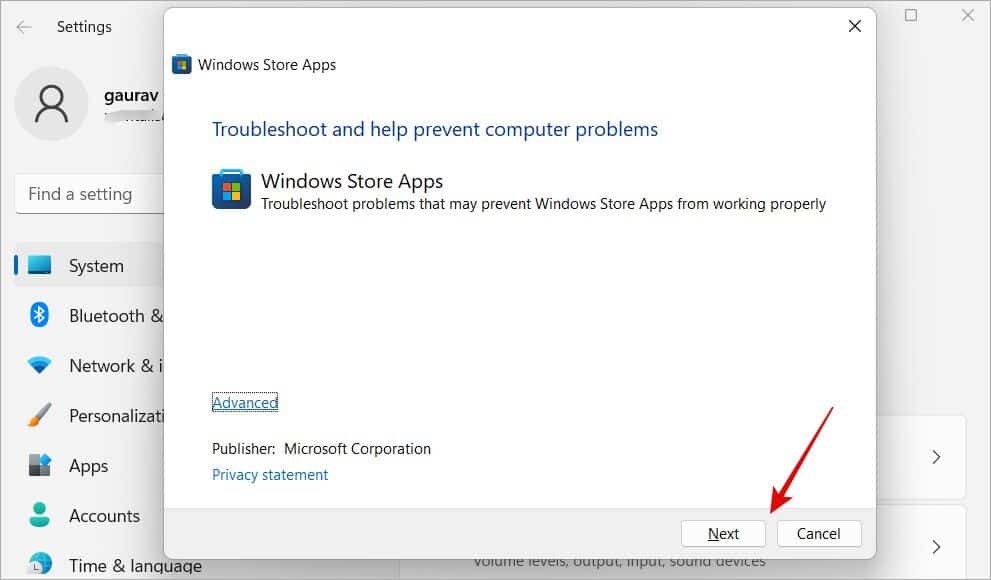
9. المسح بحثًا عن البرامج الضارة أو الفيروسات
لقد قطع Microsoft Defender شوطًا طويلاً الآن على قدم المساواة مع بعض من أفضل تطبيقات مكافحة الفيروسات الموجودة هناك. ومع ذلك ، لاكتشاف تهديدات البرامج الضارة ، نوصي باستخدام Malwarebytes. نوصي بإجراء فحص كامل باستخدام كل من Defender و Malwarebytes أو أي تطبيق مكافحة فيروسات آخر قمت بتثبيته.
10. تحديث ويندوز
سواء كنت تستخدم إصدارًا ثابتًا من Windows أو Insiders Preview ، فمن المحتمل أن يكون الإصدار الأخير الذي قمت بتثبيته قد عطّل بعض الميزات التي تسبب مشاكل مثل الرموز المفقودة.
إذا كنت تستخدم إصدار Insider ، فتحقق لمعرفة ما إذا كان هناك تحديث آخر يعمل على إصلاح المشكلة التي تم الإبلاغ عنها على نطاق واسع. لن تكون هذه هي المرة الأولى. لتحديث Windows:
1. اضغط على Windows + I لفتح الإعدادات والانتقال إلى تحديثات Windows من الشريط الجانبي. انقر فوق زر التحقق من وجود تحديثات لمعرفة ما إذا كان هناك تحديث متوفر.
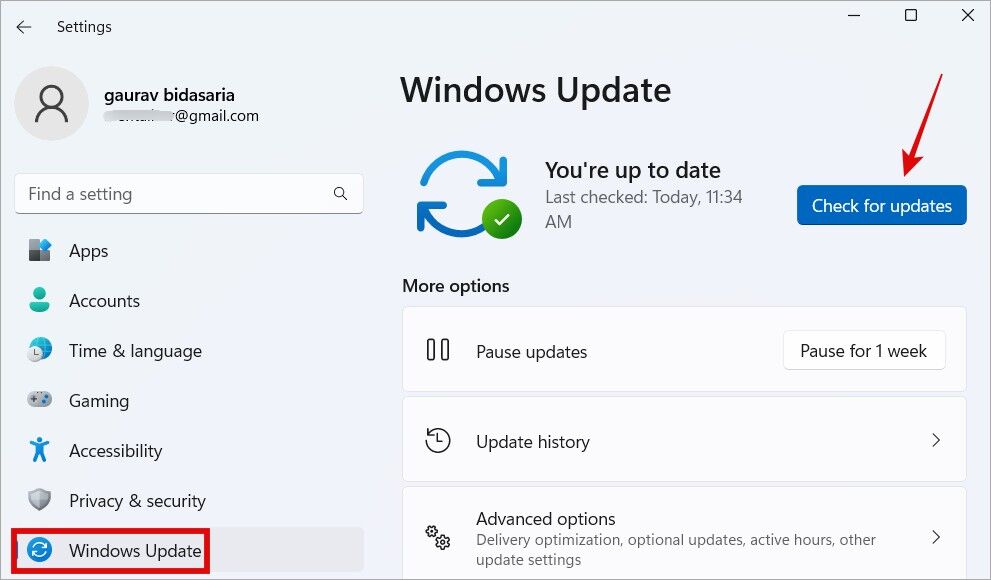
11. إلغاء تثبيت التحديثات
هناك طريقة أخرى لإصلاح الرموز المفقودة على شريط مهام Windows 11 وهي إلغاء تثبيت التحديثات المثبتة مؤخرًا إذا كنت تشعر أنها مسؤولة عن كسر شريط المهام. للقيام بذلك:
1. افتح “الإعدادات” مرة أخرى كما فعلت أعلاه وانتقل إلى “محفوظات التحديث”.
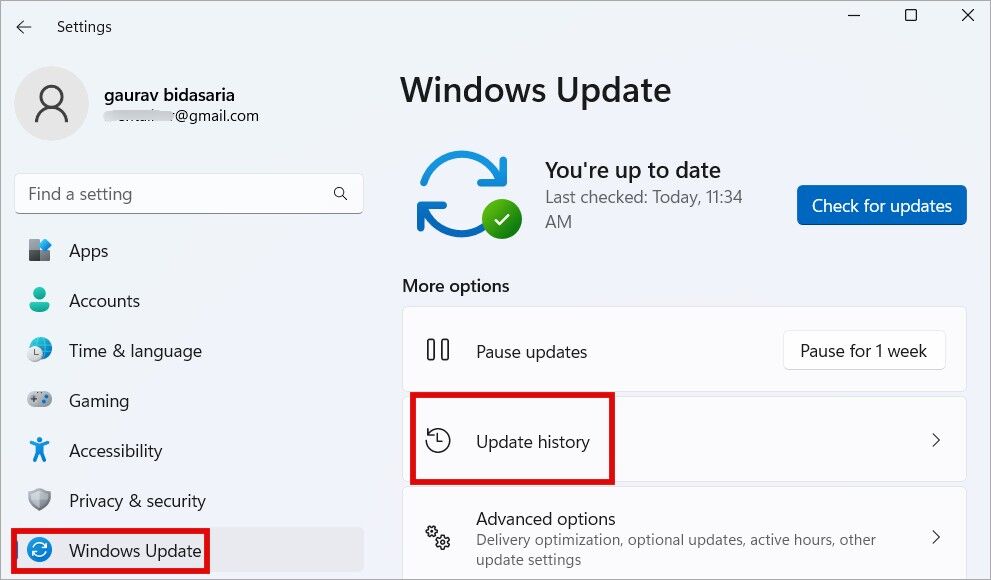
2. قم بالتمرير إلى أسفل الشاشة للعثور على خيار إلغاء تثبيت التحديثات. انقر فوق ذلك.
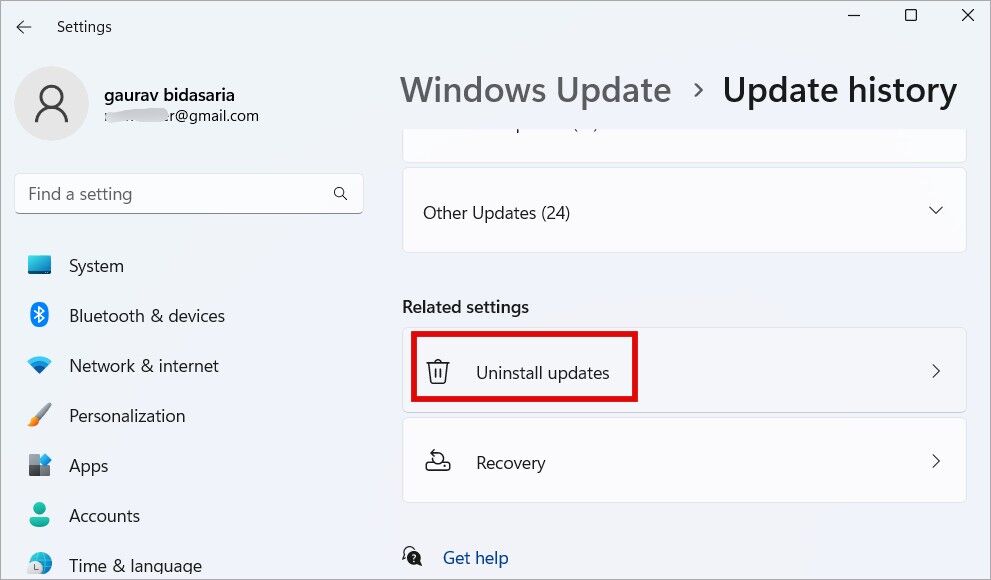
3. سترى قائمة بالتحديثات المثبتة مؤخرًا. إذا لم تكن متأكدًا من التحديث الذي أدى إلى فقدان الرموز على شريط المهام ، فإننا نوصي بالبحث في منتديات Google و Microsoft Support عن طريق رقم KB لمعرفة ما إذا تم الإبلاغ عن أي شيء. خلاف ذلك ، قم بإلغاء تثبيتها حسب التاريخ الذي يبدأ من الأحدث.
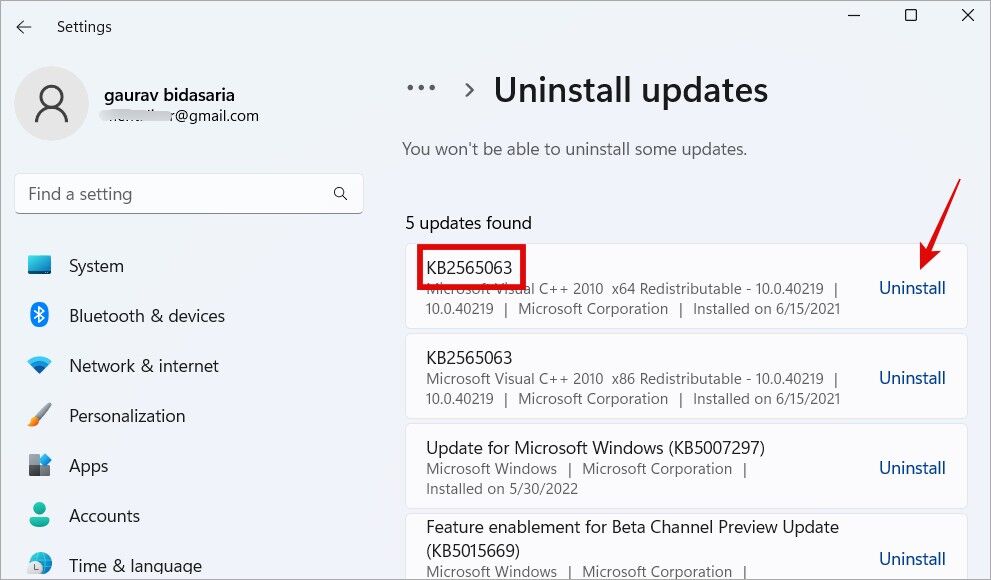
أيقونة Windows
Windows هو نظام تشغيل سطح مكتب مذهل محبوب ويستخدمه غالبية المستخدمين حول العالم. يساعدنا شريط المهام في تشغيل تطبيقاتنا المفضلة بسرعة ، مما يوفر النقرات والوقت. لا تحب شريط مهام Windows 11؟ يمكنك إعادة قائمة Windows 10 Start وشريط المهام أيضًا. على العكس من ذلك ، إذا كانت المشكلة لا تفتقد الرموز ولكن في عداد المفقودين شريط المهام ، فقد غطينا ذلك أيضًا.
