أفضل 9 إصلاحات عند تعذر تثبيت تطبيقات الجهات الخارجية على Windows 10/11
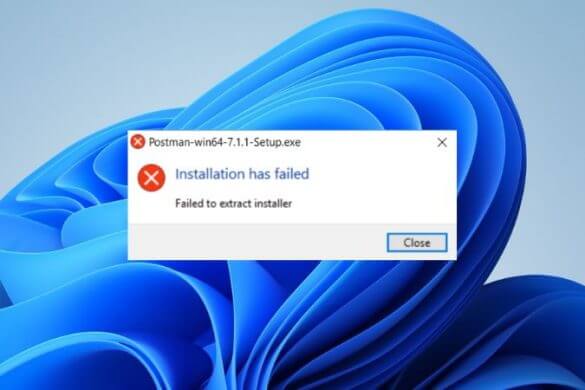
في بعض الأحيان ، لا يمكنك تثبيت تطبيقات الجهات الخارجية على نظام التشغيل Windows 10 أو 11. بدلاً من ذلك ، يتم استقبالك برسالة خطأ مثل:
- يمكنك فقط تثبيت التطبيقات من متجر Windows
- التطبيق الذي تحاول تثبيته ليس تطبيقًا معتمدًا من Microsoft
لاحظ هنا أنه تمت إعادة تسمية متجر Windows إلى متجر Microsoft ولكن لم يتم تحديث رموز الخطأ حتى الآن على ما يبدو. ومع ذلك ، لا تتوفر جميع التطبيقات في متجر Microsoft ومعظم مستخدمي Windows معتادون على فكرة تثبيت التطبيقات مباشرةً باستخدام ملف exe القابل للتنفيذ. إليك كل ما يمكنك فعله عندما لا يسمح لك Windows بتثبيت أي تطبيق أو برنامج.
1. قم بتعطيل وضع Windows S.
تأتي بعض أجهزة الكمبيوتر وأجهزة الكمبيوتر المحمولة مثل سلسلة Surface مثبتة مسبقًا مع نظام التشغيل Windows 10 في الوضع S أو Windows 11 في الوضع S. الفرق؟ يمكنك فقط تثبيت التطبيقات من Microsoft Store ولا يمكنك تثبيت تطبيقات الجهات الخارجية على Windows على الإطلاق. تقول Microsoft إن S مخصص لـ Safe ولكنه مقيد أكثر للمستخدمين النهائيين. يمكنك مغادرة وضع S ولكن العملية لا رجوع فيها ، لذا إذا غادرت ، فلا توجد طريقة لتمكين S Mode مرة أخرى.
إليك كيفية تعطيل وضع S:
ملاحظة: سأستخدم Windows 11 كمثال ولكن الخطوات ستظل كما هي بالنسبة لنظام التشغيل Windows 10 ما لم يذكر خلاف ذلك.
لنظام التشغيل Windows 11:
1. اضغط على Windows + I لفتح الإعدادات وانتقل إلى النظام> التنشيط.
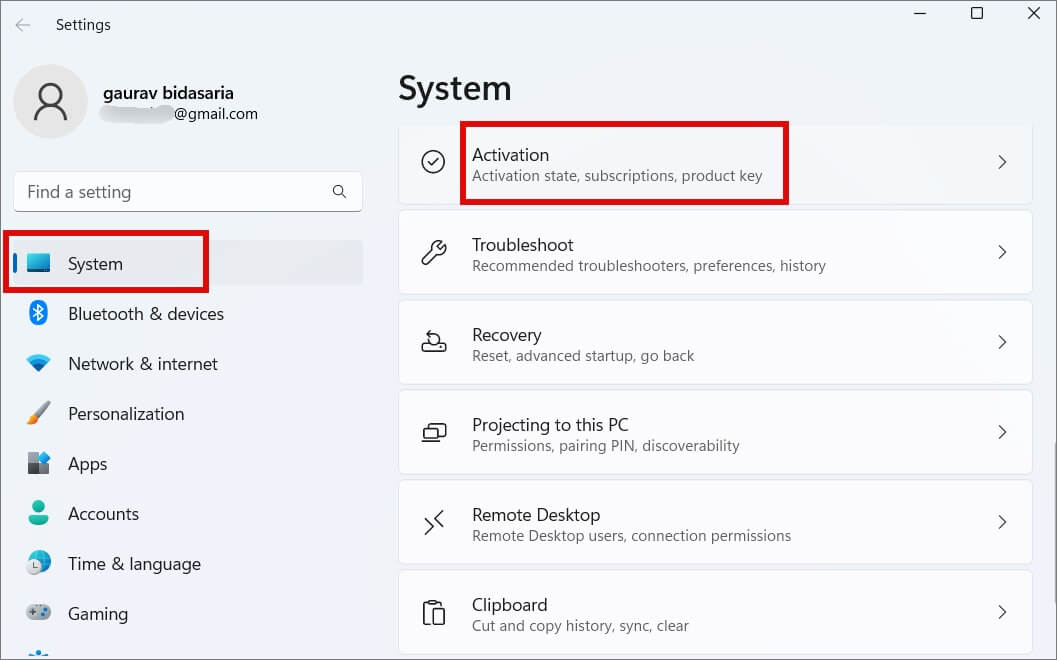
لنظام التشغيل Windows 10
اضغط على Windows + I لفتح الإعدادات وانتقل إلى التحديث والأمان> التنشيط.
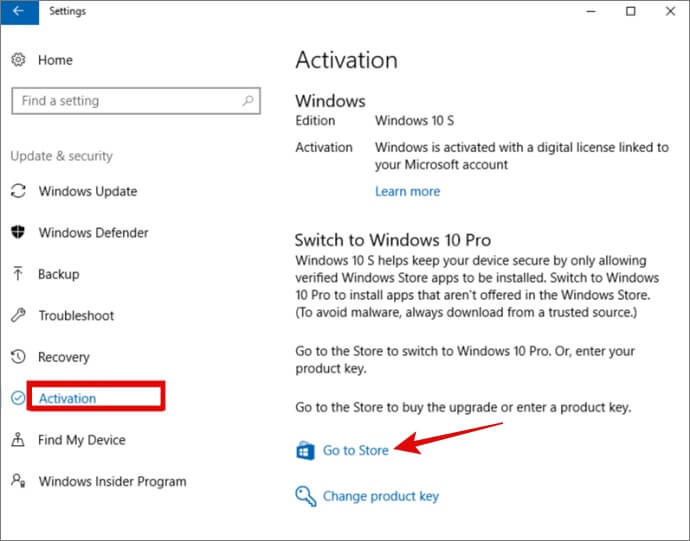
2. انقر فوق “الانتقال إلى المتجر” في قسم التبديل إلى Windows 11 Pro (أو Windows 10 Pro). احرص على عدم النقر على رابط “الانتقال إلى المتجر” ضمن قسم “ترقية إصدار Windows”.
3. ستتم إعادة توجيهك إلى صفحة Switch Out of S Mode في متجر Microsoft. انقر فوق الزر Get هنا وانتظر التأكيد.
يجب أن تكون الآن قادرًا على تثبيت تطبيقات الجهات الخارجية على جهاز الكمبيوتر الذي يعمل بنظام Windows 10 و 11.
2. تحقق من توافق التطبيق
لدى Microsoft ، في أي وقت ، العديد من إصدارات Windows التي تطفو. في الوقت الحالي ، يدعم كل من Windows 10 و 11 أثناء قيامهما مؤخرًا بسحب القابس لنظام التشغيل Windows 7. تحقق من قسم المتطلبات للتأكد من أن التطبيق الذي تحاول تثبيته يدعم ما تقوم بتشغيله على جهاز الكمبيوتر الخاص بك. تجد توافق نظام التشغيل في صفحة التنزيل.
3. قم بتمكين تثبيت تطبيقات الطرف الثالث من الإعدادات
يحتوي كل من Windows 10 و 11 على إعداد يقيد تثبيت التطبيقات من خارج متجر Microsoft. على الرغم من عدم تمكينه افتراضيًا ، فقد يكون قد تم تكوينه على جهاز الكمبيوتر الخاص بك.
1. اضغط على Windows + I لفتح الإعدادات. انتقل إلى التطبيقات> إعدادات التطبيق المتقدمة. إذا كنت تستخدم Windows 10 ، فانتقل إلى الإعدادات> التطبيقات> التطبيقات والميزات.
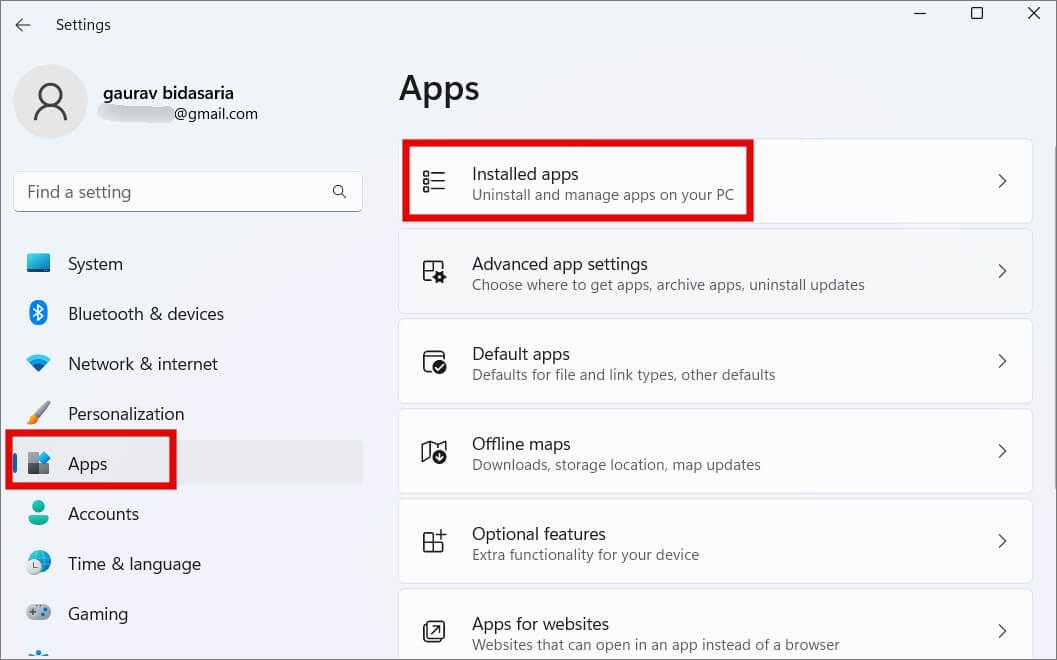
2. ضمن قسم “مكان الحصول على التطبيقات” ، حدد “أي مكان” من القائمة المنسدلة.
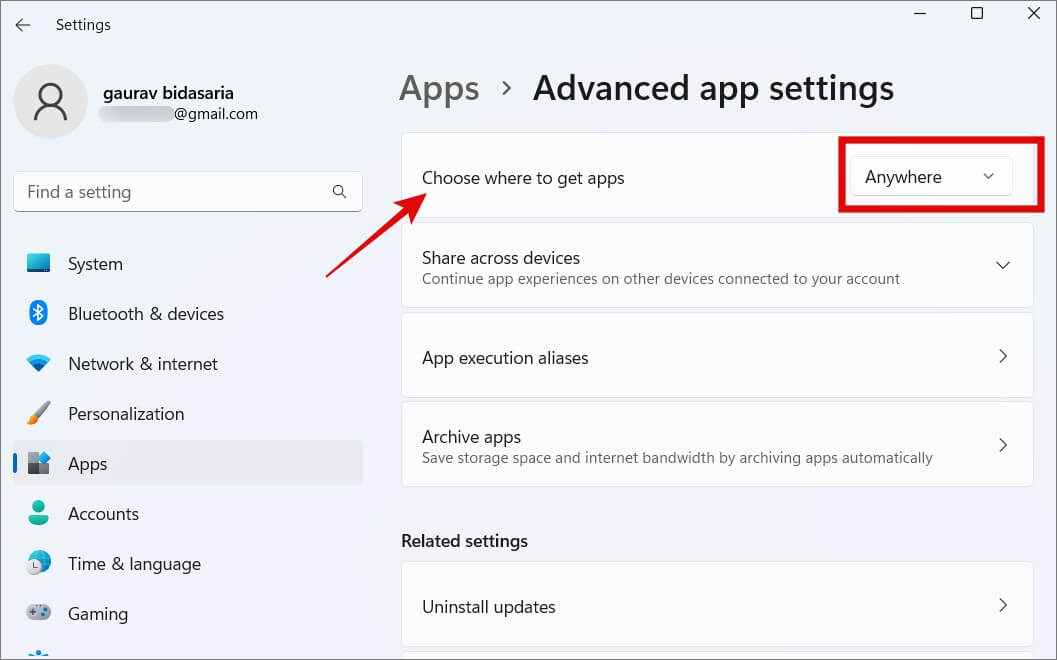
4. إفراغ مساحة التخزين
يمكن أن يكون نقص مساحة التخزين سببًا آخر لعدم تمكنك من تثبيت تطبيقات الجهات الخارجية على جهاز الكمبيوتر الذي يعمل بنظام Windows 10 أو 11. بصرف النظر عن الملفات ، يمكنك تخزين التطبيقات التي تثبتها والتخزين المؤقت والبيانات الأخرى التي تتراكم بسرعة. تطبيقات مثل Photoshop أو ألعاب مثل GTA تشغل مساحة بالجيجابايت.
قم بإلغاء تثبيت التطبيقات التي لم تعد تستخدمها ، وقم بتشغيل CCleaner لحذف ذاكرة التخزين المؤقت والبيانات غير المهمة الأخرى ، وحذف الملفات الكبيرة أو إلغاء تحميلها على محركات أقراص خارجية مثل HDD / SSD ، وحاول مرة أخرى.
نصيحة للمحترفين: لدينا دليل مفصل حول كيفية تحسين أداء جهاز الكمبيوتر الذي يعمل بنظام Windows 11. التخزين ليس هو العامل الوحيد الذي يؤثر عليه.
5. تشغيل كمسؤول
هذه خدعة قديمة لكنها لا تزال تعمل. أولاً ، تحتاج إلى حساب مستخدم له حقوق المسؤول لتثبيت تطبيق على أجهزة كمبيوتر تعمل بنظام Windows 10 أو 11. ثانيًا ، حتى عند تشغيل حساب مسؤول ، في بعض الأحيان ، يساعد النقر بزر الماوس الأيمن وتشغيل الملف القابل للتنفيذ مع حقوق المسؤول.
أخيرًا ، يدعم Windows حسابات مستخدمين متعددة. لذلك إذا كنت تقوم بتثبيت تطبيق باستخدام حساب مسؤول ولكن سيتم أيضًا تثبيت التطبيق وإتاحته لحسابات المستخدمين الآخرين ، فقد يحتاج إلى أذونات إضافية. فكر في حسابات الضيف هنا التي يتم إنشاؤها غالبًا افتراضيًا بواسطة Windows.
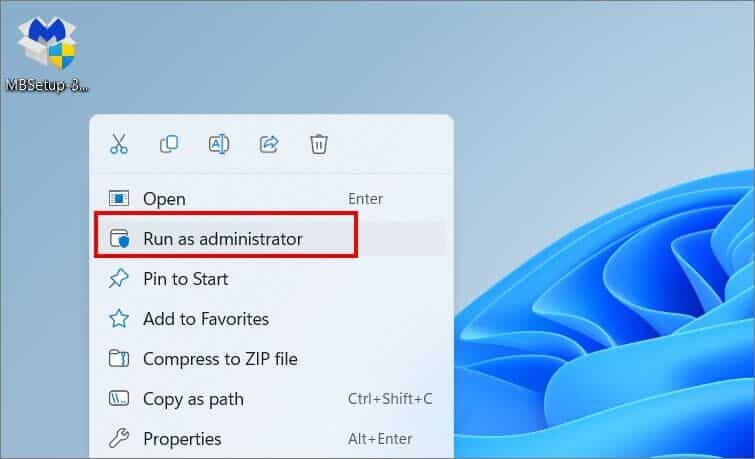
ما عليك سوى النقر بزر الماوس الأيمن فوق ملف الإعداد وتحديد تشغيل كمسؤول.
6. تحقق من 32 بت أو 64 بت
تأتي معظم أجهزة الكمبيوتر التي تعمل بنظام Windows الآن ببنية 6 بت ، ومع ذلك ، قد لا تزال بعض أجهزة الكمبيوتر القديمة تعمل بنظام 32 بت. لهذا السبب ، يتوفر العديد من البرامج في كلا الإصدارين 32 و 64 بت. أي واحد تحاول تثبيته؟
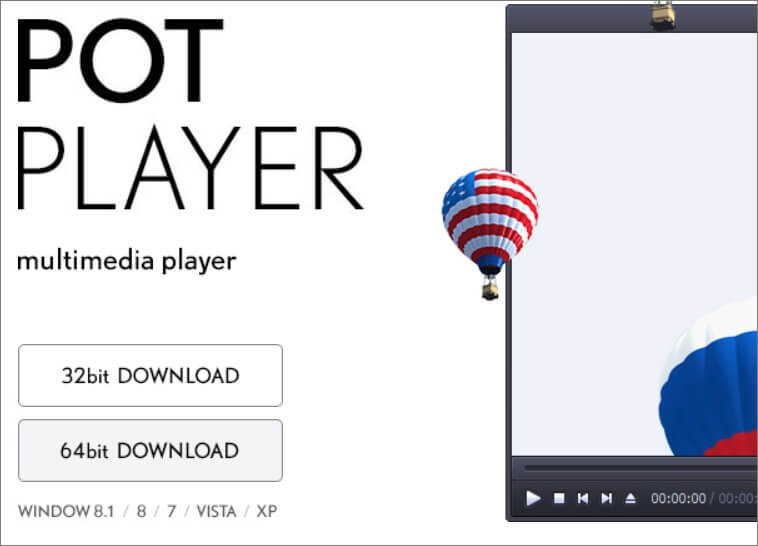
إليك كيفية العثور على ذلك.
1. للتحقق من إصدار Windows الخاص بك ، ارجع إلى الإعدادات كما فعلت من قبل ثم انقر فوق النظام> حول.
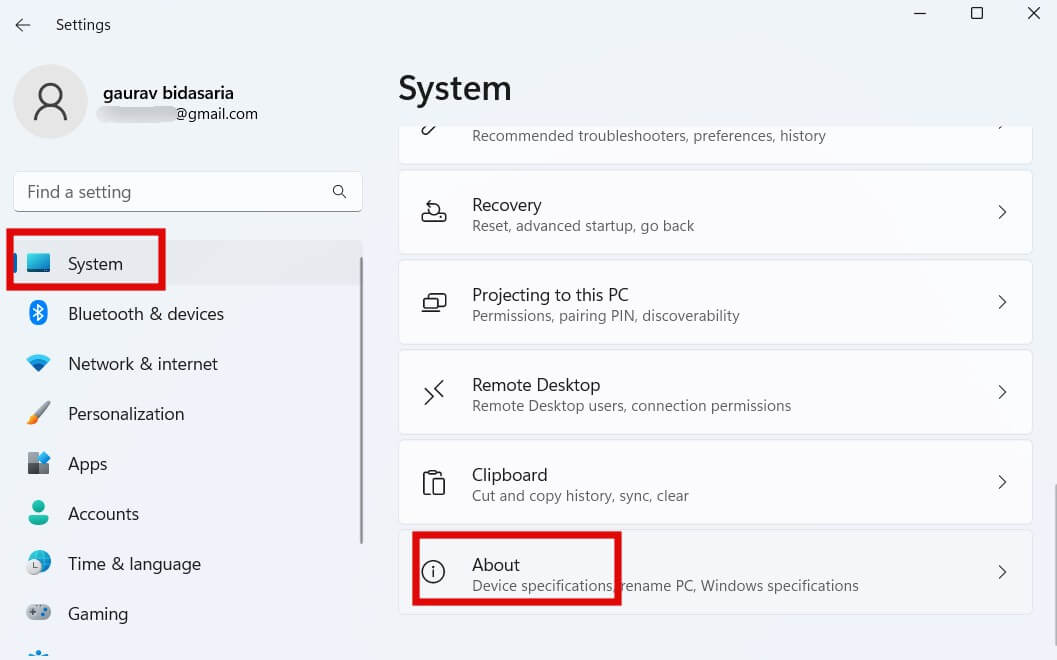
2. ابحث عن نوع النظام حيث ستجد ما تبحث عنه.
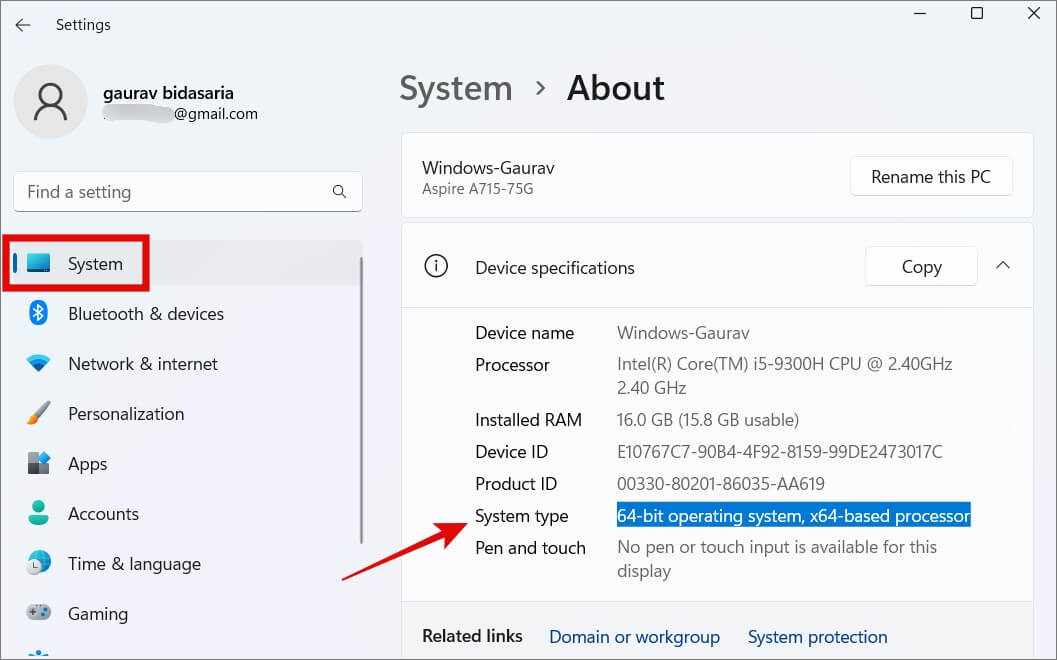
7. قم بتشغيل مستكشف أخطاء توافق التطبيقات ومصلحها
يأتي Windows 10 و 11 مع مجموعة مضمنة من مستكشفات الأخطاء ومصلحاتها للمساعدة في إصلاح المشكلات الشائعة مثل المشكلة التي تواجهها حيث لا يمكنك تثبيت تطبيقات الجهات الخارجية على جهاز الكمبيوتر الذي يعمل بنظام Windows. أحد مستكشفات الأخطاء ومصلحها هو التحقق من توافق التطبيق.
1. اضغط على Windows + I لفتح الإعدادات مرة أخرى وابحث عن التوافق وحدد تشغيل البرامج المصممة للإصدارات السابقة من Windows.
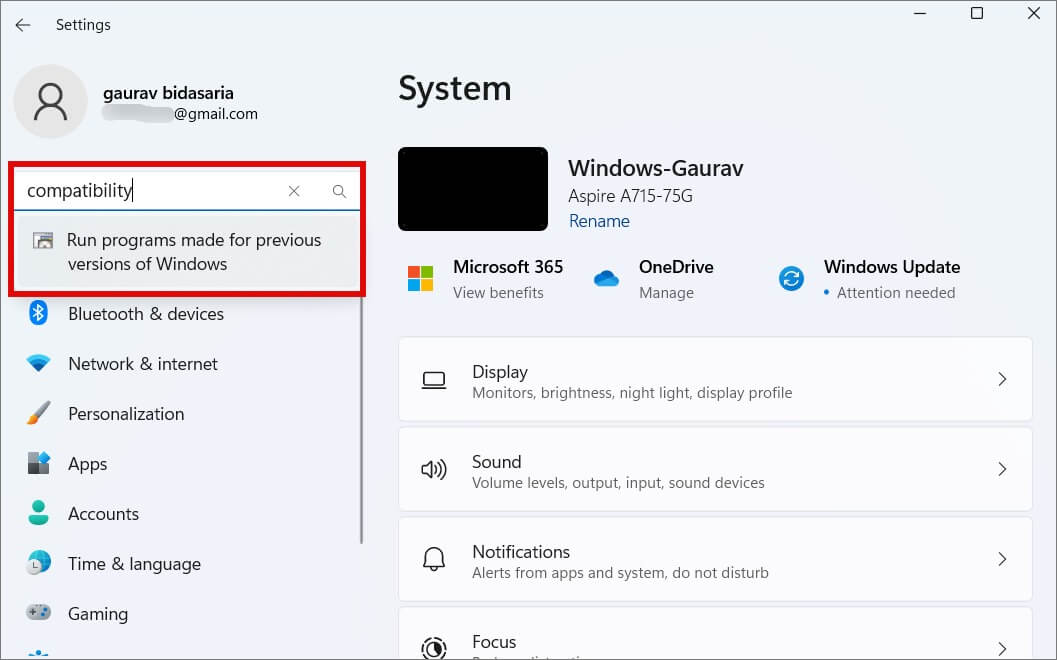
2. في النافذة المنبثقة التالية ، انقر فوق الزر “التالي” ثم اتبع التعليمات التي تظهر على الشاشة.
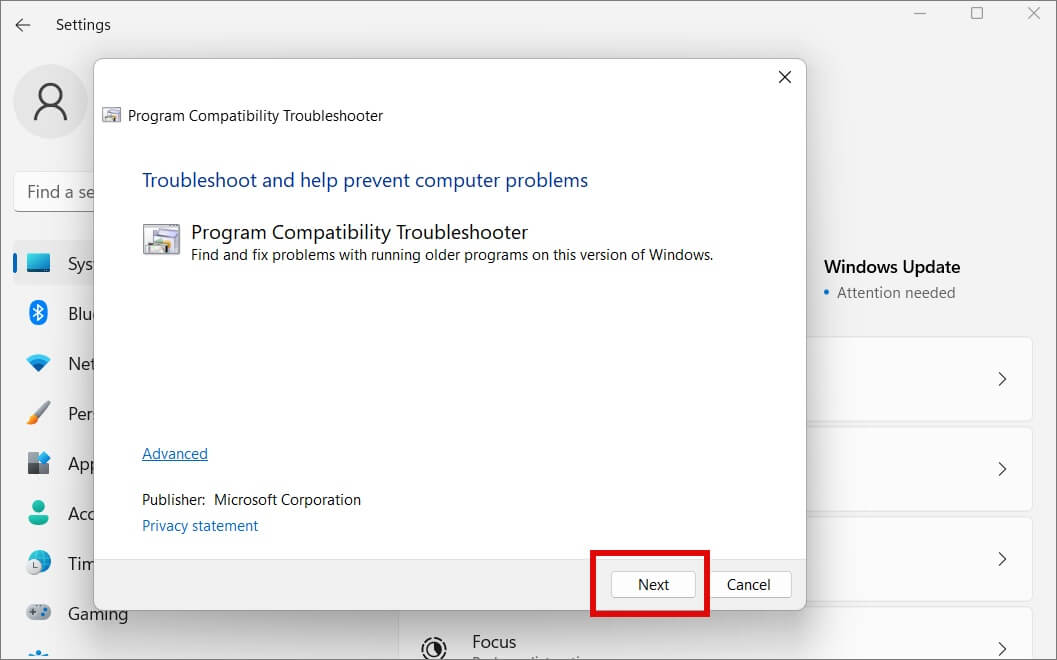
مستكشف الأخطاء ومصلحها الآخر الذي يمكنك تشغيله هو مستكشف أخطاء تثبيت البرنامج وإلغاء التثبيت ، ومع ذلك ، هذا غير متوفر أصلاً. ستحتاج إلى تنزيله أولاً باستخدام الرابط أعلاه ثم تشغيله على جهاز الكمبيوتر الخاص بك. بمجرد التنزيل ، ما عليك سوى فتح الملف لتشغيله مباشرة. لا حاجة لتثبيت أي شيء. ثم اتبع التعليمات السهلة التي تظهر على الشاشة.
8. تمكين وضع المطور
هذا إعداد متقدم ولن يضطر معظم المستخدمين إلى السير في هذا الطريق. لقد تم تعطيل وضع المطور ويمكنني بسهولة تثبيت تطبيقات الجهات الخارجية من خارج متجر Microsoft. ومع ذلك ، إذا كنت لا تستطيع ذلك وكنت مستخدمًا متقدمًا ، فجرّب ذلك.
1. افتح الإعدادات كما فعلنا في خطوات المعاينة أعلاه وانتقل إلى الخصوصية والأمان> للمطورين.
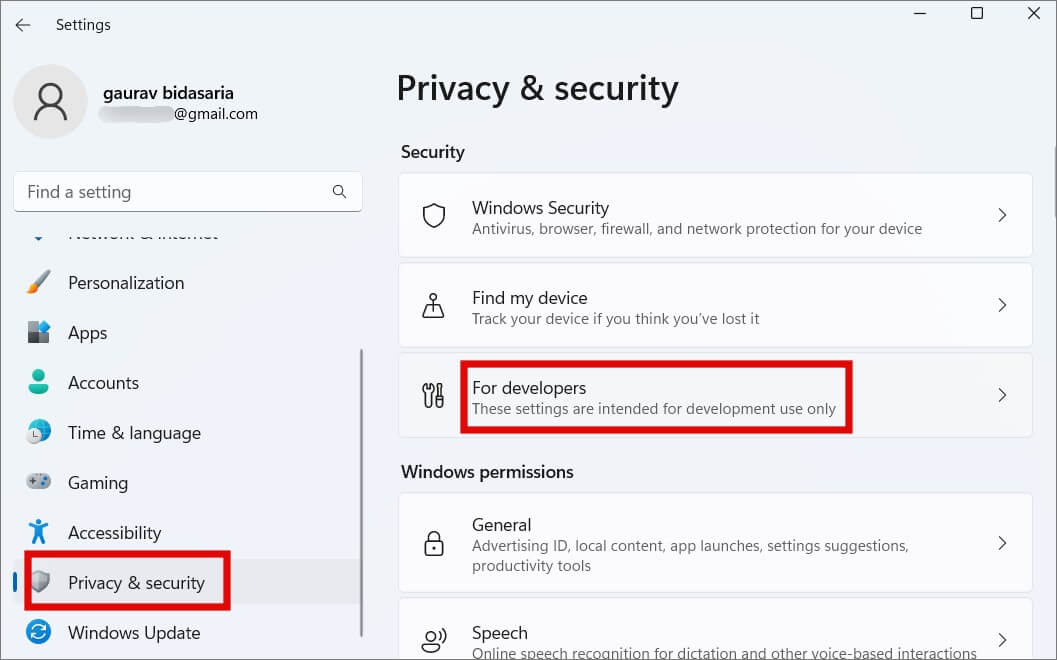
2. تبديل وضع المطور هنا.
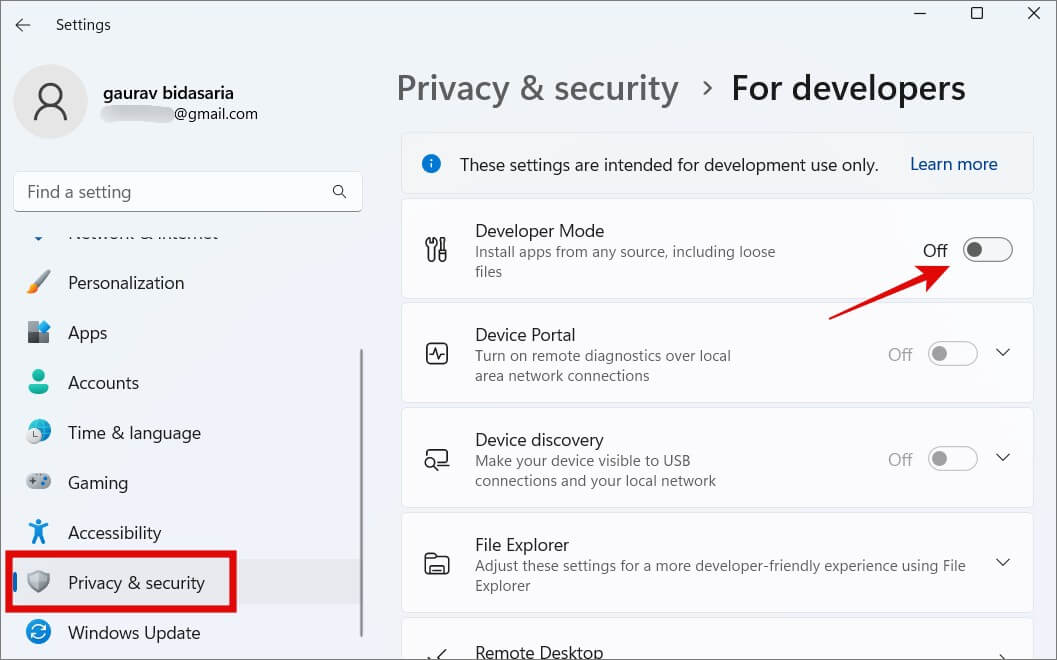
3. سيظهر لك تحذير في نافذة منبثقة حول عواقب تمكين وضع المطور على Windows 10/11
4. انقر فوق “نعم” هنا.
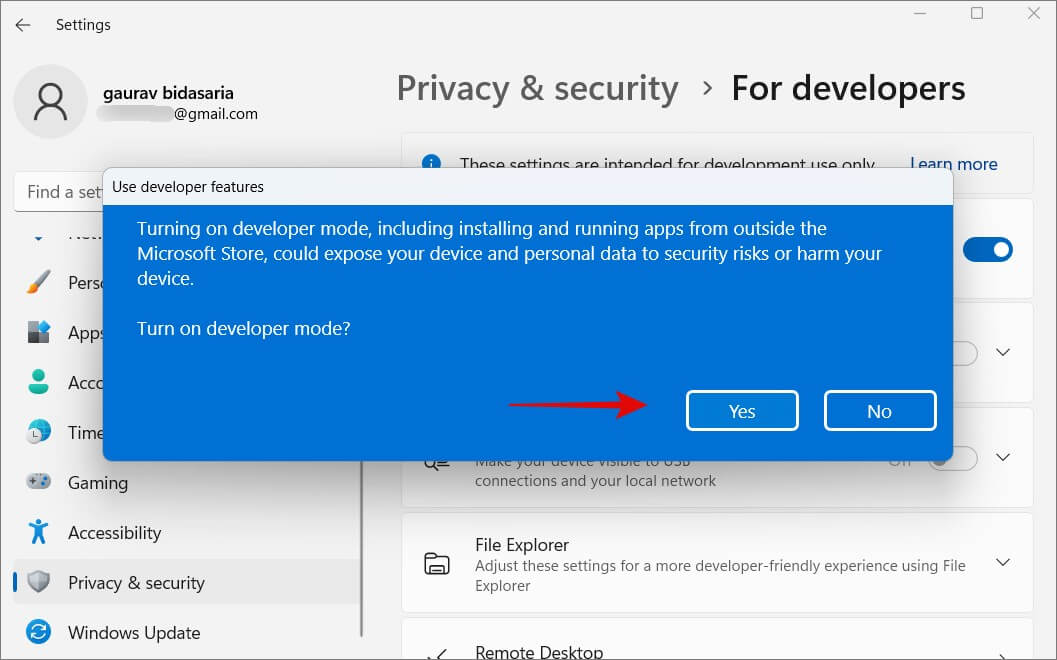
5. بمجرد تمكين وضع Dev ، تحقق من تثبيت التطبيقات من أي مصدر ، بما في ذلك خيار الملفات غير الثابتة. أعد تشغيل الكمبيوتر مرة واحدة.
أوصي بتعطيل وضع المطور بمجرد الانتهاء من المهمة وتثبيت التطبيقات الضرورية. تمكين الخيار أعلاه يمكن أن يشكل خطرًا على الأمن والخصوصية وهو ما نريده. أيضًا ، قم بتنزيل التطبيقات وتثبيتها من مصادر موثوقة وموثوقة فقط. التهديد حقيقي.
9. قم بإلغاء تثبيت إصدارات التطبيقات القديمة
لا يمكنك تثبيت نفس البرنامج مرتين. في الواقع ، لا يمكنك حتى تثبيت إصدارات مختلفة من نفس البرنامج مرتين. على سبيل المثال ، توصي Microsoft بعدم تثبيت Office 2016 و 2019 أو أي إصدار آخر معًا. إنه ببساطة لا يعمل. تحقق مما إذا كان هذا هو السبب في عدم تمكنك من تثبيت تطبيق على Windows. سيكتشف متجر Microsoft الإصدار الأقدم من التطبيق تلقائيًا ، ولكن إذا كنت تقوم بالتثبيت مباشرة ، فقد لا يكتشفه.
انقر فوق الزر ابدأ للبحث عن البرنامج أو انتقل إلى الإعدادات> التطبيقات> التطبيقات المثبتة وابحث عنها.
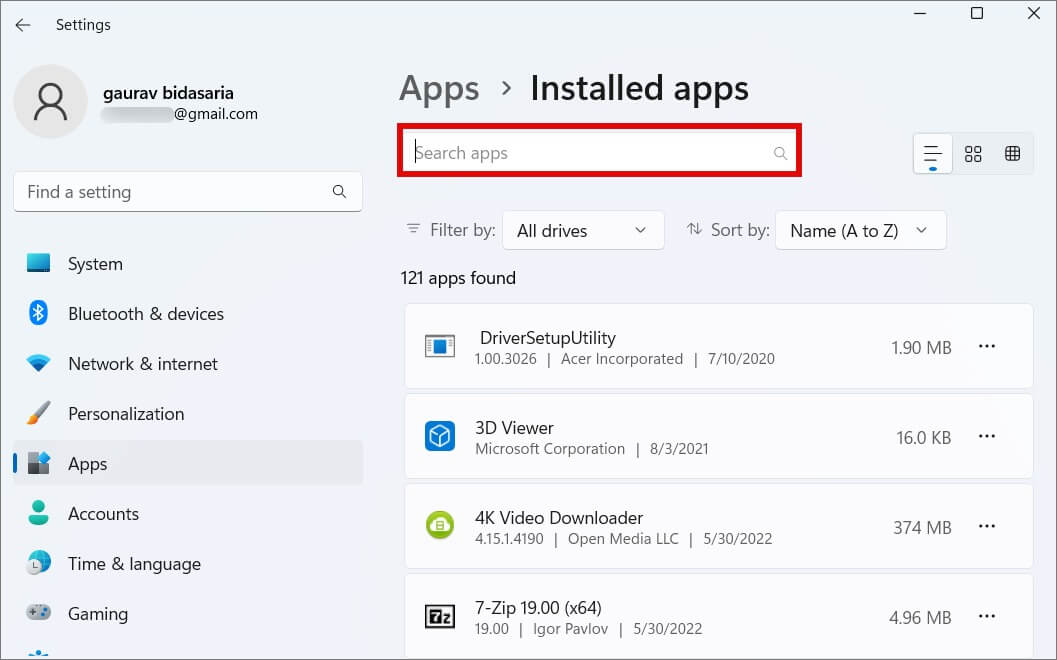
إذا تم تثبيت التطبيق ، فسيتم إدراجه هنا. لإلغاء التثبيت ، ما عليك سوى فتح قائمة الكباب (أيقونة ثلاثية النقاط) وتحديد إلغاء التثبيت.
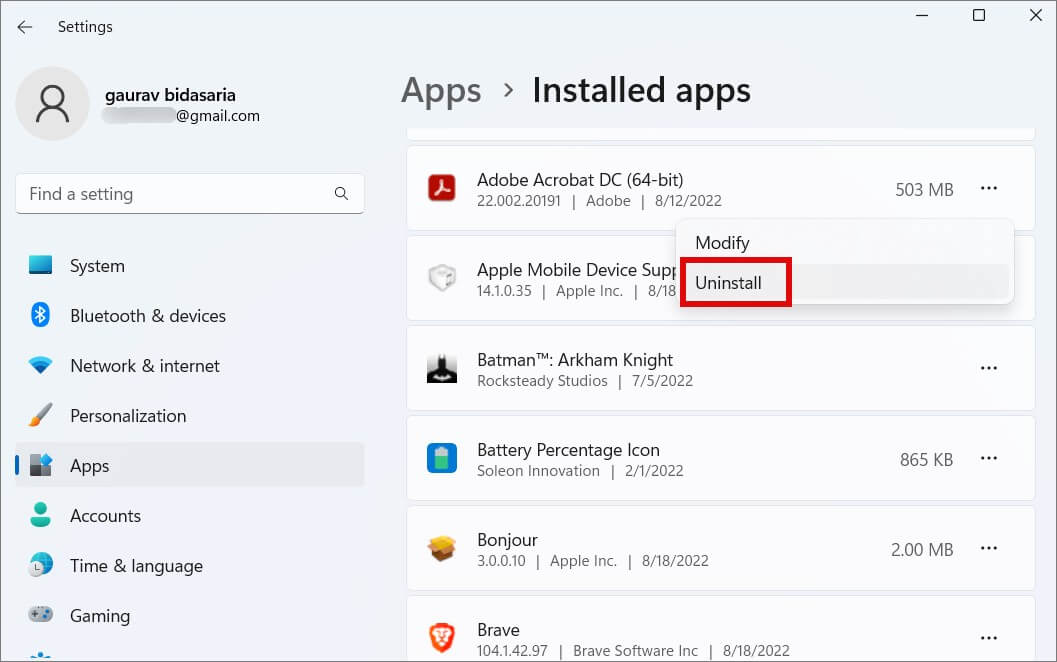
لاحظ أن بعض التطبيقات تحتاج إلى تطبيقات أو أدوات مساعدة ثانوية لتعمل ، وبالتالي ، ستحتاج إلى البحث عنها وإلغاء تثبيتها أيضًا قبل أن تتمكن من تثبيت إصدار مختلف من تطبيق الجهة الخارجية على Windows. على سبيل المثال ، تتطلب العديد من الألعاب Steam ، ويؤدي تثبيت iTunes أيضًا إلى تثبيت Apple Mobile Device Support وما إلى ذلك.
يوجد تطبيق لكل شيء
Windows هو أكثر أنظمة تشغيل سطح المكتب شيوعًا واستخدامًا في العالم ، وذلك لسبب وجيه. إنه سهل الاستخدام ومتعدد الاستخدامات والنظام البيئي قوي. ولكنه أيضًا معقد يؤدي أحيانًا إلى بعض التعقيدات.
في حين أن بعض التطبيقات مثل Malwarebytes ستعمل تلقائيًا على الإصدار الصحيح من نظام التشغيل لديك وتنزيل ملف التثبيت الصحيح ، إلا أن معظمها لا يفعل ذلك. ومن ثم ، تحتاج إلى معرفة ذلك. يتمتع تثبيت التطبيقات من Microsoft Store بفوائده أيضًا ، حيث لا داعي للقلق بشأن التوافق ، ولكن لم يتم إدراج جميع التطبيقات هناك حتى الآن.
هل تعلم أنه يمكنك تغيير موقع التنزيل الافتراضي للتطبيقات المثبتة من المتجر؟
