أفضل 8 إصلاحات لعدم عمل YouTube في Firefox على Mac
يتيح لك متصفح Mozilla Firefox مشاهدة مقاطع فيديو YouTube المفضلة لديك بسهولة. يمكنك تغيير جودة الفيديو على YouTube حسب اختيارك ومشاهدته على جهاز الكمبيوتر الخاص بك باستخدام متصفح Firefox. ولكن هل حدث أن توقف YouTube عن العمل على Firefox؟
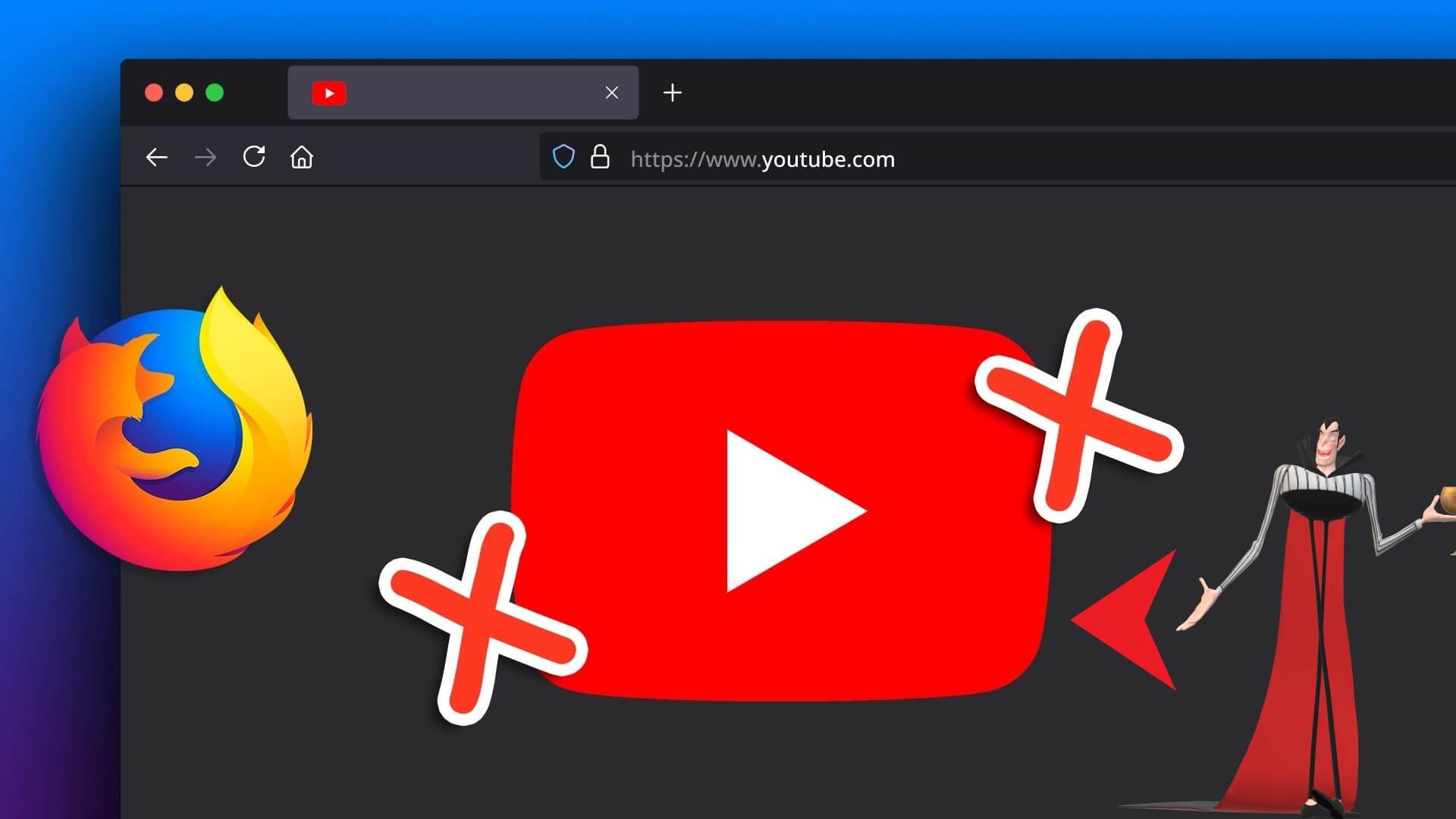
تمامًا مثل جميع متصفحات الويب الأخرى ، يمكن أن يتسبب Firefox أحيانًا في حدوث مشكلات مع مواقع ويب معينة. في هذا المنشور ، سنقدم بعض الحلول إذا كان YouTube لا يعمل في Firefox. هل لاحظ أن الحلول قابلة للتطبيق على Windows و Mac.
1. تحقق من اتصال الإنترنت
بدءًا من بعض الحلول الأساسية ، تحقق من اتصال الإنترنت في منزلك أو مكان عملك. يمكنك إجراء اختبار سرعة على جهاز الكمبيوتر الخاص بك ومعرفة ما إذا كان اتصال الإنترنت لديك قويًا بما يكفي للحصول على تجربة مشاهدة فيديو سلسة على YouTube. إذا كان لديك موجه Wi-Fi مزدوج النطاق ، فقم بالتبديل إلى نطاق تردد 5 جيجاهرتز للحصول على سرعات إنترنت أسرع والبقاء بالقرب من جهاز التوجيه.
2. جرب استخدام وضع المتخفي
الحل الأساسي التالي هو التحقق مما إذا كان تشغيل YouTube يعمل في وضع التصفح المتخفي على Firefox. لفتح نافذة استعراض خاص ، اضغط على Command + Shift + P (Mac) أو Control + Shift + P (Windows) ، ثم افتح YouTube لمعرفة ما إذا كان يعمل أم لا. لاحظ أنه سيتعين عليك تسجيل الدخول مرة أخرى باستخدام حساب Google الخاص بك للتحقق من علامة التبويب “الاشتراكات” على YouTube.
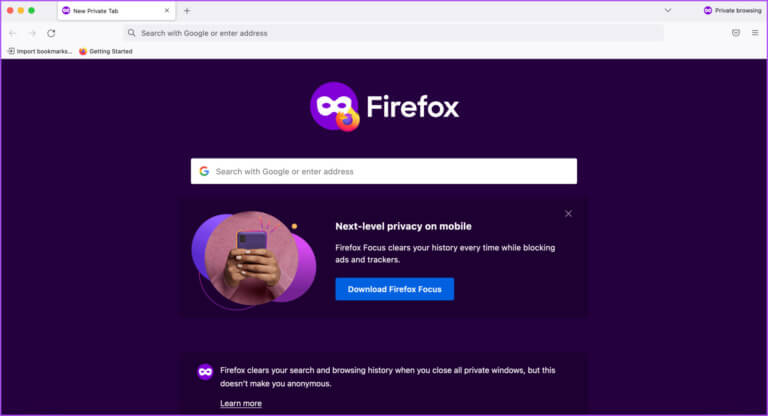
3. مسح ملفات تعريف الارتباط وبيانات الموقع
بالانتقال الآن إلى بعض الحلول المتقدمة ، يمكنك مسح ملفات تعريف الارتباط وبيانات الموقع لموقع YouTube في Firefox. أثناء تصفح موقع ويب ، يتم حفظ تفضيلاتك وإجراءاتك كملفات تعريف الارتباط في متصفح Firefox. يُنصح بمسح ملفات تعريف الارتباط وبيانات الموقع بانتظام لتحسين تجربة التصفح. لكن لاحظ أنه سيتعين عليك تسجيل الدخول مرة أخرى إلى حسابك على YouTube. الخطوات لمسح ملفات تعريف الارتباط وبيانات الموقع هي نفسها على نظامي التشغيل Windows و Mac.
الخطوة 1: افتح Firefox على جهاز الكمبيوتر الشخصي الذي يعمل بنظام Windows أو Mac.
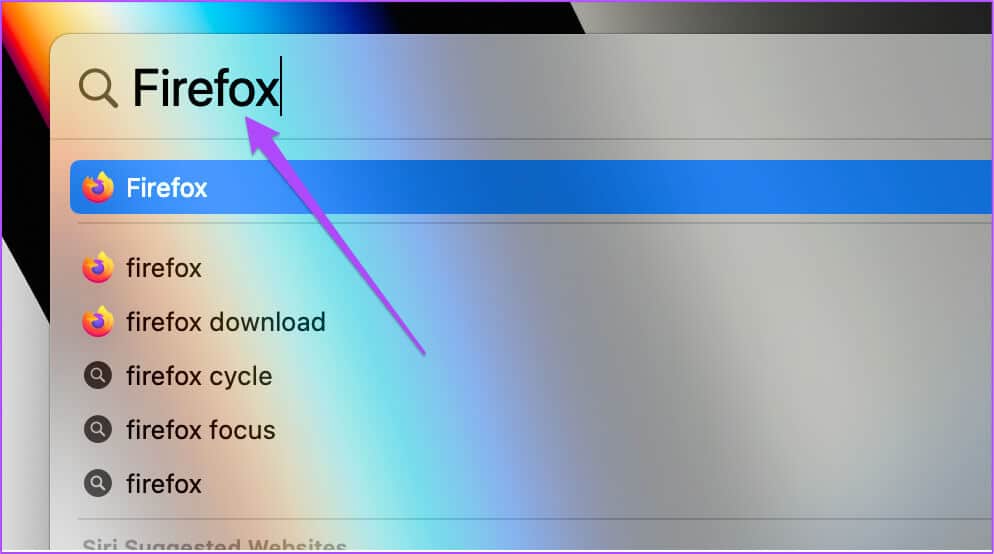
الخطوة 2: انقر على أيقونة قائمة همبرغر في الزاوية العلوية اليمنى.
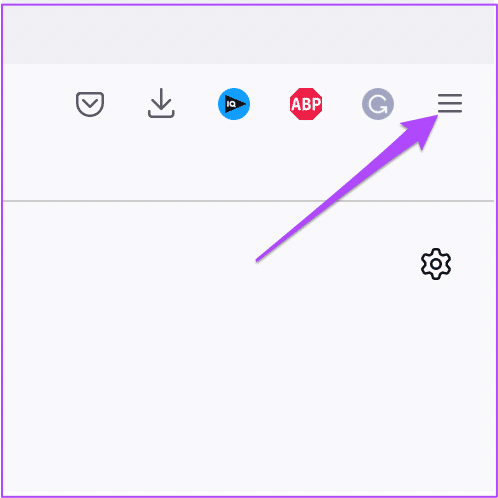
الخطوة 3: حدد الإعدادات من قائمة الخيارات.
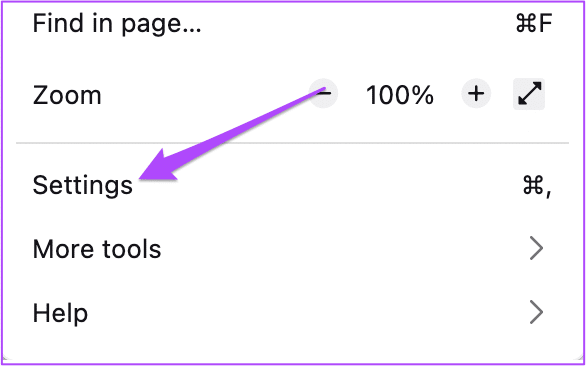
الخطوة 4: انقر فوق الخصوصية والأمان من القائمة اليسرى.
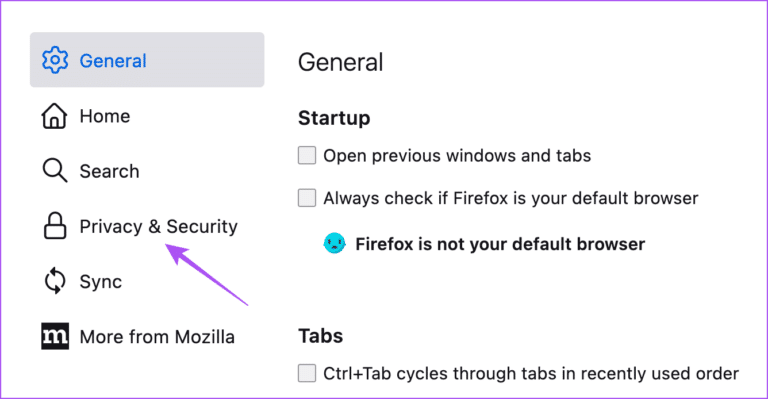
الخطوة 5: قم بالتمرير لأسفل على الجانب الأيمن وابحث عن ملفات تعريف الارتباط وبيانات الموقع.
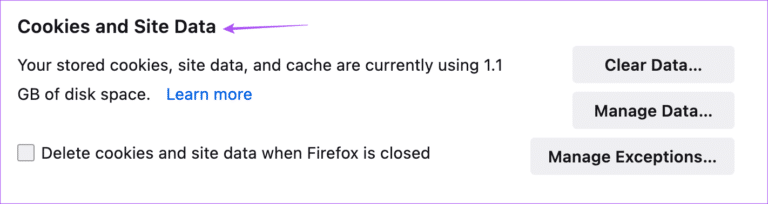
الخطوة 6: انقر فوق إدارة البيانات.
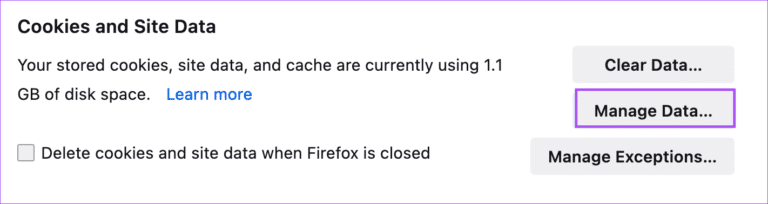
الخطوة 7: اكتب youtube.com في شريط البحث.
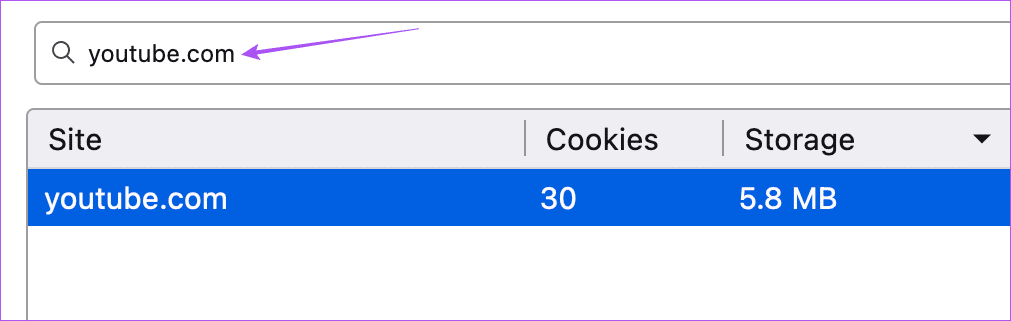
الخطوة 8: حدد النتيجة وانقر فوق “إزالة المحدد” في الزاوية اليسرى السفلية.
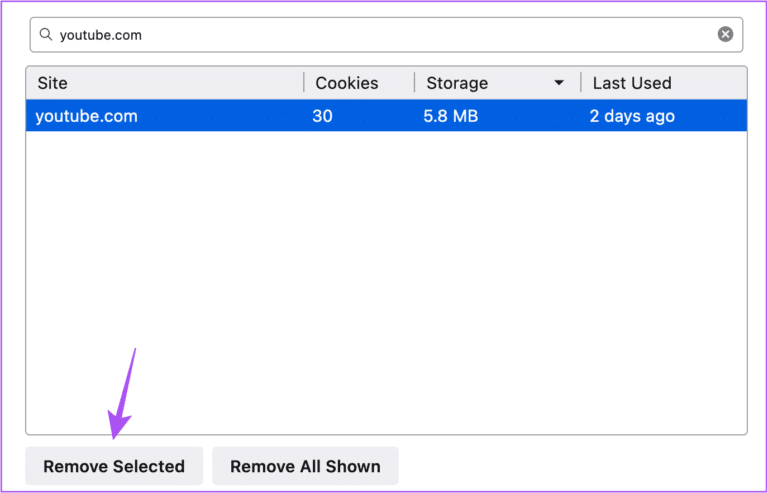
الخطوة 9: انقر فوق حفظ التغييرات في الركن الأيمن السفلي.
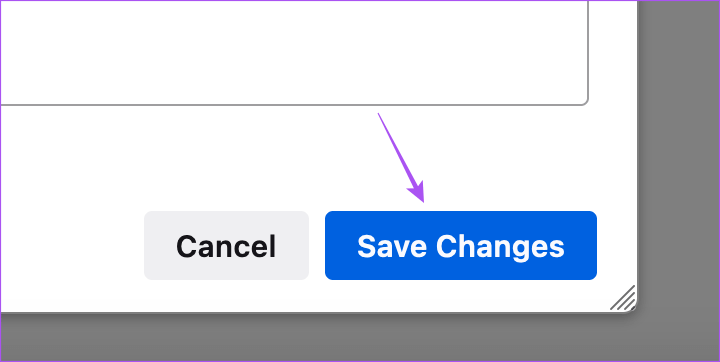
الخطوة 10: انقر فوق “إزالة” للتأكيد.
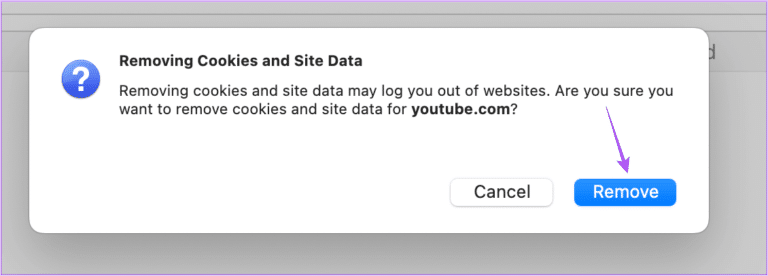
الخطوة 11: حاول فتح YouTube في علامة تبويب جديدة وتحقق من حل المشكلة.
4. إلغاء تثبيت إضافات المتصفح الفاسدة
تساعدك بعض ملحقات Firefox في الحصول على ميزات إضافية وتحسين تجربة التصفح لديك. ومع ذلك ، لا تتلقى جميع التحديثات بانتظام وينتهي الأمر ببعض العبث مع Firefox. إذا كان YouTube لا يعمل في Firefox ، فحاول إزالة بعض الإضافات وتحقق مما إذا كان ذلك يساعدك.
الخطوة 1: افتح Firefox على جهاز الكمبيوتر الشخصي الذي يعمل بنظام Windows أو Mac.
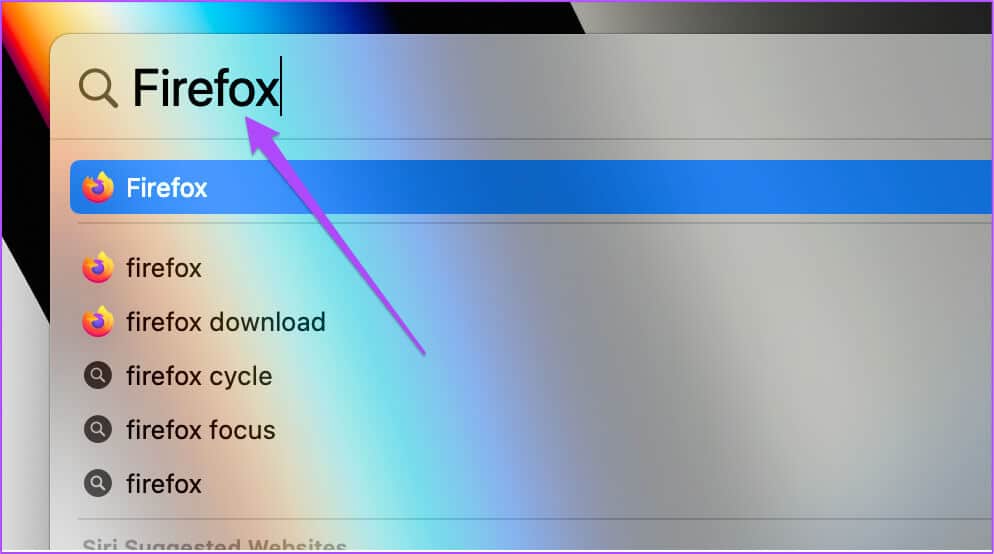
الخطوة 2: انقر فوق رمز قائمة Hamburger في الزاوية العلوية اليمنى.
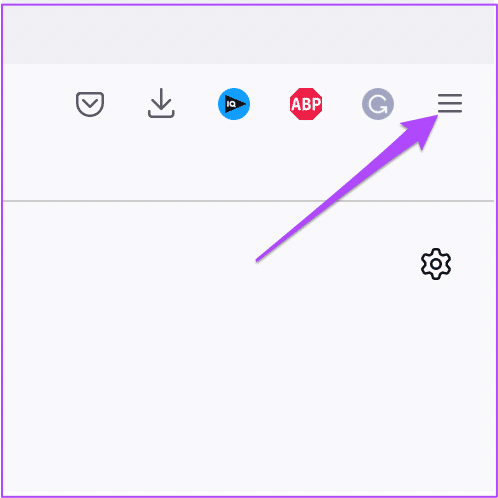
الخطوة 3: حدد الإعدادات.
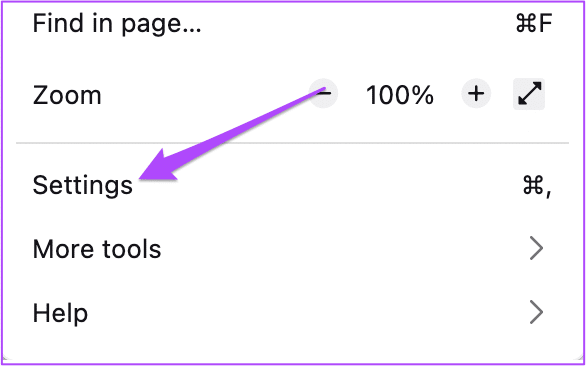
الخطوة 4: حدد عام من الشريط الجانبي الأيسر.
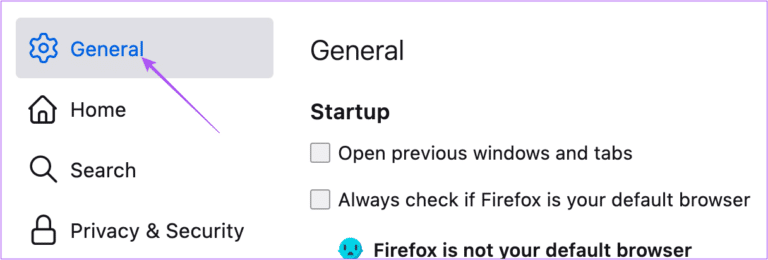
الخطوة 5: قم بالتمرير لأسفل على الجانب الأيمن وانقر فوق الإضافات والسمات ضمن قسم مظهر موقع الويب.
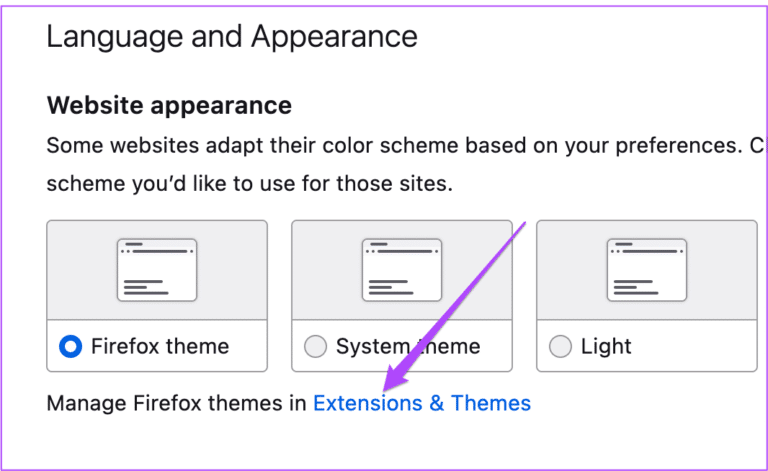
الخطوة 6: في علامة التبويب الجديدة ، انقر فوق الإضافات من الشريط الجانبي الأيسر.
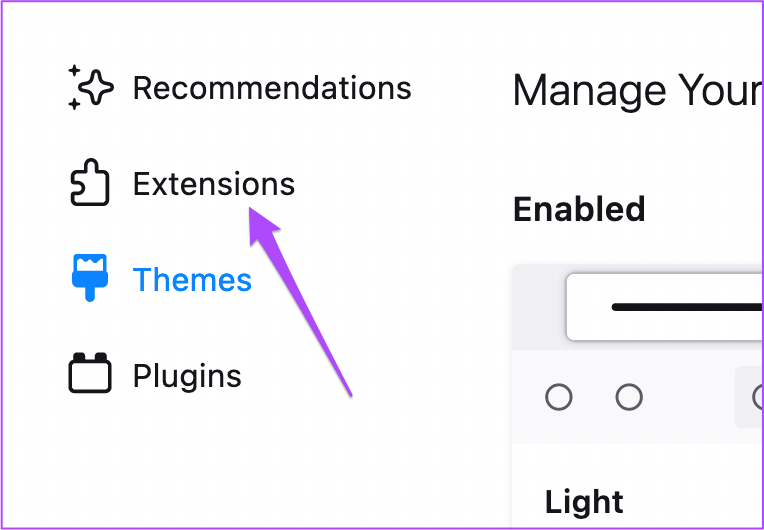
الخطوة 7: ضمن قسم إدارة الإضافات ، انقر فوق النقاط الثلاث بجوار اسم الإضافات الذي تريد إزالته.
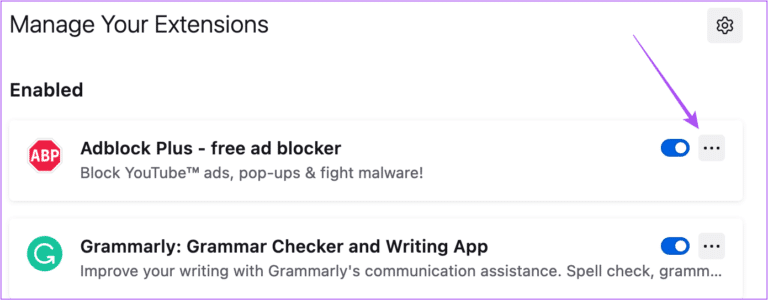
الخطوة 8: حدد إزالة.
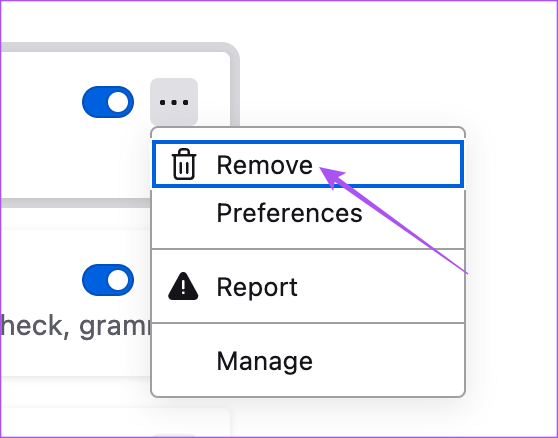
الخطوة 9: افتح YouTube في علامة تبويب جديدة وتحقق من حل المشكلة.
كرر الخطوات لإزالة الملحقات الأخرى للتحقق مما إذا كان ذلك يساعدك.
5. قم بتشغيل “تسريع الأجهزة”
يقوم تسريع الأجهزة بتعيين المهام التي تتطلب رسومات مكثفة لوحدة معالجة الرسومات الخاصة بجهاز الكمبيوتر الخاص بك. يتم تمكينه افتراضيًا في Firefox. ولكن لا يزال بإمكانك التحقق من ذلك وتشغيله يدويًا لإصلاح هذه المشكلة.
الخطوة 1: افتح Firefox على جهاز الكمبيوتر الشخصي الذي يعمل بنظام Windows أو Mac.
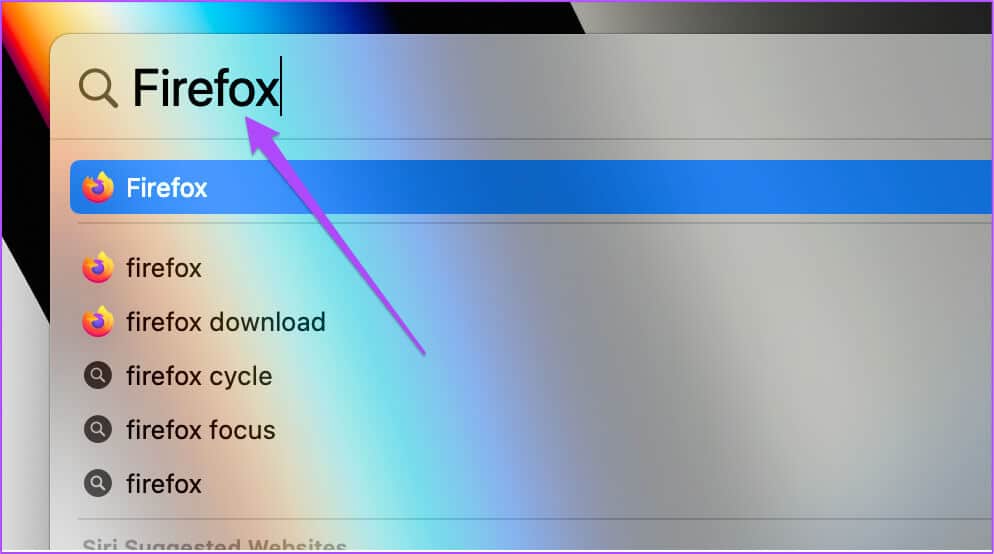
الخطوة 2: انقر فوق رمز قائمة Hamburger في الزاوية العلوية اليمنى.
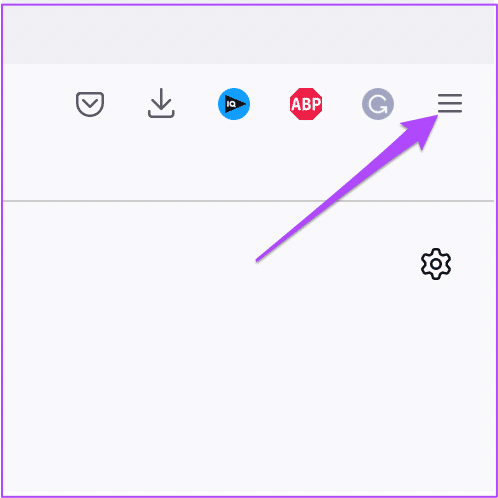
الخطوة 3: حدد الإعدادات.
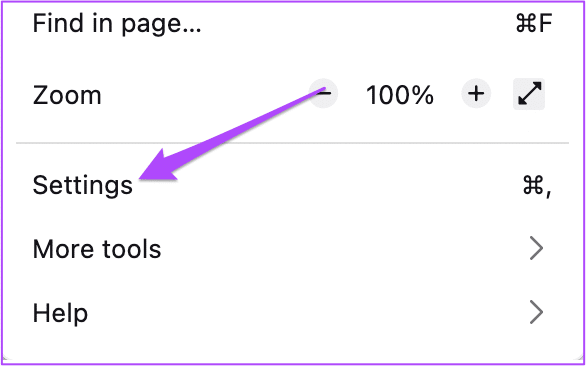
الخطوة 4: حدد عام من الشريط الجانبي الأيسر.
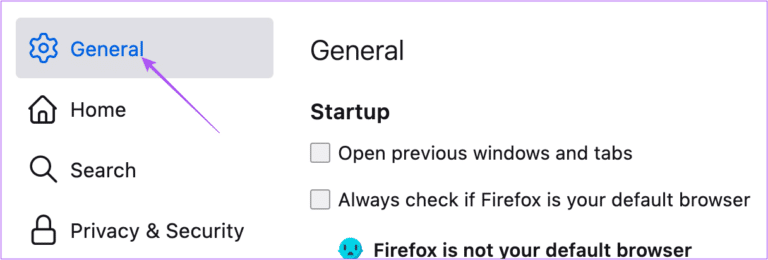
الخطوة 5: قم بالتمرير لأسفل على الجانب الأيمن وابحث عن الأداء.
الخطوة 6: حدد مربع الاختيار بجوار “استخدام إعدادات الأداء الموصى بها” لتمكين تسريع الأجهزة.
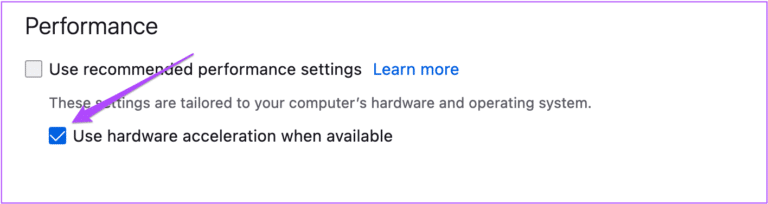
حاول فتح YouTube في علامة تبويب جديدة للتحقق مما إذا كان هذا يساعد في تشغيله.
6. قم بتمكين دعم HTML5 لموقع YOUTUBE
تتطلب بعض مقاطع الفيديو على YouTube دعم HTM5 للتشغيل بدلاً من Adobe Flash Player. إذا كنت تواجه مشكلات في تشغيل مقاطع فيديو معينة على YouTube ، فيمكنك تمكين دعم HTML5 باتباع هذه الخطوات.
الخطوة 1: افتح Firefox على جهاز Mac أو Windows PC.
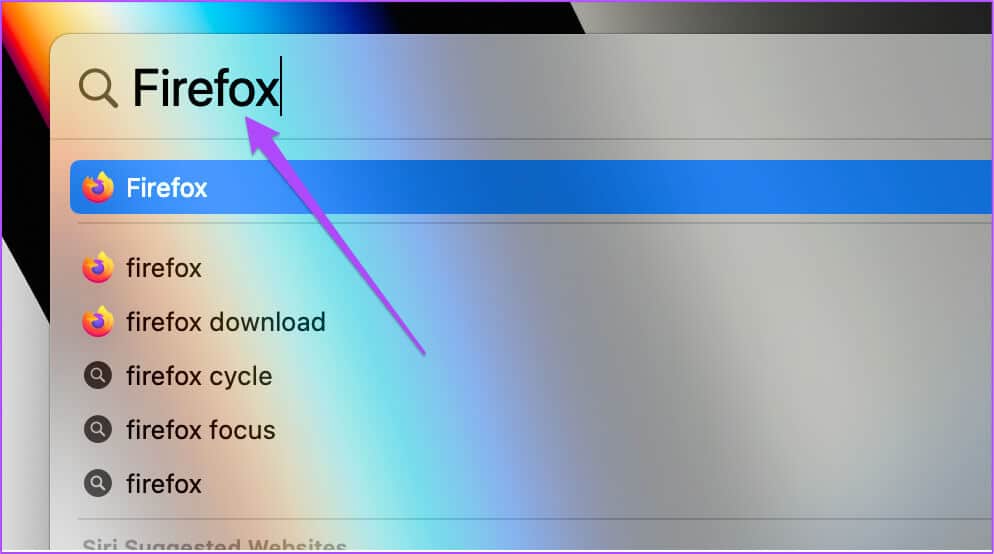
الخطوة 2: اكتب about: config في شريط العناوين.
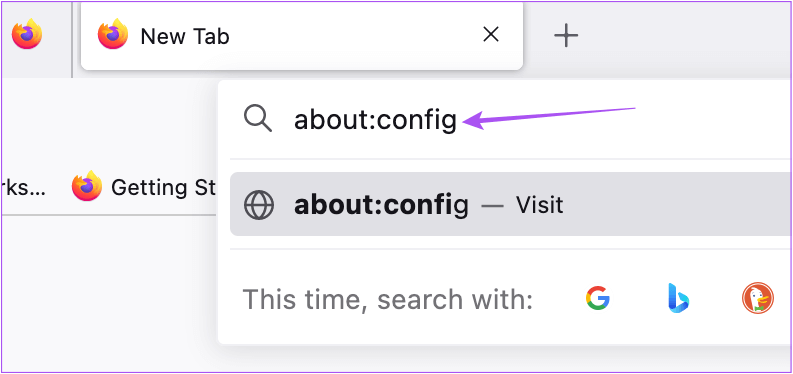
الخطوة 3: انقر فوق قبول المخاطر ومتابعة.
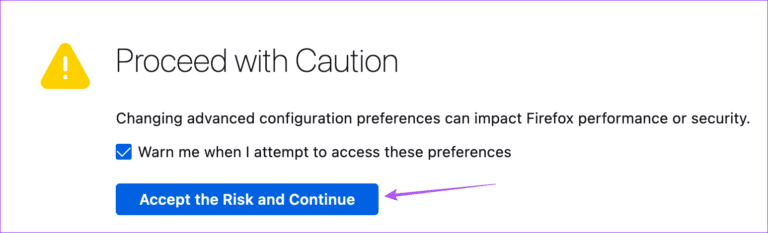
الخطوة 4: في مربع نص عامل التصفية في الأعلى ، اكتب mediasource.
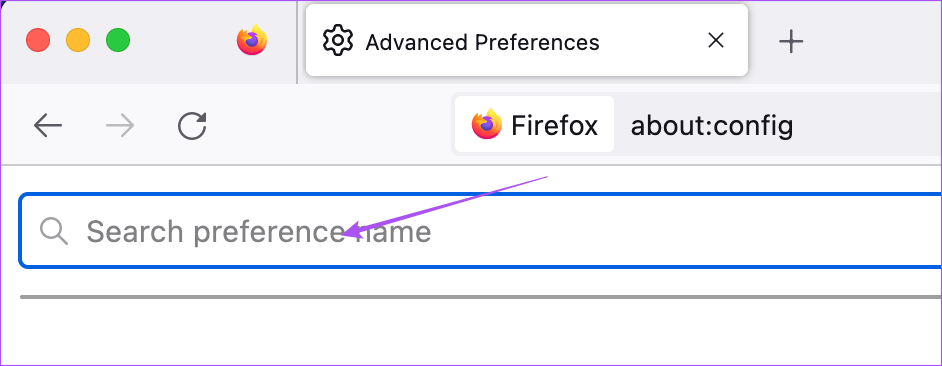
الخطوة 5: بمجرد عرض نتائج البحث ، تحقق من ضبط Media.Mediasource.Enabled على True.
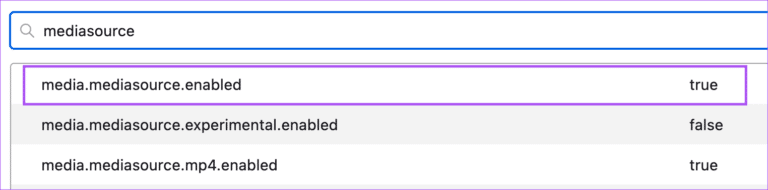
إذا لم يكن كذلك ، فانقر نقرًا مزدوجًا فوقه لتغيير قيمته إلى True.
الخطوة 6: أعد تشغيل Firefox على جهاز Mac أو Windows PC بعد إكمال الخطوة السابقة. ثم حاول فتح YouTube وتحقق من حل المشكلة.
7. استخدم وضع استكشاف الأخطاء وإصلاحها
يوفر Firefox وضع استكشاف الأخطاء وإصلاحها المخصص للتحقق من الأخطاء والأخطاء التي تحد من وظائفه. إذا كنت لا تزال تواجه مشكلات تتعلق بتشغيل YouTube ، فإليك كيفية تمكين وضع استكشاف الأخطاء وإصلاحها.
الخطوة 1: افتح Firefox على جهاز الكمبيوتر الشخصي الذي يعمل بنظام Windows أو Mac.
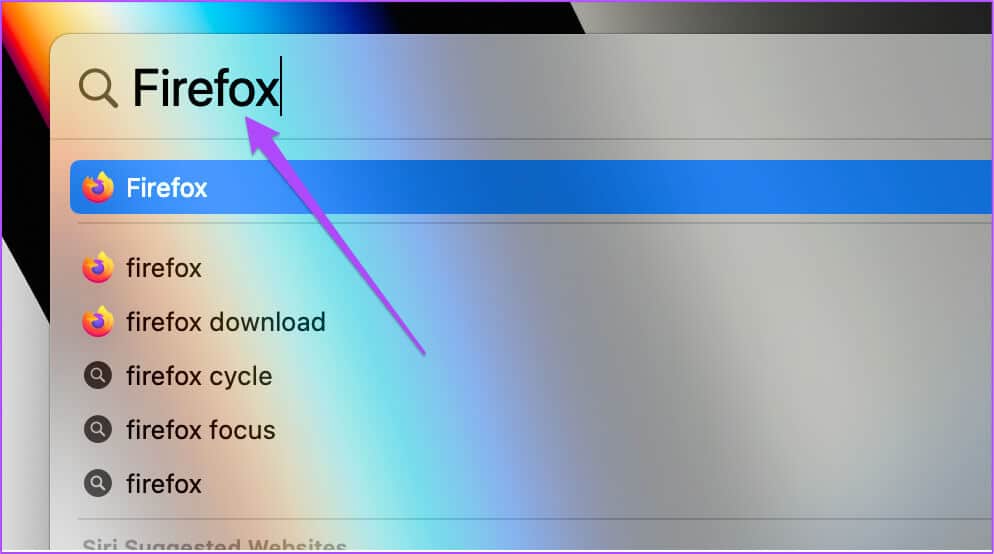
الخطوة 2: انقر فوق رمز قائمة Hamburger في الزاوية العلوية اليمنى.
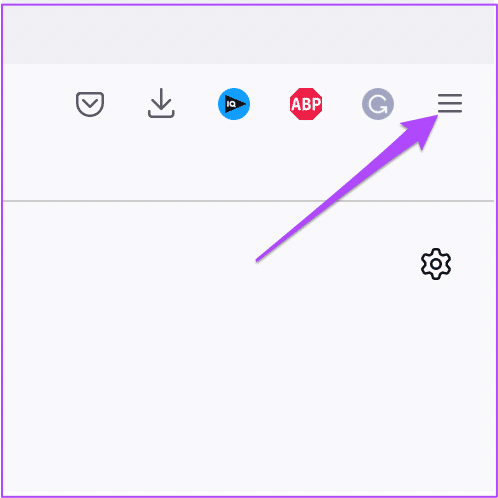
الخطوة 3: انقر فوق مساعدة.
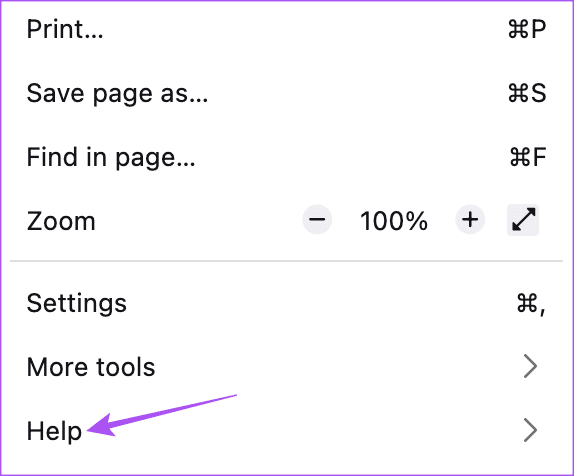
الخطوة 4: حدد “وضع استكشاف الأخطاء وإصلاحها” من قائمة الخيارات.
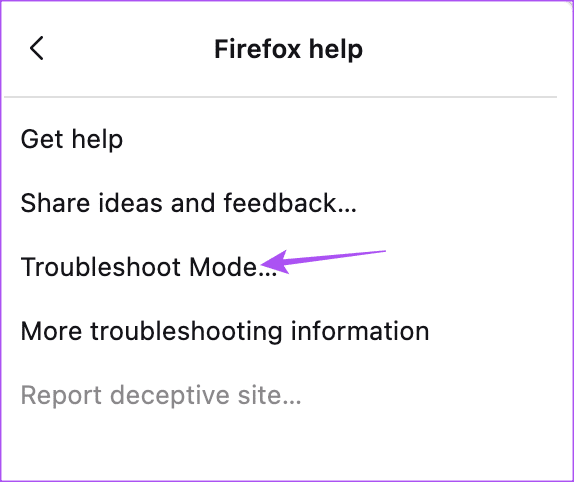
الخطوة 5: انقر فوق إعادة التشغيل لبدء العملية.
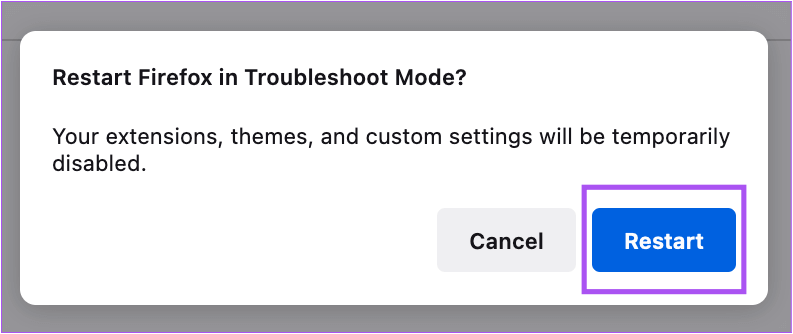
الخطوة 6: انقر فوق فتح لبدء وضع استكشاف الأخطاء وإصلاحها.
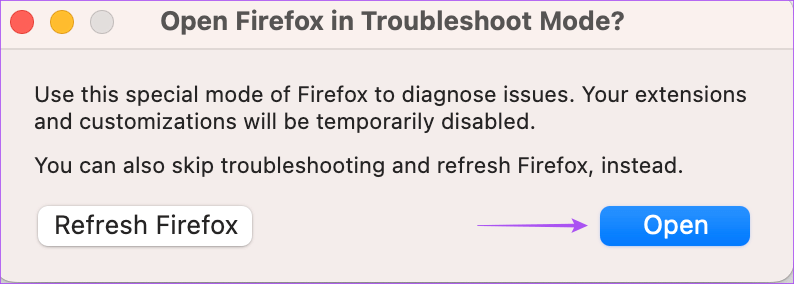
لاحظ أنه سيتم تعطيل جميع تفضيلاتك وموضوعاتك وملحقاتك بعد الدخول في وضع استكشاف الأخطاء وإصلاحها. ثم تحقق من YouTube لتشغيل بعض مقاطع الفيديو.
8. تحديث FIREFOX
إذا لم ينجح أي من الحلول ، فقم بتحديث إصدار متصفح Firefox. هذا هو الملاذ الأخير الخاص بك وهو بالتأكيد يستحق المحاولة لأنه سيزيل أي أخطاء أو مواطن الخلل وراء هذه المشكلة.
الخطوة 1: افتح Firefox على جهاز Mac أو Windows PC.
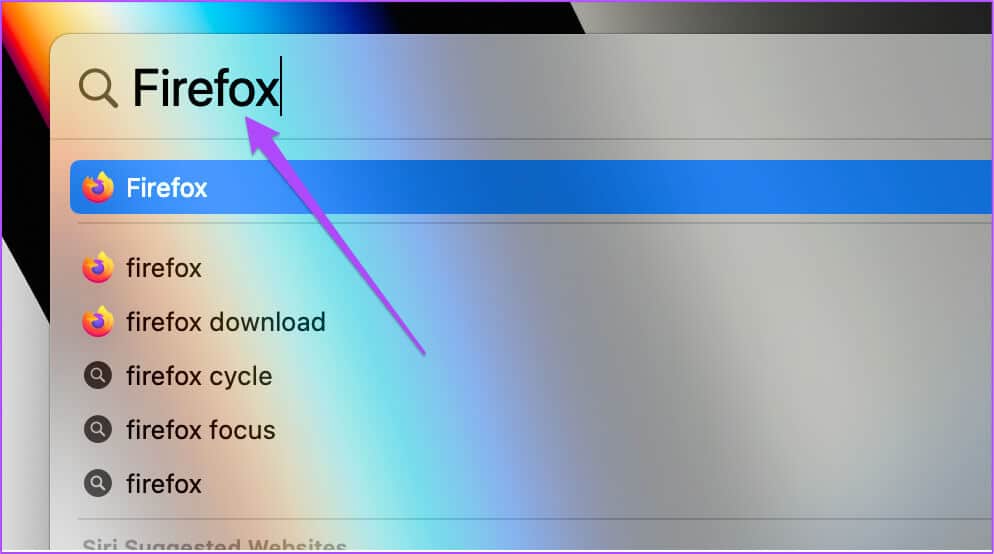
الخطوة 2: انقر فوق رمز قائمة Hamburger في الزاوية العلوية اليمنى.
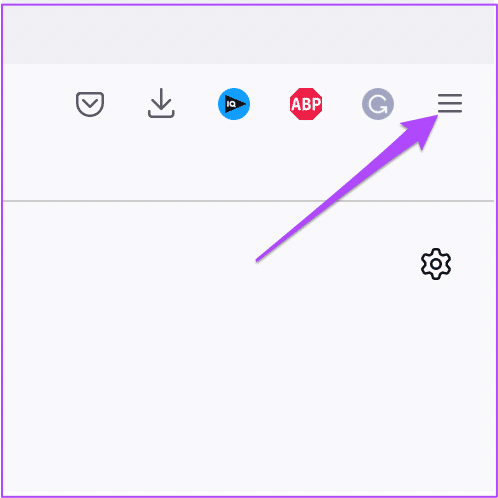
الخطوة 3: حدد الإعدادات.
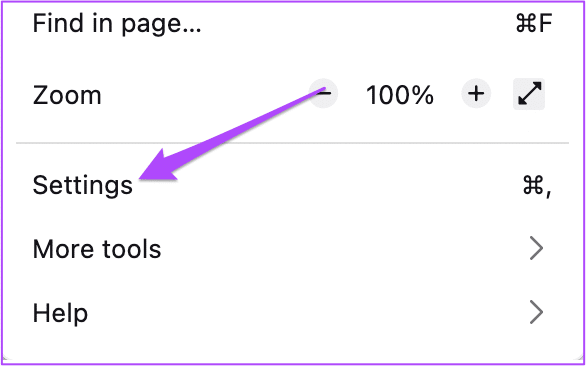
الخطوة 4: انقر فوق عام من الشريط الجانبي الأيسر.
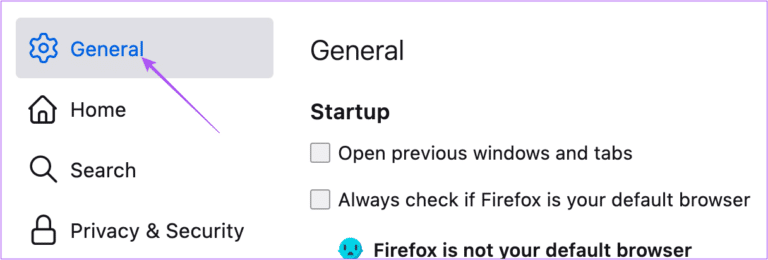
الخطوة 5: قم بالتمرير لأسفل على الجانب الأيمن وانقر على زر التحقق من وجود تحديثات.
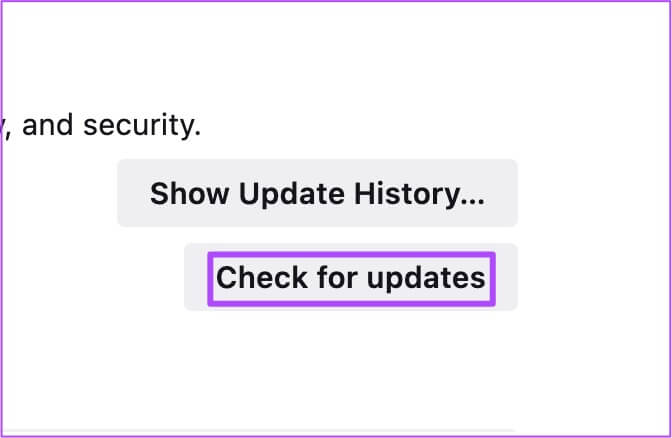
الخطوة 6: قم بتنزيل التحديث وتثبيته إذا كان متاحًا.
بعد ذلك ، حاول استخدام YouTube.
استئناف YOUTUBE على FIREFOX
ستساعدك هذه الحلول على الاستمتاع بمشاهدة مقاطع فيديو YouTube في متصفح Firefox. أثناء مشاهدة YouTube يمكن أن تكون ممتعة ، يمكنك أيضًا إيقاف تشغيل Thumbnail Preview على YouTube لتجنب المفسدين قبل مشاهدته.
