أفضل 13 إصلاح لاختفاء الخلفيات على Windows
الخلفيات ممتعة وتضيف لونًا إلى تجربة المستخدم. ومع ذلك ، عندما ترى أن خلفية الشاشة على سطح مكتب Windows قد اختفت ، فستترك شاشة سوداء أو بيضاء في بعض الأحيان. إذن ، لماذا تميل خلفية Windows إلى اللون الأسود؟ قد يكون هناك العديد من الأسباب وراء ذلك حيث سنستكشفها جميعًا أدناه.

ملاحظة: القائمة طويلة نوعًا ما ولكن فقط بسبب وجود العديد من الخيارات داخل نظام Windows البيئي والتي قد تؤثر على كيفية ظهور خلفية Windows وسطح المكتب وسلوكه بما في ذلك إعدادات إمكانية الوصول.
1. قم بتمكين خيار إظهار خلفية Windows
هذا لمستخدمي Windows 10. اضغط على Windows + I لفتح الإعدادات والانتقال إلى Ease of Access> More Options وتأكد من تشغيل خيار Show Windows Background أو إظهار صورة خلفية سطح المكتب أو تحديده. هذا الإعداد مفقود تمامًا في Windows 11 لسبب ما وهو ما أستخدمه في هذا المثال.
2. تحديث نوع الخلفية
في إعدادات تخصيص Windows ، يوجد خيار لعرض لون خالص كخلفية على سطح المكتب واللون الافتراضي هو الأسود. لنبدأ من هنا.
1. اضغط على Windows + I لفتح الإعدادات وانتقل إلى التخصيص> الخلفية. هنا ، حدد صورة من القائمة المنسدلة ثم اختر الصورة التي تريد تعيين خلفية لها.
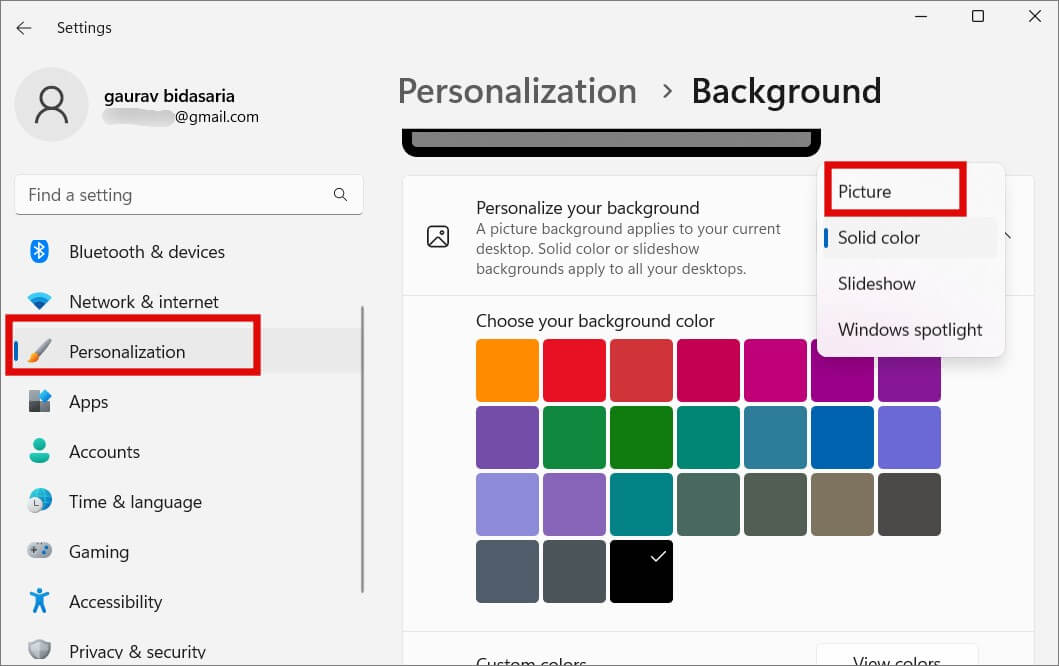
في اللحظة التي تحدد فيها ثابتًا ، سيتحول سطح المكتب إلى اللون الأسود لأن هذا هو اللون الافتراضي. يتم الإشارة إليه بعلامة التجزئة.
3. تعطيل خيار التباين العالي
يمكن أن يحول التباين العالي أي خلفية إلى لون أسود خالص مما يعطي الانطباع بأن خلفية سطح المكتب قد اختفت.
1. افتح الإعدادات مرة أخرى وانتقل إلى التخصيص> الألوان وحدد سمات التباين في أسفل الشاشة.
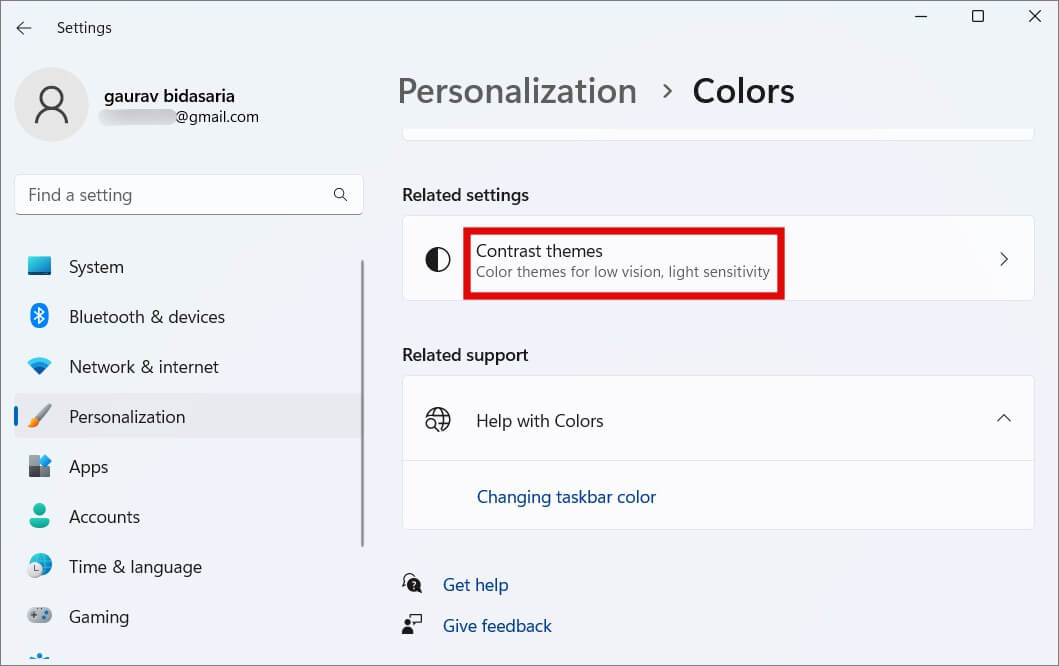
2. حدد بلا من القائمة المنسدلة بجوار سمات التباين.
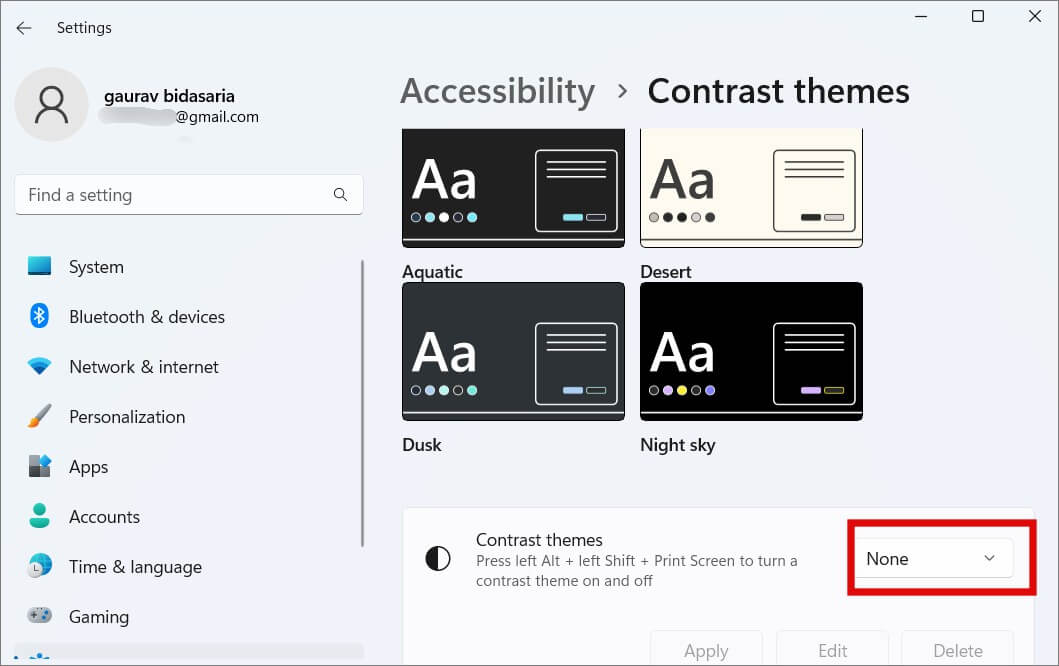
4. تعطيل إعداد الخلط العشوائي للخلفيات
هناك إعداد عشوائي يقوم بتحديث خلفية سطح المكتب أو تغييرها تلقائيًا. يكون متاحًا عند تمكين عرض الشرائح ، لذا إذا كنت لا تستخدم عرض الشرائح ، فانتقل إلى الخطوة التالية. في بعض الأحيان ، يسيء التصرف مما يعطي انطباعًا بأن خلفية الشاشة قد اختفت على Windows. لتعطيل ذلك:
1. انقر بزر الماوس الأيمن في أي مكان على سطح المكتب وحدد تخصيص من القائمة المنسدلة التي تظهر.
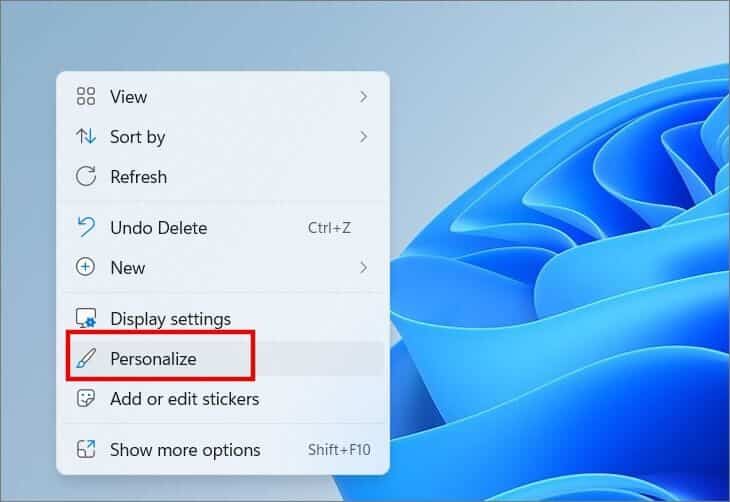
2. انقر فوق الخلفية.
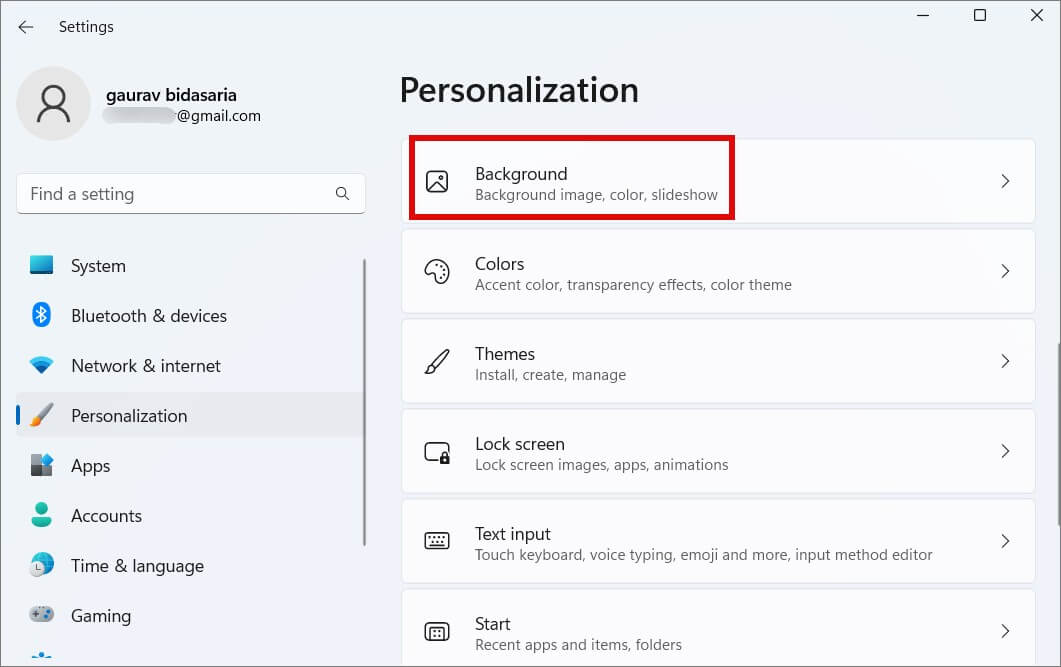
3. قم بتبديل خيار ترتيب الصور هنا.
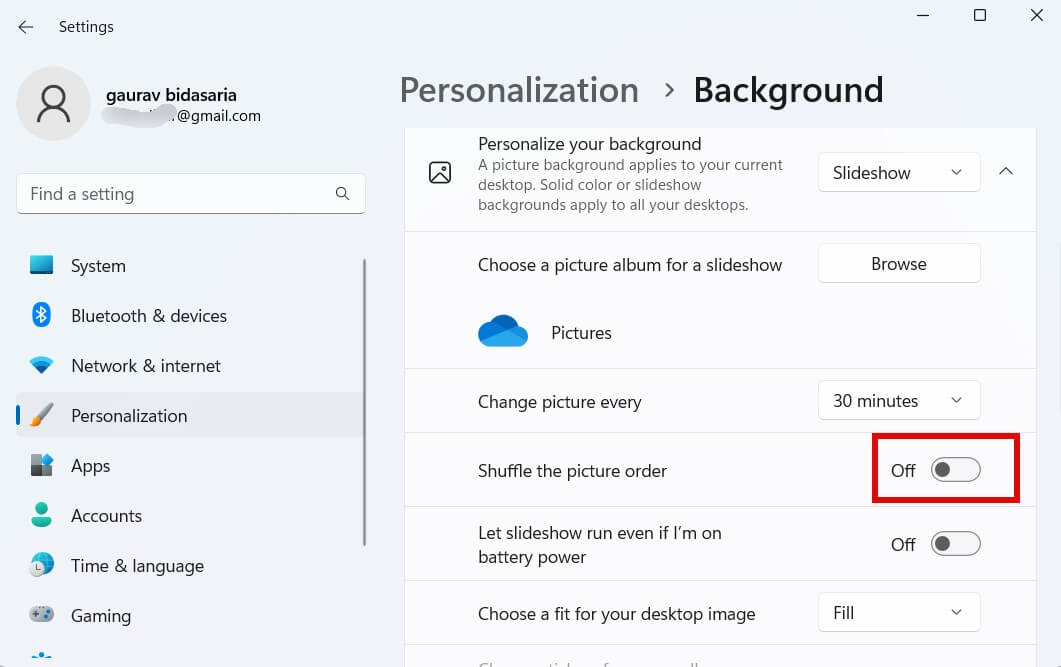
بدلاً من ذلك ، يمكنك ببساطة اختيار صورة من القائمة المنسدلة أعلاه واختيار خلفية ثابتة من اختيارك.
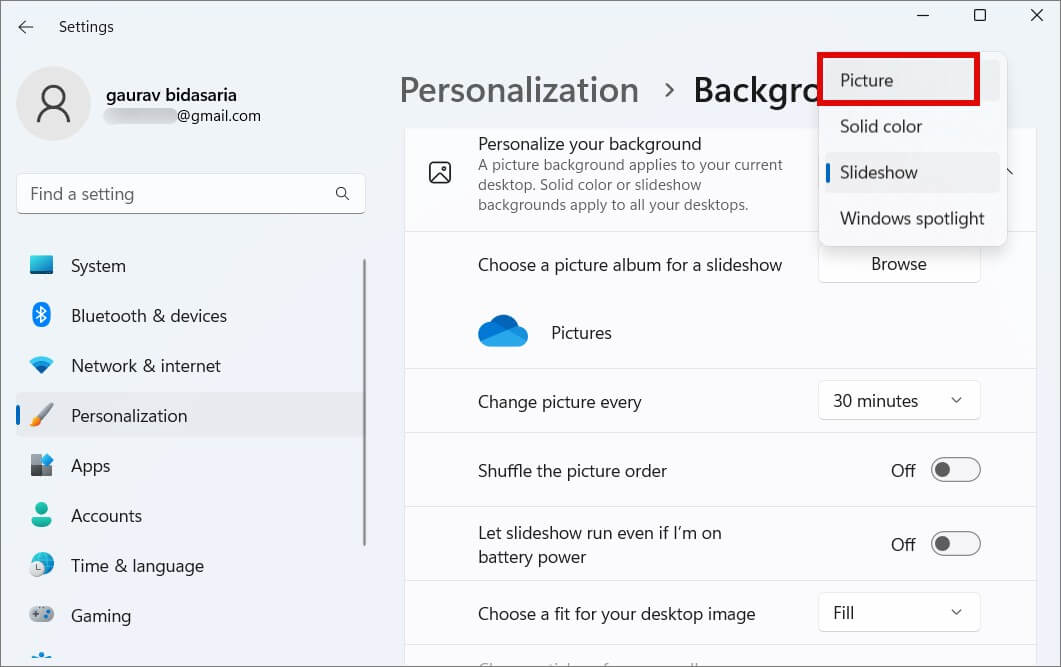
إذا كنت تريد الاستمرار في استخدام خيار عرض الشرائح ، فتأكد من عدم تحديد صور فارغة. أوصي بإعادة تحديد الخلفيات باستخدام الزر “تصفح” للتأكد فقط.
5. تم حذف ملف الصورة وتغيير الاسم وتغيير الموقع
هل قمت بحذف ملف صورة الخلفية عن طريق الخطأ؟ قد يؤدي تغيير موقع الملف أو حتى الاسم أيضًا إلى اختفاء خلفية الشاشة أو تحول سطح المكتب إلى اللون الأسود. تحتاج إلى حفظ ملف صورة الخلفية في نفس الموقع بنفس الاسم بمجرد تعيين الصورة كخلفية. لا تقلق. ما عليك سوى استرداد الملف أو إعادة تنزيله وتعيينه كخلفية مرة أخرى.
6. إظهار مجلد السمات
مجلد السمات هو المكان الذي يتم فيه حفظ جميع الخلفيات والملفات ذات الصلة. إذا كان المجلد مخفيًا بسبب خطأ أو خطأ بشري ، فلن يتمكن Windows من الوصول إلى المجلد الذي يؤدي إلى تحول سطح المكتب إلى اللون الأسود.
1. اضغط على Windows + E لفتح File Explorer وانتقل إلى بنية المجلد أدناه.
C:\Users\gaurav\AppData\Roaming\Microsoft\Windows
إذا لم تتمكن من العثور على أي مجلد ، فانقر على عرض وحدد إظهار> العناصر المخفية.
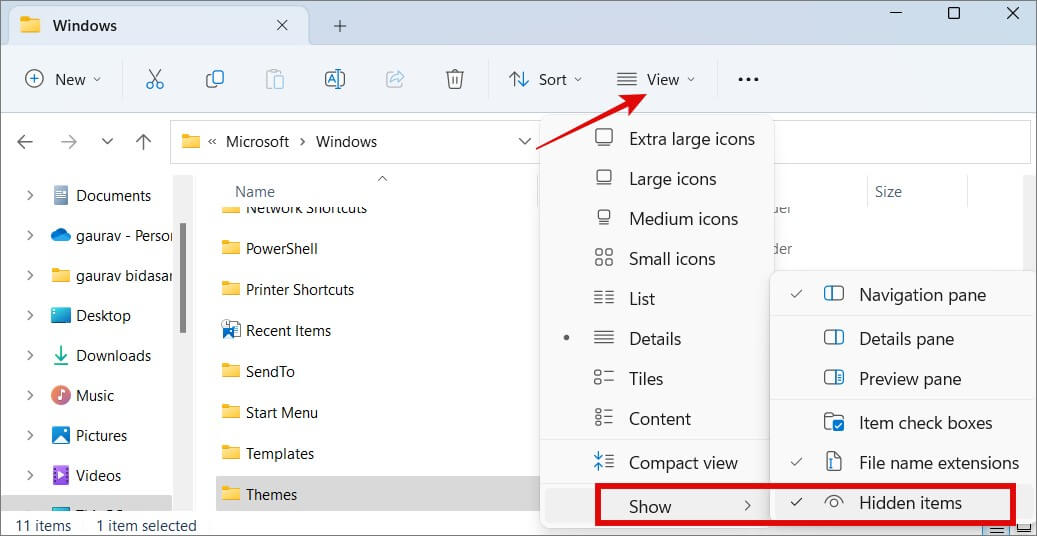
2. الآن انقر بزر الماوس الأيمن فوق مجلد ثيمات وحدد خصائص من القائمة المنبثقة.
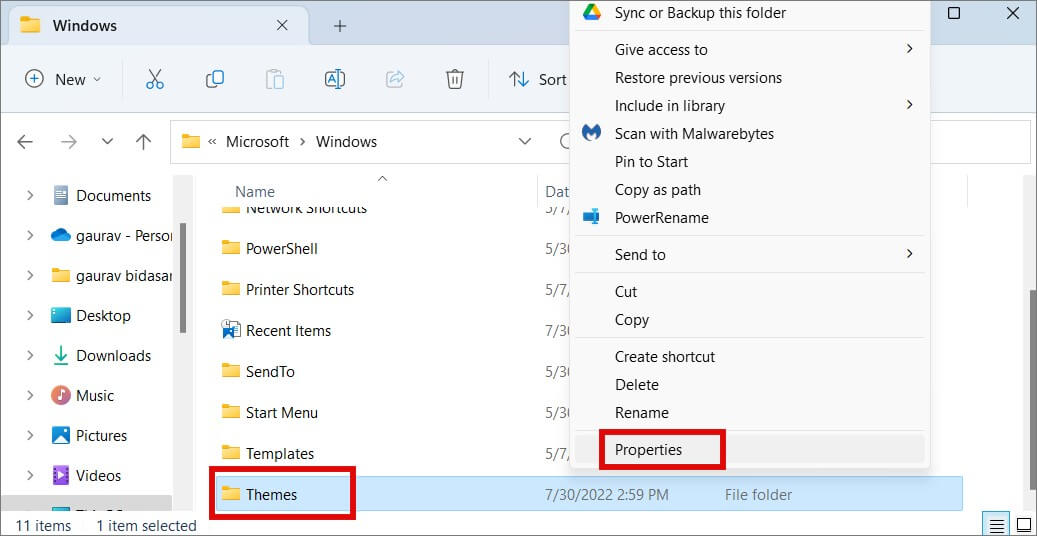
3. قم بإلغاء تحديد “مخفي” ضمن علامة التبويب “عام” وحفظ التغييرات.
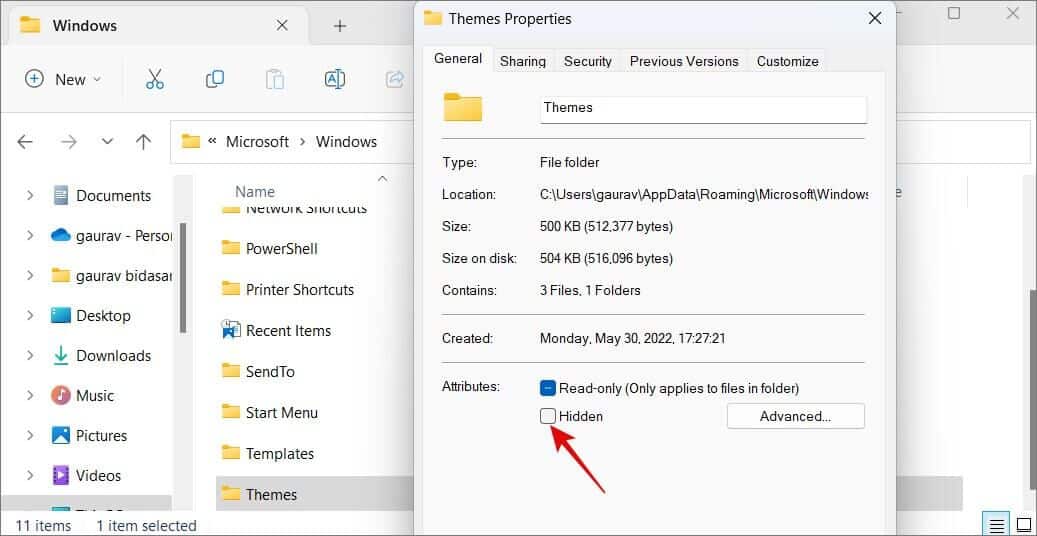
أعد تشغيل الكمبيوتر مرة واحدة وتحقق مما إذا كانت الخلفية لا تزال غير ظاهرة.
7. تعطيل إزالة صور الخلفية
يأتي Windows مزودًا بالعديد من إعدادات سهولة الوصول المخصصة للأشخاص ذوي القدرات المختلفة مثل صعوبة الرؤية. أحد هذه الإعدادات هو إزالة صور الخلفية التي قد تزيل عند التمكين خلفية الشاشة المعينة مما يعطي انطباعًا بأنها اختفت.
1. اضغط على زر قائمة ابدأ وابحث عن لوحة التحكم وافتحها.
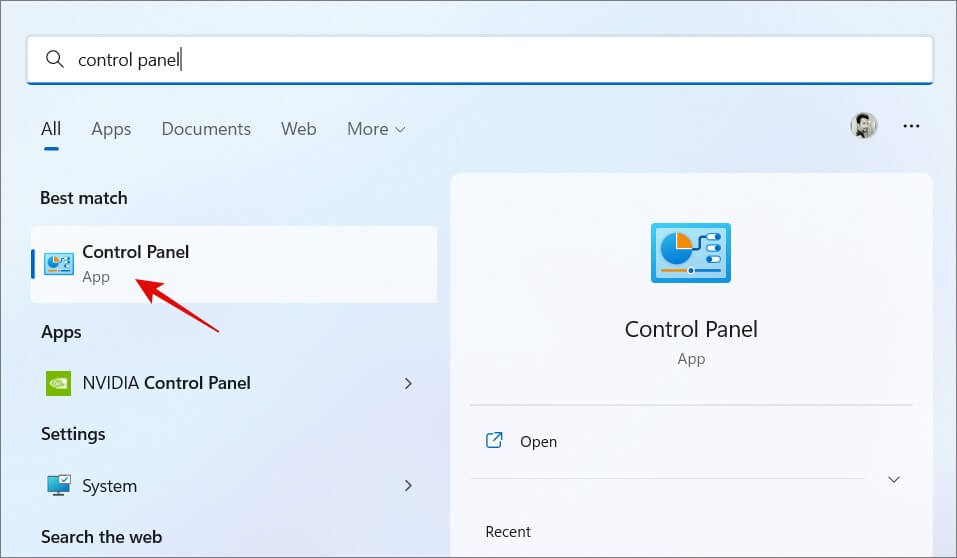
2. انقر فوق “تحسين العرض المرئي” تحت عنوان “سهولة الوصول”.
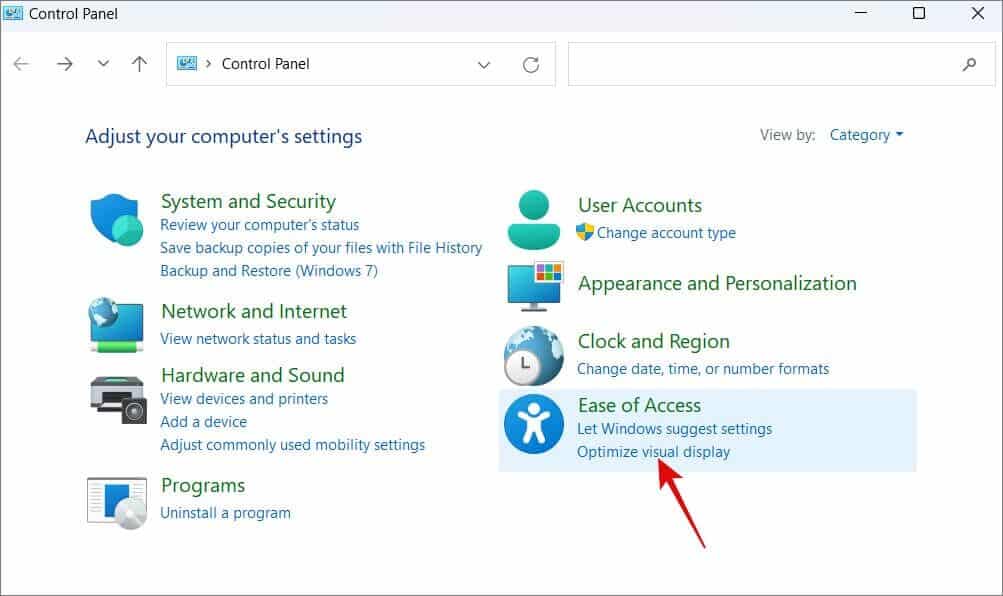
3. قم بالتمرير لأسفل قليلاً وقم بتعطيل خيار إزالة صور الخلفية. انقر فوق “تطبيق” أدناه لحفظ التغييرات.
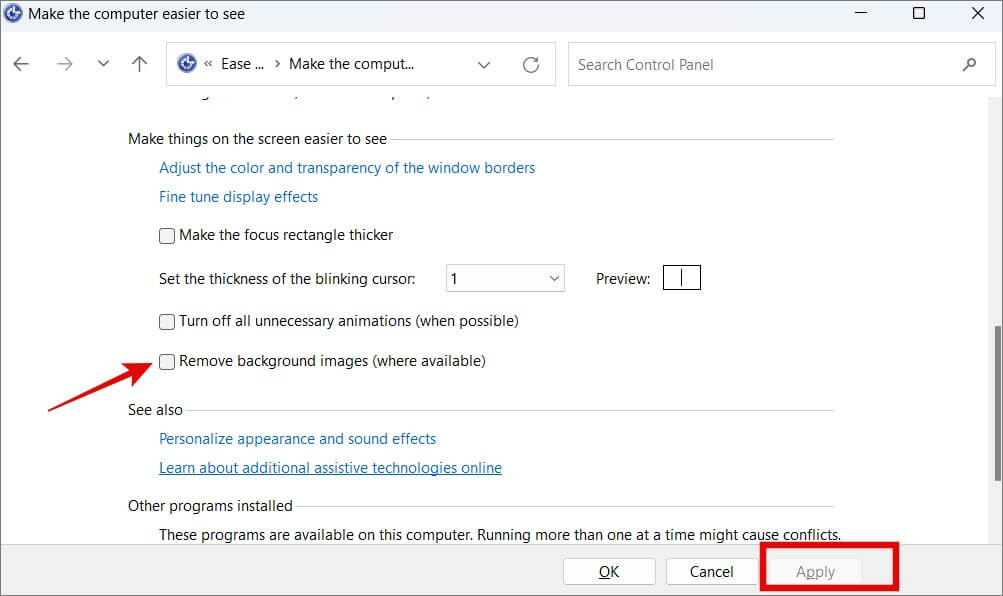
8. تغيير إعدادات خطة الطاقة
هذا لمستخدمي الكمبيوتر المحمول الذي يعمل بنظام Windows الذين يستخدمون خطة طاقة مخصصة لتوفير عصير البطارية الثمين. يؤدي عرض خلفية ملونة أيضًا إلى استهلاك البطارية بينما تحافظ عليها خلفية سوداء. دعنا نتحقق من خطة طاقة البطارية.
1. افتح لوحة التحكم وانتقل إلى النظام والأمان> خيارات الطاقة وانقر فوق تغيير إعدادات الخطة بجوار خطة الطاقة المختارة.
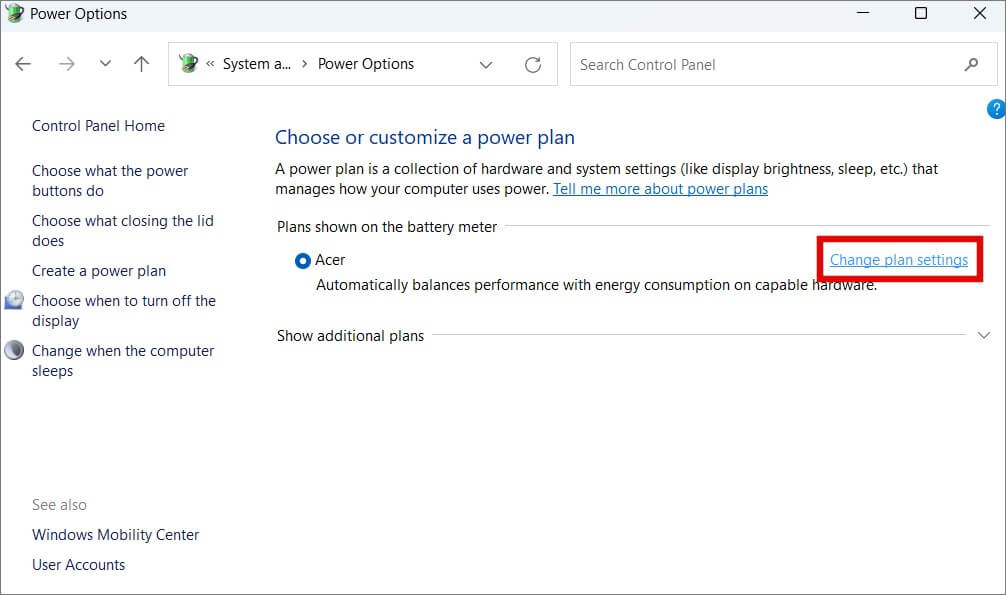
2. انقر فوق تغيير إعدادات الطاقة المتقدمة.
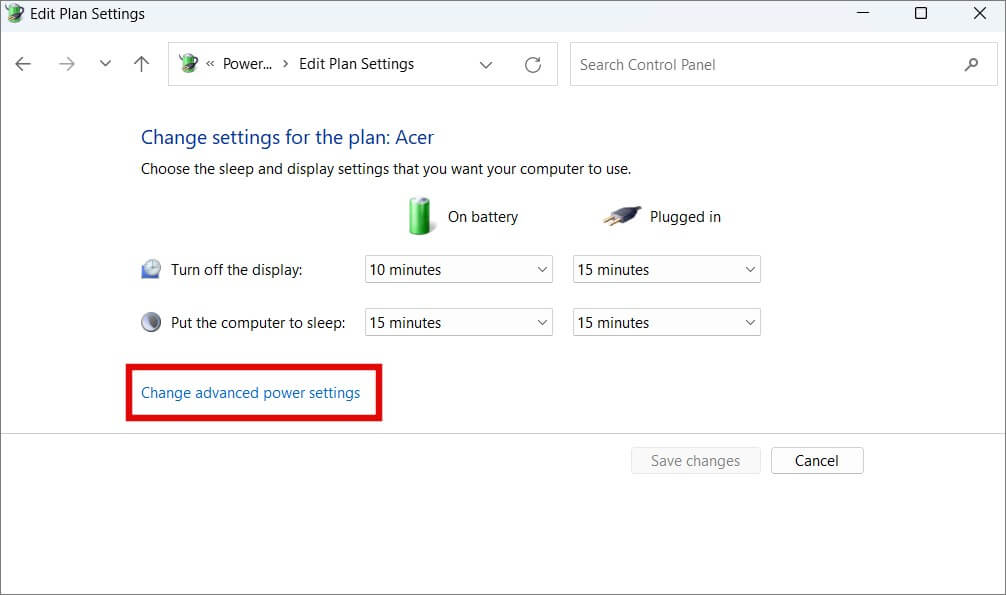
3. قم بتوسيع إعداد خلفية سطح المكتب> عرض الشرائح في النافذة المنبثقة وقم بتعيين متاح للبطارية و / أو التوصيل حسب حاجتك. انقر فوق “تطبيق” لحفظ التغييرات.
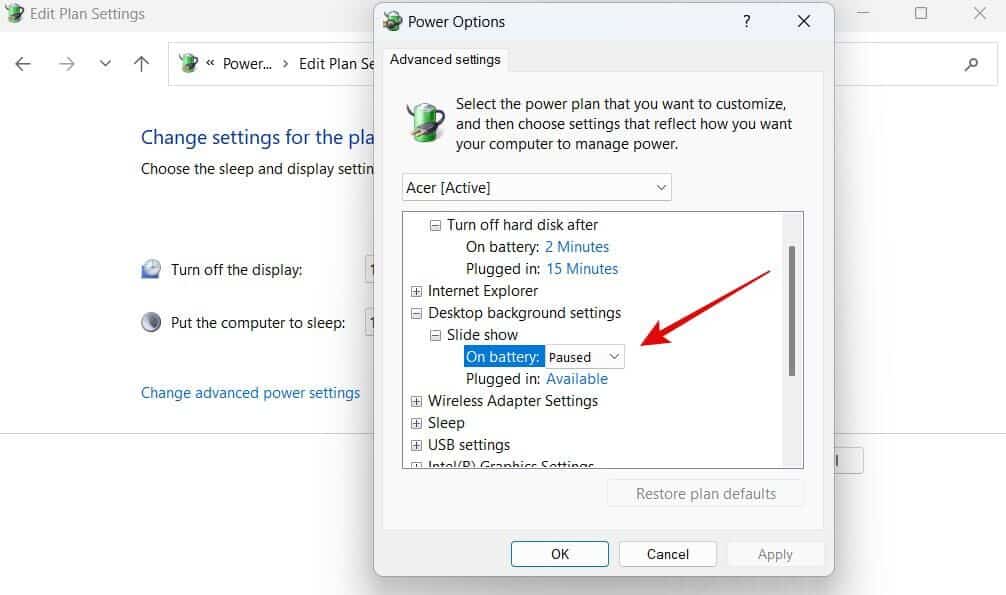
قد تضطر إلى إعادة تعيين خلفية الشاشة مرة واحدة بعد حفظ الإعدادات.
9. قم بتعطيل أجهزة العرض المتعددة أو مشاركة الشاشة أو الوصول عن بُعد
سواء كنت تستخدم إعدادًا مزدوجًا للشاشة ، أو شاشة مشاركة ، أو منحت شخصًا آخر إمكانية الوصول عن بُعد ، فإن كل هذه الأنشطة تميل إلى تعطيل خلفية الشاشة مما يجعلها تختفي في الهواء. حاول إيقاف هذه الأنشطة لاستبعاد الاحتمالية.
في حالة إعداد شاشة مزدوجة ، نوصي بتحديث برامج تشغيل العرض لجعلها تعمل. اتبع النقطة أدناه لمزيد من التفاصيل.
10. تحديث برامج تشغيل العرض
قد يكون التبسيط المفرط هو أن برامج التشغيل هي مكون برمجي يسمح لنظام التشغيل Windows بالتواصل مع الأجهزة المتصلة بالكمبيوتر. لتحديث برامج تشغيل العرض:
1. اضغط على الزر “ابدأ” وابحث عن “إدارة الأجهزة” وافتحه.
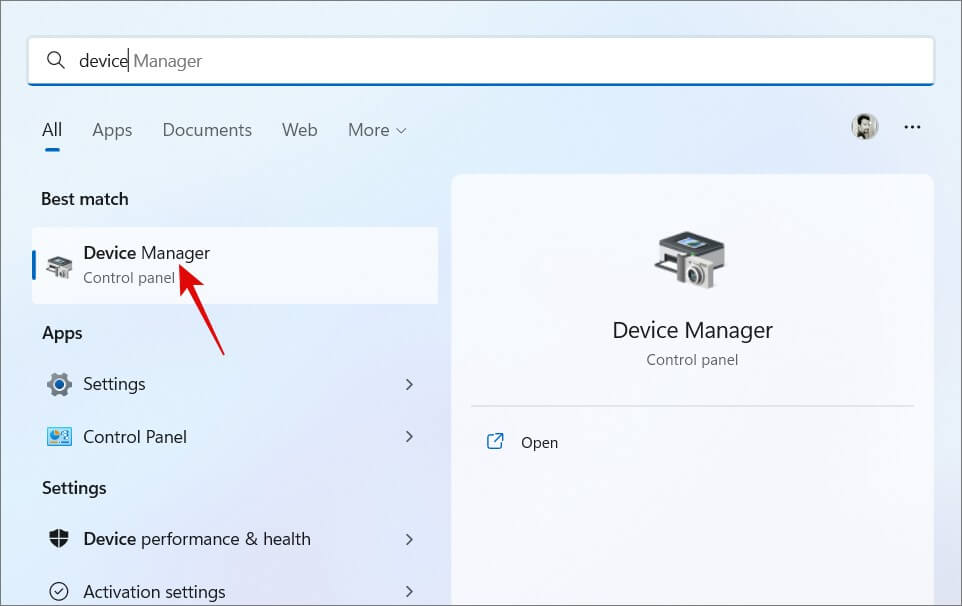
2. قم بتوسيع محولات العرض. لدي جهاز كمبيوتر محمول للألعاب ، لذا يوجد برنامجان ، أحدهما بطاقة رسومات NVIDIA. انقر بزر الماوس الأيمن فوق كليهما لتحديد خيار تحديث برنامج التشغيل. يجب أن تكون متصلاً بالإنترنت لهذا الغرض.
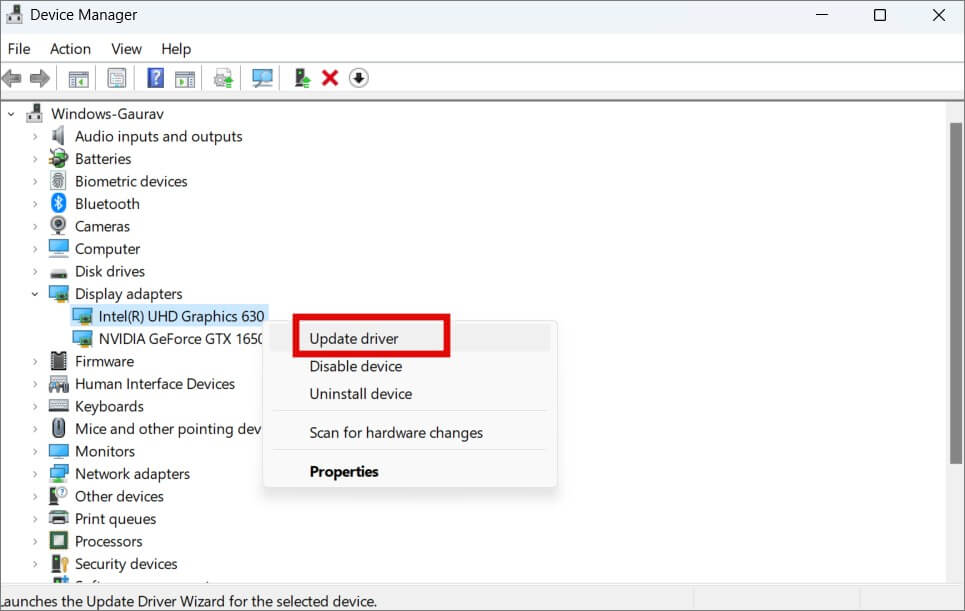
أعد تشغيل الكمبيوتر مرة واحدة.
11. تفعيل ويندوز
Windows 10 و 11 مجانيان للاستخدام ولكن بسعة محدودة. تم تعطيل العديد من الميزات في الإصدار التجريبي وأحدها هو خيار تعيين الخلفيات. ستحتاج إلى شراء نسخة مرخصة وتنشيط Windows إذا لم تكن قد استخدمت الخلفيات بالفعل. إذا قمت بالفعل بالتنشيط ورأيت خطأ تنشيط ، فإليك كيفية إصلاح ذلك.
12. الخروج من الوضع الآمن
في بعض الأحيان ، يكتشف Windows بعض الأخطاء أو الفيروسات الحرجة ويقوم بالتمهيد تلقائيًا في الوضع الآمن. في هذا الوضع ، سيقوم Windows بالتمهيد للكمبيوتر وسوف يعرض الحد الأدنى من الملفات ولن يتم قطع خلفية سطح المكتب غير التقليدية. قد يكون هذا هو سبب اختفاء ورق الحائط الخاص بك.
كيف تعرف ما إذا كان الكمبيوتر في الوضع الآمن؟ سترى “الوضع الآمن” مكتوبًا على جميع الزوايا الأربع للشاشة بخط أبيض على خلفية سوداء لسطح المكتب.
ما عليك سوى الضغط على الزر “ابدأ” وإعادة تشغيل الكمبيوتر كما تفعل عادةً. إذا لم يساعدك ذلك ، فاضغط مع الاستمرار على زر الطاقة حتى يتم إيقاف تشغيل الشاشة وإعادة تشغيل الكمبيوتر في الوضع العادي.
13. إصلاح ملف TranscodedWallpaper التالف
هذا الملف ضروري لتحويل وعرض الخلفية المختارة بشكل صحيح. قد يكون هذا هو سبب اختفاء خلفية سطح المكتب أو تحوله إلى اللون الأسود.
1. اضغط على Windows + E لفتح File Explorer وانتقل إلى بنية المجلد أدناه.
C:\Users\gaurav\AppData\Roaming\Microsoft\Windows\Themes
إذا لم تتمكن من العثور على أي مجلد ، فانقر على عرض وحدد إظهار> العناصر المخفية.
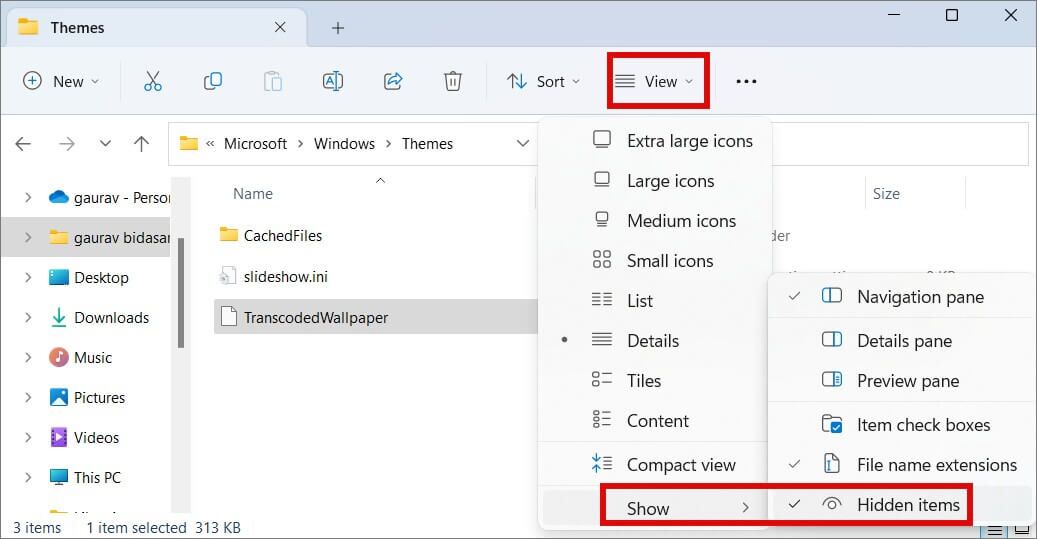
2. حدد ملفات TranscodedWallpaper ، واضغط على F2 ، وأعد تسمية الملف إلى TranscodedWalpaper.old.
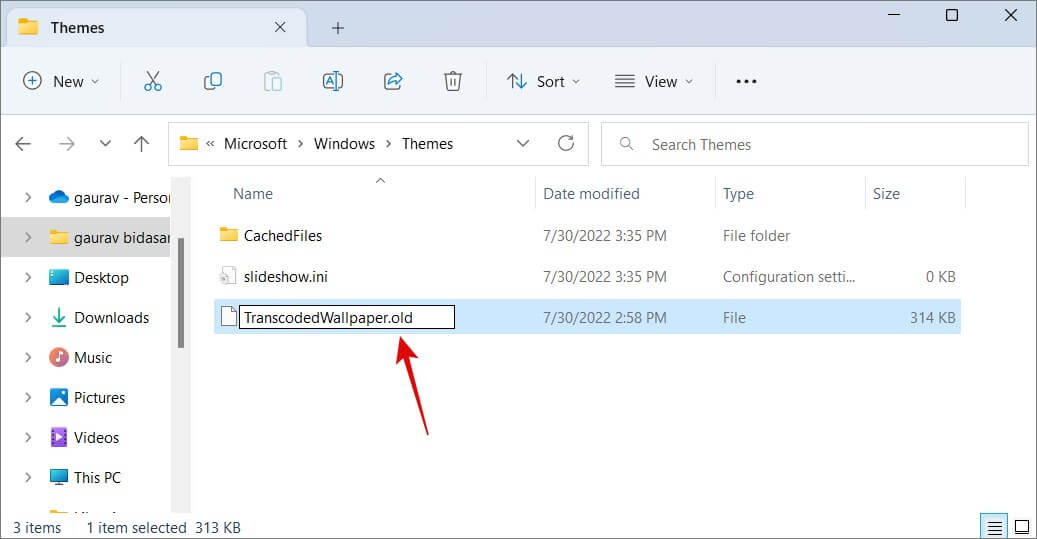
3. أعد تشغيل الكمبيوتر لإعادة إنشاء الملف تلقائيًا. الآن قم بتعيين الخلفية مرة أخرى ويجب ألا تختفي.
نافذة على عالم آخر
كما ستلاحظ ، هناك عدد من الأسباب وراء اختفاء خلفية الشاشة على سطح مكتب Windows أو تحولها إلى اللون الأسود. هناك العديد من الطرق لتخصيص تجربة المستخدم والتي يمكن أن تكون في بعض الأحيان نقمة وليست نعمة. ولكن هناك أسباب وراء وجود هذه الإعدادات. يتيح لنا أن نكون أكثر مرونة والتحكم في شكل سطح المكتب وتصرفه.
لكن الصور ليست الشيء الوحيد الذي يمكنك اللعب به على سطح مكتب Windows. يمكنك أيضًا إضافة ملصقات إلى سطح المكتب الآن.
