أفضل 7 إصلاحات لخطأ 0x800f081f عند تحديث Windows في Windows 11
تقوم Microsoft بإصدار تحديثات Windows بانتظام لتقديم ميزات جديدة وإصلاح المشكلات المعروفة. بينما يتم تثبيت معظم التحديثات دون مشاكل ، قد يتسبب بعضها في حدوث أخطاء أثناء التثبيت.
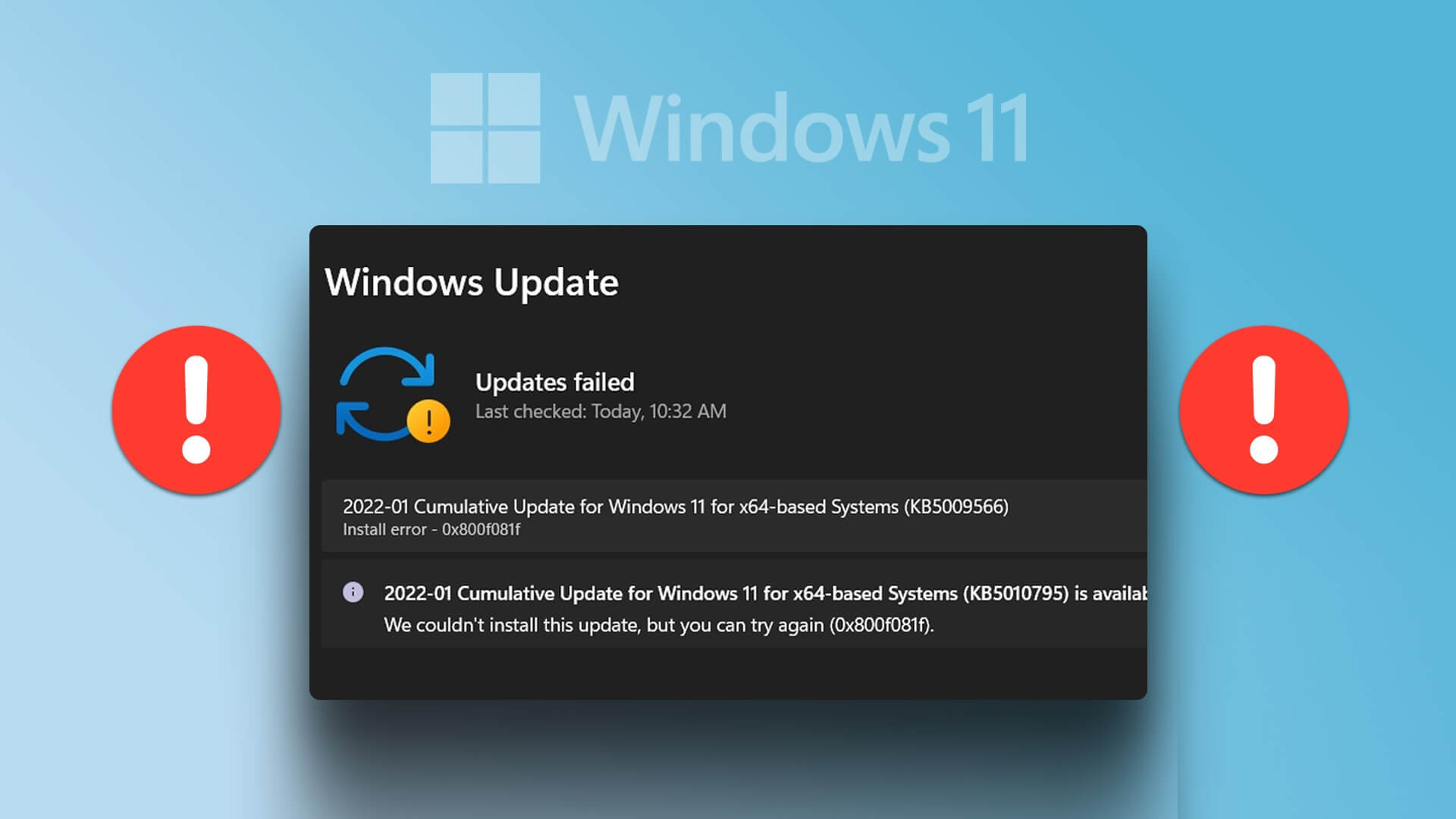
يعد الخطأ 0x800f081f أحد أخطاء التحديث العديدة التي قد تواجهها أثناء تنزيل تحديثات Windows 11. لحسن الحظ ، إنه خطأ تحديث شائع جدًا ويمكن إزالته بسهولة. تحقق من جميع حلول العمل لإزالة خطأ تحديث Windows 0x800f081f على نظام التشغيل Windows 11.
ما الذي يسبب خطأ في تحديث WINDOWS 0X800F081F
بالنظر إلى عدد التحديثات التي تطرحها Microsoft ، فمن المحتمل دائمًا أن تواجه خطأ في التحديث أثناء تنزيل أحد التحديثات أو تثبيته. يظهر خطأ التحديث 0x800f081f عادةً عندما يفشل جهاز الكمبيوتر الخاص بك في تنزيل تحديث Windows 11 22H2.
بعض الأسباب الرئيسية وراء خطأ التحديث هذا هم:
- نظام غير متوافق
- مكونات تحديث Windows تالفة
- إعدادات نهج المجموعة المكونة بشكل خاطئ
- عدم توفر Microsoft .NET Framework 3.5
الآن بعد أن عرفت الأسباب الرئيسية وراء خطأ التحديث ، دعنا نتعمق في جميع إصلاحات العمل.
1. تحقق من توافق الكمبيوتر مع تحديث WINDOWS 11 22H2
من المحتمل أن تواجه التحديث 0x800f081f إذا كان جهاز الكمبيوتر الخاص بك غير متوافق مع تحديث Windows 11 22H2. ينشأ هذا الموقف بشكل أساسي على نظام قمت بتثبيت Windows 11 فيه بتجاوز الحد الأدنى من متطلباته.
يمكنك التحقق مما إذا كان جهاز الكمبيوتر الخاص بك متوافقًا مع تحديث 22H2 أم لا باتباع الخطوات التالية:
الخطوة 1: اضغط على مفتاحي Windows + R لفتح مربع الحوار Run.
الخطوة 2: في حقل النص ، اكتب regedit واضغط على Enter.
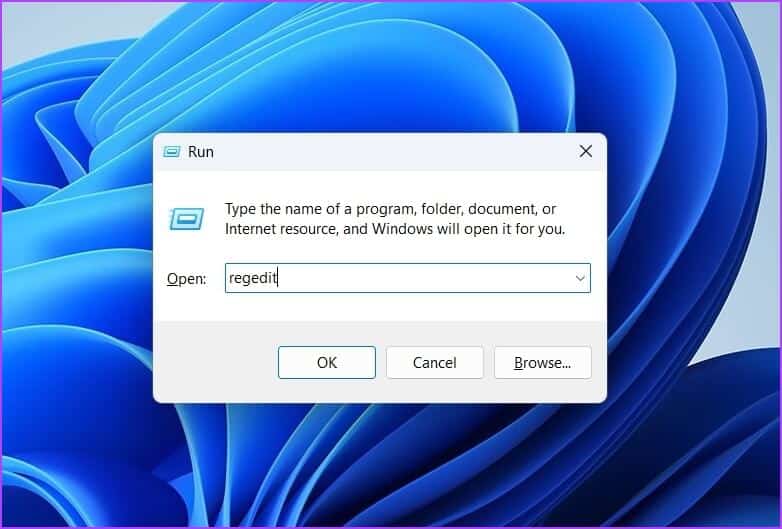
الخطوة 3: في محرر التسجيل ، توجه إلى الموقع التالي:
Computer\HKEY_LOCAL_MACHINE\SOFTWARE\Microsoft\Windows NT\CurrentVersion\AppCompatFlags\TargetVersionUpgradeExperienceIndicators\NI22H2
الخطوة 4: انقر نقرًا مزدوجًا فوق إدخال RedReason في الجزء الأيمن.
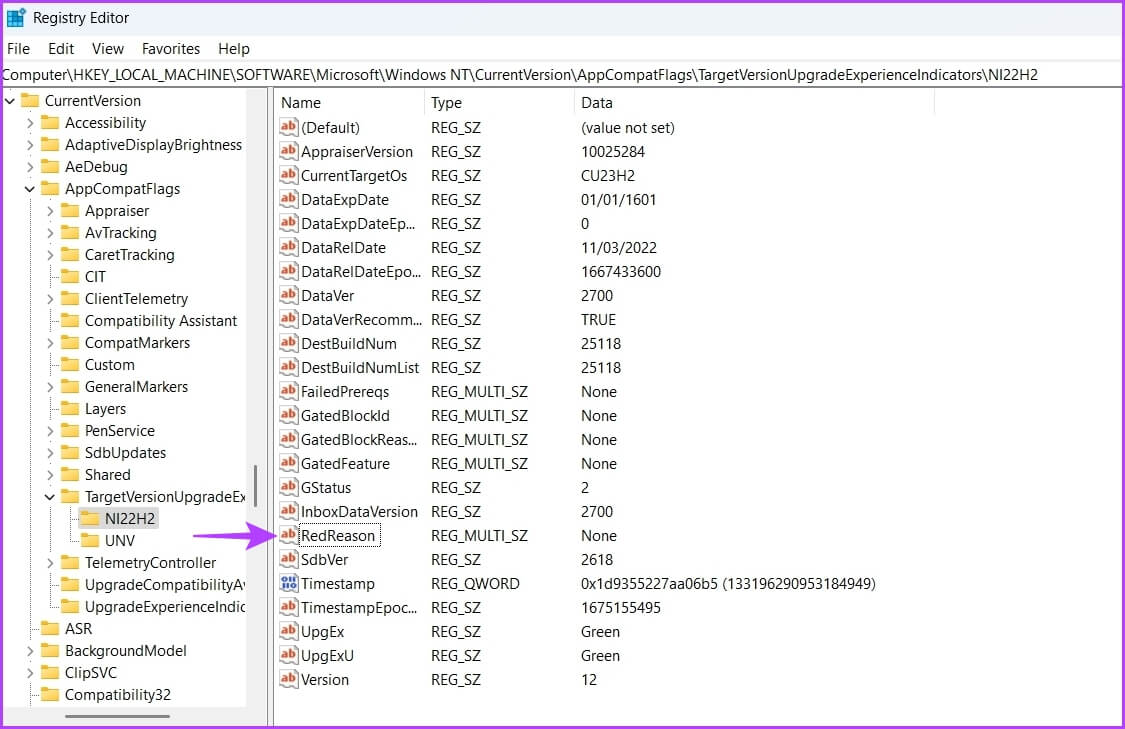
إذا كانت بيانات القيمة تقول “لا شيء” ، فإن نظامك متوافق مع تحديث 22H2. ولكن إذا كانت تشير إلى TPM UEFISecureBoot ، فلا يمكنك تثبيت التحديث على جهاز الكمبيوتر الخاص بك.
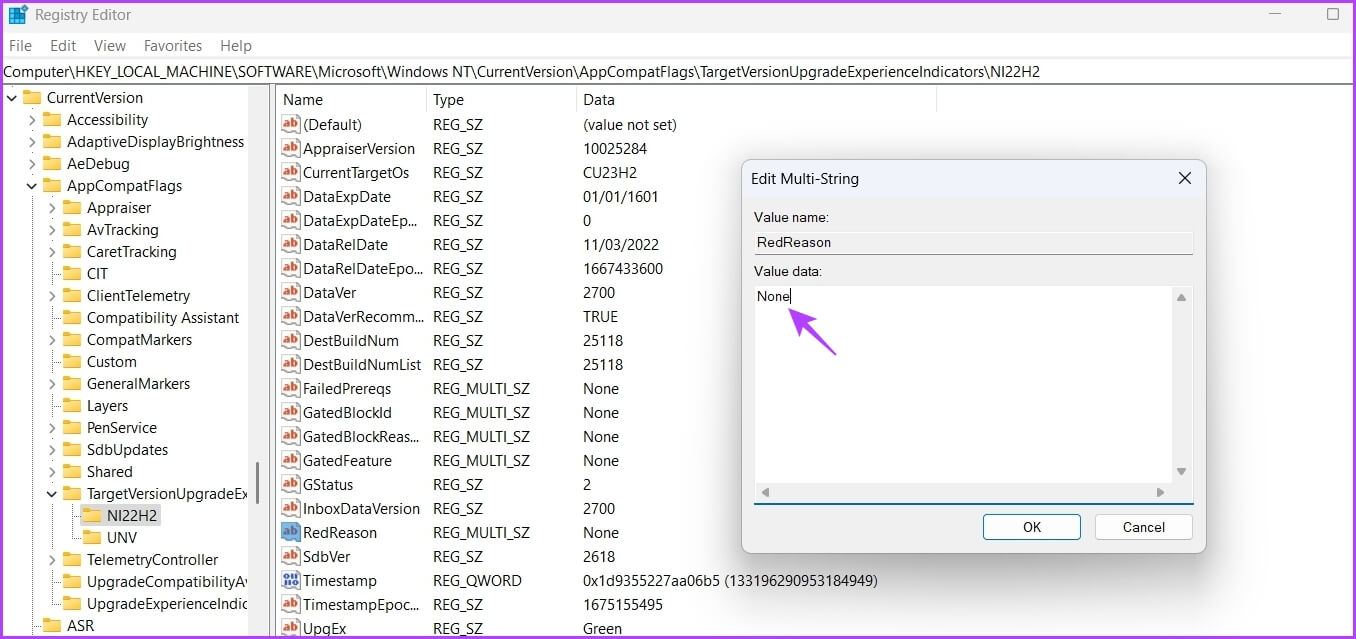
2. استخدم أداة تحرّي الخلل وإصلاحه في تحديث WINDOW
مستكشف أخطاء Windows Update ومصلحها هو أداة مساعدة مضمنة يمكن أن تكون مفيدة في حل مشكلات Windows Update. إليك كيفية تشغيل مستكشف أخطاء Windows Update ومصلحها على جهاز الكمبيوتر الخاص بك:
الخطوة 1: اضغط على مفتاحي Windows + I لفتح تطبيق الإعدادات.
الخطوة 2: اختر خيار استكشاف الأخطاء وإصلاحها في الجزء الأيسر.
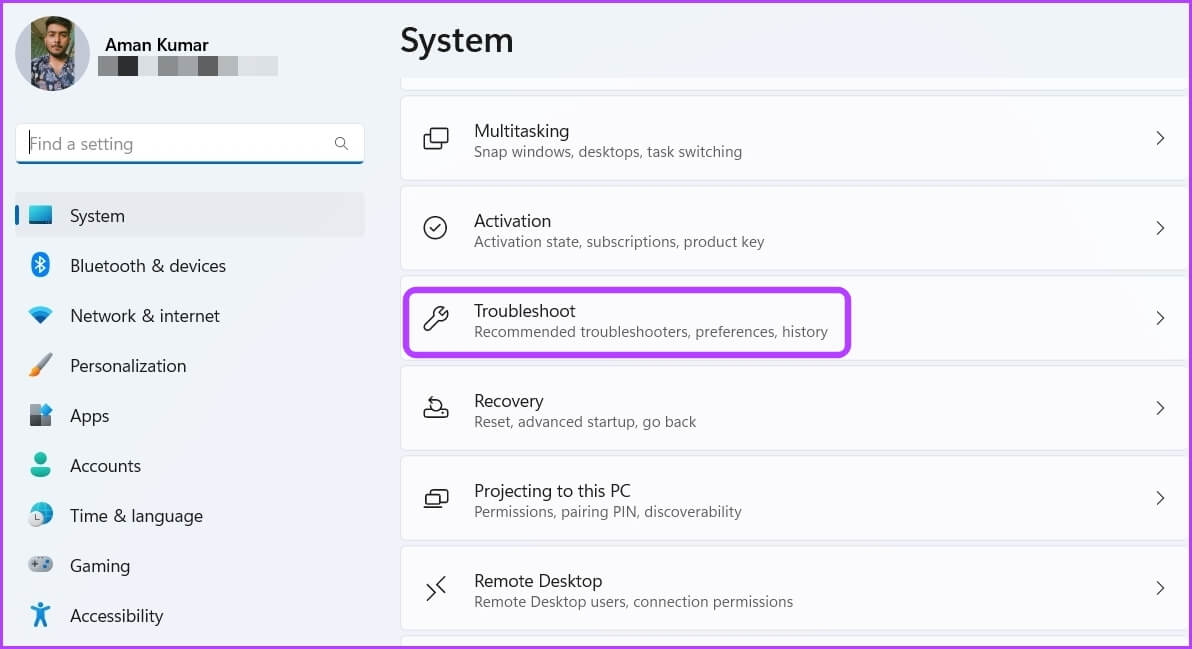
الخطوة 3: حدد مستكشفات الأخطاء ومصلحاتها الأخرى.
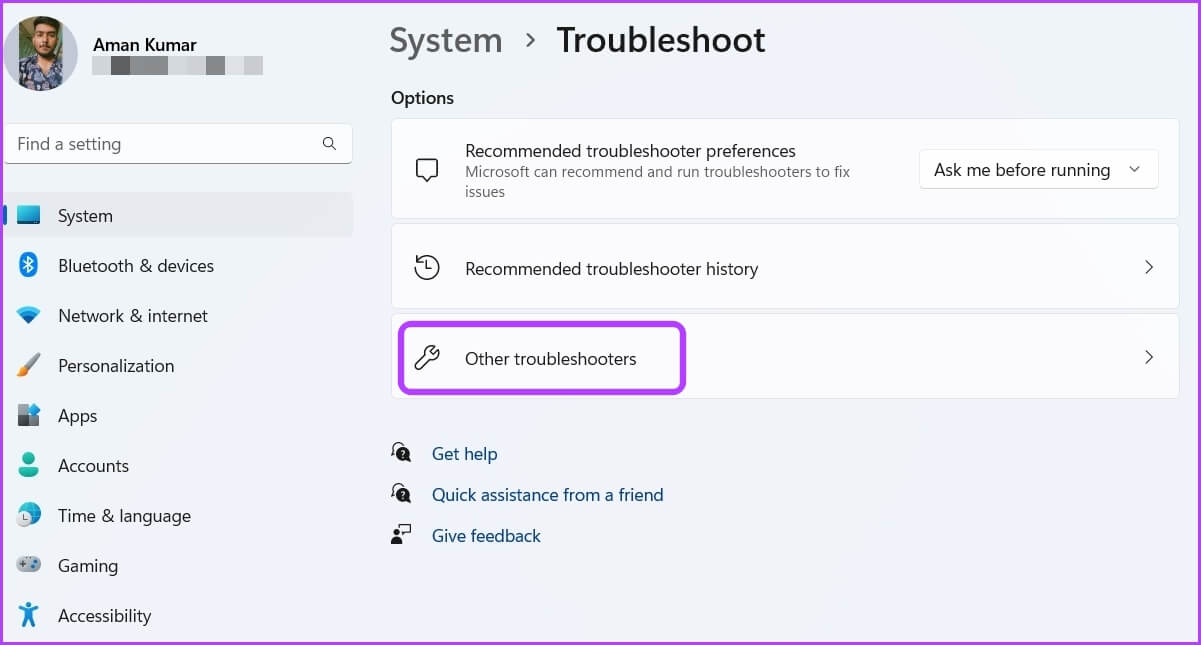
الخطوة 4: انقر فوق الزر “تشغيل” بجوار خيار Windows Update.
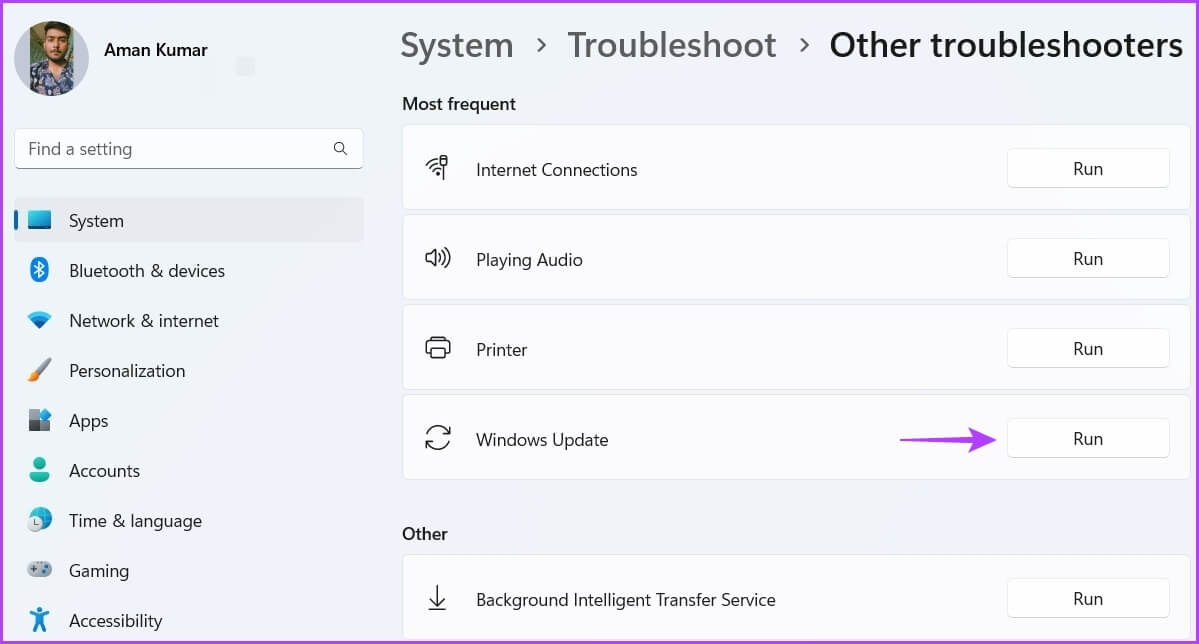
سيظهر مستكشف أخطاء Window Update ومصلحها ويبحث عن أي مشكلات متاحة. إذا وجدت أيًا منها ، فسيتم حلها تلقائيًا دون تدخل الكثير من المستخدم.
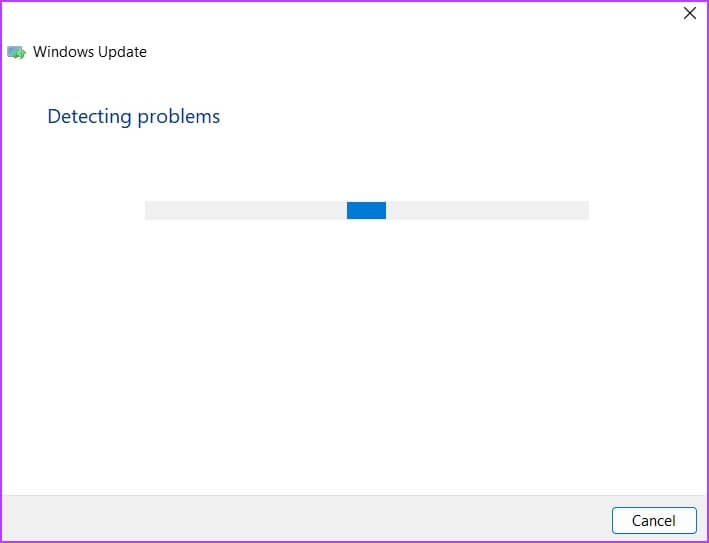
3. تحرير إعدادات سياسة المجموعة
من المحتمل أن يظهر خطأ تحديث Windows 0x800f081f إذا تم تعطيل تثبيت التحديث الاختياري على جهاز الكمبيوتر الخاص بك. يمكنك استخدام Local Group Policy Editor ، لكنه غير متاح في إصدار Windows 11 Home. يتوفر محرر نهج المجموعة في إصدارات Windows 11 Pro و Enterprise و Education.
لتمكينه ، اتبع التعليمات التالية:
الخطوة 1: اضغط على مفاتيح Windows + R في مربع الحوار Run ، واكتب gpedit.msc وانقر فوق موافق لفتح Local Group Policy Editor.
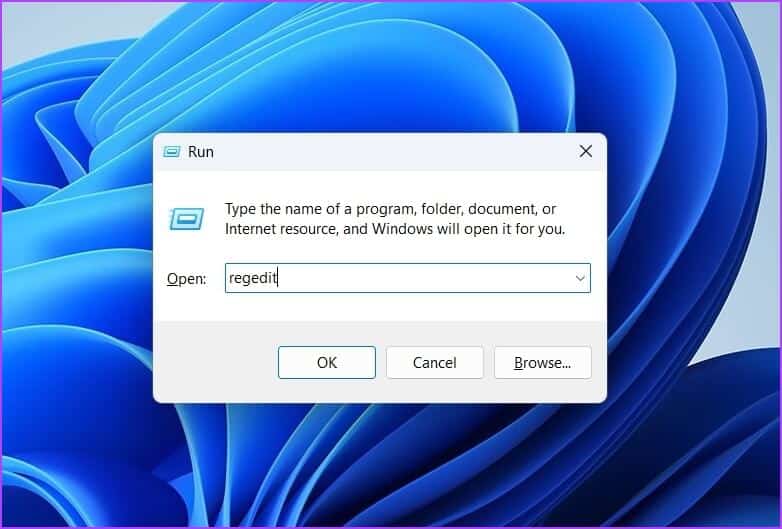
الخطوة 2: في Local Group Policy Editor ، انتقل إلى الموقع أدناه:
Computer Configuration > Administrative Templates > System
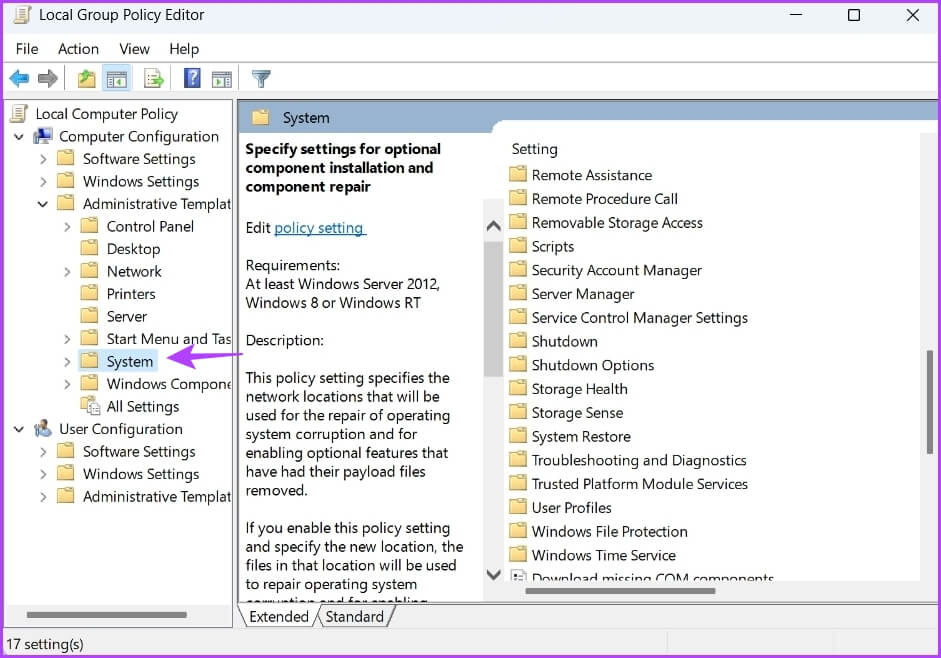
الخطوة 3: في الجزء الأيسر ، ابحث عن سياسة “تحديد إعدادات تثبيت المكونات الاختيارية وإصلاح المكون” وانقر عليها نقرًا مزدوجًا.
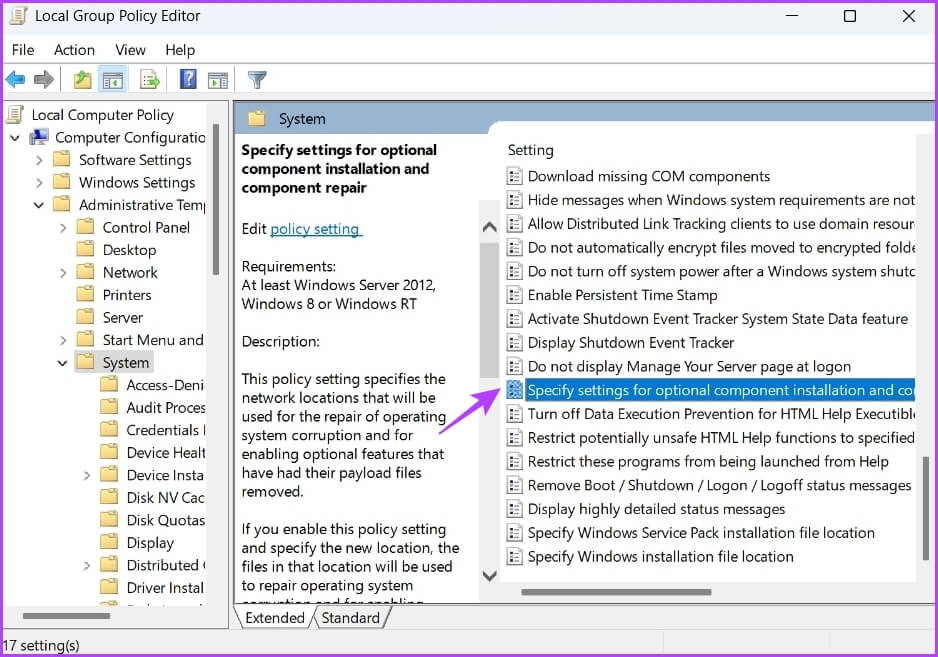
الخطوة 4: انقر فوق الخيار ممكّن وانقر فوق تطبيق لحفظ التغييرات.
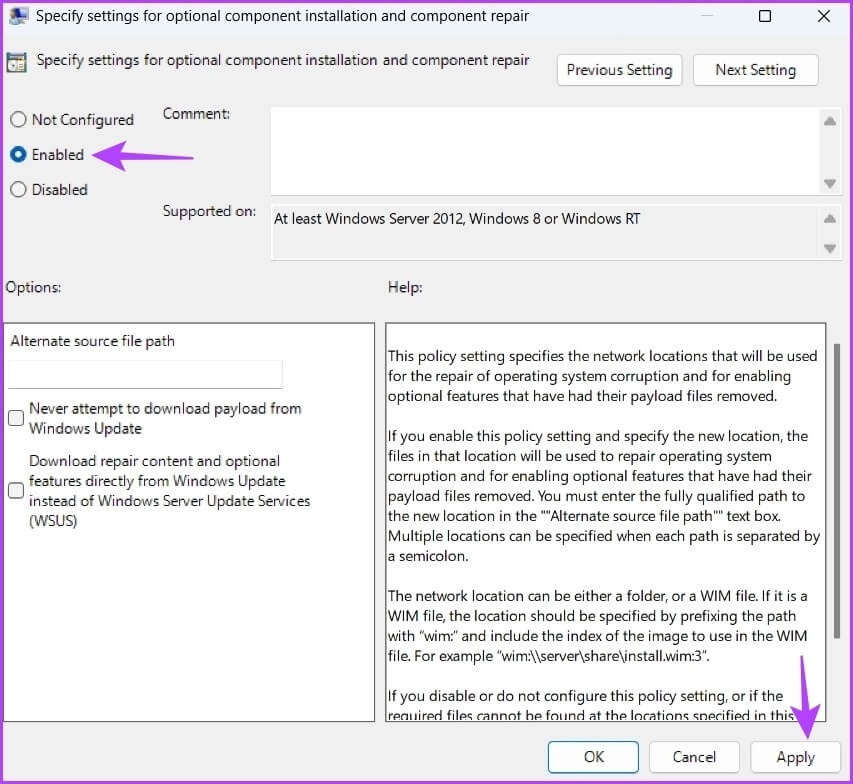
حاول تثبيت التحديث وتحقق مما إذا كنت لا تزال تواجه رمز الخطأ.
4. أعد تثبيت MICROSOFT .NET FRAMEWORK 3.5
تعد إعادة تثبيت .NET Framework 3.5 حلاً فعالاً آخر لإزالة خطأ تحديث Windows 0x800f081f. إليك كيفية القيام بذلك:
الخطوة 1: اضغط على Windows + S لفتح Windows Search.
الخطوة 2: في شريط البحث ، اكتب تشغيل ميزات Windows أو إيقاف تشغيلها واختر فتح.
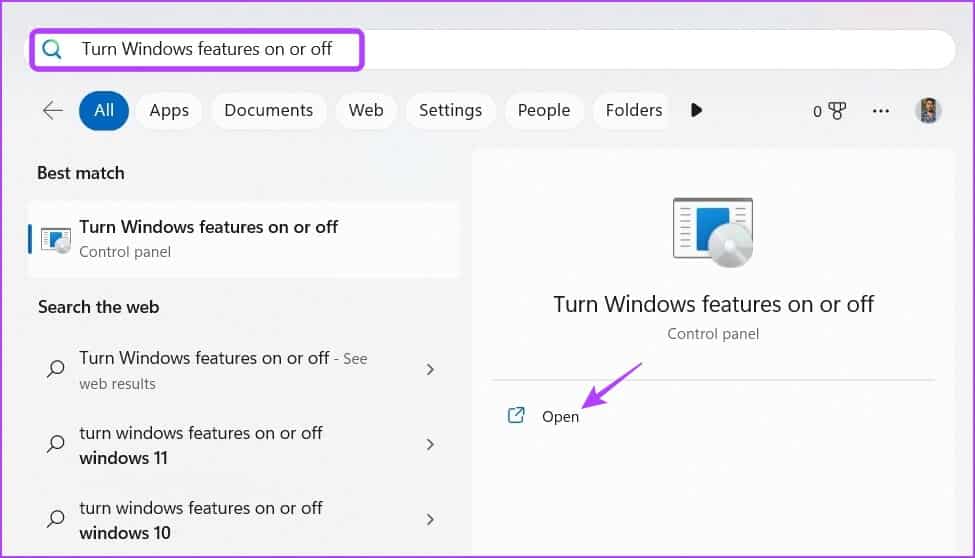
الخطوة 3: قم بإلغاء تحديد خيار .NET Framework 3.5 (يتضمن 2.0 و 3.0) وانقر فوق موافق. بعد ذلك ، انتظر حتى يتم إلغاء تثبيت إطار العمل من جهاز الكمبيوتر الخاص بك.
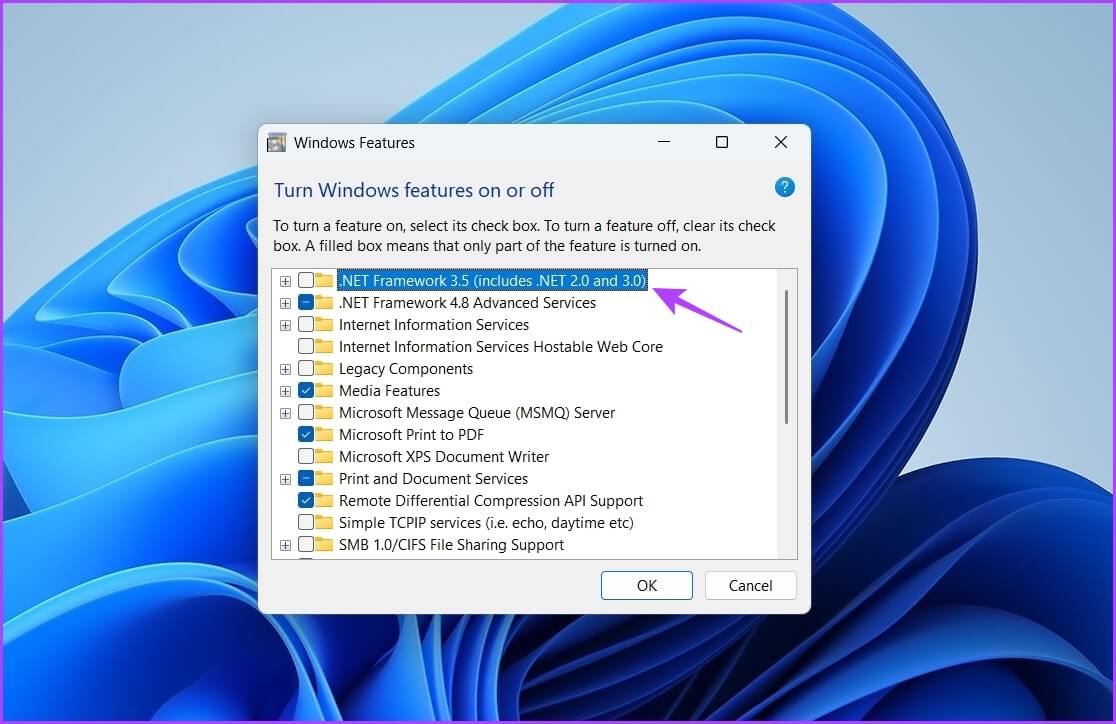
الخطوة 4: انتقل إلى موقع تنزيل .NET Framework 3.5 وانقر فوق أيقونة التنزيل.
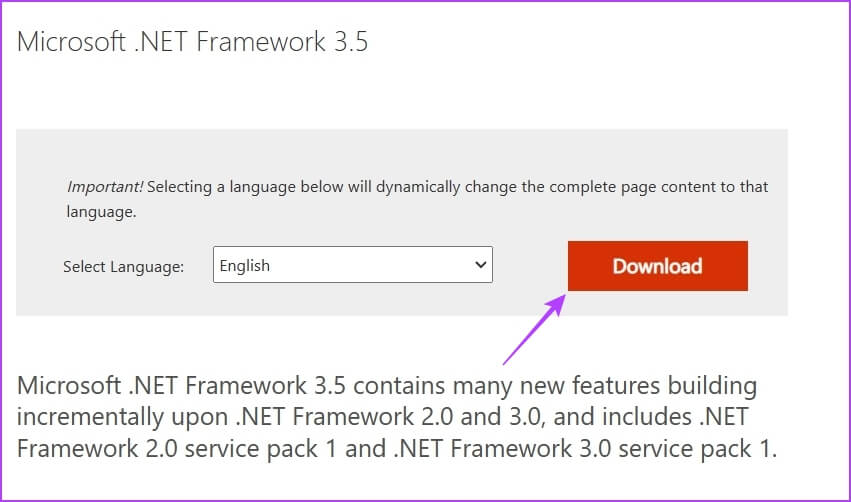
الخطوة 5: افتح الملف القابل للتنفيذ الذي تم تنزيله واختر خيار تنزيل وتثبيت هذه الميزة.
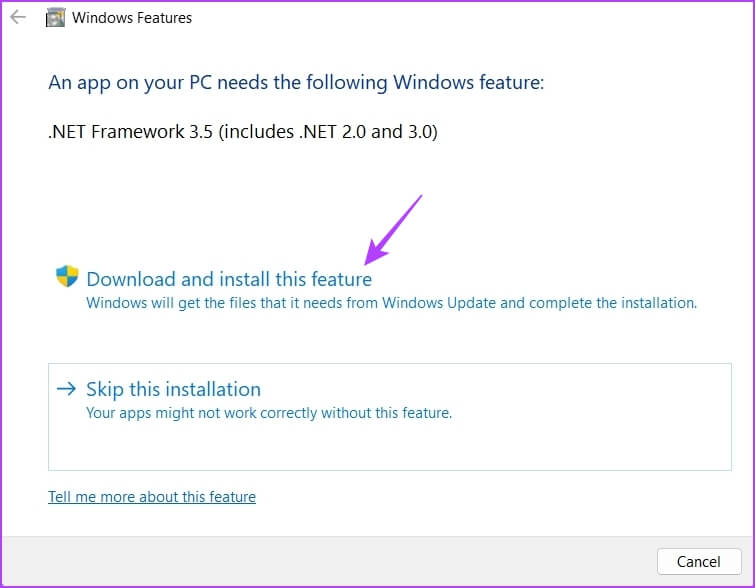
سيقوم Windows بتنزيل .NET Framework 3.5 وتثبيته على جهاز الكمبيوتر الخاص بك. بعد ذلك ، تحقق من ظهور خطأ التحديث مرة أخرى.
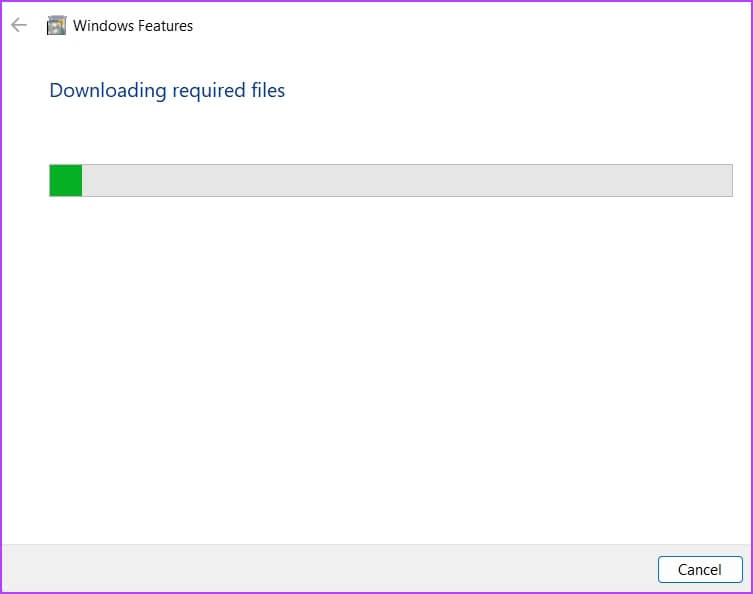
5. إعادة تعيين مكونات تحديث WINDOWS
يعد SoftwareDistribution و Catroot2 من أهم المجلدات على نظام التشغيل Windows. تحتوي على الملفات المطلوبة لتثبيت تحديثات Windows.
في حالة تلف محتوى هذه المجلدات ، ستواجه مشكلات عند تثبيت تحديثات Windows. أفضل طريقة لإزالة التلف هي إعادة تعيين مكونات تحديث Windows. إليك كيفية القيام بذلك:
الخطوة 1: اضغط على مفاتيح Windows + S لفتح Windows Search ، واكتب موجه الأوامر في شريط البحث ، واختر “تشغيل كمسؤول”.
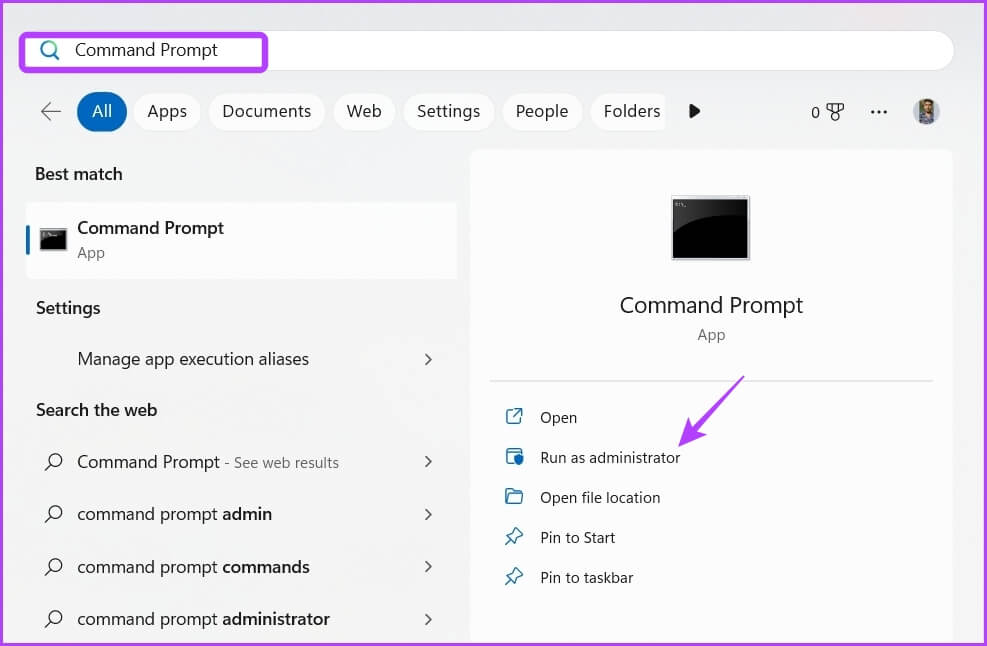
الخطوة 2: في نافذة موجه الأوامر ، اكتب هذه الأوامر الأربعة واضغط على Enter بعد كل واحد:
net stop bits net stop wuauserv net stop appidsvc net stop cryptsvc
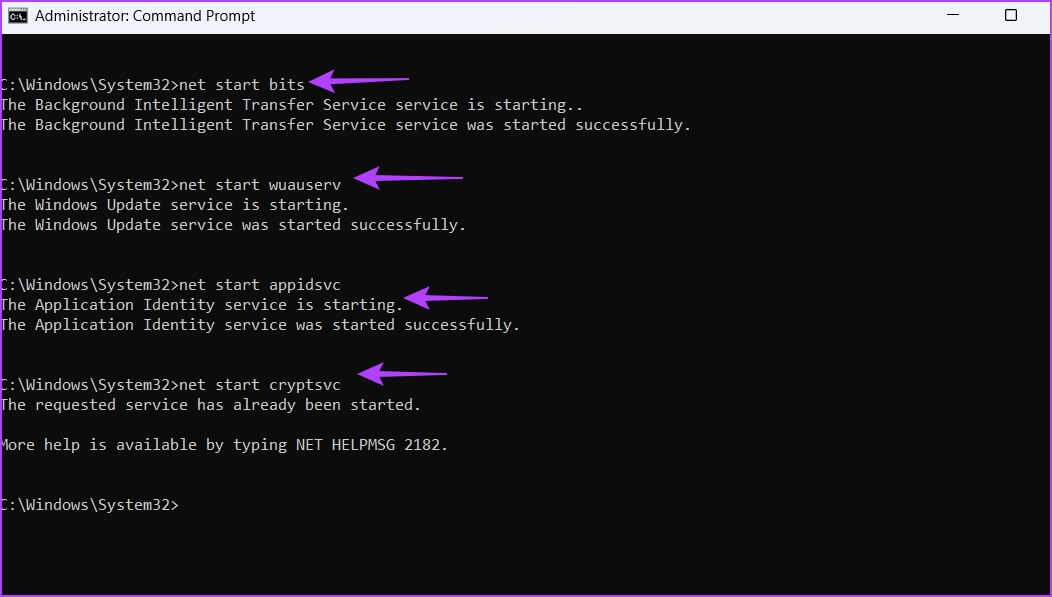
الخطوة 3: اكتب الأمر التالي واضغط على Enter. سيؤدي تنفيذ هذا الأمر إلى إعادة تسمية المجلد SoftwareDistribution:
Ren %systemroot%\SoftwareDistribution SoftwareDistribution.old
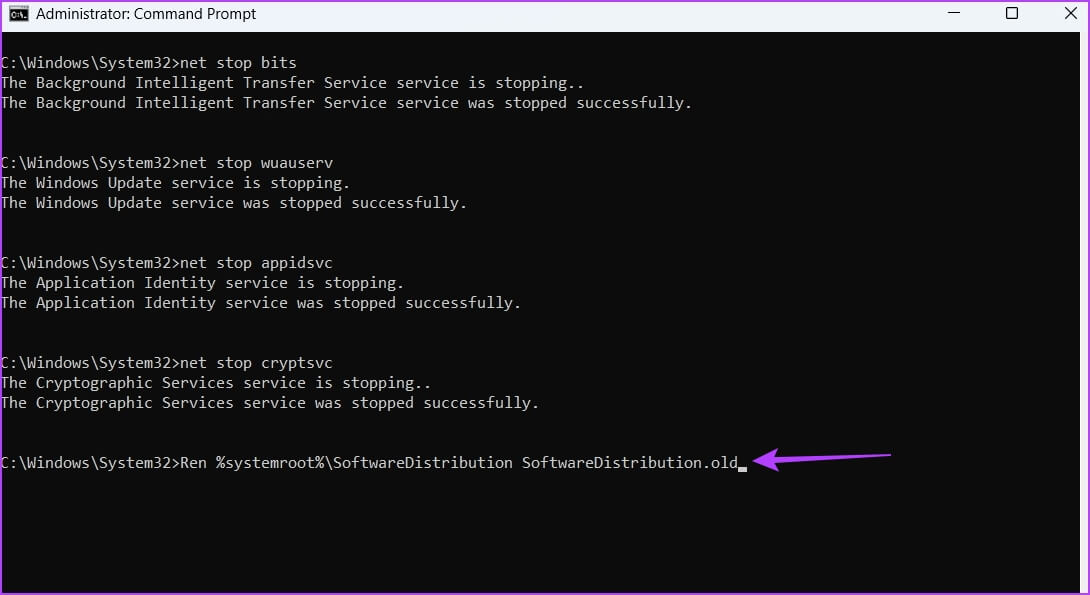
الخطوة 4: لإعادة تسمية المجلد Catroot2 ، اكتب الأمر التالي واضغط على Enter:
Ren %systemroot%\SoftwareDistribution SoftwareDistribution.old
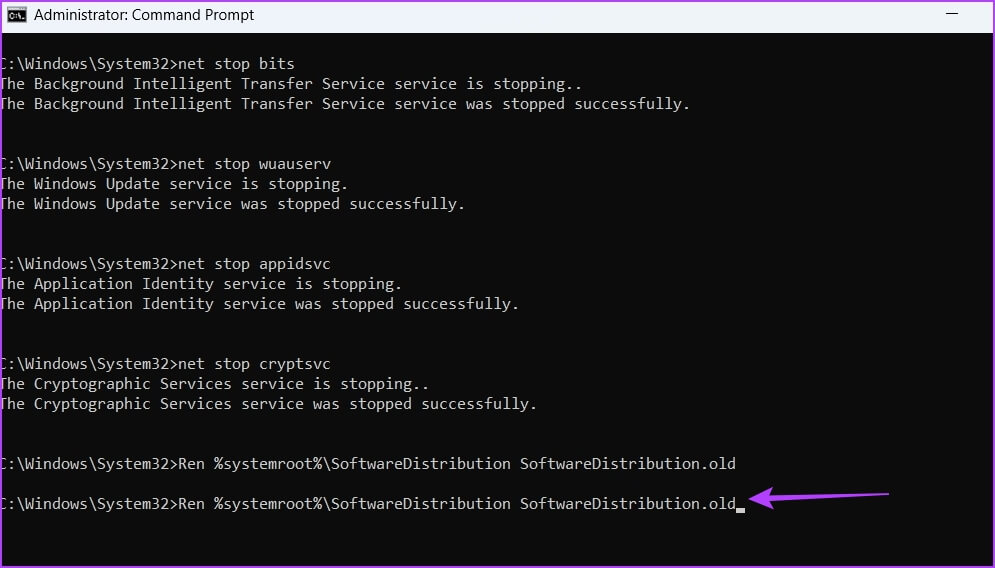
الخطوة 5: اكتب ما يلي واضغط على Enter بعد كل أمر لإعادة تشغيل الخدمات المتوقفة:
net start bits net start wuauserv net start appidsvc net start cryptsvc
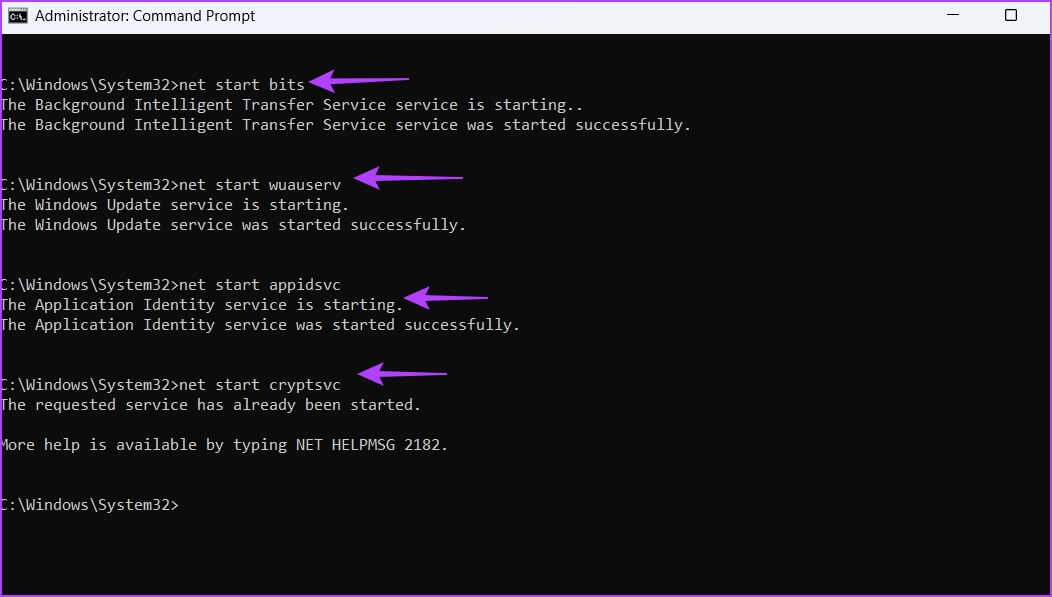
6. تمكين خدمات تحديث WINDOWS يدويًا
يجب تمكين بعض خدمات تحديث Windows وتشغيلها لتتمكن من تثبيت تحديثات Windows. إذا تم تعطيل أي من هذه الخدمات ، فقد تواجه أخطاء التحديث.
يعد Windows Update ، وهوية التطبيق ، وخدمة النقل الذكي في الخلفية من الخدمات. إليك كيفية تمكين خدمة Windows Update:
الخطوة 1: اضغط على مفاتيح Windows + S لفتح Windows Search ، واكتب الخدمات وانقر فوق فتح.
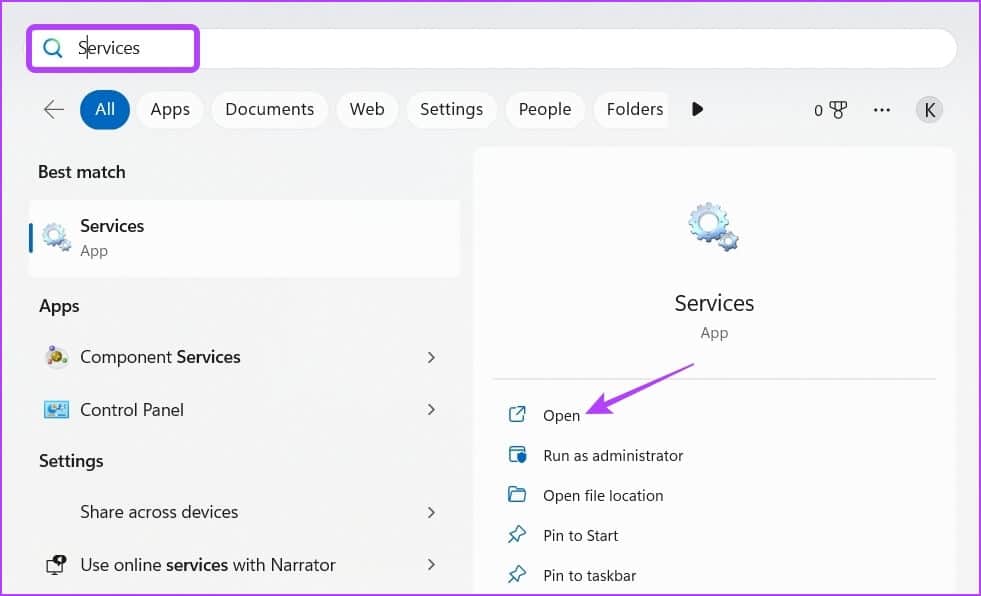
الخطوة 2: انقر نقرًا مزدوجًا فوق خدمة Windows Update لفتح نافذة خصائصها.
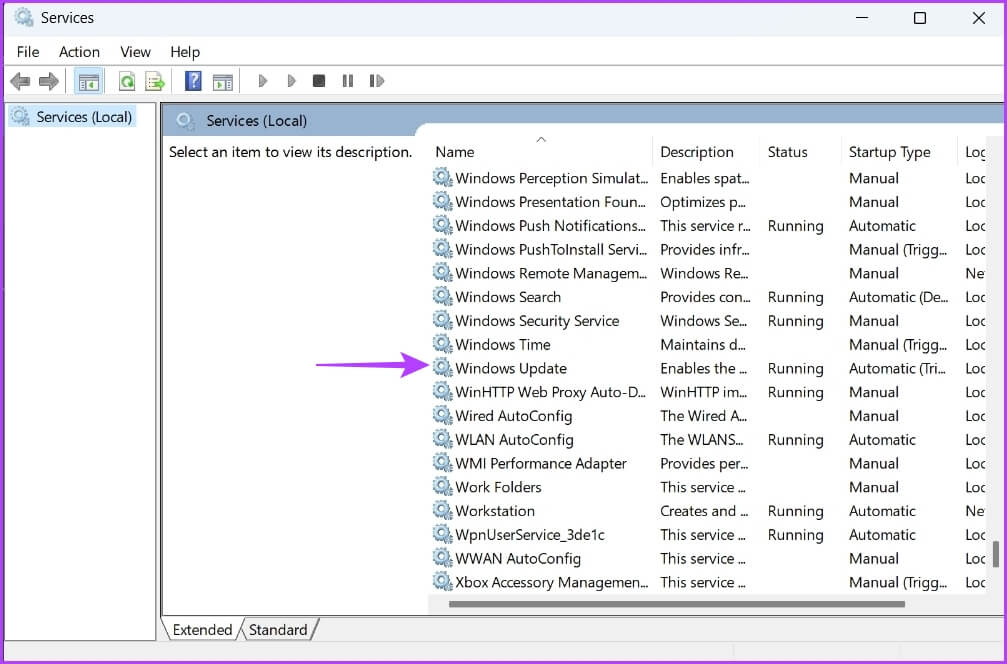
الخطوة 3: قم بتغيير نوع بدء التشغيل إلى تلقائي وانقر فوق ابدأ ضمن قسم حالة الخدمة.
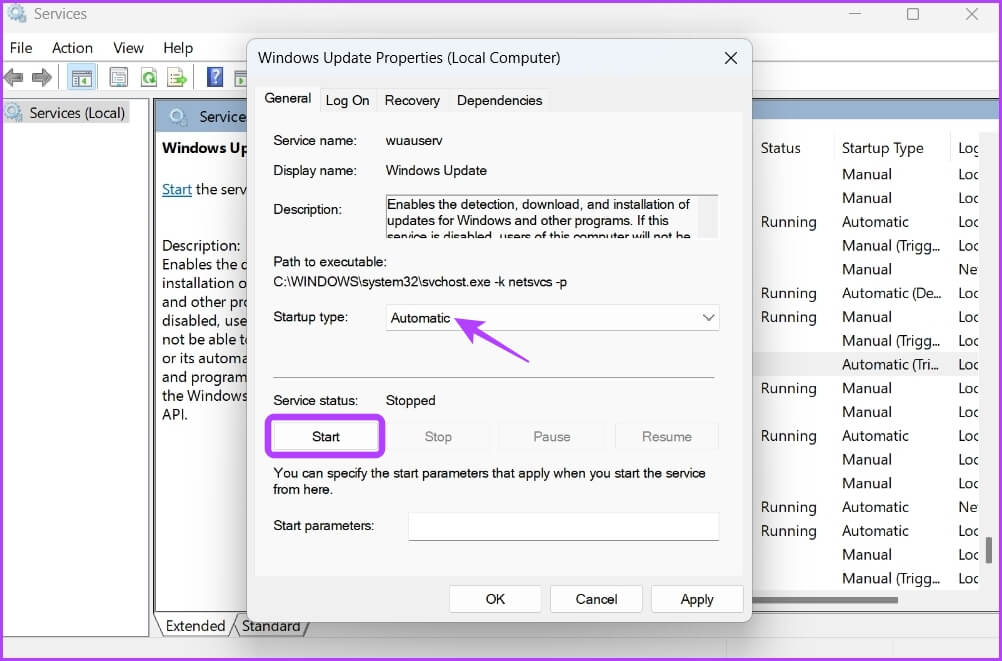
الخطوة 4: انقر فوق الزر “تطبيق” و “موافق“.
وبالمثل ، قم بتمكين هوية التطبيق وخدمة النقل الذكي في الخلفية.
7. RUN SFC و DISM SCAN
هل ما زلت غير قادر على تحديث جهاز الكمبيوتر الخاص بك؟ إذا كانت الإجابة بنعم ، فمن المحتمل أن يتسبب الفساد في ملفات نظام التشغيل في حدوث المشكلة. يمكنك اكتشاف الملفات التالفة والقضاء عليها عن طريق تشغيل فحص SFC. إليك الطريقة:
الخطوة 1: افتح موجه الأوامر كمسؤول.
الخطوة 2: اكتب sfc / scannow واضغط على Enter.
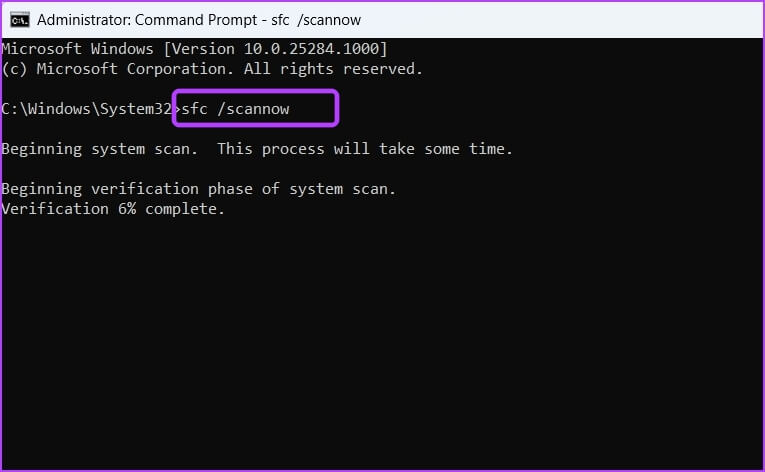
بعد اكتمال الفحص ، أعد تشغيل الكمبيوتر وتحقق من المشكلة. إذا استمر ، فحاول تنفيذ فحص DISM.
بخلاف فحص SFC ، يقوم DISM بفحص صور وملفات نظام الإصلاح على جهاز الكمبيوتر الخاص بك. لتشغيل فحص DISM ، افتح موجه الأوامر مع وصول إداري مرة أخرى ، واكتب الأوامر التالية واحدة تلو الأخرى ، واضغط على Enter بعد كل أمر:
DISM /Online /Cleanup-Image /CheckHealth DISM /Online /Cleanup-Image /ScanHealth DISM /Online /Cleanup-Image /RestoreHealth
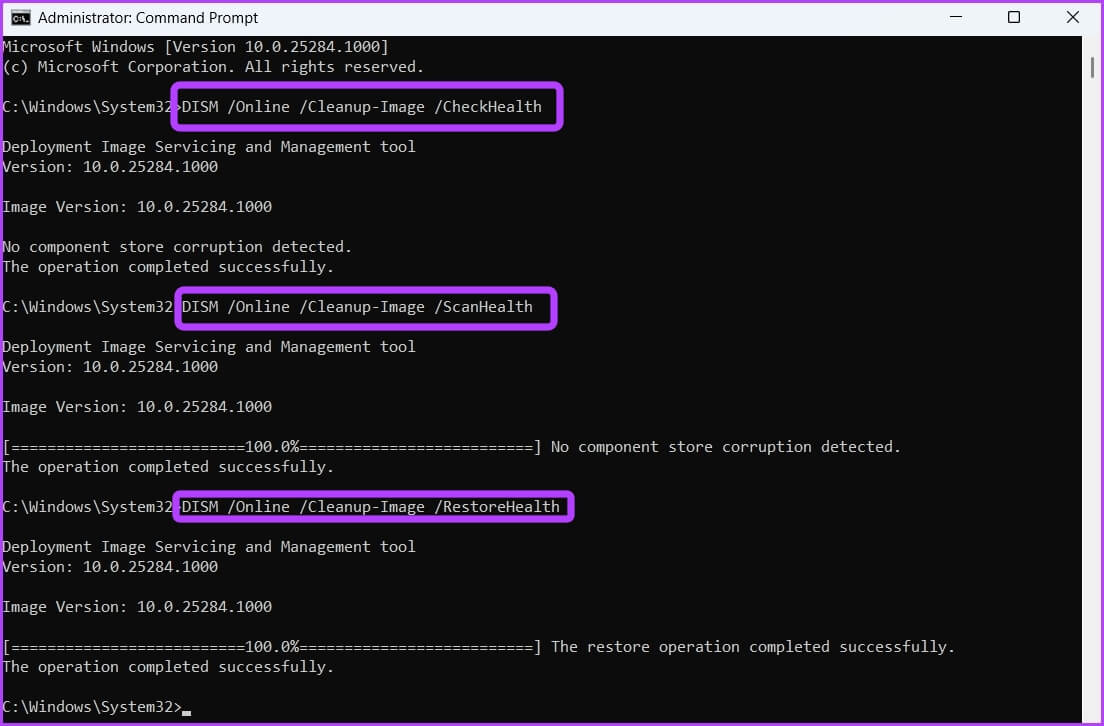
قم بتحديث WINDOWS بدون مشاكل
لا شيء أسوأ من مواجهة رمز خطأ أثناء تنزيل تحديثات Windows. مثل معظم رموز الخطأ ، يمكن حل خطأ تحديث Windows 0x800f081f بسهولة. ما عليك سوى تجربة الحلول المذكورة أعلاه للقضاء على المشكلة إلى الأبد.
