أفضل 5 طرق لإصلاح عدم تسجيل الصوت في تطبيق Voice Memos على iPhone
يمكن لتطبيق Voice Memos على جهاز iPhone الخاص بك تسجيل الملفات الصوتية بتنسيقات مضغوطة وبدون فقد. يمكنك أيضًا تقليل ضوضاء الخلفية أثناء تسجيل المحادثات في مكان عام أو حيث تكون الضوضاء المحيطة عالية. يمكنك تعديل ذلك بعد تسجيل كل شيء. ولكن ماذا لو كان تطبيق Voice Memos لا يقوم بتسجيل الصوت على جهاز iPhone الخاص بك؟

في بعض الأحيان ، قد يتسبب تطبيق Voice Memo في حدوث مشكلات لك وإيقاف تسجيل الملفات الصوتية بشكل صحيح. إذا كنت تواجه أي مشكلات على جهاز iPhone الخاص بك ، فإليك أفضل الطرق لإصلاح عدم تسجيل المذكرات الصوتية على جهاز iPhone الخاص بك.
1. تحقق من التخزين الداخلي
قبل البدء في استكشاف الأخطاء وإصلاحها ، تحقق من حالة التخزين الداخلي على جهاز iPhone الخاص بك. إذا كنت تخطط لتسجيل العديد من الملفات الصوتية وتخزينها ، فستحتاج إلى مساحة تخزين داخلية كافية. راجع دليلنا حول تفريغ مساحة التخزين على iPhone دون حذف التطبيقات. بعد ذلك ، تحقق من حالة التخزين الداخلي على جهاز iPhone الخاص بك من خلال هذه الخطوات.
الخطوة 1: افتح الإعدادات على جهاز iPhone الخاص بك.
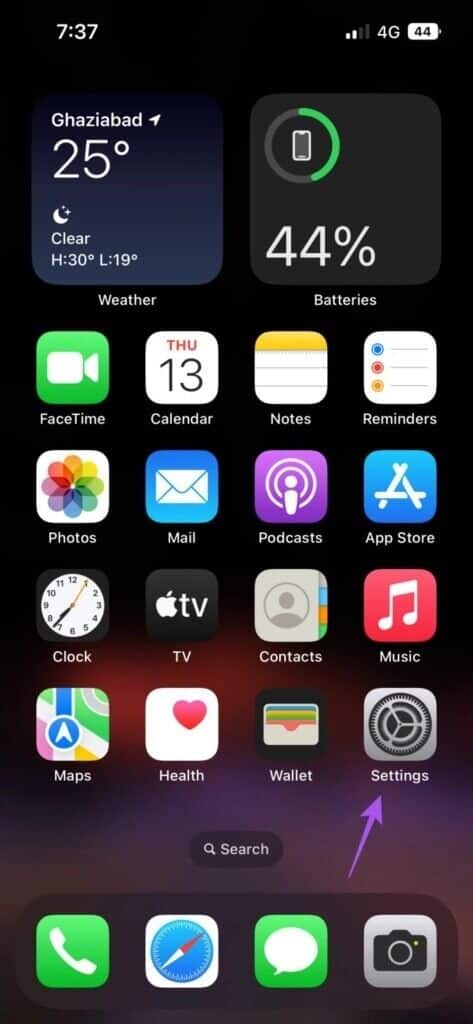
الخطوة 2: قم بالتمرير لأسفل وانقر على عام.
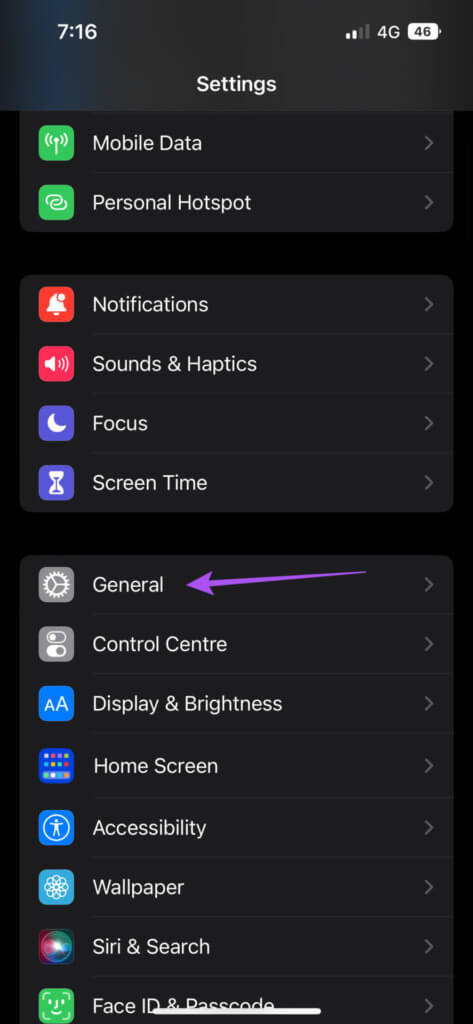
الخطوة 3: قم بالتمرير لأسفل وانقر على تخزين iPhone.
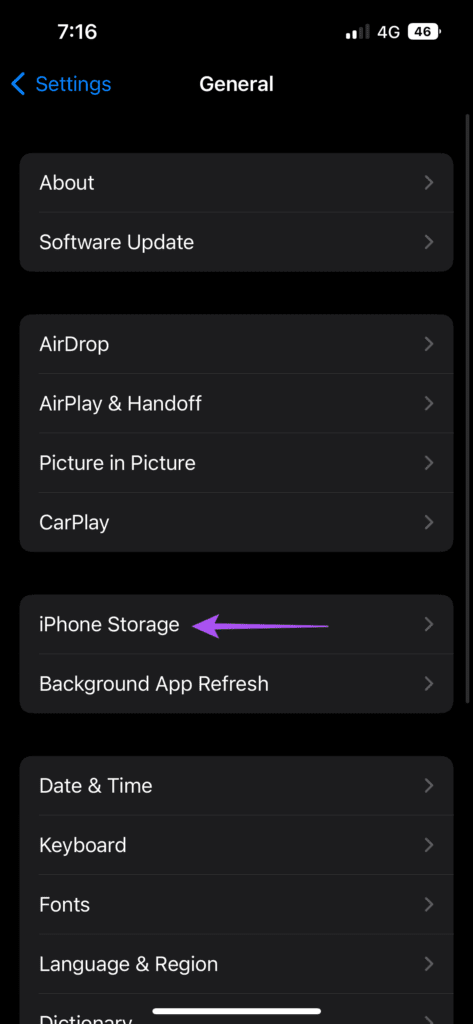
ستتمكن من عرض تفاصيل التخزين لجهاز iPhone الخاص بك في الأعلى. يمكنك أيضًا تمكين ميزة “Offload Unused Apps” لجعل جهاز iPhone يقوم تلقائيًا بإلغاء تحميل التطبيقات غير المستخدمة.
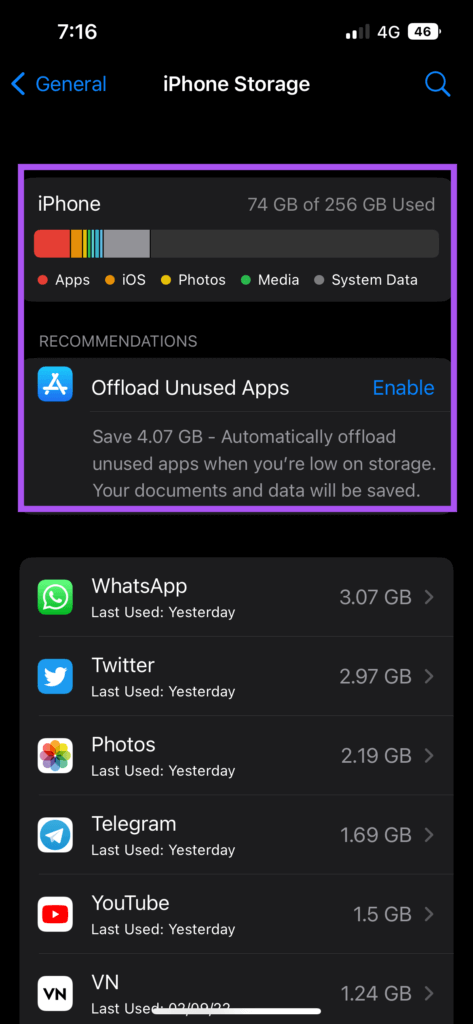
إذا كنت ترغب في إزالة تطبيق يدويًا ، فحدده وانقر على حذف التطبيق.
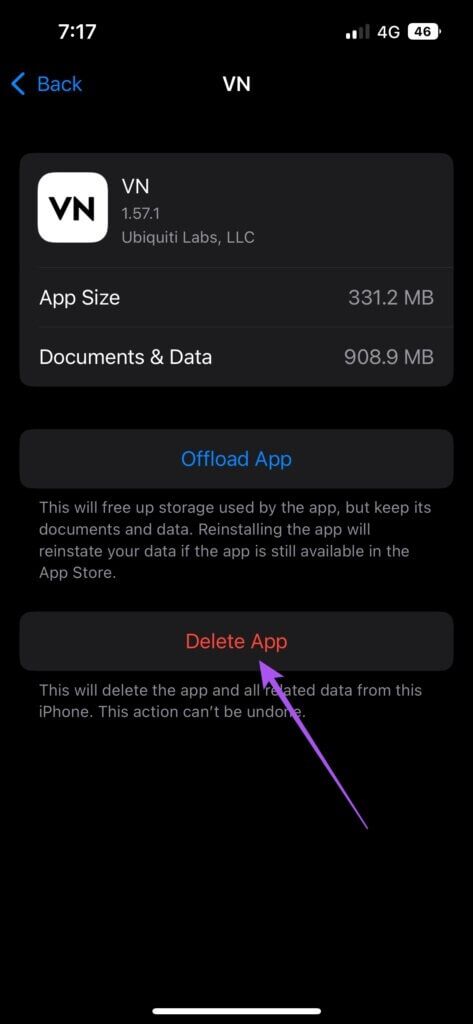
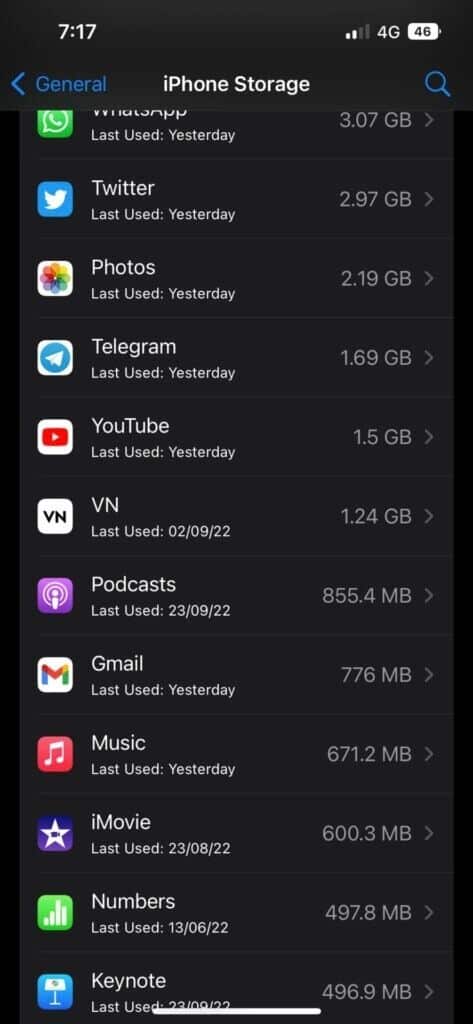
نصيحة إضافية – استخدم iCloud لتخزين المذكرات الصوتية
يمكنك عمل نسخة احتياطية وحفظ تسجيلاتك الصوتية في iCloud بدلاً من السماح لها بزيادة مساحة تخزين iPhone. هيريس كيفية القيام بذلك.
الخطوة 1: افتح الإعدادات على جهاز iPhone الخاص بك.
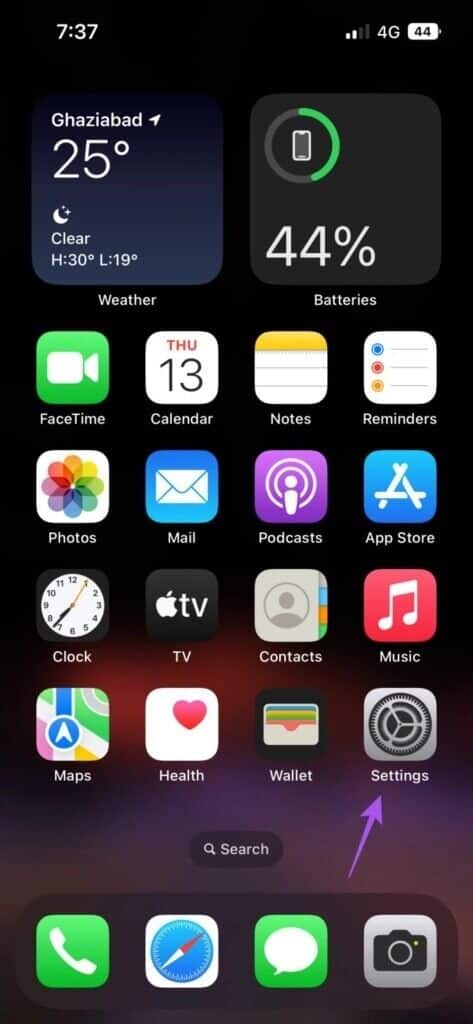
الخطوة 2: اضغط على اسم ملفك الشخصي في الأعلى.
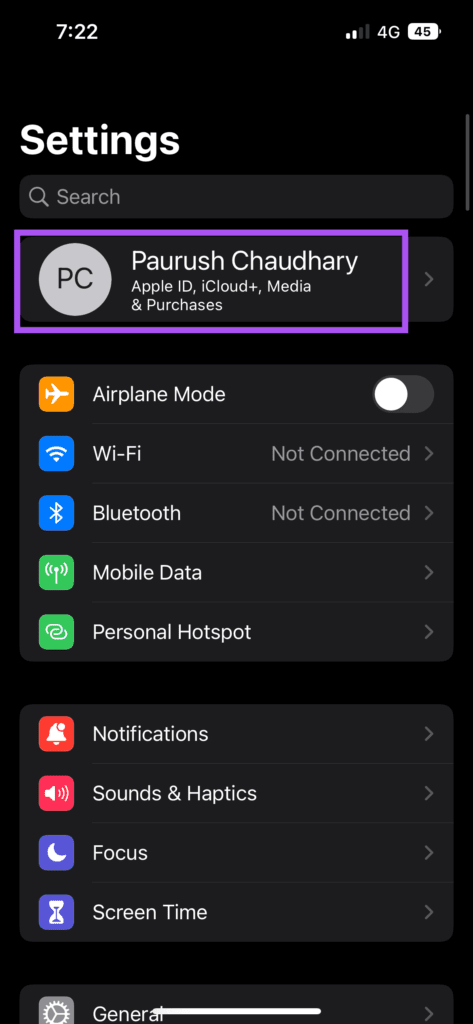
الخطوة 3: اضغط على iCloud.
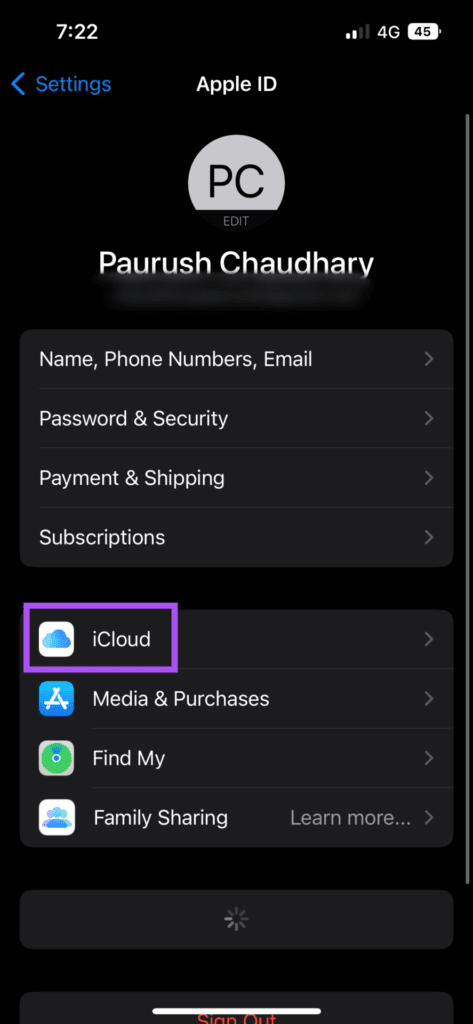
الخطوة 4: ضمن “Apps Using iCloud” ، انقر على “إظهار الكل”.
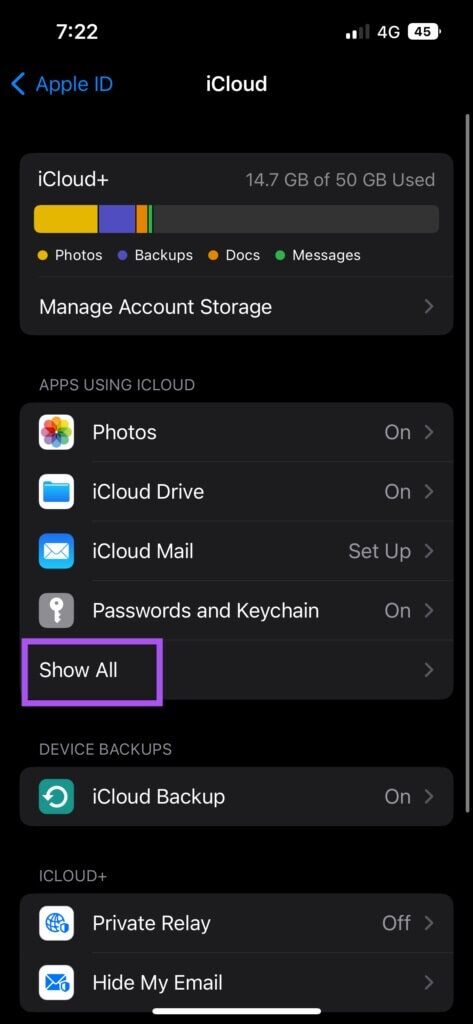
الخطوة 5: قم بالتمرير لأسفل وانقر فوق التبديل بجوار المذكرات الصوتية لمزامنتها مع iCloud.
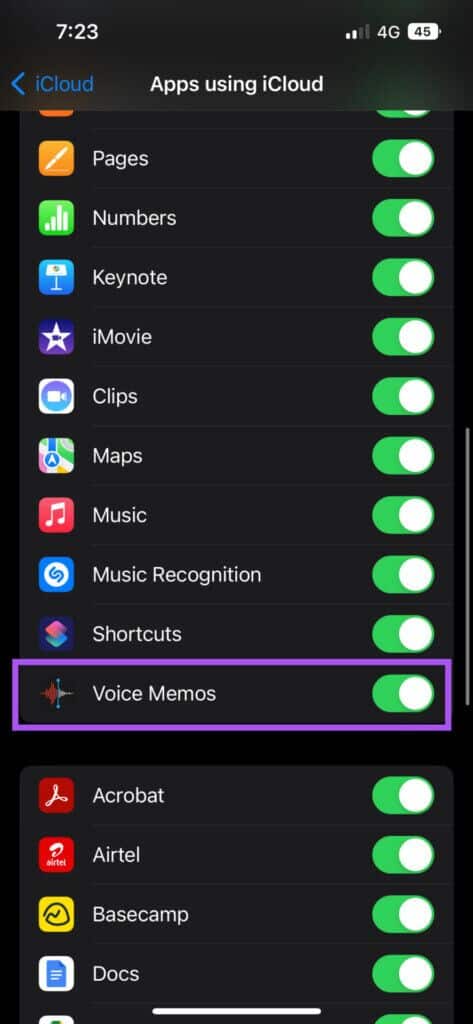
2. قم بإنهاء Voice Memos وإعادة تشغيلها
هذا مفيد في حل العديد من المشكلات المتعلقة بالتطبيقات على جهاز iPhone الخاص بك. إذا كان تطبيق Voice Memos قيد التشغيل في الخلفية ، فنقترح عليك فرض الإنهاء وإعادة تشغيله على جهاز iPhone الخاص بك.
الخطوة 1: على الشاشة الرئيسية لجهاز iPhone الخاص بك ، مرر لأعلى مع الاستمرار للكشف عن بطاقات التطبيقات التي تعمل في الخلفية.
الخطوة 2: ابحث عن تطبيق Voice Memos واسحب لأعلى لإيقاف تشغيله في الخلفية.
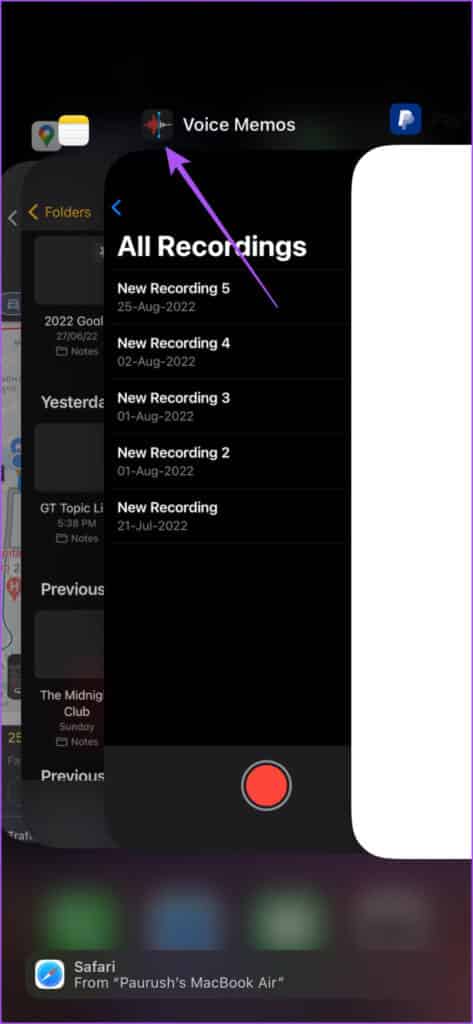
الخطوة 3: أعد فتح Voice Memos وحاول تسجيل الصوت الخاص بك.
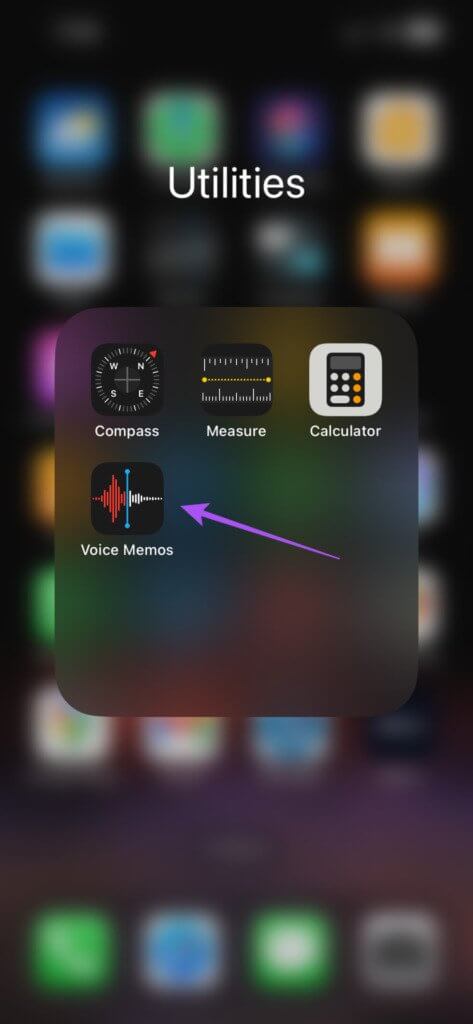
3. تفعيل تحديث تطبيق الخلفية
ستحتاج إلى تمكين تحديث التطبيقات في الخلفية لتطبيق المذكرات الصوتية على جهاز iPhone الخاص بك. لذلك ستحتاج إلى التحقق مما إذا كان تم تمكين “تحديث تطبيق الخلفية”. إليك كيفية القيام بذلك.
الخطوة 1: افتح الإعدادات على جهاز iPhone الخاص بك.
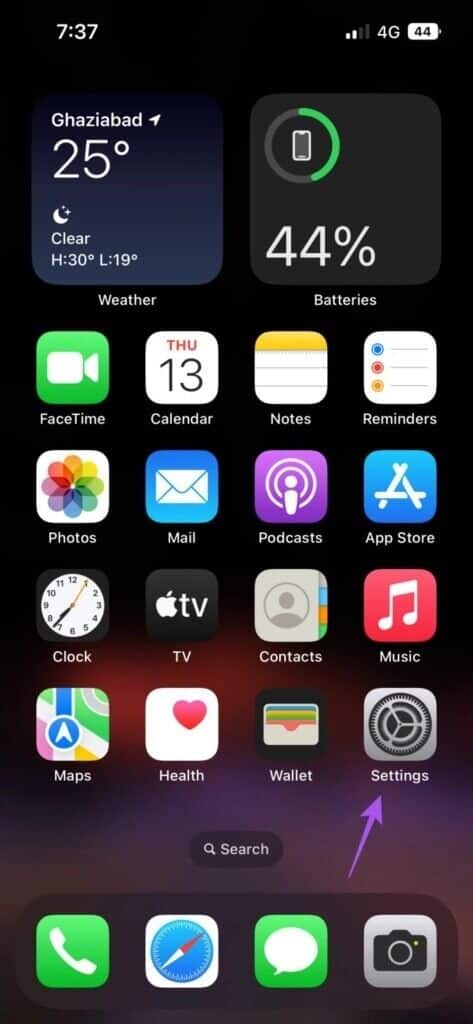
الخطوة 2: قم بالتمرير لأسفل وانقر على Voice Memos.
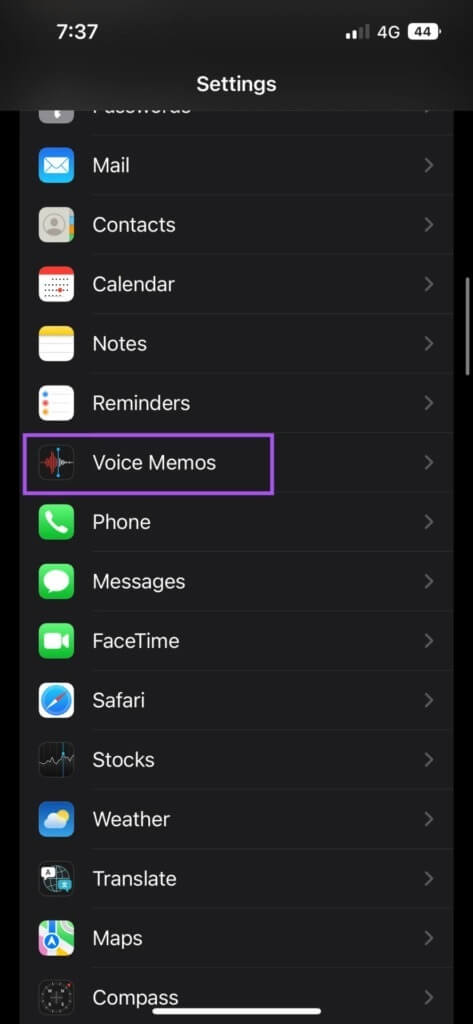
الخطوة 3: تحقق من تمكين تحديث تطبيق الخلفية. إذا لم يكن كذلك ، فانقر فوق مفتاح التبديل لتمكينه.
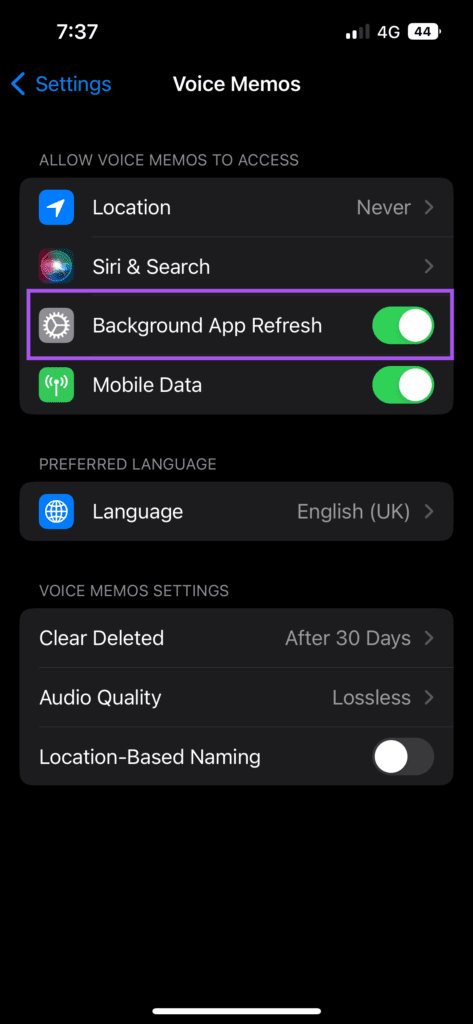
الخطوة 4: أغلق تطبيق الإعدادات وافتح Voice Memos للتحقق من حل المشكلة.
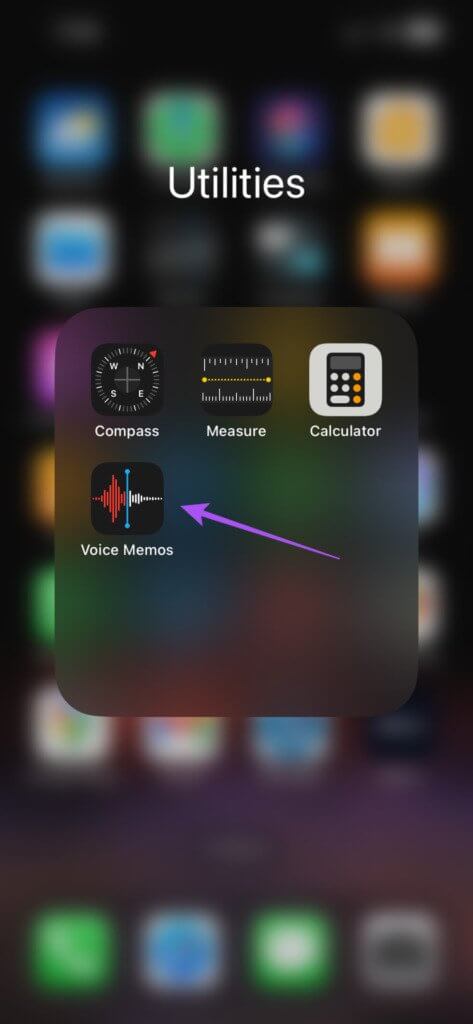
4. إعادة تعيين جميع الإعدادات
بعد ذلك ، يمكنك محاولة إعادة تعيين جميع الإعدادات على جهاز iPhone الخاص بك لمعرفة ما إذا كان تطبيق Voice Memos سيبدأ في العمل. ستعمل هذه الطريقة على استعادة جميع الإعدادات الافتراضية لجهاز iPhone الخاص بك. لا داعي للقلق على الإطلاق بشأن فقدان البيانات.
الخطوة 1: افتح الإعدادات على جهاز iPhone الخاص بك.
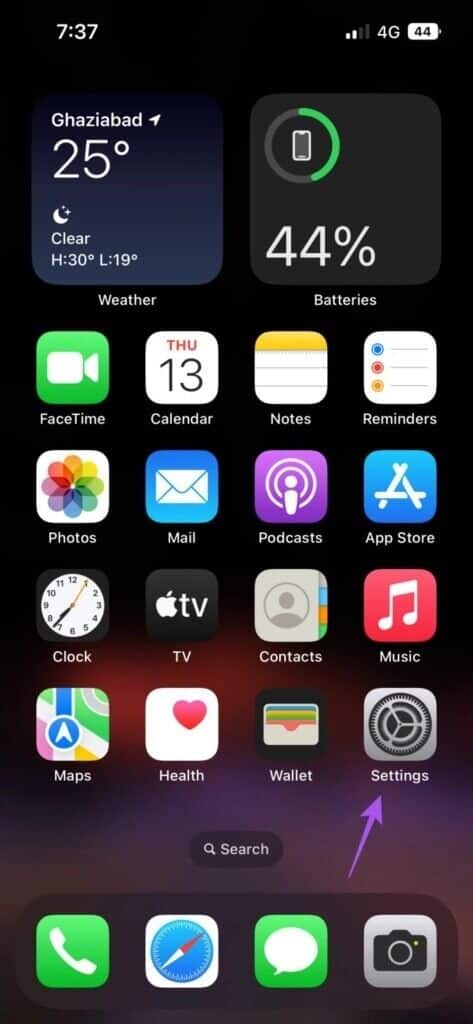
الخطوة 2: قم بالتمرير لأسفل وانقر على عام.
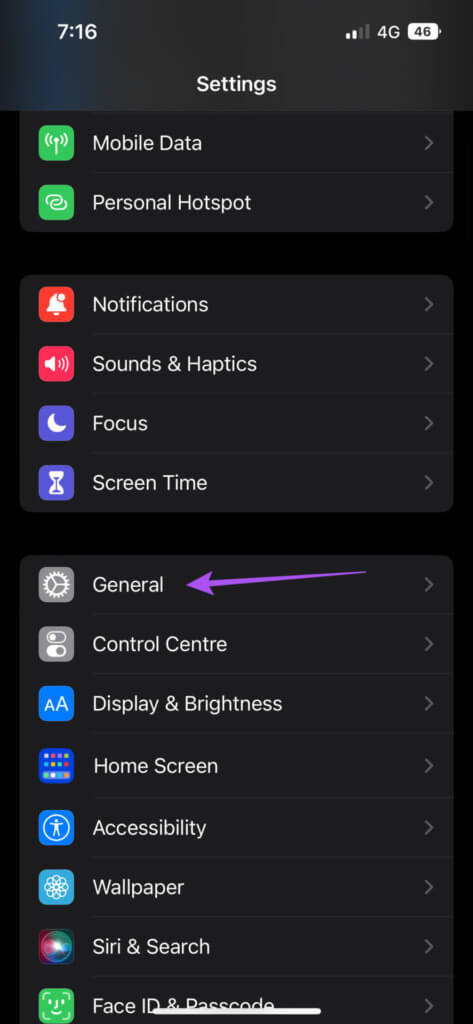
الخطوة 3: قم بالتمرير لأسفل إلى أسفل وحدد نقل أو إعادة تعيين iPhone.
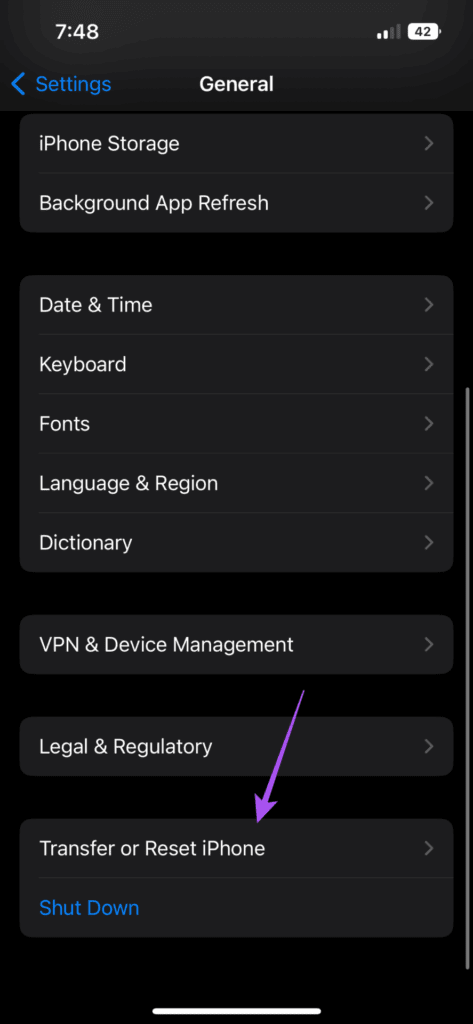
الخطوة 4: اضغط على إعادة التعيين في الأسفل.
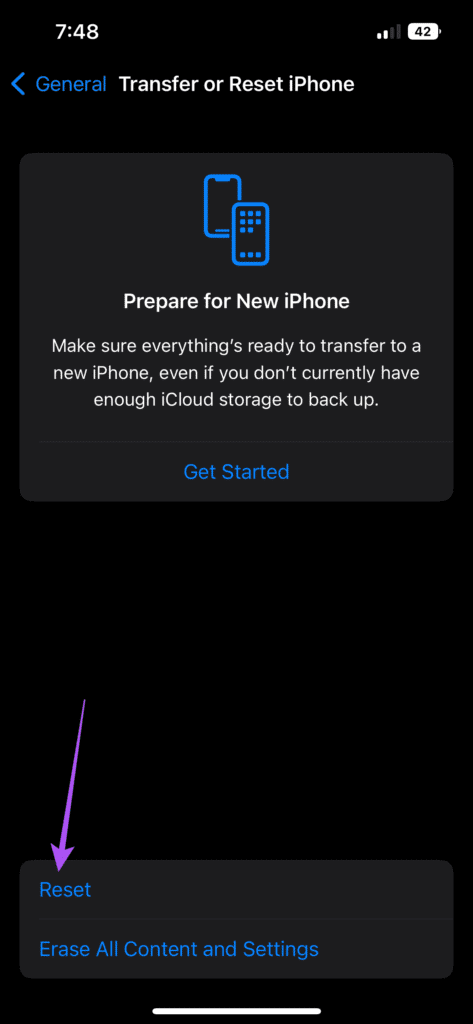
الخطوة 5: حدد إعادة تعيين جميع الإعدادات.
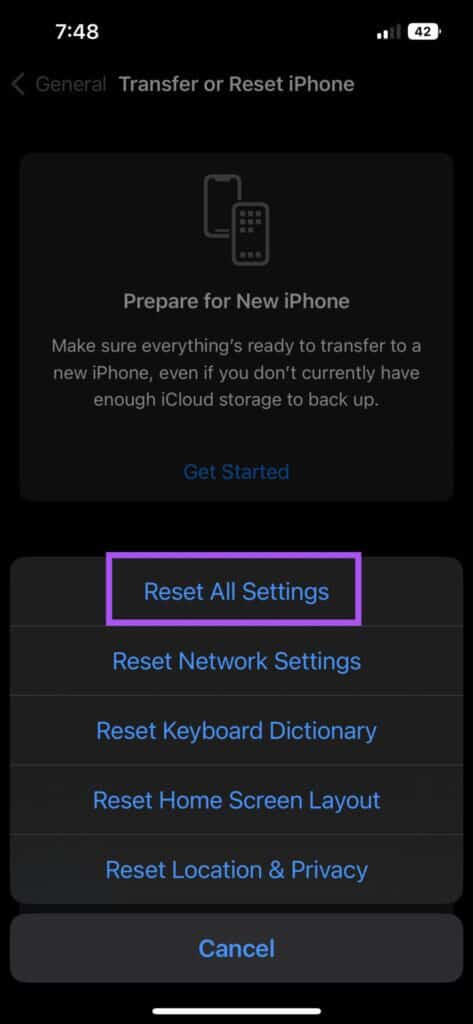
الخطوة 6: أدخل رمز مرور iPhone الخاص بك.
الخطوة 7: اضغط على إعادة تعيين جميع الإعدادات لتأكيد اختيارك.
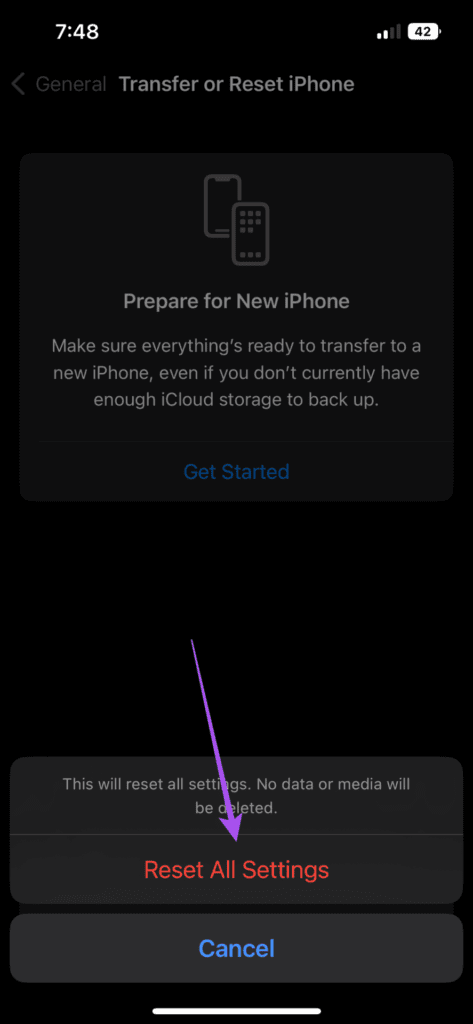
الخطوة 8: بمجرد اكتمال إعادة تعيين جهاز iPhone الخاص بك ، تحقق من حل المشكلة.
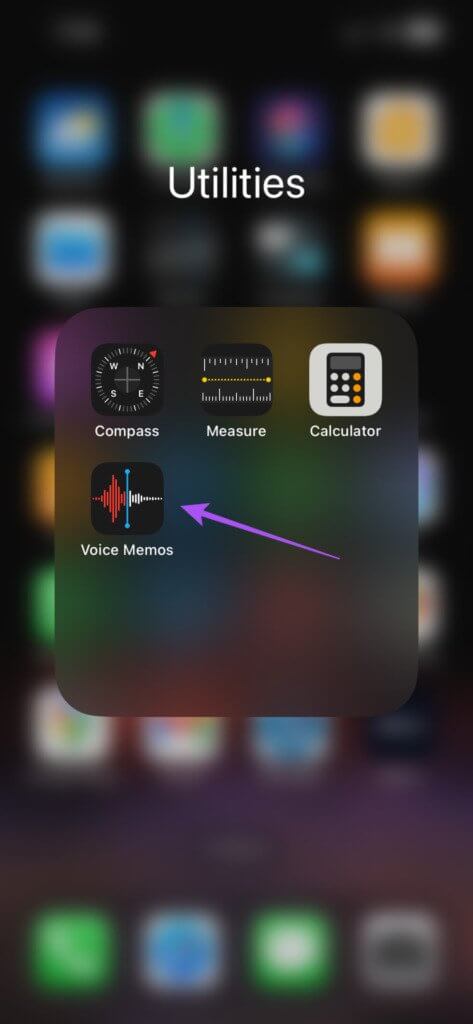
5. تحديث IOS
الملاذ الأخير بالنسبة لك لإصلاح هذه المشكلة هو إصدار iOS على جهاز iPhone الخاص بك للتخلص من أي مشكلات محتملة. أيضًا ، سيتيح لك ذلك تثبيت أحدث إصدار من تطبيق Voice Memos أو التحديث إليه والاستمتاع بالميزات الجديدة.
الخطوة 1: افتح الإعدادات على جهاز iPhone الخاص بك.
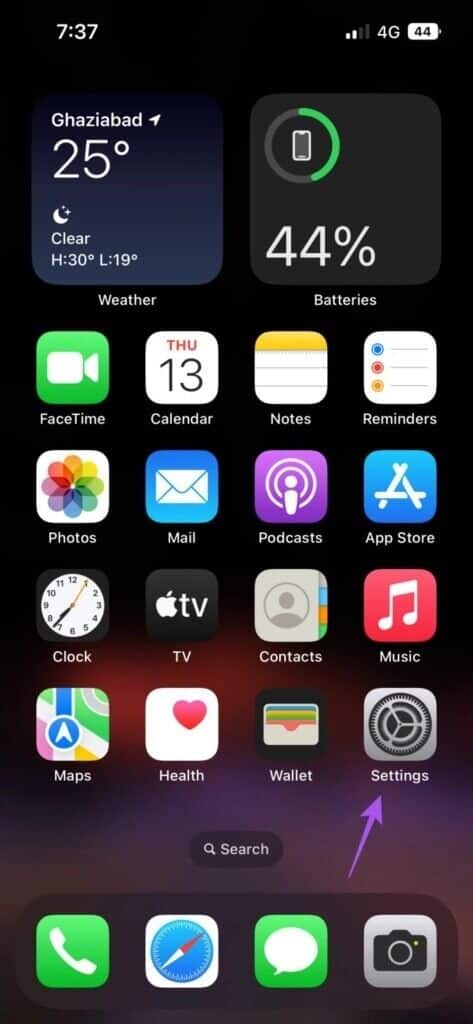
الخطوة 2: قم بالتمرير لأسفل وانقر على عام.
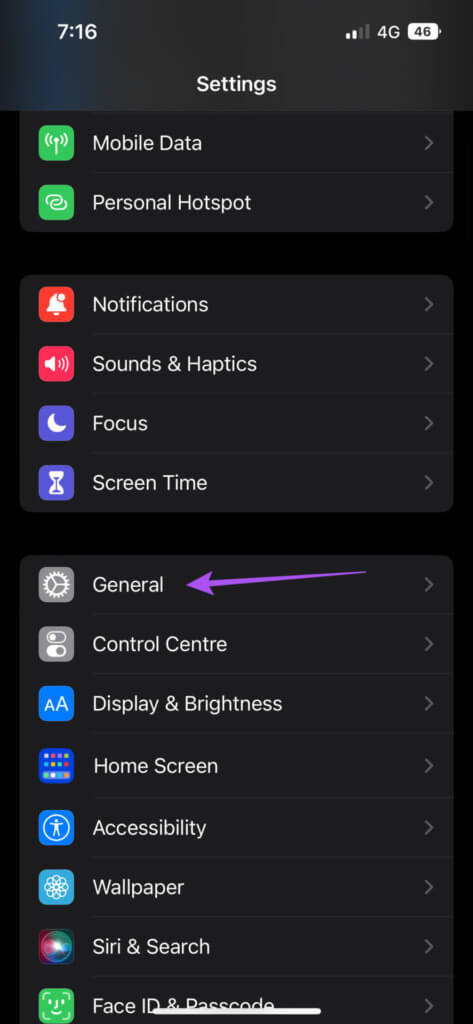
الخطوة 3: اضغط على تحديث البرنامج.
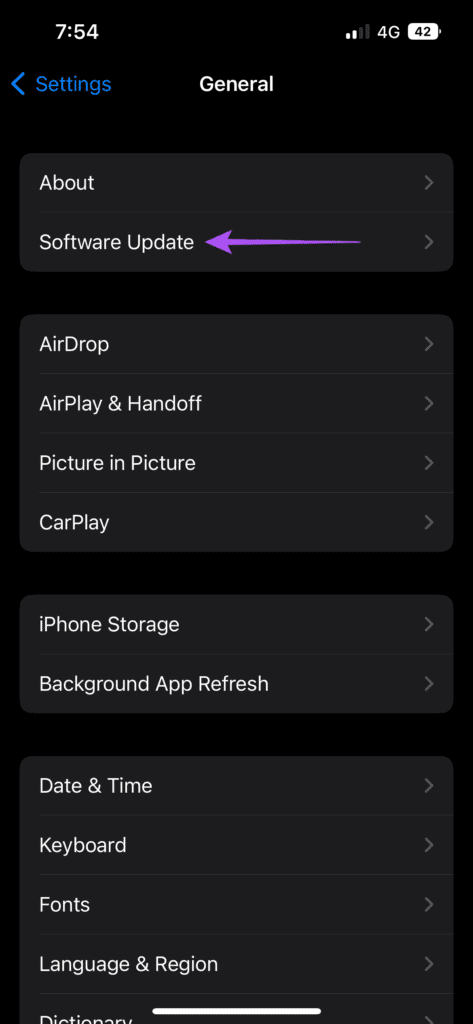
الخطوة 4: إذا كان هناك تحديث متوفر ، فقم بتنزيله وتثبيته.
الخطوة 5: افتح تطبيق Voice Memos بعد تثبيت iOS للتحقق من حل المشكلة.
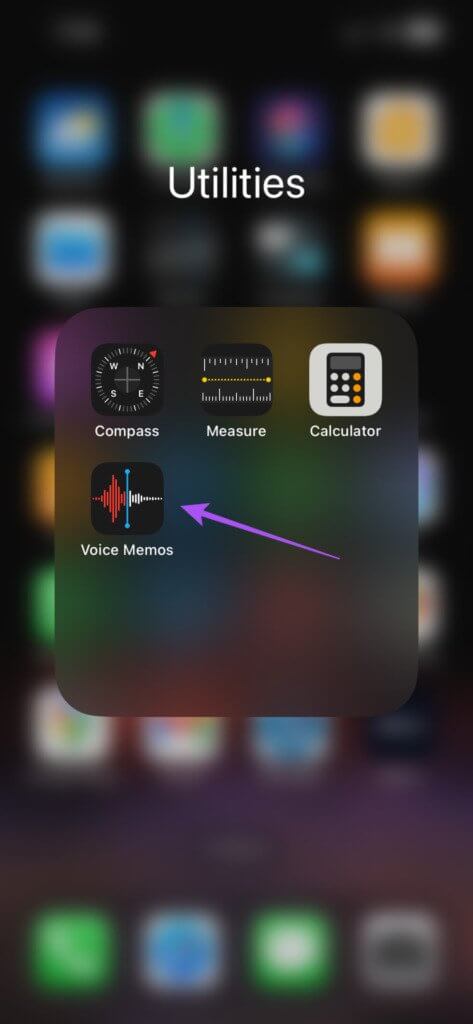
تسجيل الصوت على IPHONE
يتيح لك تطبيق Voice Memos تسجيل الصوت على جهاز iPhone الخاص بك ومشاركته باستخدام AirDrop و WhatsApp و Telegram والمزيد. إذا كان هذا هو هدفك الأساسي ، فتحقق من قائمة أفضل تطبيقات تسجيل الصوت لأجهزة iPhone.
