أفضل 8 إصلاحات لعدم عمل منفذ USB Type-C على Mac
أصبح منفذ USB من النوع C هو المعيار الجديد لأجهزة MacBooks و iMac لتوصيل أجهزة التخزين والشاشات الخارجية وما إلى ذلك. كما يأتي الشاحن الذي تحصل عليه مع طرازات MacBook مع كابل Lightning إلى Type-C لتمكين الشحن السريع.
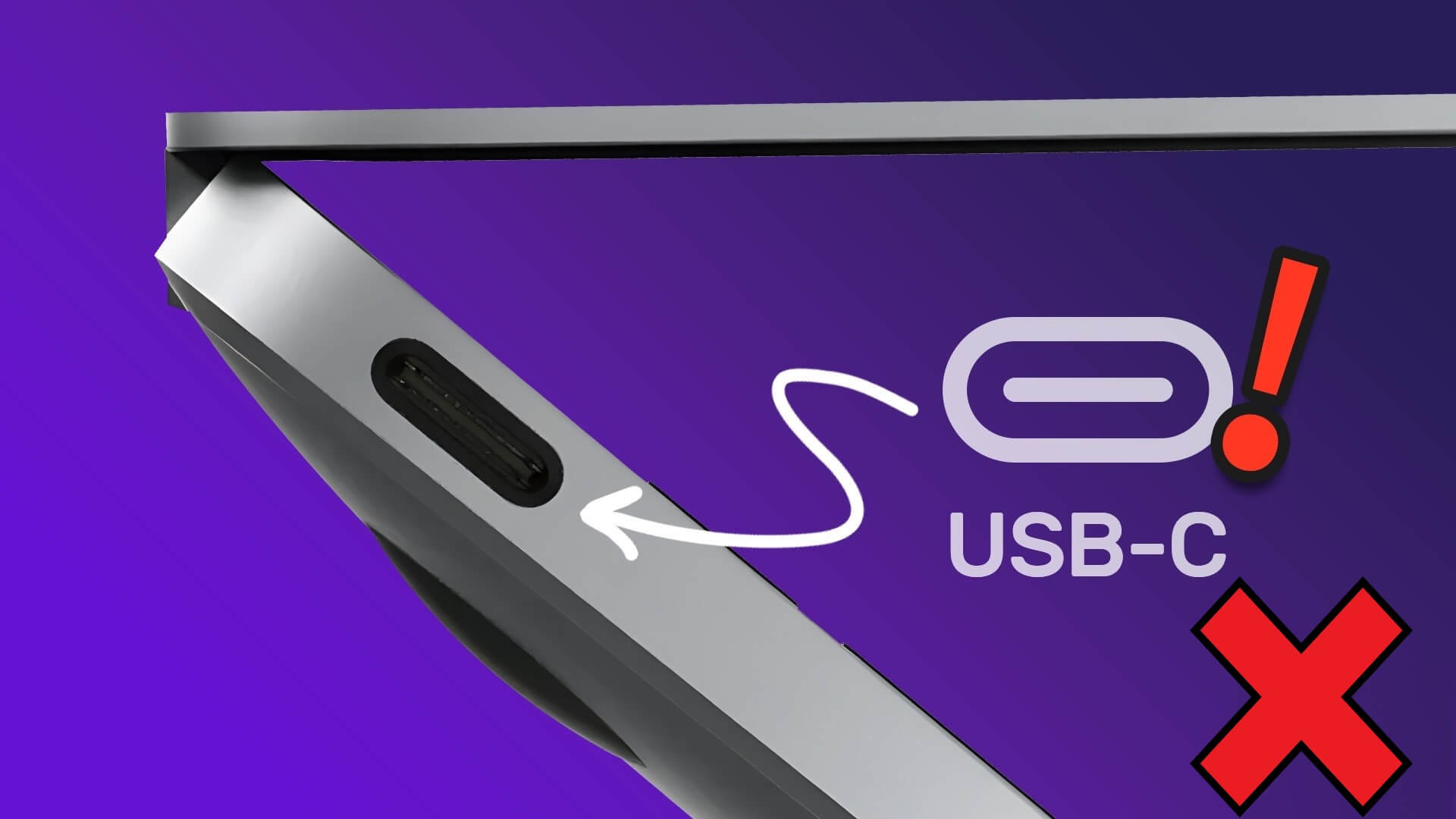
لذلك يصبح من الواضح أن خلل منفذ USB من النوع C على جهاز Mac الخاص بك يمكن أن يسبب لك الكثير من المتاعب. أكبرها عدم القدرة على شحن جهاز Mac الخاص بك ونقل البيانات من أجهزة التخزين. للتخلص من مثل هذه المشاكل ، نقدم لك أفضل الطرق لإصلاح منفذ USB من النوع C الذي لا يعمل على جهاز Mac الخاص بك.
1. نظف منفذ USB من النوع C
بدءًا ببعض الحلول الأساسية ، يجب عليك أولاً تنظيف منفذ USB من النوع C على جهاز Mac الخاص بك. إذا كان المنفذ لا يشحن جهاز Mac الخاص بك بشكل صحيح أو لا يقرأ جهاز التخزين الخاص بك ، فيجب عليك التحقق من وجود الأوساخ والحطام التي قد تكون موجودة داخل المنفذ. يحدث هذا بسبب الاستخدام المطول. يمكنك أخذ قطعة قطن أو خيط تنظيف أسنان صغير لتنظيف المنفذ برفق. ثم حاول إعادة توصيل جهازك باستخدام هذا المنفذ.

2. قم بتغيير كابل USB من النوع C أو محور USB من النوع C
الحل الأساسي التالي هو تغيير كبل USB من النوع C أو محور USB من النوع C الذي تستخدمه مع جهاز Mac الخاص بك. قد يكون الكبل معيبًا بسبب المعالجة الخشنة أو الاستخدام المطول. ستحتاج إلى التأكد من أنك تستخدم كبلات USB Type-C المعتمدة من MFI مع جهاز Mac الخاص بك لنقل البيانات. لأغراض الشحن ، يعد استخدام كابل USB من النوع C الذي يأتي مع جهاز Mac فكرة جيدة. نوصي أيضًا بالحصول على موزع USB من النوع C مخصص لجهاز Mac الخاص بك.
3. تحقق من تفضيلات أداة البحث عن الشريط الجانبي
عندما تقوم بتوصيل أي جهاز مثل iPhone أو محرك أقراص USB أو بطاقة SD بجهاز Mac الخاص بك ، فإنه يظهر في شريط Finder الجانبي للوصول إلى البيانات. إذا كان منفذ USB من النوع C لا يزال لا يعمل بشكل صحيح على الرغم من شحن الكابل أو محور USB من النوع C ، فإليك كيفية التحقق من تفضيلات Finder Sidebar لجهاز Mac.
الخطوة 1: اضغط على Command + Spacebar لفتح Spotlight Search ، واكتب Finder ، واضغط على Return.
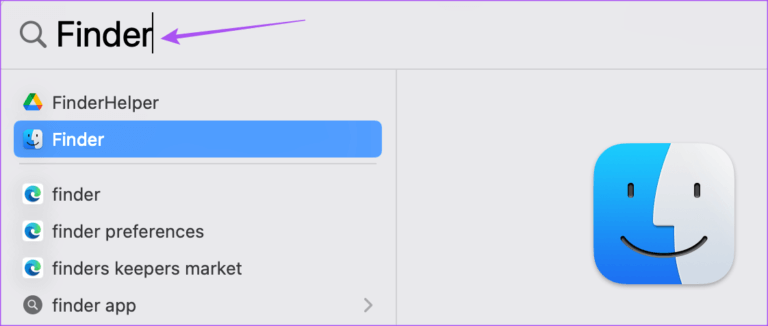
الخطوة 2: انقر فوق Finder في الزاوية العلوية اليسرى.
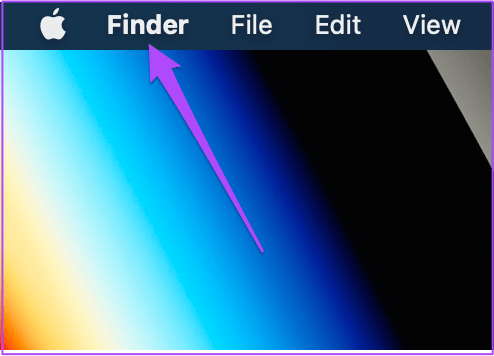
الخطوة 3: حدد التفضيلات من قائمة الخيارات.
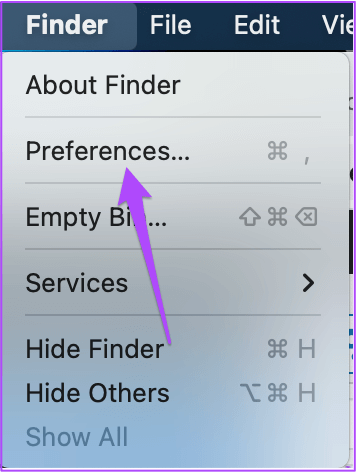
الخطوة 4: في نافذة تفضيلات Finder ، انقر فوق الشريط الجانبي.
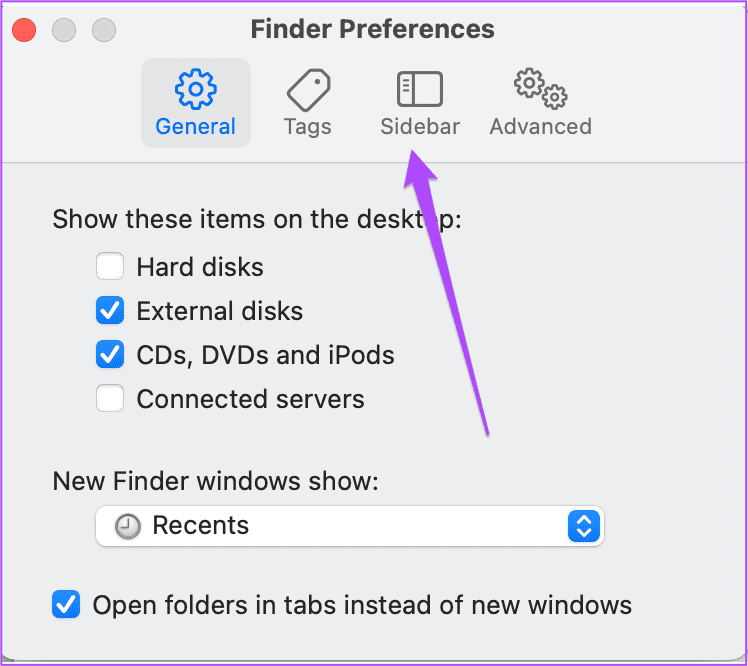
الخطوة 5: تحقق من تمكين جميع العناصر الموجودة ضمن الموقع.
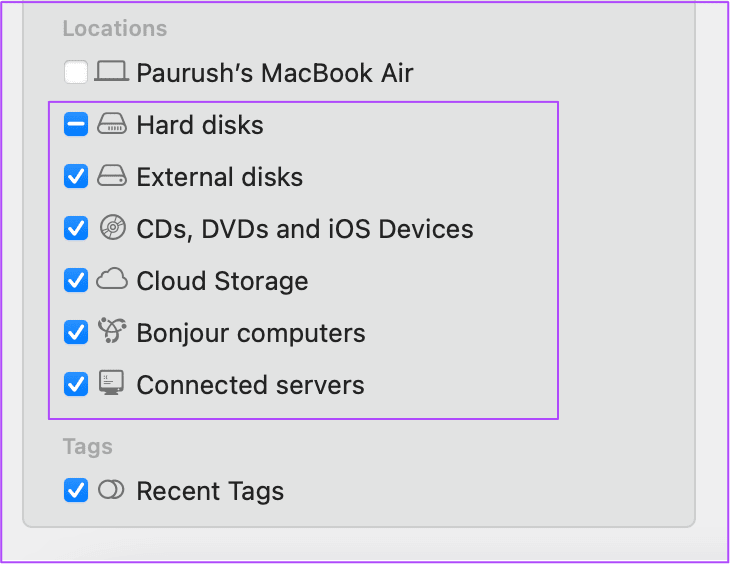
يمكنك أيضًا استخدام الخطوات التالية للتأكد من ظهور أجهزتك المتصلة على سطح المكتب. هذه طريقة أخرى لإصلاح منفذ USB من النوع C.
الخطوة 1: انقر على أيقونة Finder في Dock.
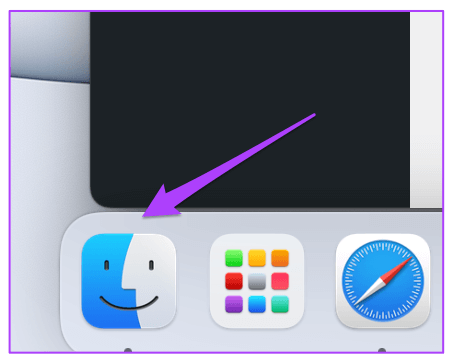
الخطوة 2: انقر فوق علامة التبويب Finder في الزاوية العلوية اليسرى وحدد التفضيلات.
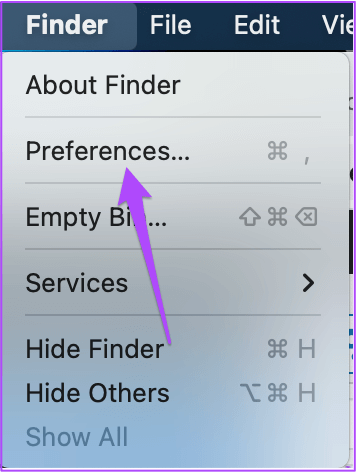
الخطوة 3: ضمن علامة التبويب “عام” ، تحقق من تمكين جميع العناصر المدرجة.
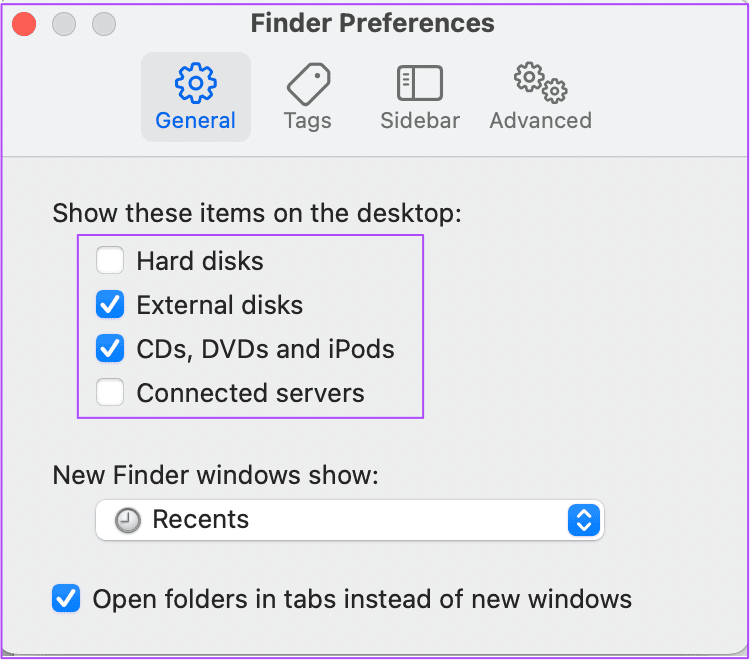
الخطوة 4: قم بتوصيل جهازك باستخدام منفذ USB من النوع C وتحقق مما إذا كان يعمل.
4. أعد تشغيل MAC الخاص بك
هناك حل أساسي آخر نوصي به وهو إعادة تشغيل جهاز Mac لإعطاء بداية جديدة لنظام التشغيل macOS وجميع التطبيقات المثبتة على جهاز Mac الخاص بك.
الخطوة 1: انقر فوق رمز Apple في الزاوية العلوية اليسرى.
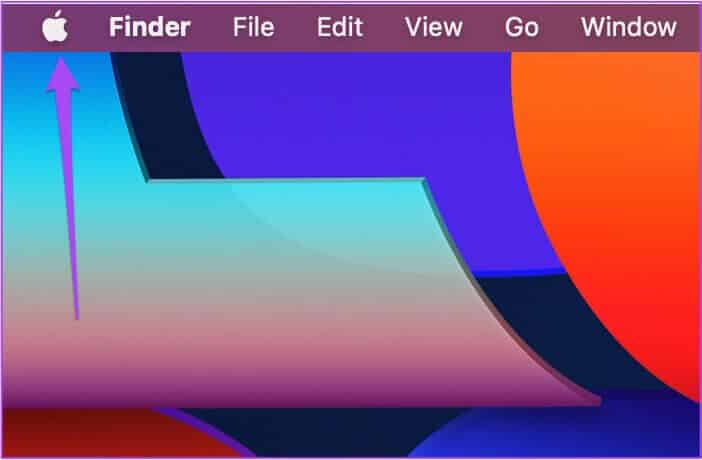
الخطوة 2: انقر فوق إعادة التشغيل من قائمة الخيارات.
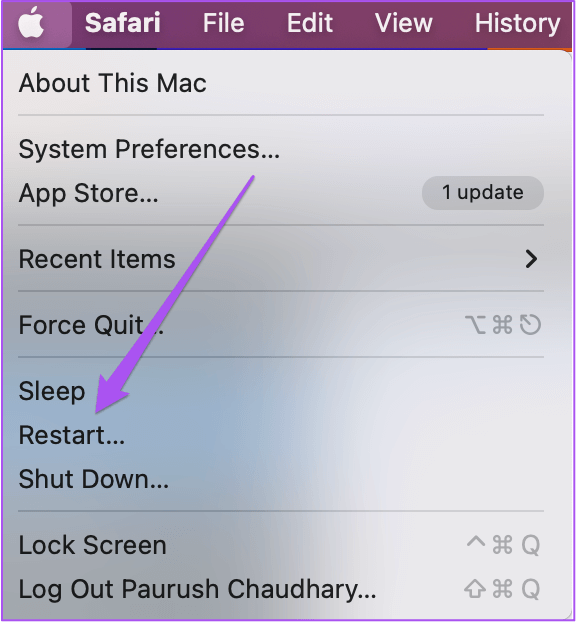
الخطوة 3: بمجرد إعادة تشغيل جهاز Mac ، تحقق مما إذا كان منفذ USB من النوع C يعمل.
5. إعادة ضبط SMC (لأجهزة INTEL MACS فقط)
يعتني SMC أو System Management Controller بالعديد من وظائف الأجهزة الهامة وأداء جهاز Mac الخاص بك. نظرًا لأننا نتعامل مع منفذ USB من النوع C ، يمكنك محاولة إعادة تعيين SMC الخاص بجهاز Mac المستند إلى Intel. لا ينطبق هذا على أجهزة Mac المزودة بشرائح M-series. بالنسبة لهم ، فإن إعادة التشغيل البسيطة قريبة جدًا من إعادة تعيين SMC.
إليك كيفية البدء بإعادة تعيين SMC على جهاز Mac أو iMac باستخدام شريحة Intel.
الخطوة 1: اضغط مع الاستمرار على زر الطاقة حتى يتم إيقاف تشغيل جهاز Mac.
الخطوة 2: بعد إيقاف تشغيل جهاز Mac ، انتظر بضع ثوانٍ ثم اضغط على Shift + Left Option + Left Control key. اضغط مع الاستمرار على زر الطاقة أيضًا.
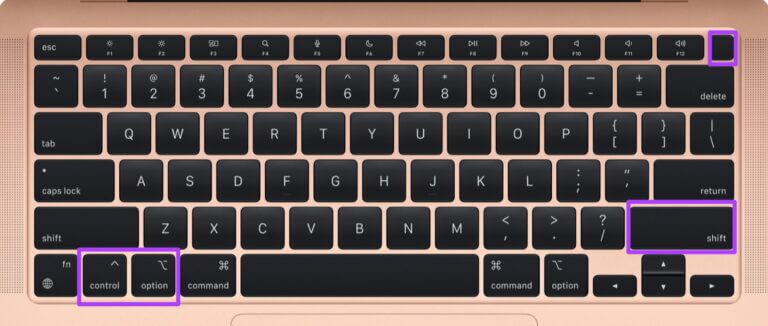
الخطوة 3: استمر في الضغط على المفاتيح الأربعة لمدة 7 ثوانٍ أخرى. إذا تم تشغيل جهاز Mac الخاص بك ، فسيتم تشغيل رنين بدء التشغيل الافتراضي مرة أخرى أثناء الضغط باستمرار على تلك المفاتيح.
عندما ترى شعار Apple ، سيتم تشغيل الشاشة بشكل طبيعي. بعد ذلك ، تحقق مما إذا كان منفذ USB من النوع C يعمل أم لا.
6. تحديث MACOS
قد يحدث هذا العطل بسبب خطأ أو خلل في الإصدار الحالي من macOS. نقترح التحقق من تحديث macOS على جهاز Mac أو iMac.
الخطوة 1: انقر فوق شعار Apple في الزاوية العلوية اليسرى.
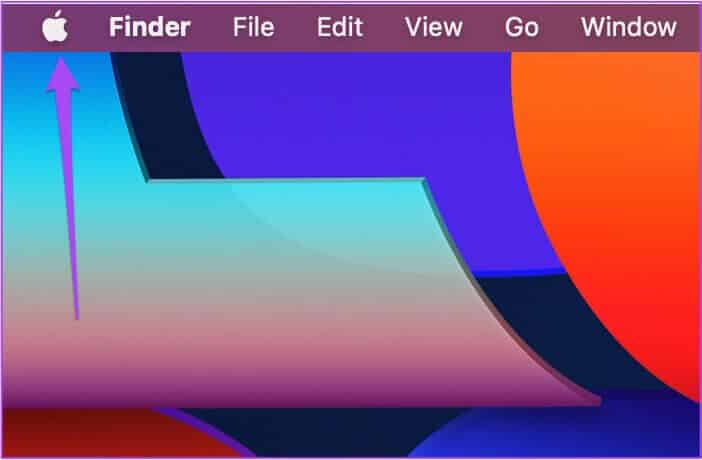
الخطوة 2: انقر فوق About This Mac.
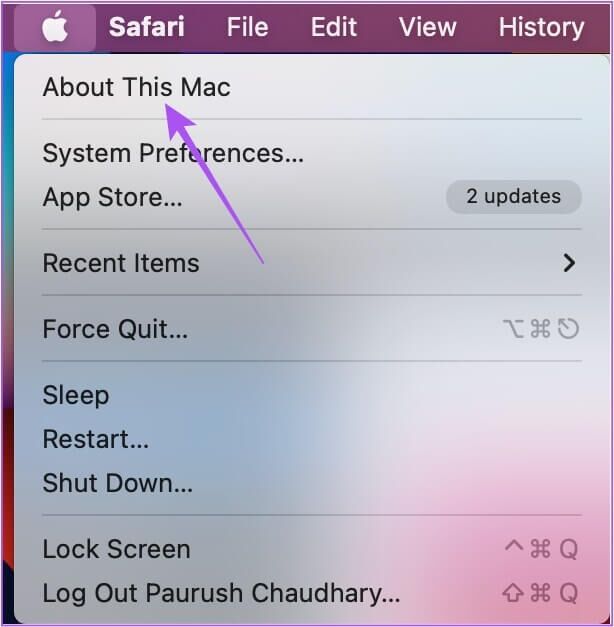
الخطوة 3: انقر فوق تحديث البرنامج.
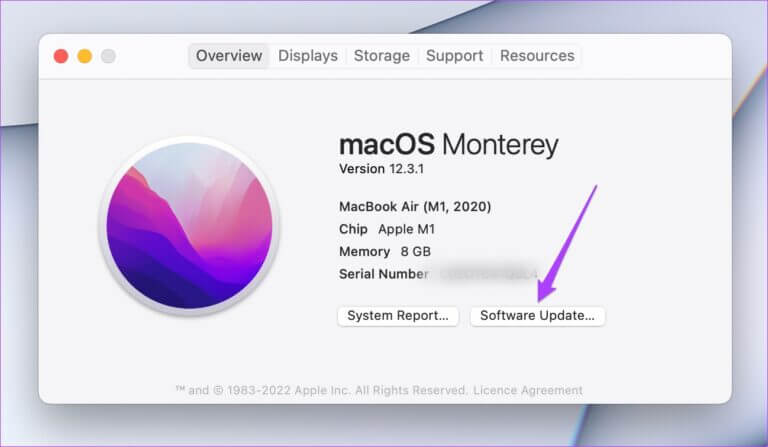
الخطوة 4: في حالة توفر تحديث ، قم بتنزيله وتثبيته.
الخطوة 5: بعد التثبيت ، تحقق مما إذا كان منفذ USB من النوع C يعمل أم لا.
7. تحقق من معلومات USB في تقرير النظام
إذا كنت قد جربت جميع الحلول ولا يزال منفذ USB من النوع C لا يعمل ، فقد يكون هناك بعض التلف الداخلي للأجهزة. للتحقق من ذلك ، يجب أن تبحث عن معلومات USB الخاصة بجهاز Mac في تقرير النظام.
الخطوة 1: انقر فوق شعار Apple في الزاوية العلوية اليسرى.
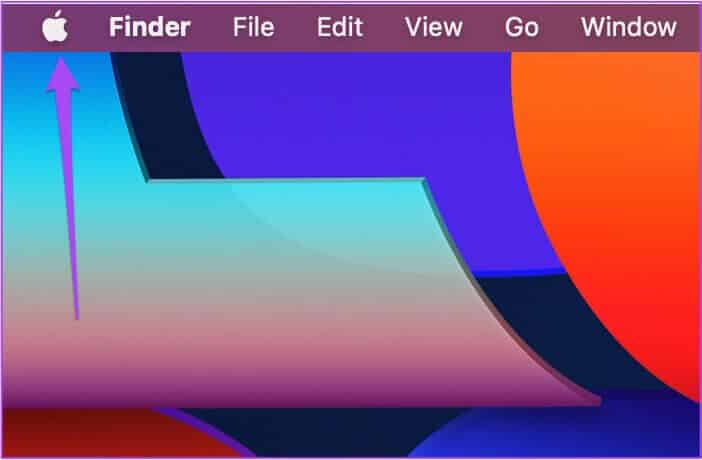
الخطوة 2: انقر فوق About This Mac.
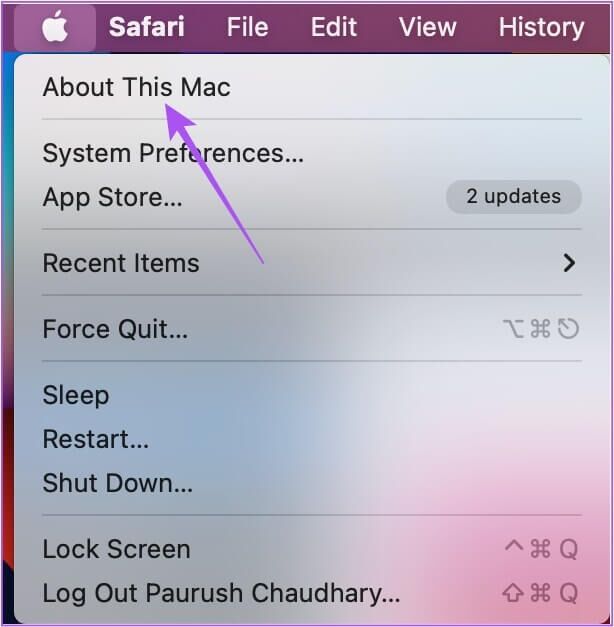
الخطوة 3: انقر فوق تقرير النظام.
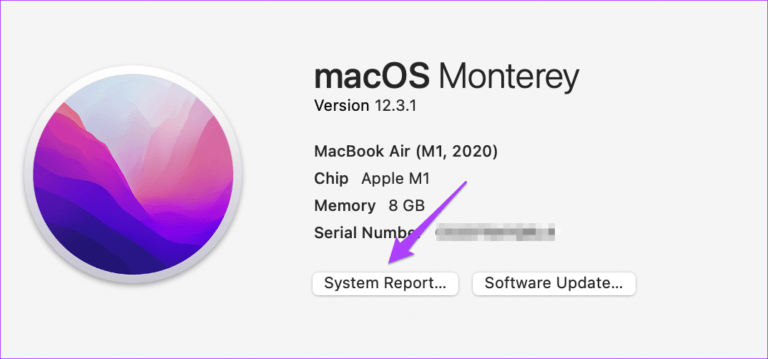
الخطوة 4: انقر فوق USB من القائمة اليسرى.
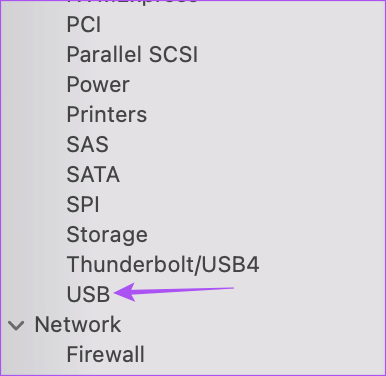
الخطوة 5: تحقق من معلومات USB للمنافذ الخاصة بك على الجانب الأيمن.
8. قم بزيارة أقرب متجر Apple
إذا لم تشاهد أي معلومات عن منفذ (منافذ) USB من النوع C في نافذة معلومات النظام بجهاز Mac أو iMac ، فيجب عليك زيارة أقرب متجر Apple لإصلاح المنفذ بواسطة الخبراء.
إصلاح منفذ USB TYPE-C
ستساعدك هذه الخطوات في إصلاح أي مشكلات تتعلق بمنفذ USB من النوع C على جهاز Mac الخاص بك. يمكنك قراءة المزيد في منشورنا الذي يسلط الضوء على أفضل الإصلاحات لملحقات USB المعطلة على Mac.
