أفضل 7 إصلاحات لعدم عمل Tap To Wake على iPhone
إذا كنت تستخدم iPhone X أو إصدارًا أحدث ، فلا بد أن ميزة Tap To Wake أصبحت روتينية. يمكنك التحقق على الفور من الإشعارات أو الوقت أو أدوات قفل الشاشة من خلال النقر على شاشة جهاز iPhone الخاص بك. لكن بعض المستخدمين أبلغوا عن عدم قدرتهم على استخدام هذه الميزة.

سنساعدك في استكشاف هذه المشكلة وإصلاحها إذا كنت تواجه نفس المشكلة أيضًا. فيما يلي أفضل الطرق لإصلاح Tap To Wake الذي لا يعمل على iPhone.
1. تحقق مما إذا تم تمكين Tap To Wake
أول من يقوم باستكشاف هذه المشكلة هو التحقق مما إذا كانت الميزة ممكّنة أم لا. على الرغم من تمكين ميزة Tap To Wake افتراضيًا ، فإليك كيفية التحقق منها يدويًا وتمكينها.
الخطوة 1: افتح الإعدادات على جهاز iPhone الخاص بك.
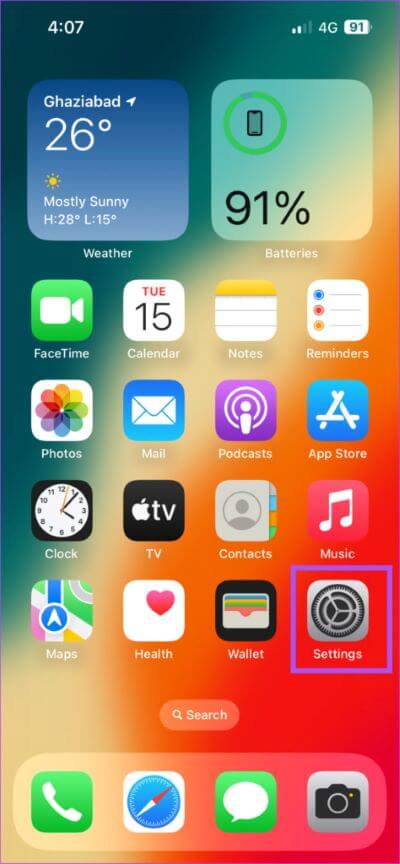
الخطوة 2: قم بالتمرير لأسفل وانقر على إمكانية الوصول.
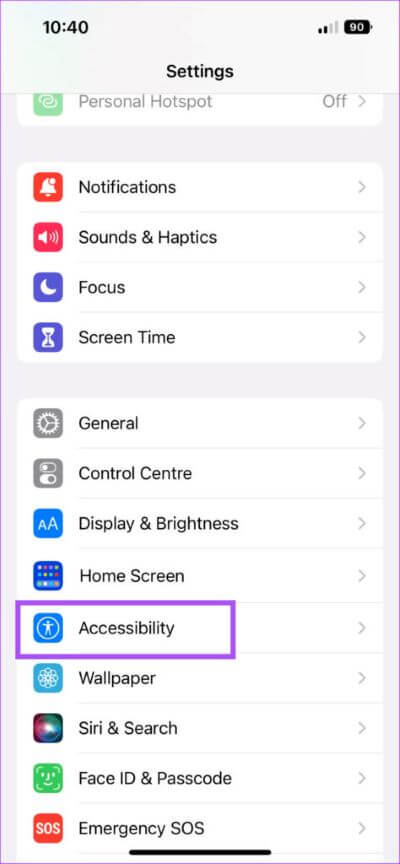
الخطوة 3: اضغط على اللمس.
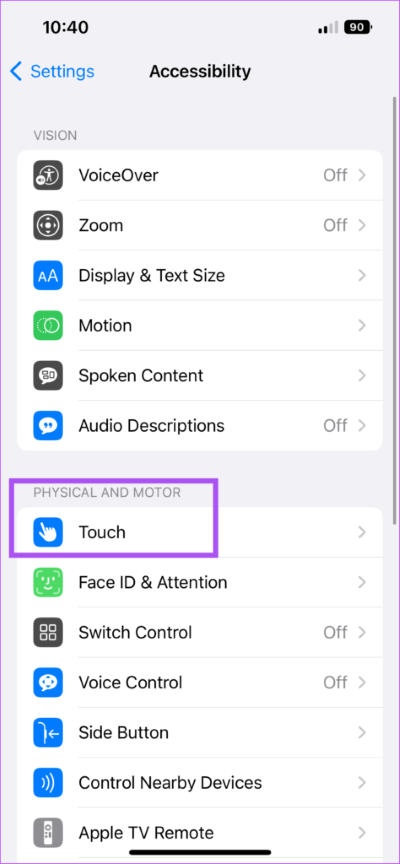
الخطوة 4: اضغط على التبديل بجوار Tap To Wake إذا لم يتم تمكين الميزة.
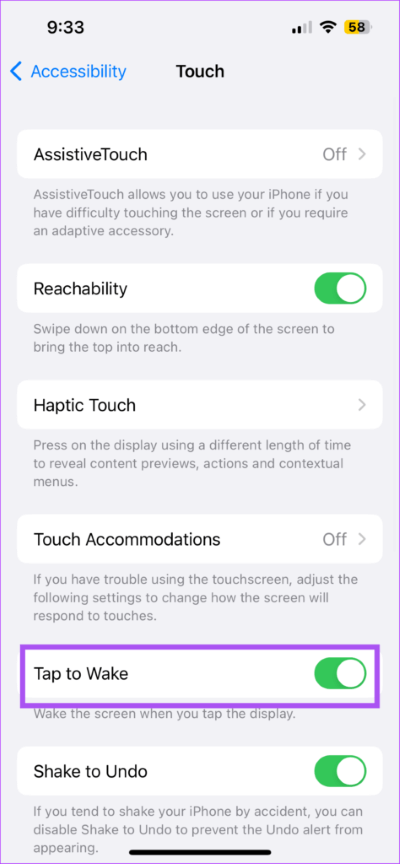
الخطوة 5: أغلق تطبيق الإعدادات وتحقق من حل المشكلة.
2. قم بإيقاف تشغيل الشاشة دائمًا
مع إطلاق iPhone 14 Pro و 14 Pro Plus ، قدمت Apple ميزة Always-On Display. لكن هذه الميزة لا تزال قيد التقدم. لذلك ، يمكنك تعطيله والتحقق من حل المشكلة
الخطوة 1: افتح الإعدادات على جهاز iPhone الخاص بك.
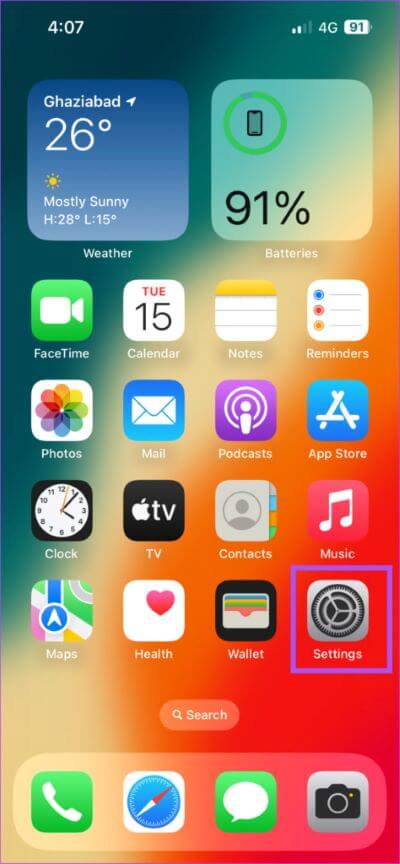
الخطوة 2: قم بالتمرير لأسفل وانقر على العرض والسطوع.
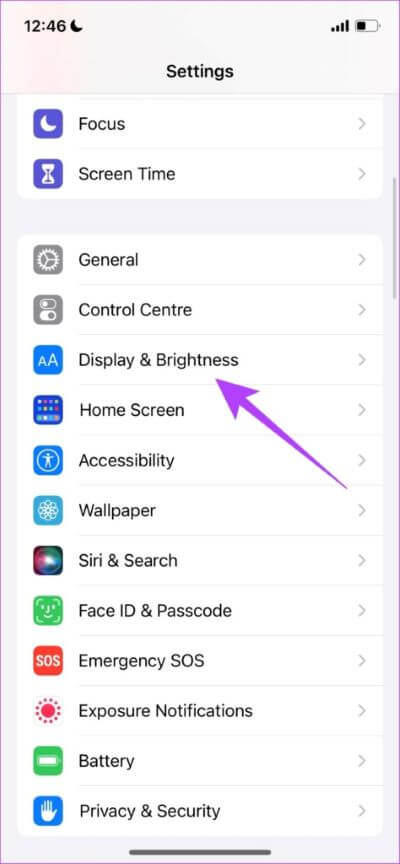
الخطوة 4: اضغط على زر التبديل بجوار Always-On لتعطيل الميزة.
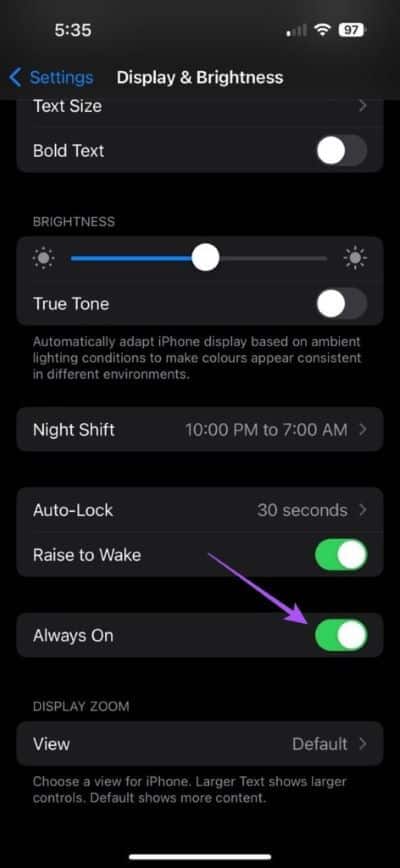
لاحظ أنه إذا كنت تستخدم iOS 16.2 ، فأنت بحاجة إلى النقر أولاً على Always-On Display ثم اتباع الخطوة المذكورة أعلاه.
الخطوة 5: أغلق تطبيق الإعدادات وتحقق من حل المشكلة.
يساعد تعطيل Always-On Display أيضًا في إصلاح استنزاف البطارية على جهاز iPhone الخاص بك.
3. تحقق من واقي الشاشة
يساعد تطبيق واقي الشاشة على حماية شاشة iPhone من التلف. ولكن إذا كنت تستخدم واقي شاشة مقوى ولديه أضرار كبيرة أو طفيفة ، فنحن نقترح استبداله بواحد جديد. قد يتسبب واقي الشاشة التالف في لمسات خفية ويمنعك من استخدام ميزة Tap To Wake.
4. قم بتعطيل موفر البطارية
إذا كانت طاقة iPhone منخفضة ، فإن تمكين Battery Saver يمكن أن يحافظ على عمر البطارية لبضع ساعات أخرى. ولكن يمكن أن يكون هذا أيضًا سبب عدم عمل ميزة Tap To Wake. حاول إيقاف تشغيله للتحقق من حل المشكلة.
الخطوة 1: افتح الإعدادات على جهاز iPhone الخاص بك.
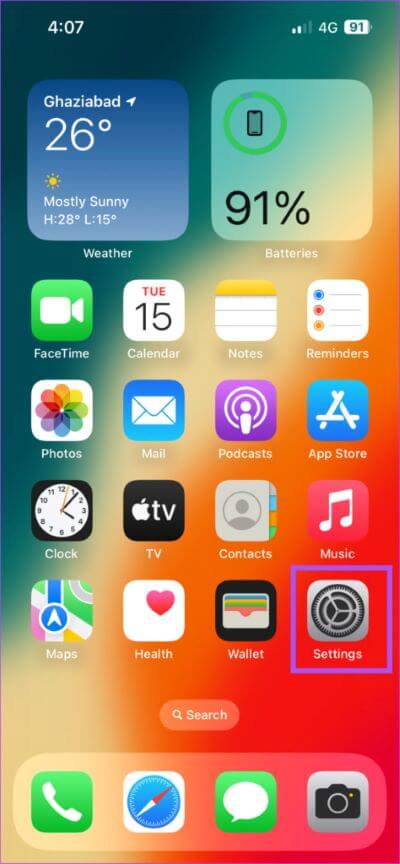
الخطوة 2: قم بالتمرير لأسفل وانقر على البطارية.
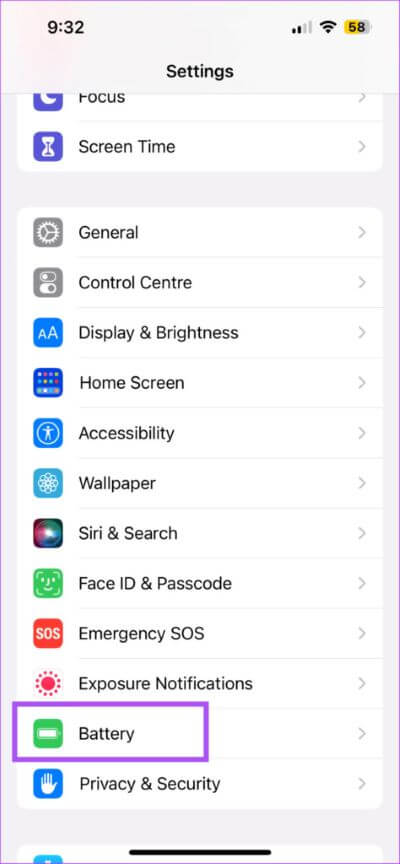
الخطوة 3: اضغط على التبديل بجوار وضع الطاقة المنخفضة لتعطيل الميزة.
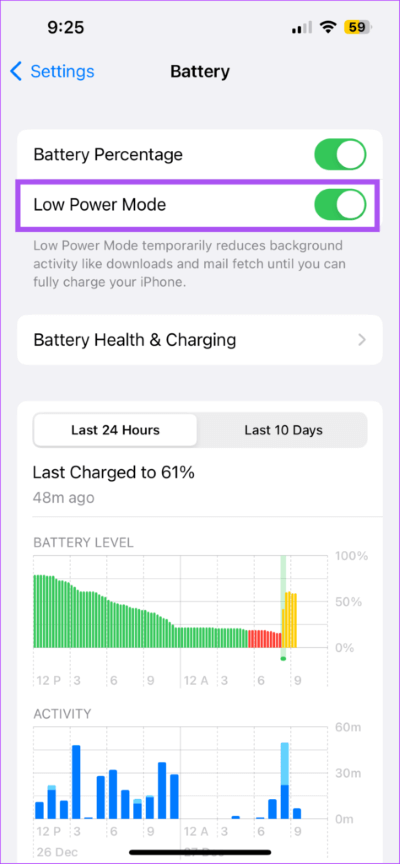
الخطوة 4: أغلق تطبيق الإعدادات وتحقق من حل المشكلة.
5. إعادة تعيين جميع الإعدادات
سيؤدي هذا الحل إلى إعادة تعيين جميع إعدادات جهاز iPhone الخاص بك ، بما في ذلك الشبكة وتفضيلات العرض ولوحة المفاتيح والموقع والمزيد. لذلك نقترح تجربة هذا الحل والتحقق من حل المشكلة.
الخطوة 1: افتح الإعدادات على جهاز iPhone الخاص بك.
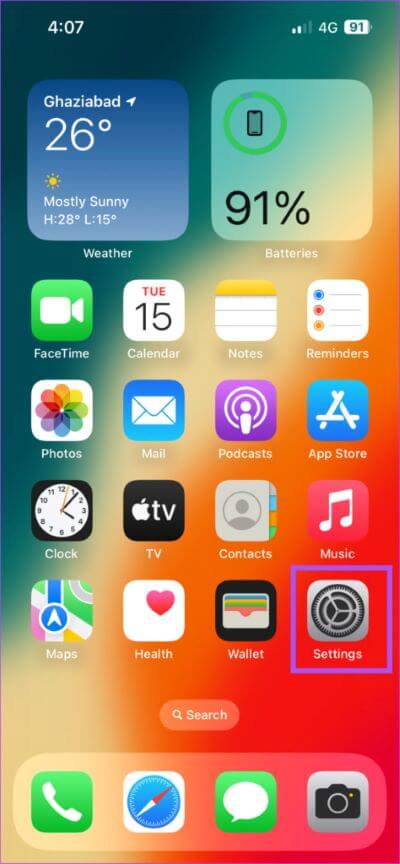
الخطوة 2: قم بالتمرير لأسفل وانقر على عام.
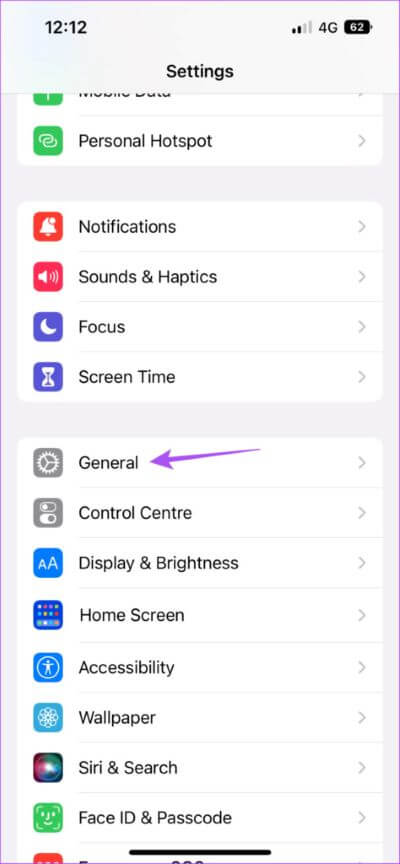
الخطوة 3: قم بالتمرير لأسفل إلى أسفل وانقر على نقل أو إعادة تعيين iPhone.
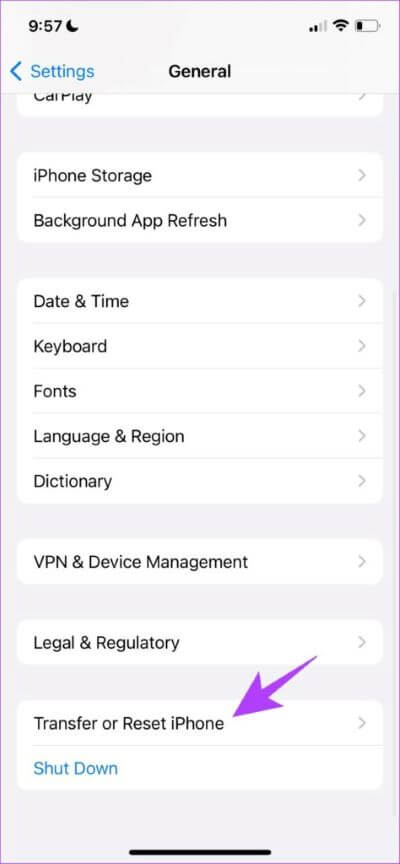
الخطوة 4: اضغط على إعادة التعيين في الأسفل.
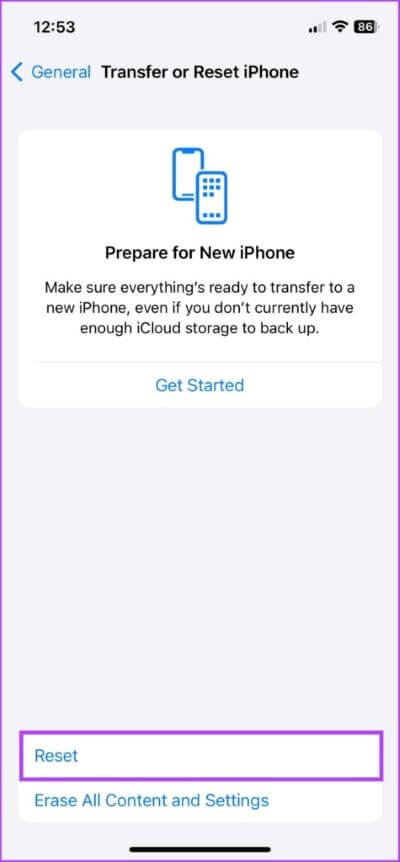
الخطوة 5: حدد إعادة تعيين جميع الإعدادات من قائمة الخيارات.
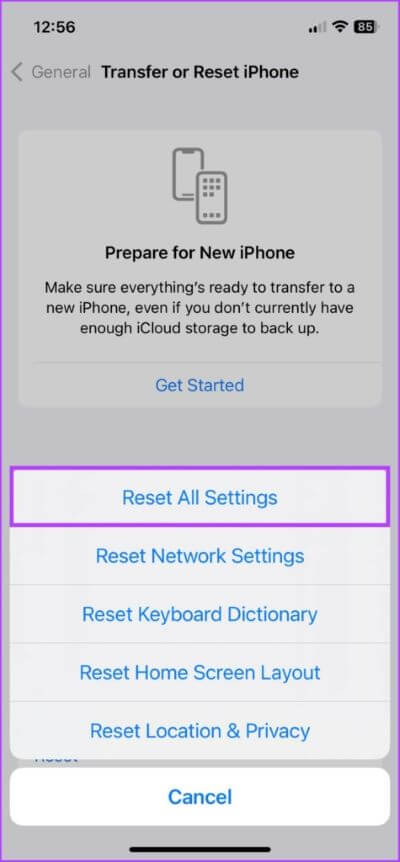
الخطوة 6: أدخل رمز مرور iPhone الخاص بك.
الخطوة 7: اضغط على إعادة تعيين جميع الإعدادات مرة أخرى في الأسفل لتأكيد اختيارك.
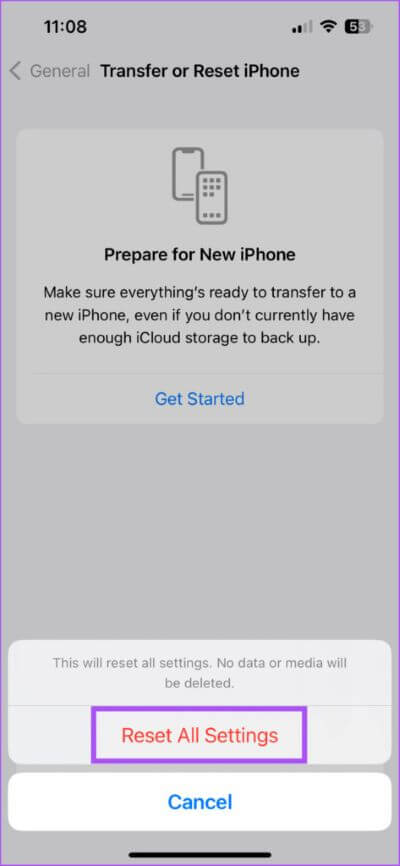
الخطوة 8: عند الانتهاء ، أغلق تطبيق الإعدادات وتحقق من حل المشكلة.
6. تحديث نسخة IOS
قد يكون ما تواجهه مشكلة برمجية يمكن إصلاحها عن طريق تحديث إصدار iOS. إذا قمت مؤخرًا بترقية البرنامج على جهاز iPhone الخاص بك منذ بعض الوقت ، فهذا هو الوقت الذي نقترح فيه القيام بذلك.
الخطوة 1: افتح الإعدادات على جهاز iPhone الخاص بك.
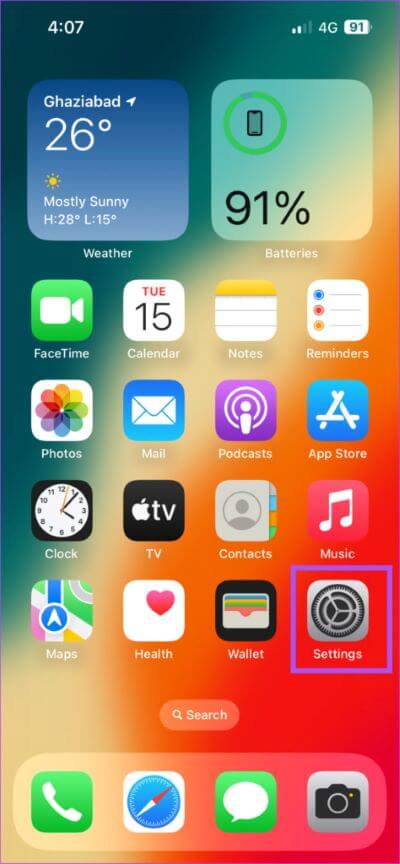
الخطوة 2: قم بالتمرير لأسفل وانقر على عام.
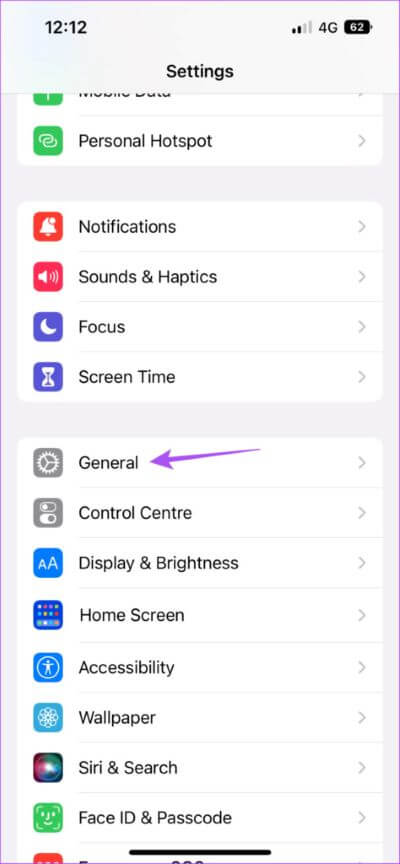
الخطوة 3: اضغط على تحديث البرنامج.
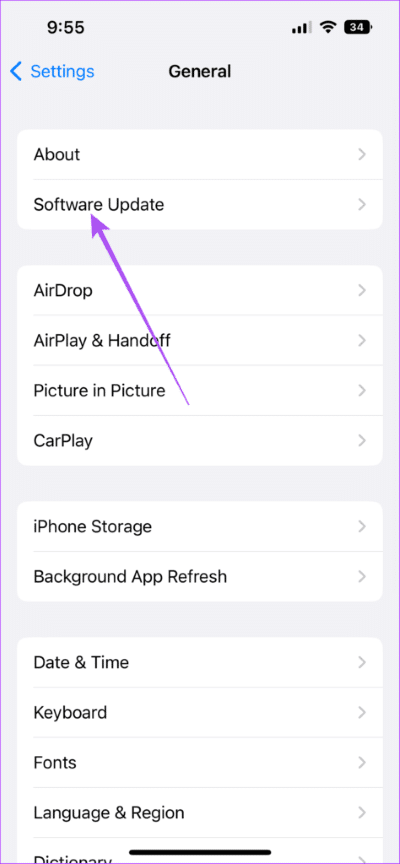
الخطوة 4: في حالة توفر تحديث ، قم بتنزيله وتثبيته.
عند الانتهاء ، تحقق من حل المشكلة.
7. استخدم Tap To Raise
هذا غير محتمل ، ولكن إذا كنت لا تزال غير قادر على استخدام ميزة Tap To Wake ، فنحن نقترح استخدام Tap To Raise ، الذي يوقظ شاشتك أيضًا عند رفع جهاز iPhone الخاص بك. إليك كيفية التحقق من ذلك.
الخطوة 1: افتح الإعدادات على جهاز iPhone الخاص بك.
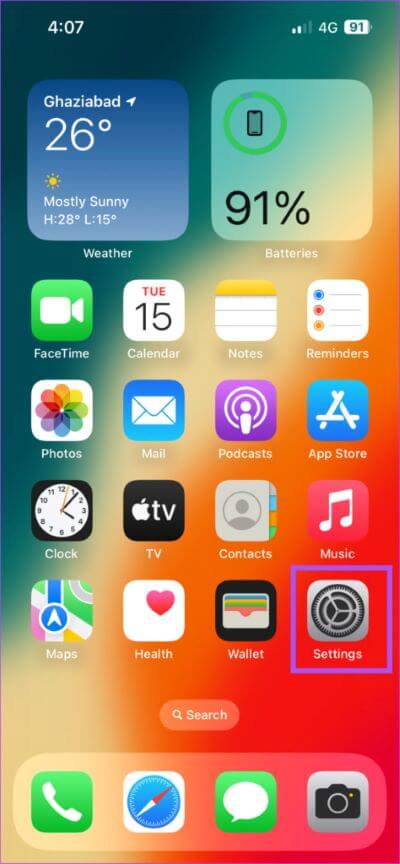
الخطوة 2: قم بالتمرير لأسفل وانقر على العرض والسطوع.
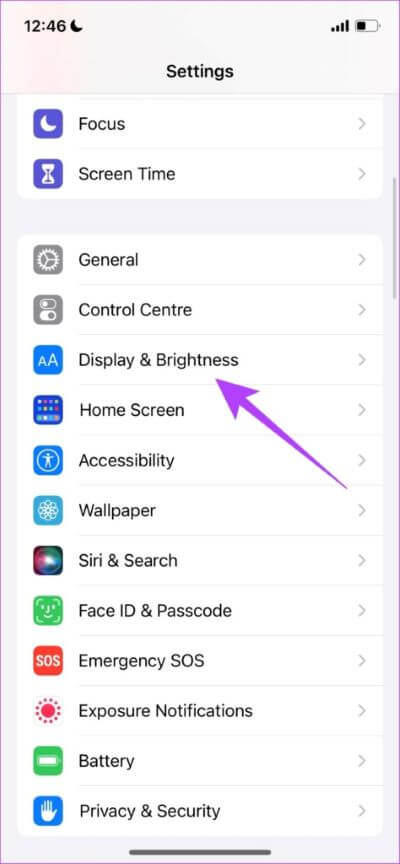
الخطوة 3: اضغط على مفتاح التبديل بجوار Raise To Wake لتمكين الميزة.
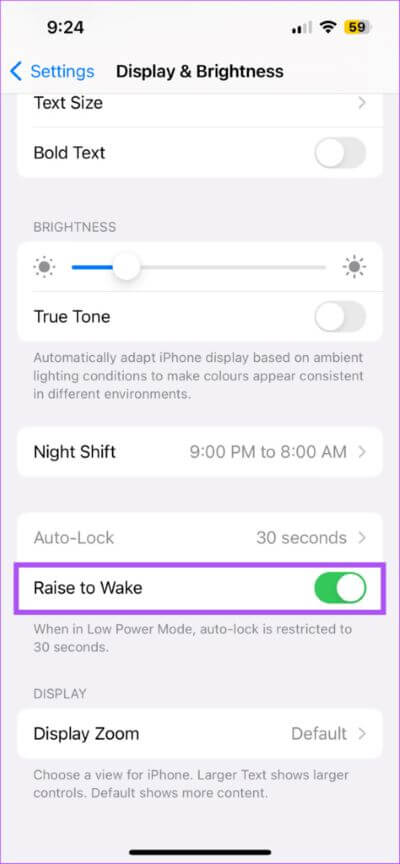
سوف تستيقظ الشاشة عندما ترفع iPhone الخاص بك.
اضغط على النوم ، استيقظ كرر
ستساعدك هذه الحلول في إصلاح مشكلة Tap To Wake التي لا تعمل على جهاز iPhone الخاص بك. يمكنك أيضًا قراءة منشورنا حول كيفية عرض حلقات Apple Move على جهاز iPhone الخاص بك.
