أفضل 8 إصلاحات لعدم فتح Sticky Notes على Windows 11
لقد قطعت Sticky Notes شوطًا طويلاً منذ بداياتها المتواضعة. بعد تجديده بإصدار Windows 10 ، أصبحت Sticky Notes في Windows 11 الآن أفضل من أي وقت مضى. هذا ما دام يعمل. يواجه العديد من المستخدمين مشكلة غريبة حيث لم يتم فتح Sticky Notes على أجهزة الكمبيوتر التي تعمل بنظام Windows 11. يمكن أن تتضمن المشكلات إعدادًا داخليًا أو ذاكرة تخزين مؤقتًا أو خطأً.

قبل أن نبدأ
إليك بعض الاختراق لأولئك الذين هم في عجلة من أمرهم ويحتاجون إلى الوصول إلى ملاحظاتهم في أسرع وقت ممكن. تتم مزامنة Sticky Notes تلقائيًا مع OneNote إذا قمت بتمكين المزامنة في إعدادات التطبيق. هذا يعني أنه يمكنك الوصول إليها على تطبيقات OneNote’s Android و iOS وأيضًا على OneNote.com. علاوة على ذلك ، إذا كان لديك Microsoft Launcher مثبتًا ، فيمكنك إنشاء هذه الملاحظات وتحريرها والوصول إليها مباشرة على الصفحة الرئيسية.
هيا نبدأ.
1. تحديث التطبيق ونظام التشغيل
أعلم أنه يمكن أن يساعد ، خاصة مع المشكلات الشائعة مثل Sticky Notes الذي يرفض أن يفتح. نظرًا لأن Sticky Notes يأتي مثبتًا مسبقًا على Windows 11 ، يمكنك تحديثه من Microsoft Store نفسه.
1. ابحث عن متجر Microsoft وافتحه من قائمة ابدأ.
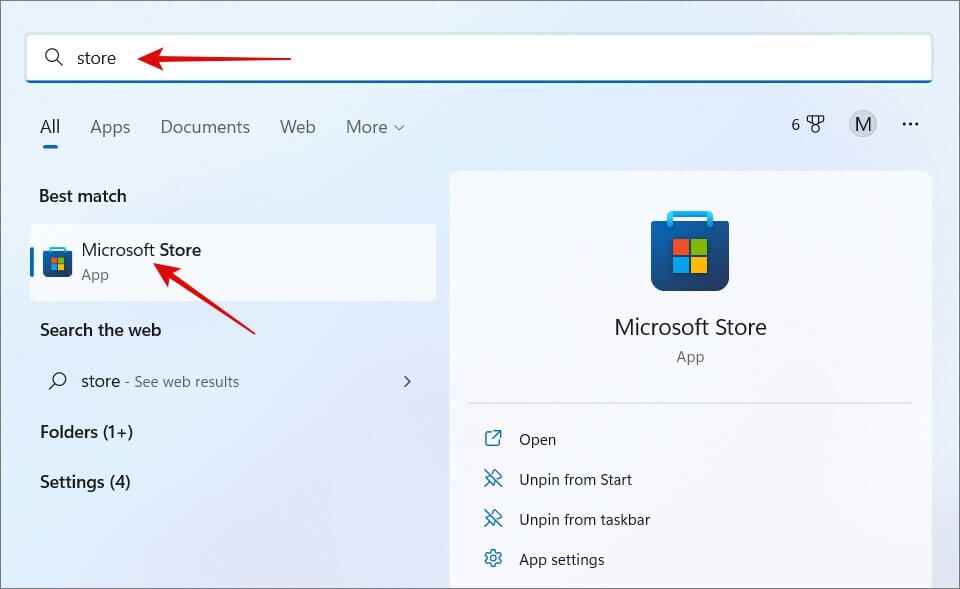
2. ابحث عن Sticky Notes باستخدام شريط البحث وافتحه.
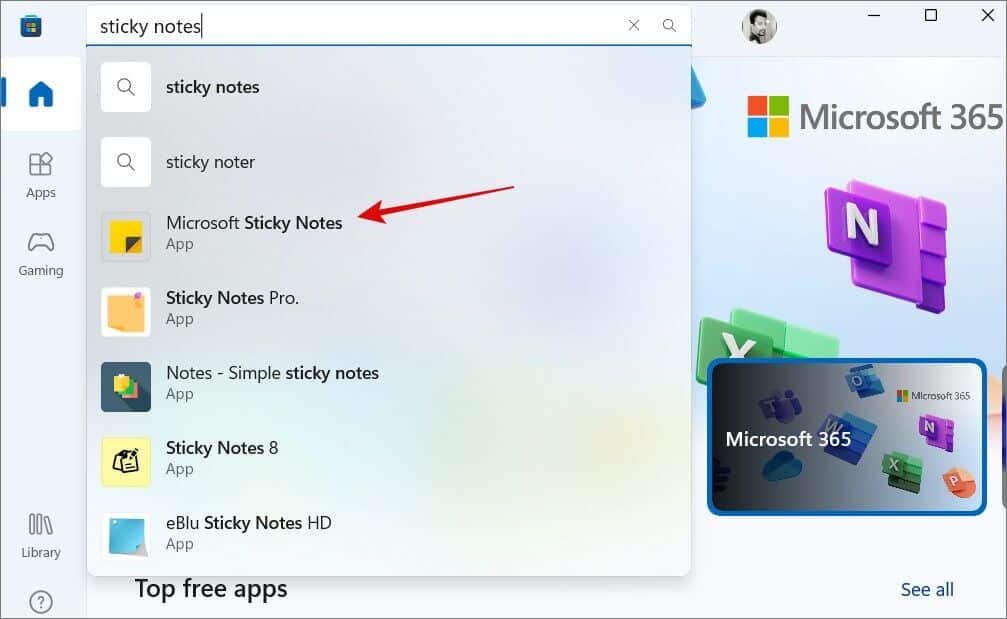
3. إذا كان هناك تحديث متوفر ، فسترى زر التحديث. خلاف ذلك ، سترى الزر فتح في الزاوية العلوية اليمنى.
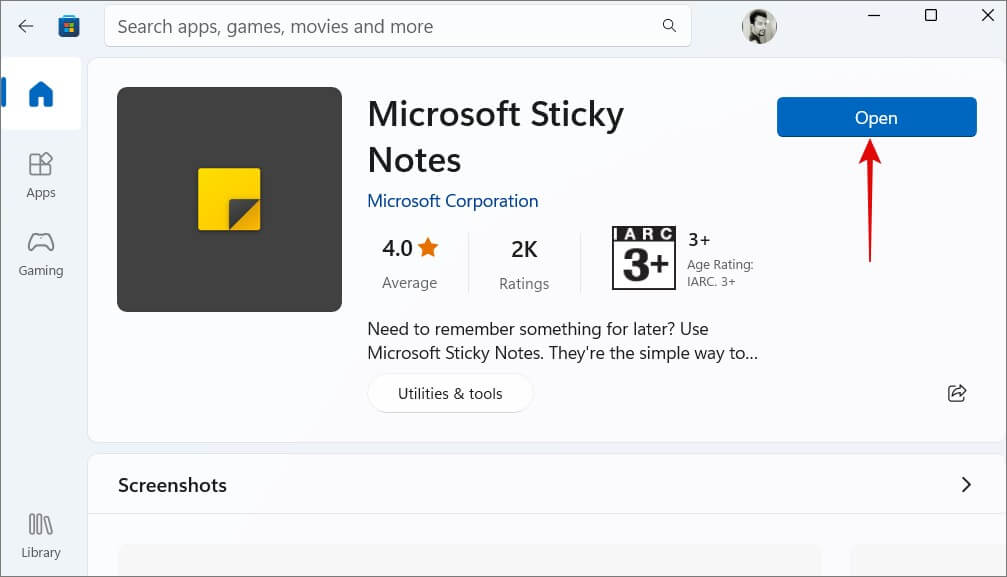
الآن بعد أن قمنا بتحديث التطبيق ، دعنا نرى ما إذا كان هناك تحديث لنظام التشغيل Windows. يجلب كل تحديث معه العديد من إصلاحات الأخطاء والتحسينات والميزات.
1. اضغط على Windows + I لفتح الإعدادات. في الشريط الجانبي الأيسر ، قم بالتمرير لأسفل وحدد Windows Update. في اللوحة اليمنى ، انقر فوق الزر التحقق من وجود تحديثات. سترى تنزيل أو تثبيت بدلاً من ذلك إذا تم استلام التحديث وهو معلق التثبيت.
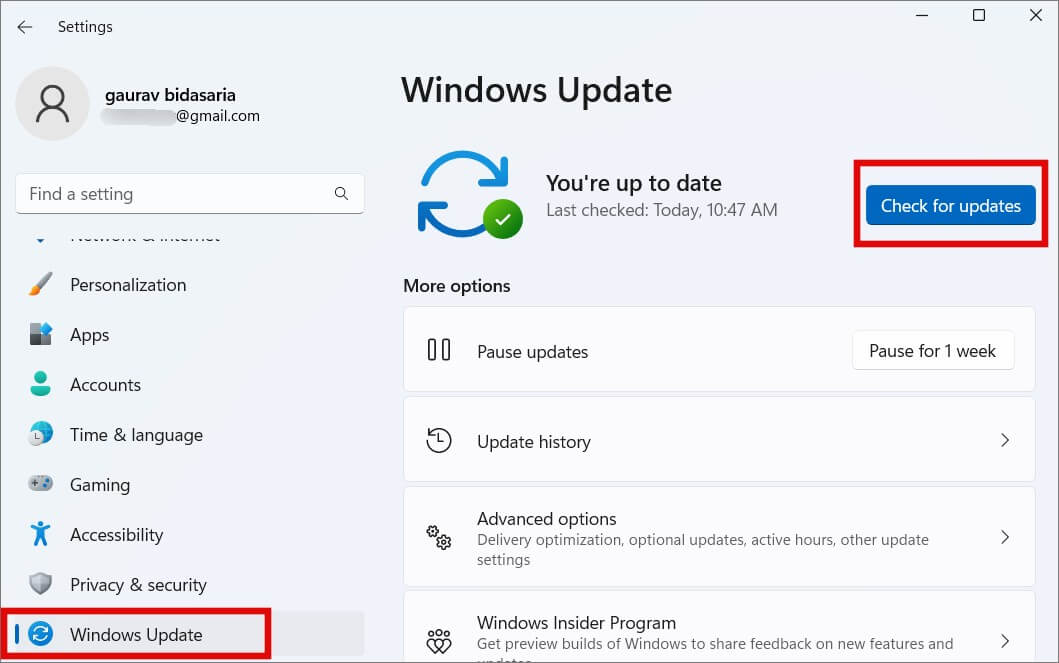
اعتمادًا على التحديثات ، قد تحتاج إلى إعادة تشغيل الكمبيوتر مرة واحدة قبل التحقق مما إذا كان Sticky Notes يفتح الآن أم لا.
2. إعادة تعيين مخزن ذاكرة التخزين المؤقت
ذاكرة التخزين المؤقت هي مجرد بيانات قديمة يخزنها النظام لتطبيقات مختلفة حتى يتمكن من تشغيل هذه التطبيقات بسرعة حقيقية. يوفر الوقت لأنه لا يلزم إعادة تنزيل مجموعة البيانات. ولكن مثل جميع البيانات ، يمكن أن تتلف ، وبالتالي ، يجب إزالتها من وقت لآخر.
1. اضغط على مفتاح Windows لفتح قائمة ابدأ وابحث عن CMD (موجه الأوامر). انقر فوق تشغيل كمسؤول لفتحه بحقوق المسؤول. انقر فوق نعم إذا طُلب منك منح الإذن.
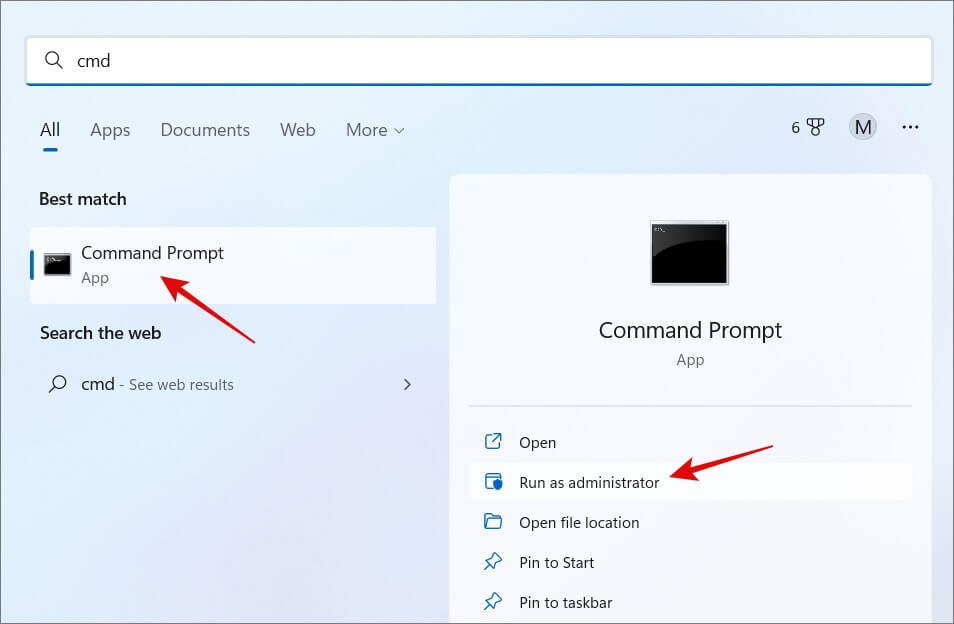
2. اكتب الأمر أدناه واضغط على Enter لتنفيذه.
wsreset.exe
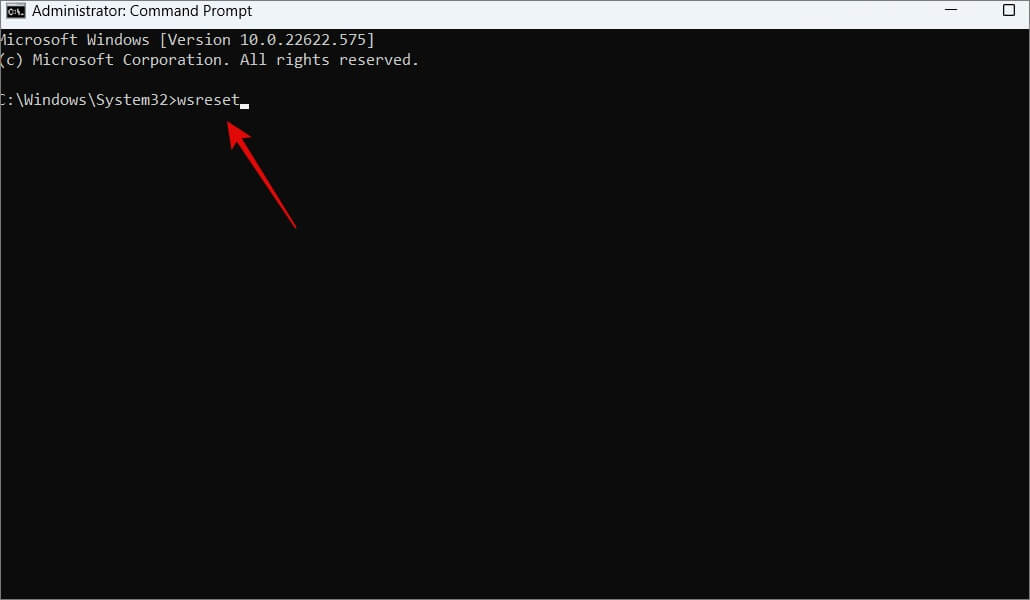
انتظر حتى يتم تشغيل الأمر ثم قم بتشغيل Sticky Notes ومعرفة ما إذا كان سيتم فتحه.
3. إعادة تسجيل Sticky Notes على Windows
يأتي هذه التلميح من منزل Microsoft ، فمن نسأل؟ أمر بسيط يجب أن يفعل ذلك. ما عليك سوى اتباع الخطوات لإصلاح Sticky Notes (الملاحظات الملصقة) التي لا تفتح على خطأ Windows 11.
1. قم بتشغيل قائمة ابدأ مرة أخرى وابحث عن PowerShell. مرة أخرى ، افتحه بحقوق المسؤول كما فعلنا أعلاه لـ CMD. انقر فوق “موافق” في النافذة المنبثقة التالية لمنح الأذونات الصحيحة.
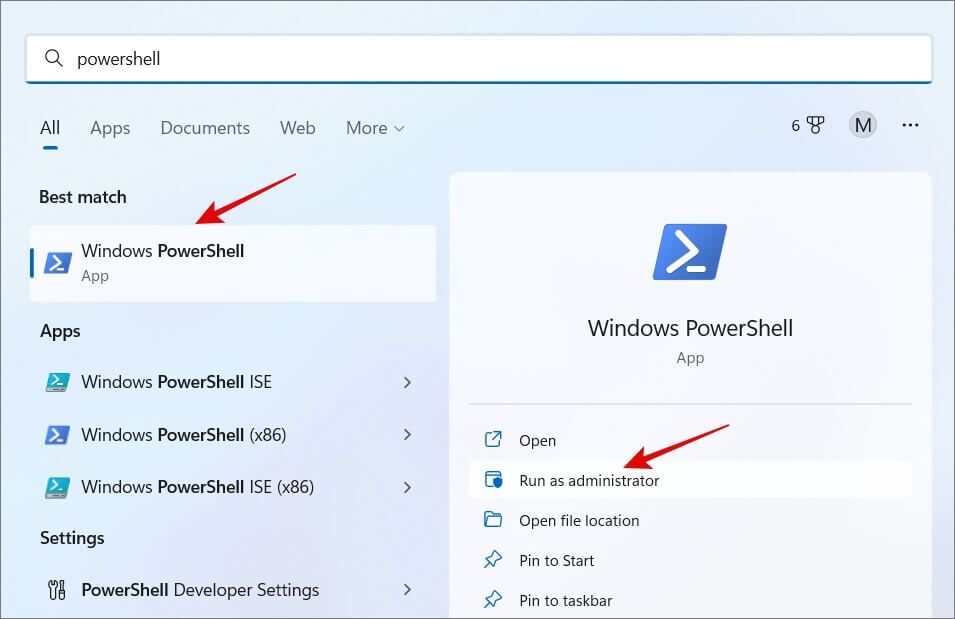
2. انسخ والصق الأمر أدناه واضغط على Enter لتشغيله.
PowerShell -ExecutionPolicy Unrestricted -Command "& {$manifest = (Get-AppxPackage MicrosoftStickyNotes).InstallLocation + '\AppxManifest.xml' ; Add-AppxPackage -DisableDevelopmentMode -Register $manifest}"
انتظر بضع لحظات حتى يتم تنفيذ الأمر. حاول تشغيل Sticky Notes وتحقق من فتحها.
4. قم بتشغيل مستكشف أخطاء متجر Microsoft ومصلحها
يحتوي Windows 11 ، وحتى الإصدارات السابقة ، على مجموعة مضمنة من مستكشفات الأخطاء ومصلحاتها التي تساعد المستخدمين على إصلاح مشكلات الأجهزة والبرامج الشائعة. يوجد واحد لمتجر Microsoft يقوم بتثبيت Sticky Notes.
1. اضغط على Windows + I لفتح الإعدادات. ابحث عن البحث عن مشكلات تطبيقات Windows Store وإصلاحها. لاحظ أنه تمت إعادة تسمية متجر Windows إلى Microsoft Store ولكنه لا يزال يسير بأسمائه القديمة في عدة أماكن داخل نظام التشغيل Windows.
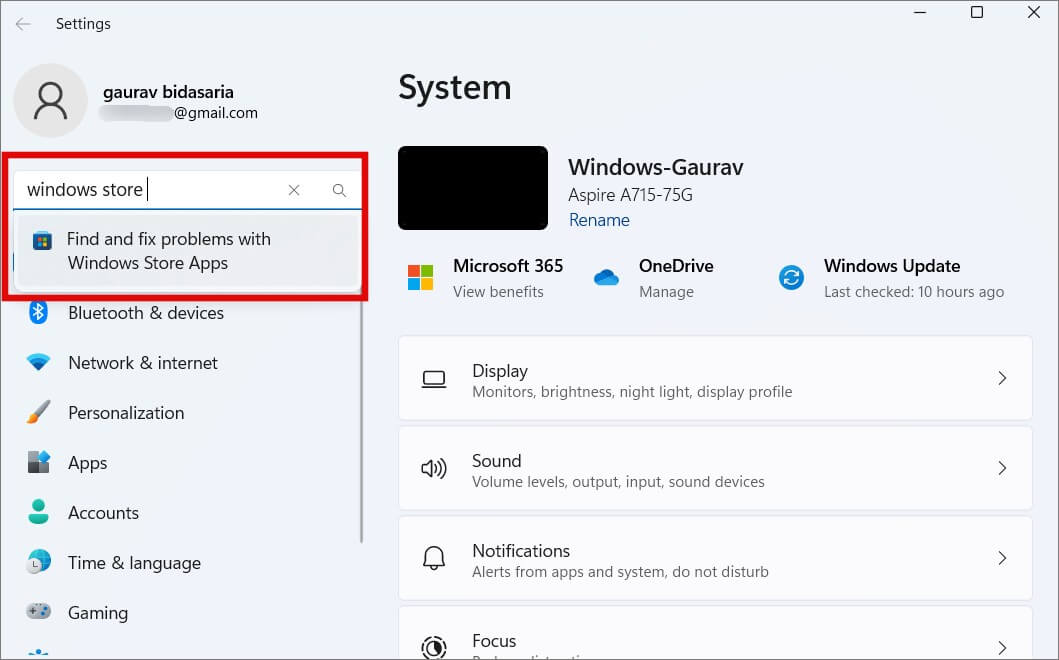
2. سيؤدي هذا إلى فتح نافذة منبثقة. انقر فوق التالي في الجزء السفلي واتبع التعليمات التي تظهر على الشاشة بعد ذلك.
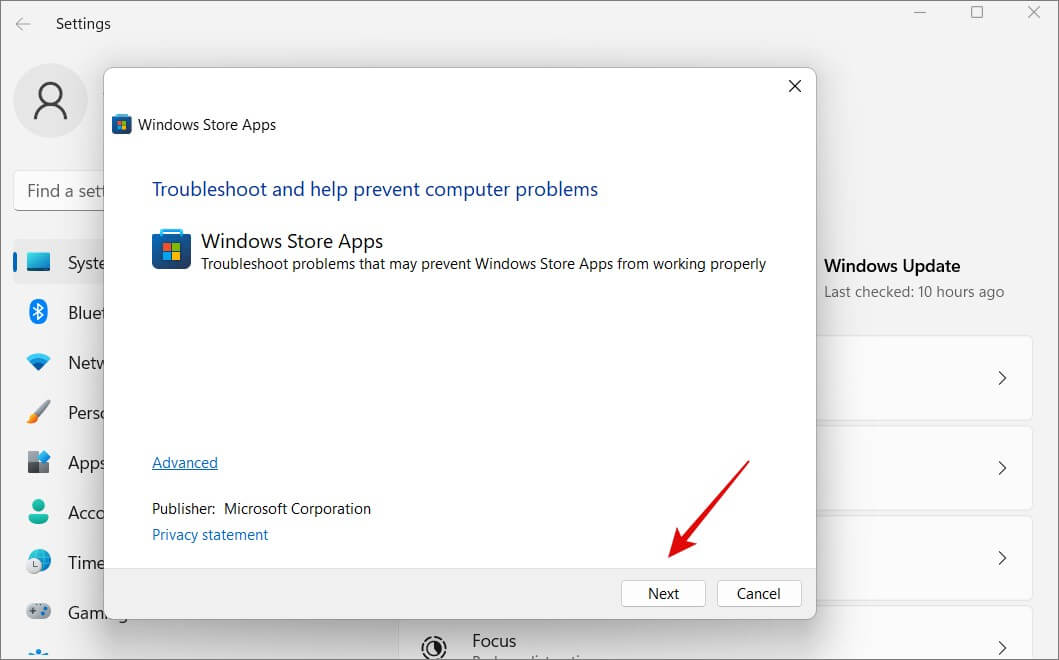
لا حاجة لإعادة تشغيل الكمبيوتر بعد ذلك. فقط تحقق مما إذا كان Sticky Notes مفتوحًا على جهاز الكمبيوتر الذي يعمل بنظام Windows أم لا الآن.
5. تعطيل ميزة Insights
السبب في أن هذا الحل أدناه حتى الآن هو أنه يجب فتح Sticky Notes قبل أن تتمكن من تعطيل هذه الميزة في إعدادات التطبيق. أنا أعرف. ولكن إذا تمكنت من فتح التطبيق ولو مرة واحدة ، فقم بتعطيل ميزة Insights على الفور.
1. افتح Sticky Notes كما تفعل عادةً. انقر فوق رمز الترس في الزاوية العلوية اليمنى لفتح الإعدادات.
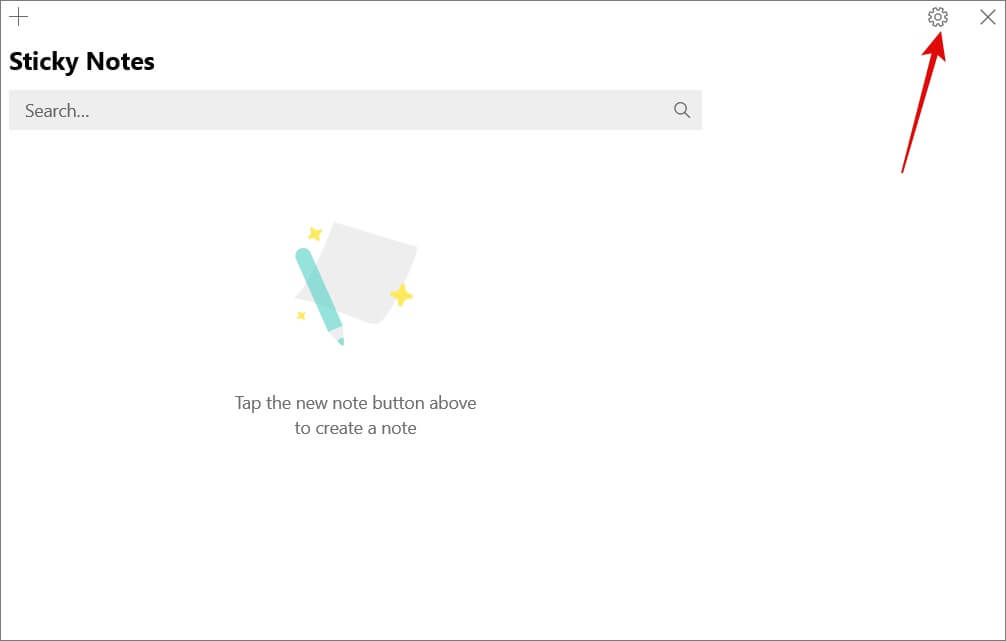
2. انقر فوق مفتاح التبديل لـ “تمكين الرؤى” ضمن القسم “عام“.
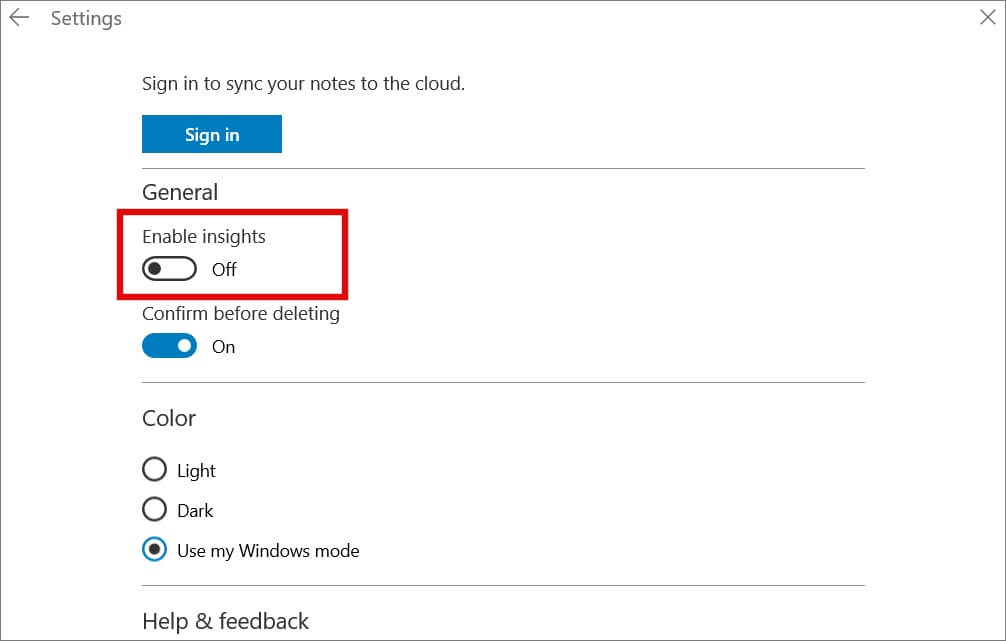
من المفترض أن يساعدك هذا في تجنب مشكلات بدء تشغيل Sticky Notes في المستقبل.
6. قم بتشغيل برنامج مكافحة الفيروسات والبرامج الضارة
يمكن أن تجعل البرامج الضارة أو البرامج الإعلانية أو حتى الفيروسات أحد التطبيقات المثبتة غير قابل للاستخدام. للتأكد ، قم بتشغيل Defender أو تطبيق مكافحة الفيروسات المفضل لديك مرة واحدة. قم بإجراء مسح كامل بدلاً من المسح السريع. وبالمثل ، قم بتنزيل الإصدار المجاني من Malwarebytes وتشغيله مرة أخرى لمعرفة ما إذا كان سيجد أي شيء.
7. قم بتشغيل SFC
سنقوم بتشغيل SFC فقط ولكن ليس DISM لأنه غير مطلوب. سيقوم System File Checker بفحص الملفات الهامة على مستوى نظام التشغيل وإجراء فحص سلامة للتأكد من عدم وجود أي شيء مفقود أو معطل. نظرًا لأن Sticky Notes تأتي مثبتة مسبقًا ، فمن الجيد القيام بذلك هنا.
1. افتح موجه الأوامر أو CMD مرة أخرى باستخدام حقوق المسؤول كما فعلنا أعلاه. الآن اكتب الأمر أدناه وقم بتشغيله.
sfc /scannow
إذا عرضت رسالة “لم تجد حماية موارد Windows أي انتهاكات للسلامة” ، فكل شيء على ما يرام. إذا كانت تقول “عثر Windows Resource Protection على ملفات تالفة وأصلحها بنجاح. يتم تضمين التفاصيل في CBS.Log٪ WinDir٪ \ Logs \ CBS \ CBS.log. ثم هذا يعني أنه كانت هناك بعض المشكلات ولكن الفحص أصلحها.
نأمل أن يتم فتح Sticky Notes الآن وتعمل بشكل جيد.
8. إصلاح أو إعادة تعيين Sticky Notes
أخيرًا ، يتمثل الملاذ الأخير في إعادة تعيين التطبيق أو إصلاحه. إذا قمت بتمكين المزامنة في الإعدادات ، فستكون جميع ملاحظاتك آمنة في السحابة. إذا لم يكن الأمر كذلك ، تحذير عادل ، فستفقدهم جميعًا. لكن الخبر السار هو أن هناك طريقة لعمل نسخة احتياطية من جميع الملاحظات المحلية. إليك الطريقة.
1. اضغط على Windows + E لفتح File Explorer ولصق مسار المجلد أدناه في شريط العناوين.
%LocalAppData%\Packages\Microsoft.MicrosoftStickyNotes_8wekyb3d8bbwe\LocalState
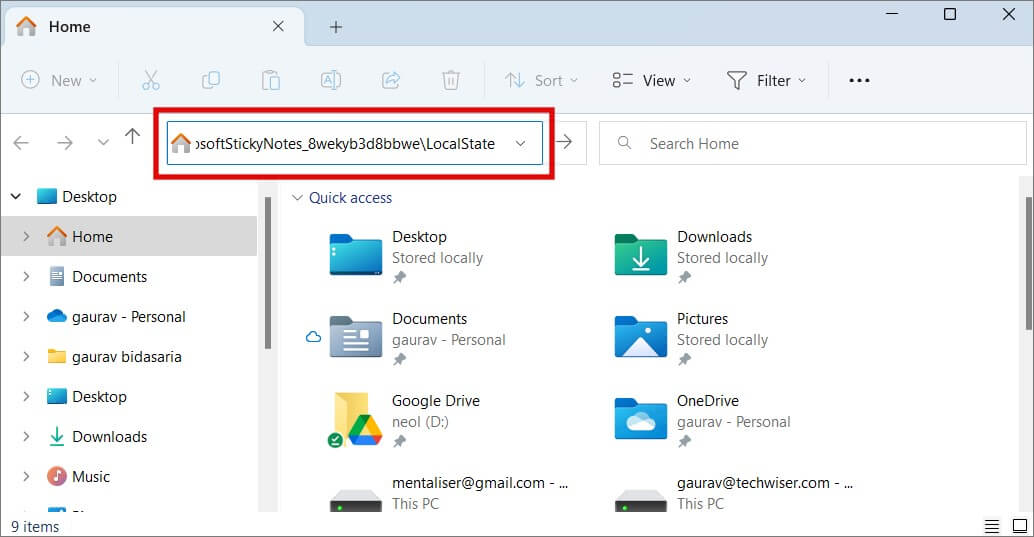
2. يتم حفظ جميع ملاحظاتك في Sticky Notes في ملف plum.sqlite. قم بعمل نسخة من الملف وقم بتحميله على التخزين السحابي أو محرك القلم.
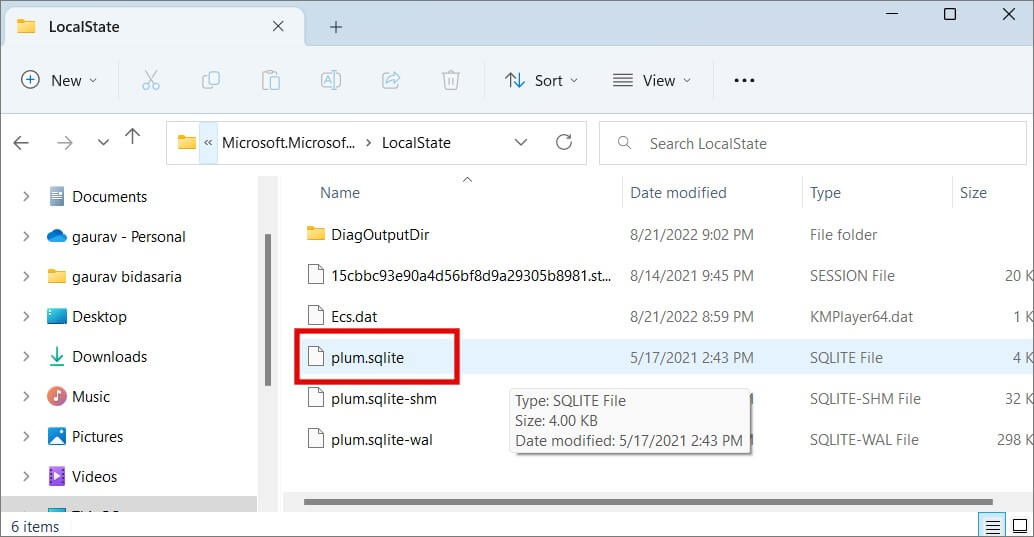
الآن بعد أن أخذنا نسخة احتياطية من جميع الملاحظات ، أصبح من الآمن إصلاح Sticky Notes أو حتى إعادة تعيينها. كل ما عليك فعله هو نسخ الملف ولصقه مرة أخرى إلى نفس المجلد لاستعادة الملاحظات بمجرد فتح الملاحظات الملصقة بشكل طبيعي.
1. اضغط على Windows + I لفتح الإعدادات مرة أخرى. انتقل إلى التطبيقات> التطبيقات المثبتة.
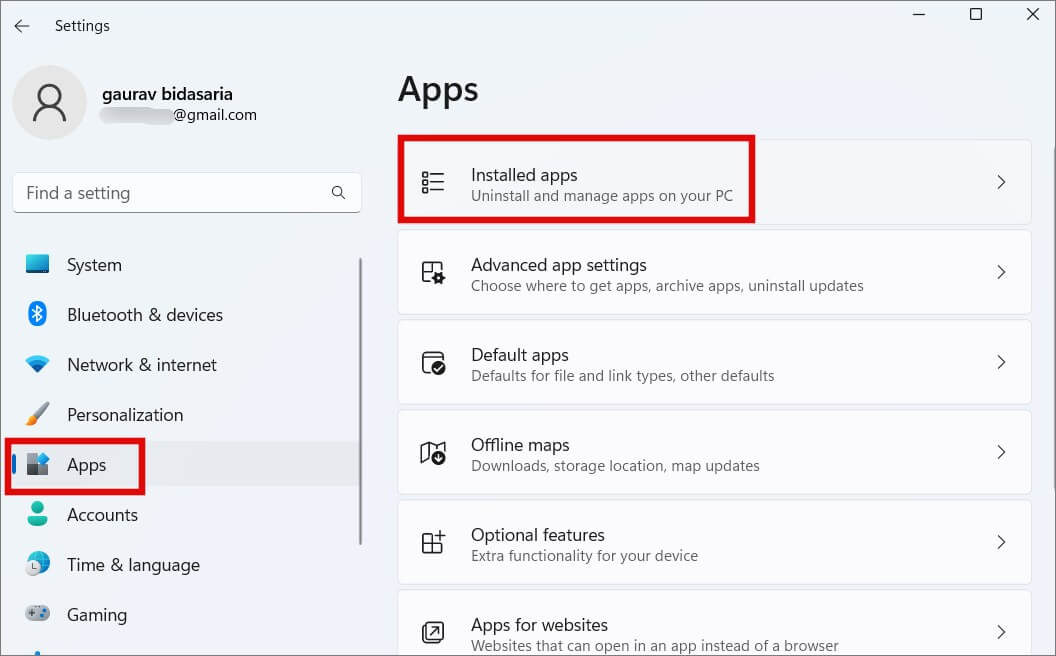
2. هنا ابحث عن Sticky Notes في شريط البحث. ثم اضغط على قائمة الكباب (أيقونة ثلاثية النقاط) وحدد خيارات متقدمة.
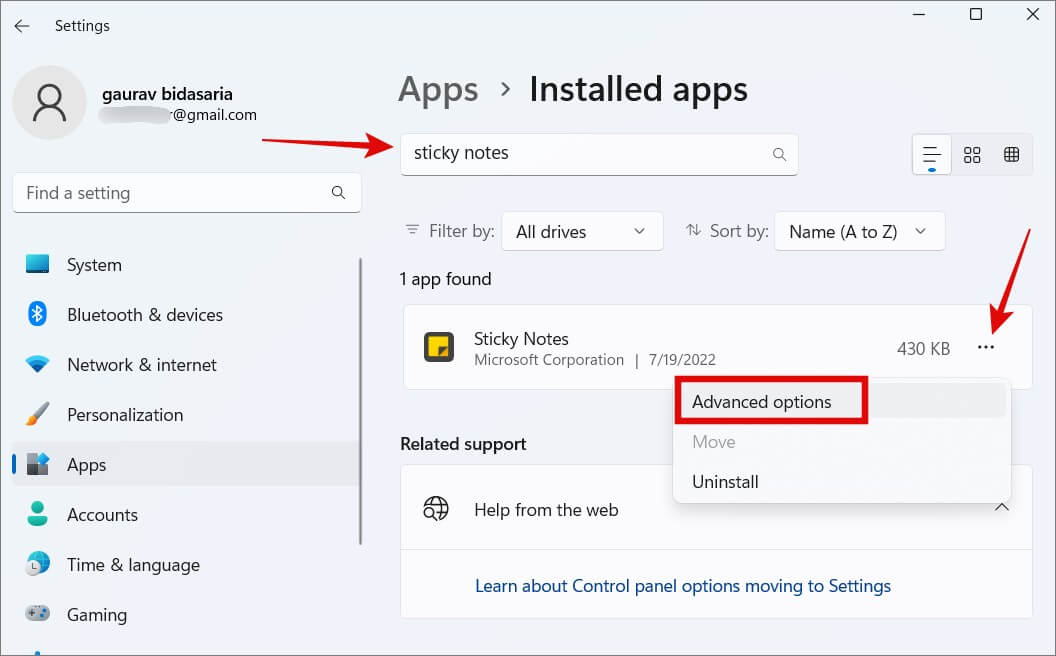
3. قم بالتمرير قليلاً وستجد أزرار الإصلاح وإعادة التعيين. يعد إصلاح التطبيق خيارًا أكثر أمانًا لأنه سيحاول إصلاح الأخطاء دون حذف بيانات المستخدم. ستعمل إعادة التعيين على ضبط المصنع لحذف جميع الملاحظات والإعدادات. أوصيك بمحاولة الإصلاح أولاً والاستمرار في إعادة التعيين كملاذ أخير.
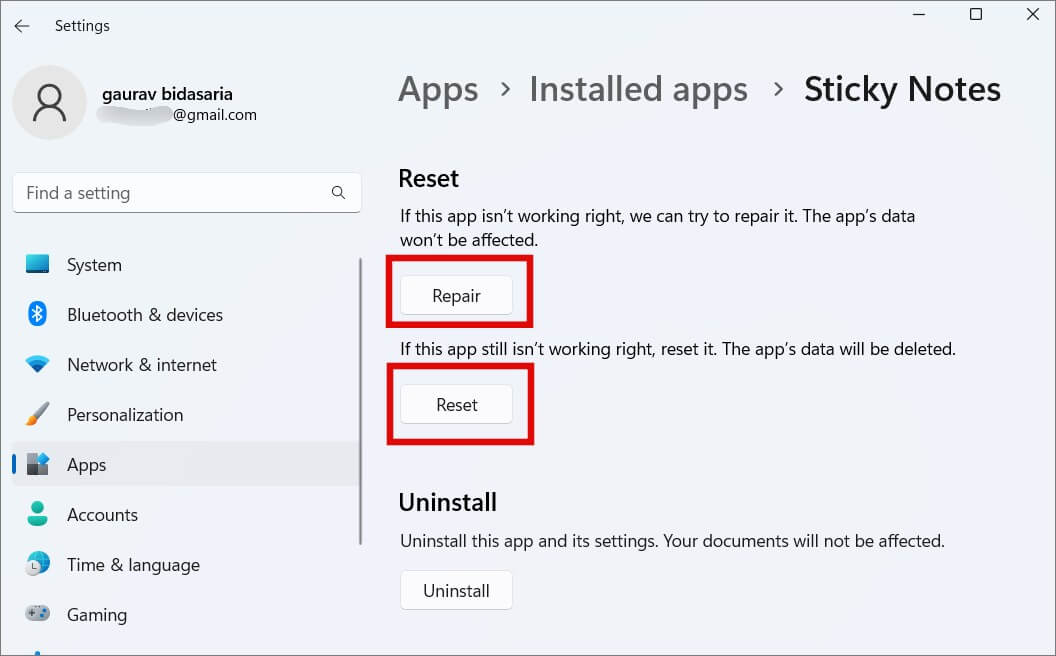
التمسك بها في أي مكان
Sticky Notes هو تطبيق متعدد الاستخدامات ومن الجيد أن Microsoft بدأت أخيرًا في إيلاء المزيد من الاهتمام له. آمل أن يتم فتح التطبيق بشكل جيد الآن وأن يعمل أحد الحلول المذكورة أعلاه من أجلك. هناك تطبيقات أفضل لتدوين الملاحظات متوفرة في السوق وهي مجانية وسهلة الاستخدام وتعمل على جميع الأنظمة الأساسية. ربما حان الوقت للمضي قدمًا؟
