أفضل 7 إصلاحات لعدم ظهور الكود على Steam Guard
قررت Steam إنشاء تطبيق 2FA خاص بها ، Steam Guard ، بدلاً من استخدام Google Authenticator أو Authy. تثبيت تطبيق منفصل لإدارة 2FA واحد لا معنى له كما هو. الآن ، يواجه العديد من المستخدمين مشكلة حيث لا يعرض Steam Guard كود 2FA ، لذلك لا يمكن للمستخدمين تسجيل الدخول إلى حساب Steam الخاص بهم على سطح المكتب. دعونا نستكشف خطأ رمز Steam Guard.

قبل أن نبدأ
فيما يلي بعض خطوات استكشاف الأخطاء وإصلاحها الشائعة للمساعدة في إصلاح خطأ رمز Steam Guard. إذا كنت قد جربتها بالفعل ، فانتقل إلى النقطة التالية.
- أغلق Steam على Windows أو macOS وأعد تشغيله.
- أغلق Steam Guard على تطبيق Android أو iOS وافتحه مرة أخرى.
- قم بتحديث تطبيقات Steam و Steam Guard على سطح المكتب والجوال على التوالي.
- أعد تشغيل سطح المكتب والجوال مرة واحدة.
1. تحقق من البريد الإلكتروني
ربما لم يلاحظ معظم المستخدمين ، لكن Steam يرسل أيضًا رمز 2FA عبر البريد الإلكتروني. إذا لم تتلق الرمز عبر البريد الإلكتروني ، فأضف أولاً معرّفات البريد الإلكتروني “support@steampowered.com” و “noreply@steampowered.com” للاتصال. تحقق من مجلد الرسائل غير المرغوب فيها أيضًا. يقول Steam إن الأمر قد يستغرق ما يصل إلى 30 دقيقة حتى يصل البريد الإلكتروني الخاص برمز Steam Guard.
2. استخدم رموز النسخ الاحتياطي
في وقت إعداد تطبيق Steam Guard ، كان سيُطلب منك تدوين الرموز الاحتياطية. هذه رموز 2FA لمرة واحدة يمكنك استخدامها في حالة الطوارئ مثل الرمز الذي لا يعرض فيه Steam Guard الرمز. يمكنك إنشاء المزيد من الرموز الاحتياطية بمجرد تسجيل الدخول إلى حساب Steam الخاص بك. هل لديك حق الوصول إليهم؟ إذا كانت الإجابة بنعم ، فاستخدم أحد هؤلاء حتى تكتشف سبب عدم قيام Steam Guard بإنشاء الرموز أو إظهارها.
إنشاء رموز النسخ الاحتياطي
ماذا لو فشلت في كتابة الرموز الاحتياطية أو لم أعد أجدها؟ حسنًا ، يمكنك إنشاؤها أثناء الاستخدام من تطبيق Steam Guard نفسه. لديّ Steam Guard مثبتًا على iPhone ولكن الخطوات ستبقى كما هي إلى حد ما بالنسبة لنظام Android أيضًا ، باستثناء التغييرات الطفيفة في واجهة المستخدم.
1. اضغط على قائمة (أيقونة ثلاثية الأشرطة) في الزاوية اليمنى العليا وحدد تفاصيل الحساب من القائمة.
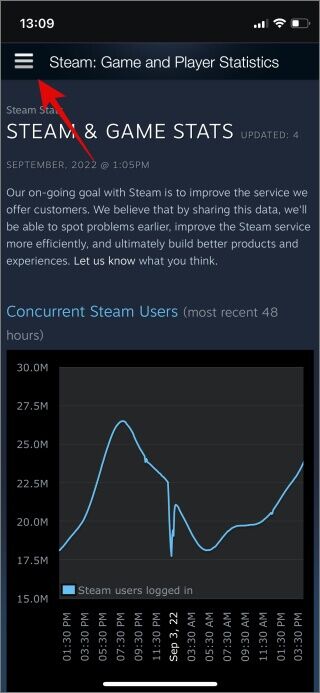
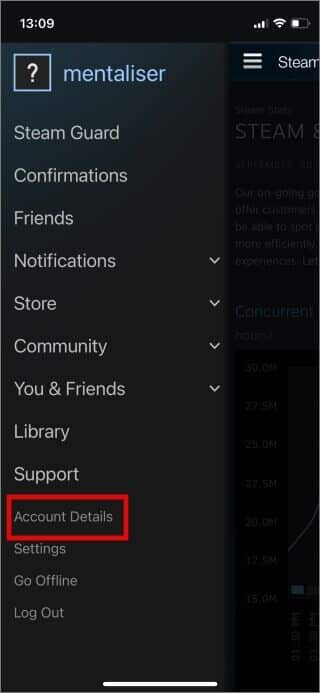
2. قم بالتمرير قليلاً للعثور على قسم أمان الحساب. اضغط على خيار إدارة Steam Guard ثم احصل على رموز النسخ الاحتياطي هنا.
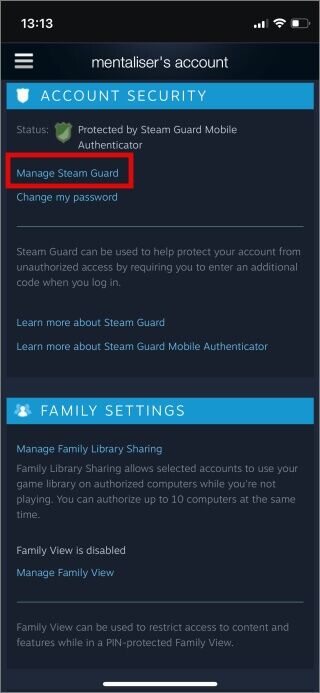
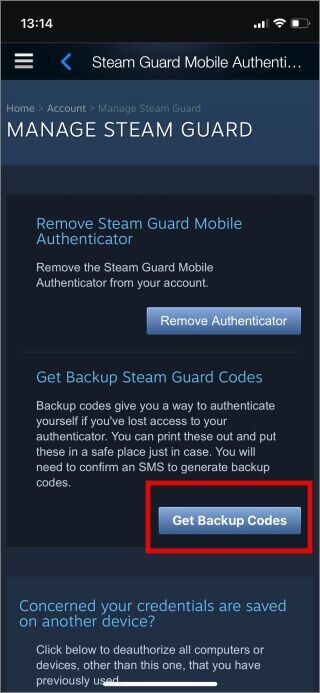
3. سترسل لك Steam Guard رسالة نصية قصيرة تحتوي على OTP للتحقق منها. أدخل الرمز لإنشاء مجموعة جديدة من الرموز الاحتياطية. قم بتدوينه في مكان آمن ويمكنك استخدام واحد منهم لتسجيل الدخول إلى حساب Steam الخاص بك.
أزل Steam Guard
لا أوصي بإزالة حماية Steam Guard إلا إذا لم يعمل شيء آخر في هذا الدليل. في لقطة الشاشة أعلاه ، ستلاحظ خيار إزالة المصادقة أعلى زر Backup Codes مباشرة. انقر فوق ذلك للتحقق مرة أخرى من استخدام SMS OTP لإزالة Steam Guard من حساب Steam الخاص بك.
لاحظ أنه قد يتعين عليك تسجيل الدخول مرة أخرى على Steam على نظام Windows أو macOS. إذا لم يفلح ذلك وكان Steam لا يزال يطلب المصادقة الثنائية ، فقم بإغلاق التطبيق ومسح ذاكرة التخزين المؤقت والمسح كما هو موضح في النقطة 5 و 6 أدناه.
3. تحقق مما إذا كان الخادم معطلاً
ليست هذه هي المرة الأولى التي يواجه فيها Steam مشكلة في الخادم. يمكنك التحقق من حالة خادم Steam بالتفصيل على Steam Status. موقع ويب آخر هو Downdetector الذي لا يتتبع Steam فحسب ، بل يتتبع أيضًا جميع التطبيقات والخدمات الشائعة إلى حد كبير. يجب عليك وضع إشارة مرجعية على الأخير لأنه يمكن أن يكون مفيدًا في أوقات الحاجة للتحقق من حالة الخدمات المختلفة.
4. تحديث التاريخ والوقت
غالبًا ما تنتهي بي الأيام في تحديد التاريخ والوقت لاستكشاف خطأ مثل هذا ما لم تكن مسافرًا بين المناطق الزمنية. تحقق مما إذا كان التاريخ والوقت صحيحين على جهاز الكمبيوتر والهاتف الذكي حيث قمت بتثبيت تطبيق Steam و Steam Guard على التوالي. اضبط التاريخ والوقت على الموقع الذي تتواجد فيه حاليًا.
5. امسح ذاكرة التخزين المؤقت على سطح المكتب والجوال
قبل المضي قدمًا ، لاحظ أن مسح ذاكرة التخزين المؤقت سيؤدي إلى تسجيل خروجك تمامًا على كل من Steam و Steam Guard. ذاكرة التخزين المؤقت عبارة عن أجزاء وأجزاء من البيانات يخزنها الجهاز لتحسين الأداء بحيث لا يضطر إلى إعادة تحميل وإعادة تنزيل البيانات المستخدمة بشكل متكرر مرارًا وتكرارًا.
امسح ذاكرة التخزين المؤقت على نظامي التشغيل Windows و macOS
يتم تخزين ملفات ذاكرة التخزين المؤقت Steam في مواقع المجلدات أدناه:
\Steam\SteamApps\downloading \Steam\SteamApps\temp \Steam\SteamApps\workshop\downloads \Steam\SteamApps\workshop\temp \Steam\appcache
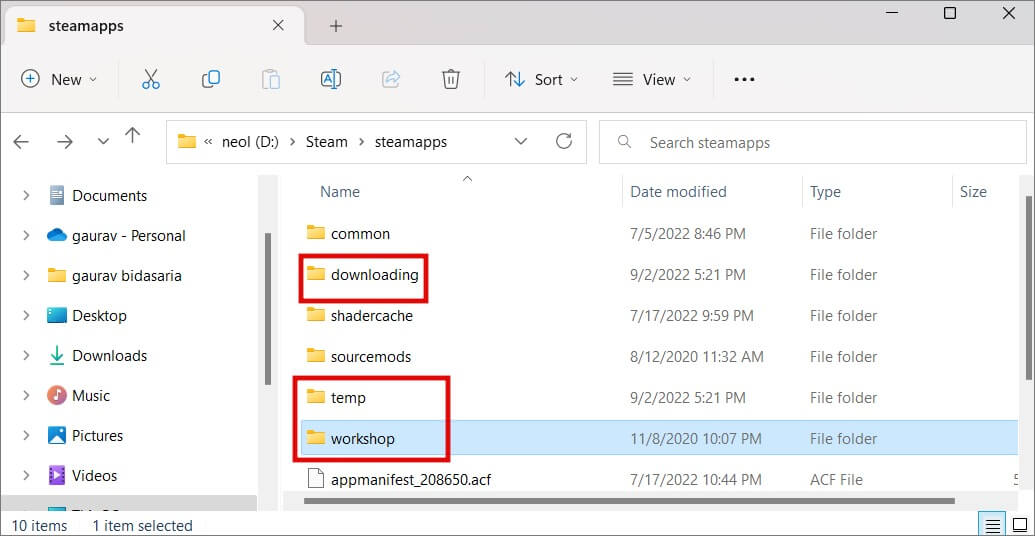
افتح مجلد Steam (ستجده في محرك الأقراص حيث قمت بتثبيت تطبيق Steam) واحذف جميع الملفات الموجودة داخل هذه المجلدات.
مسح ذاكرة التخزين المؤقت على Android
بشكل مماثل ، يمكن أن يؤدي حذف ملفات ذاكرة التخزين المؤقت على Android إلى إصلاح العديد من الأخطاء والأخطاء الشائعة التي قد يواجهها المرء أثناء استخدام تطبيق Steam Guard الذي يفشل في إظهار الكود.
1. افتح App Drawer (اسحب لأعلى من أسفل الشاشة) وابحث عن تطبيق Steam. اضغط لفترة طويلة على أيقونة تطبيق Steam وحدد معلومات أو أيقونة i في القائمة المنبثقة. حدد التخزين هنا.
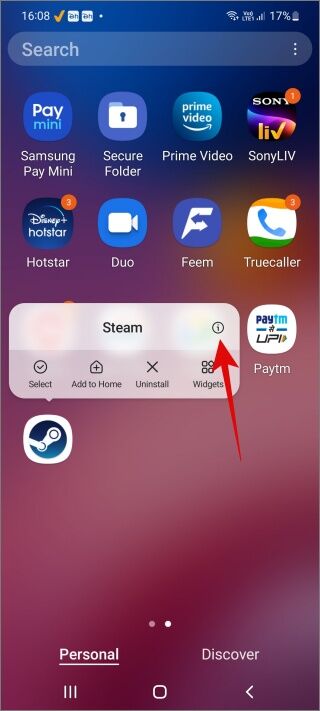
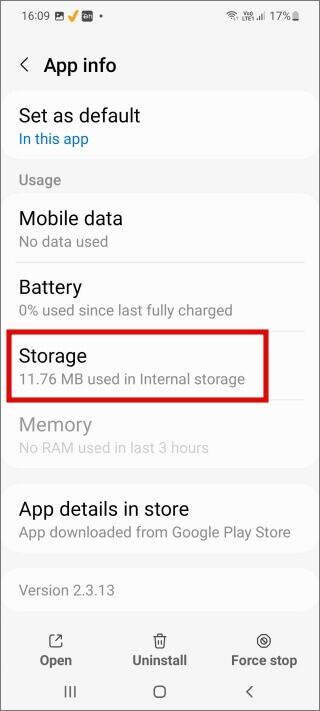
2. اضغط على أزرار مسح البيانات ومسح ذاكرة التخزين المؤقت في الجزء السفلي من الشاشة لحذف جميع البيانات المحفوظة على جهازك.
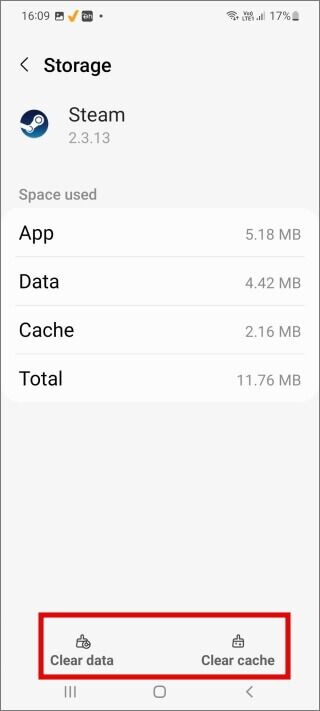
6. استخدم أمر Flush
اتبع هذه الخطوة فقط إذا كان بإمكانك رؤية الرمز على هاتفك الذكي ولكنه لا يعمل عند تسجيل الدخول إلى حساب Steam على Windows أو macOS.
يعد أمر flush أداة استكشاف الأخطاء وإصلاحها الشائعة لمعظم الأخطاء المتعلقة بـ Steam. ما يفعله هو التحقق من سلامة ملفات نظام Steam واستبدالها إذا وجدت شيئًا ما. لاحظ أن تشغيل الأمر لن يؤثر على ملفات المستخدم ، لذا فإن عمليات حفظ اللعبة آمنة.
Windows
1. أغلق تطبيق Steam أولاً. اضغط على مفاتيح Ctrl + Shift + Esc على لوحة المفاتيح لفتح إدارة المهام. ضمن علامة التبويب العمليات ، ابحث عن جميع المهام المتعلقة بـ Steam ، وانقر بزر الماوس الأيمن عليها ، وحدد إنهاء المهمة لإغلاقها.
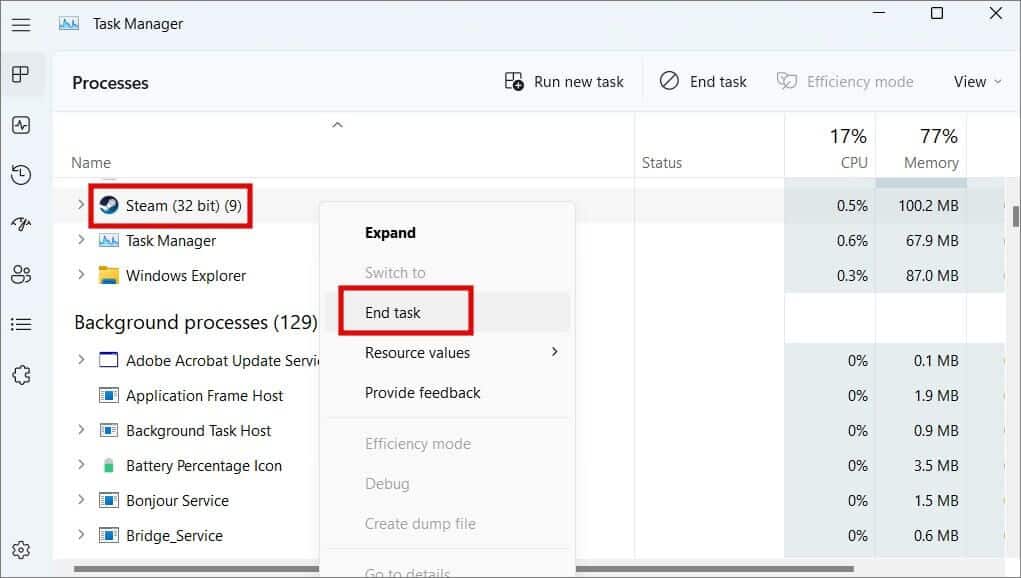
2. ثم اضغط على Windows + R لفتح موجه التشغيل واكتب الأمر أدناه. ثم اضغط على Enter لتنفيذه.
steam://flushconfig
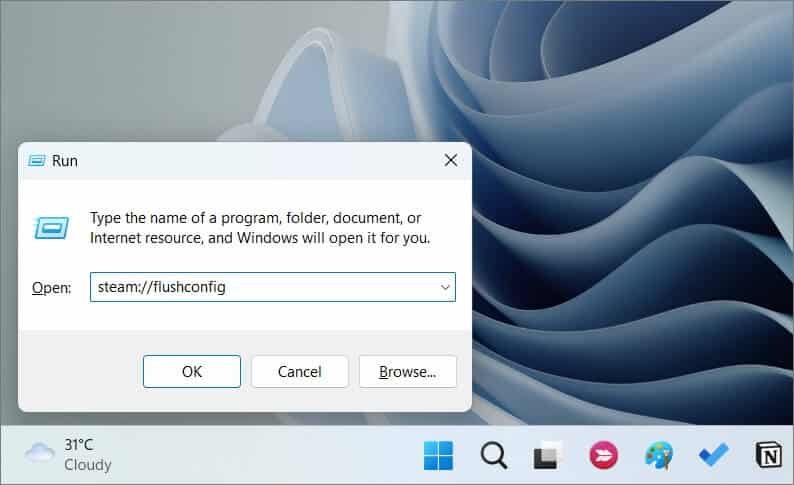
3. انتظر حتى ينتهي تشغيل الأمر ، ثم أعد تشغيل الكمبيوتر. افتح الآن المجلد حيث قمت بتثبيت Steam وانقر نقرًا مزدوجًا على ملف Steam.exe لتشغيل التطبيق. من المهم أن تقوم بذلك من مجلد التثبيت في المرة الأولى بدلاً من استخدام قائمة ابدأ أو اختصارات أخرى.
macOS
تعمل macOs على تسهيل تنفيذ كود Steam flush.
1. افتح متصفح Safari وانسخ والصق الكود أدناه. اضغط على Enter لتنفيذه داخل المتصفح مباشرةً.
steam://flushconfig
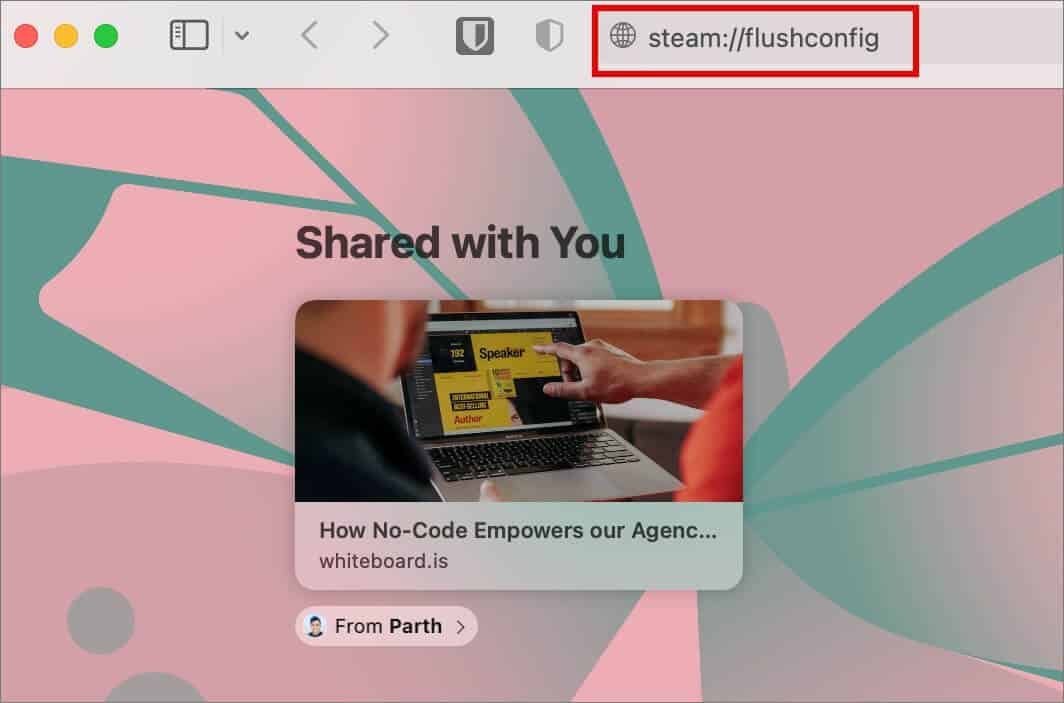
7. نقل Steam Guard إلى هاتف احتياطي
يمكنك نقل Steam Guard إلى هاتف احتياطي يعمل بنظام Android / iOS قد يكون لديك. لدي كل تطبيقات المصادقة الثنائية (2FA) الخاصة بي على هاتف احتياطي أحافظ عليه في وضع عدم الاتصال في جميع الأوقات. يحتوي أيضًا على بعض التطبيقات والملاحظات المهمة الأخرى التي أريد أن أبقى آمنًا. إذا لم يكن متصلاً بالإنترنت ، فلا يمكن اختراقه هو المنطق الذي كنت أفكر فيه.
1. قم بتثبيت Steam (Android | iOS) على هاتفك المحمول الجديد. قم بتسجيل الدخول وعندما يطلب التطبيق رمز 2FA ، حدد الرجاء المساعدة ، لم يعد بإمكاني الوصول إلى رموز Mobile Authenticator.
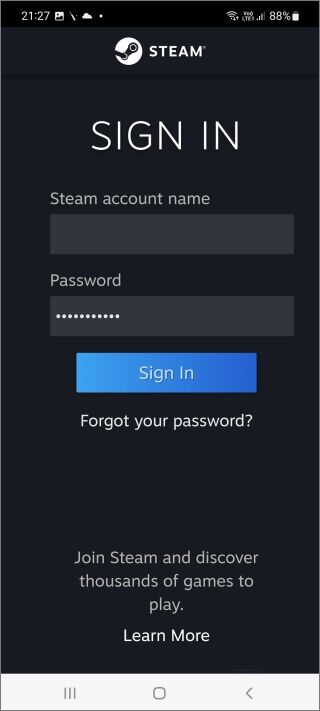
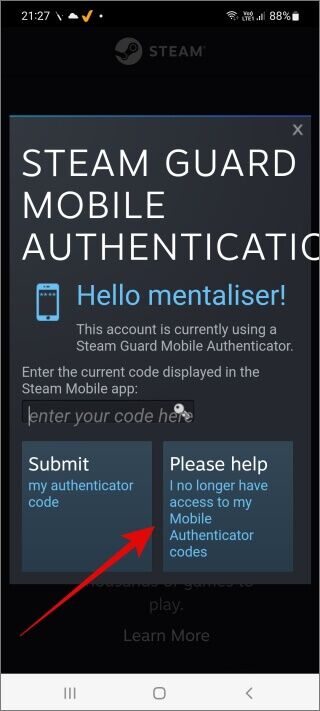
2. في الشاشة التالية ، يمكنك إما إزالة المصدق أو استخدام هذا الجهاز. اختر الأخير إذا كنت تريد إعداد Steam و Steam Guard على هذا الهاتف الجديد.
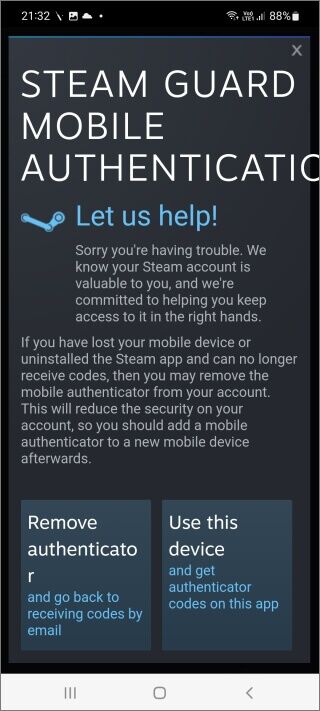
3. الآن ما عليك سوى اتباع التعليمات التي تظهر على الشاشة وسيتم إعداد كل شيء في لمح البصر. لاحظ أن Steam سيرسل رسالة نصية قصيرة تحتوي على رمز OTP للتحقق من أنك مالك حساب Steam. أدخل الرمز عندما يُطلب منك ذلك ، وقد انتهيت.
قال العديد من أعضاء المجتمع أن هذا إصلاح Steam Guard الخاص بهم لا يظهر خطأ رمز 2FA.
حماية Es-Steam
تمكن معظم المستخدمين من إصلاح الخطأ إما عن طريق تعطيل خيار Steam Guard وإعادة تمكينه في تطبيق Steam المحمول ، أو نقل Steam Guard إلى هاتف جديد. كلاهما ليسا خيارين مثاليين لتكون صادقًا ، لكنهما يستغرقان أقل من بضع دقائق لإنجاز المهمة. إذا تم إعداد التطبيق بشكل صحيح ، فمن الأفضل ألا يحدث هذا. ومع ذلك ، فإن التطبيقات عرضة للأخطاء ، وبالتالي فإن هذا ليس جديدًا أيضًا.
في ملاحظة جانبية ، تعرف على كيفية لعب الألعاب القديمة على Steam والشعور بالحنين إلى الماضي.
