أفضل 6 إصلاحات لـ “التعيين تلقائيًا” للتاريخ والوقت غير نشط وباللون الرمادي على iPhone
بشكل افتراضي ، سيتم تعيين التاريخ والوقت تلقائيًا بعد تسجيل الدخول باستخدام معرف Apple الخاص بك. ومع ذلك ، يمكنك دائمًا تغيير ذلك وتعيين تلك التفاصيل يدويًا. عادةً ما يقوم جهاز iPhone الخاص بك بضبط التاريخ والوقت بناءً على موقعك الحالي باستخدام اتصال الإنترنت.
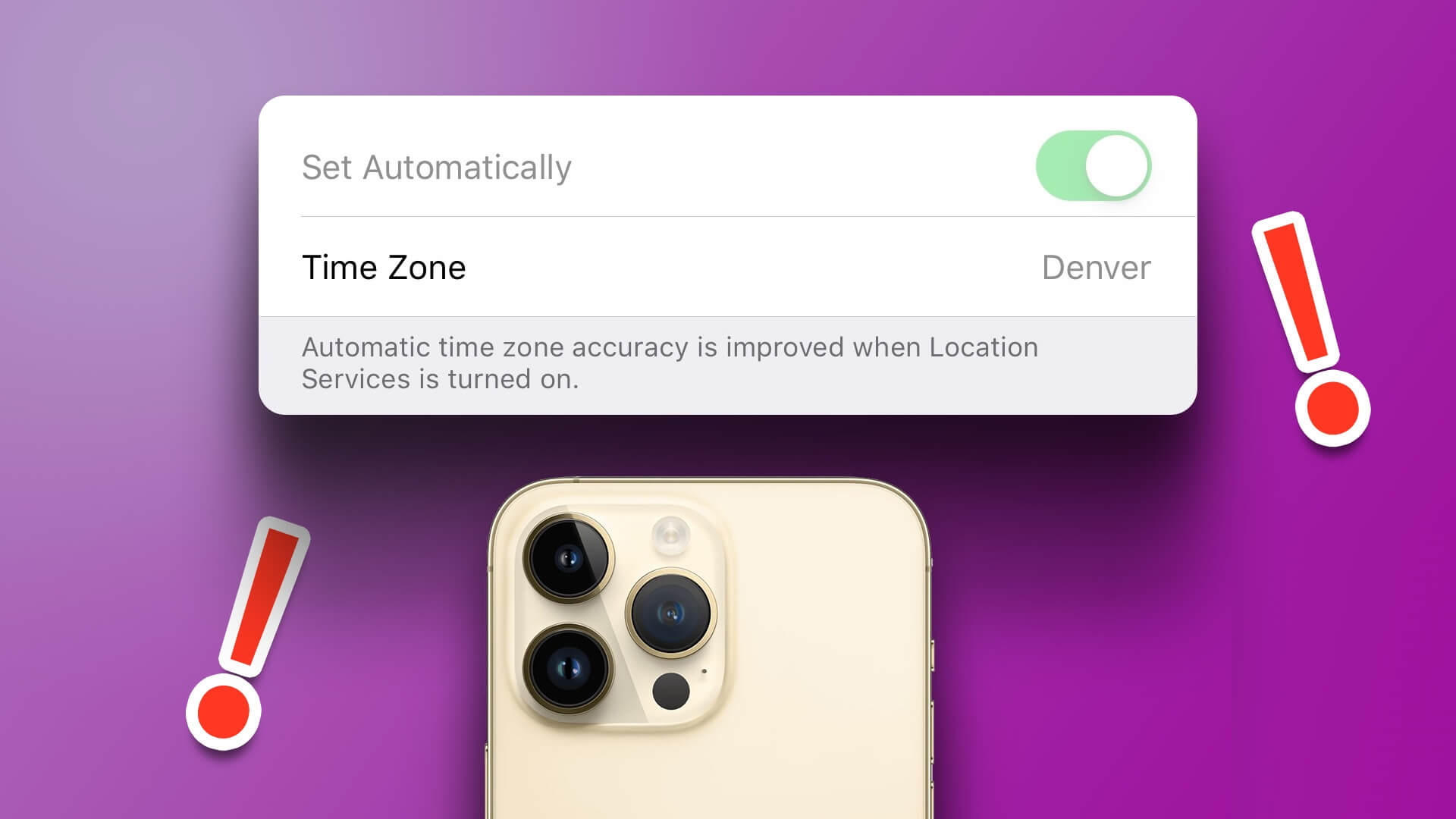
لكن بعض المستخدمين يشكون من أن خيار “التعيين تلقائيًا” للتاريخ والوقت يتحول إلى اللون الرمادي على أجهزة iPhone الخاصة بهم. هذا يقيدهم من تغيير إعدادات التاريخ والوقت. لذلك إذا كنت تواجه نفس المشكلة أيضًا ، فإليك بعض حلول العمل لمساعدتك في إصلاح “التعيين تلقائيًا” للتاريخ والوقت باللون الرمادي على جهاز iPhone الخاص بك.
1. قم بإيقاف تشغيل مشاركة وقت الشاشة
يمنحك Screen Time على جهاز iPhone الخاص بك تفصيلاً لمدة استخدامك للتطبيقات المثبتة. يمكنك أيضًا مشاركة مدة استخدام جهاز iPhone الخاص بك مع أجهزة Apple الأخرى. يمكنك إيقاف تشغيل هذه الميزة للتحقق من حل المشكلة.
الخطوة 1: افتح الإعدادات على جهاز iPhone الخاص بك.
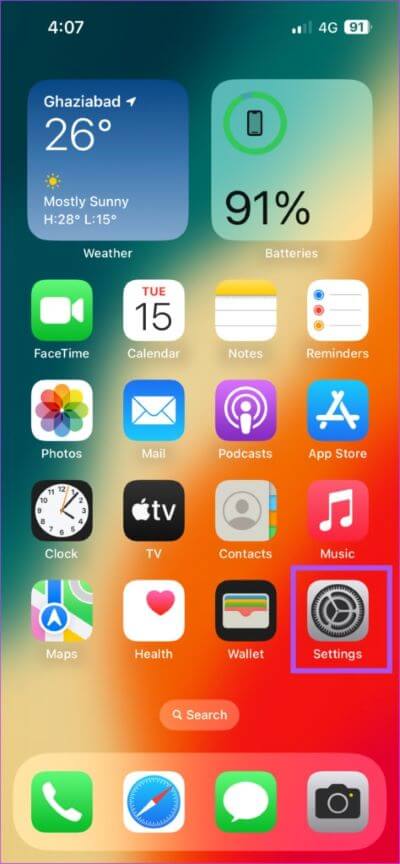
الخطوة 2: اضغط على Screen Time.
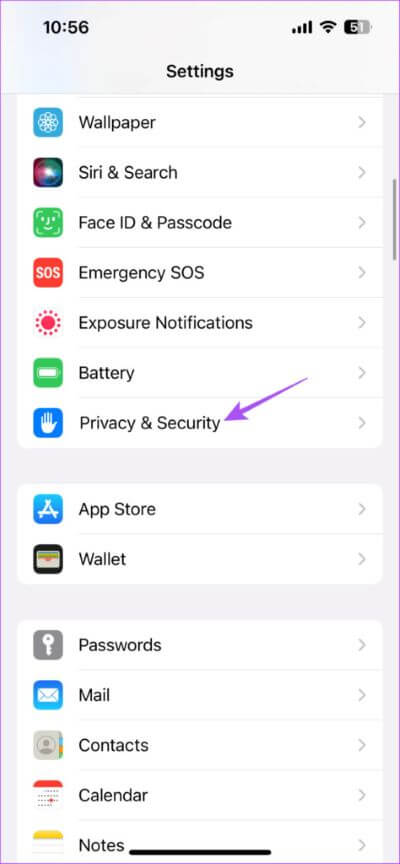
الخطوة 3: قم بالتمرير لأسفل وانقر فوق التبديل بجوار شارك عبر الأجهزة لتعطيل الميزة.
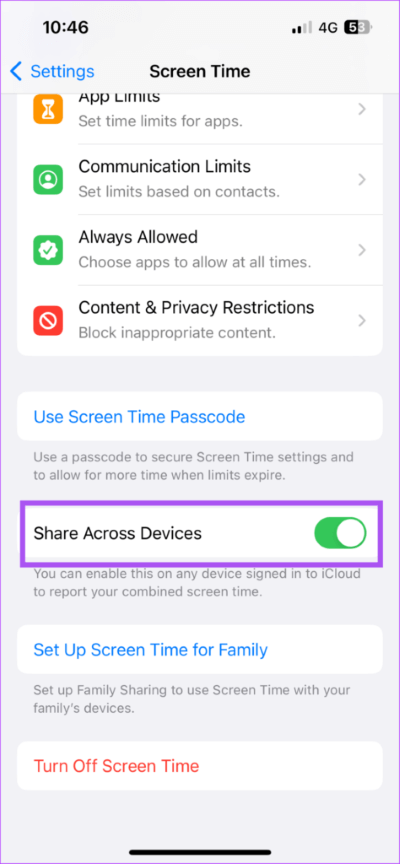
الخطوة 4: ارجع واضغط على عام.
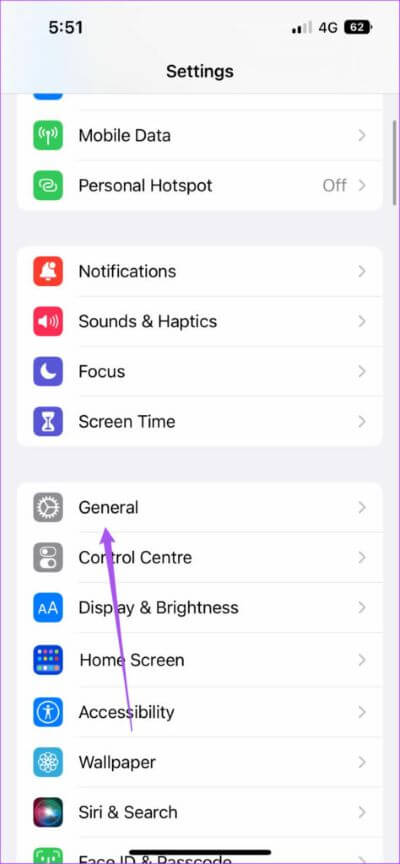
الخطوة 5: اضغط على خيار التاريخ والوقت للتحقق من حل المشكلة.
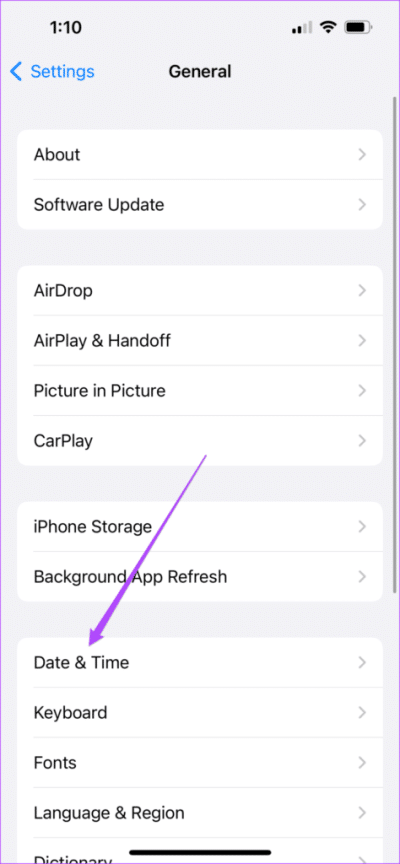
2. تعطيل وقت الشاشة
قد تمنعك ميزة Screen Time من تغيير إعدادات التاريخ والوقت على جهاز iPhone الخاص بك. يحدث هذا إذا قمت بتعيين رمز مرور وقت الشاشة. يمكنك تعطيل Screen Time مؤقتًا ومحاولة استخدام “التعيين تلقائيًا” للتاريخ والوقت.
الخطوة 1: افتح الإعدادات على جهاز iPhone الخاص بك.
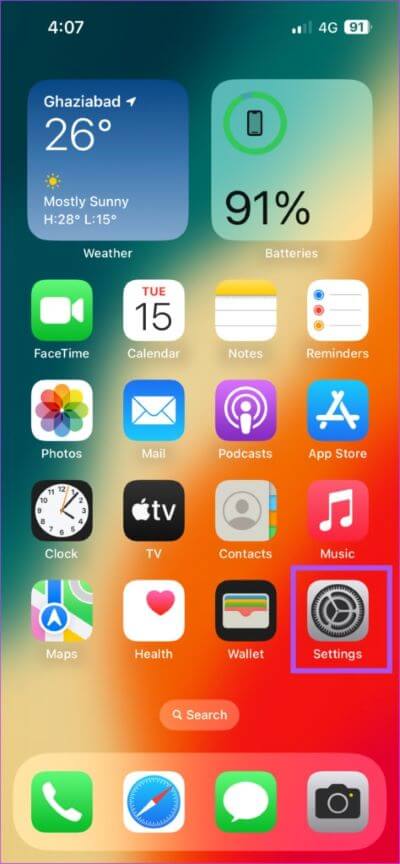
الخطوة 2: اضغط على Screen Time.
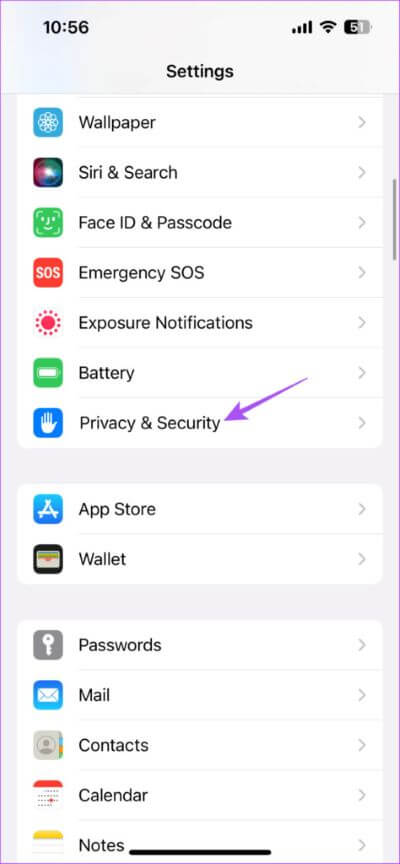
الخطوة 3: قم بالتمرير لأسفل إلى أسفل وانقر على إيقاف تشغيل Screen Time.
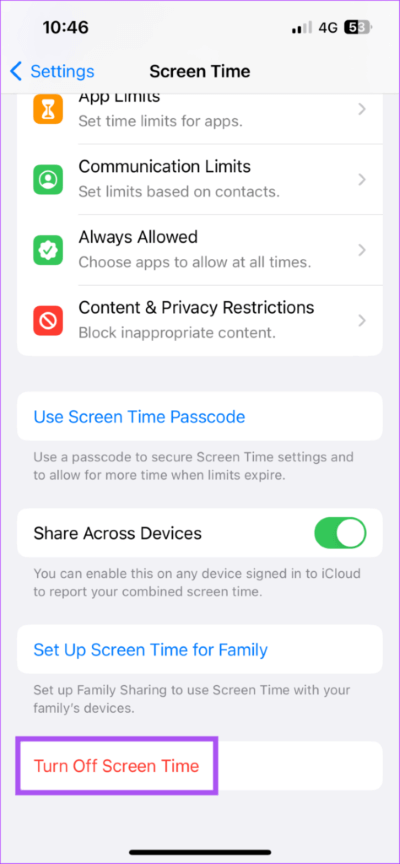
الخطوة 4: اضغط على إيقاف تشغيل Screen Time مرة أخرى في الأسفل لتأكيد اختيارك.
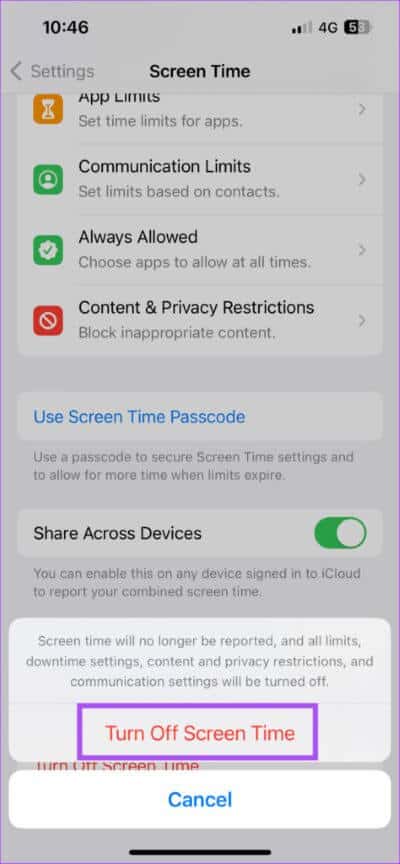
الخطوة 5: ارجع واضغط على عام.
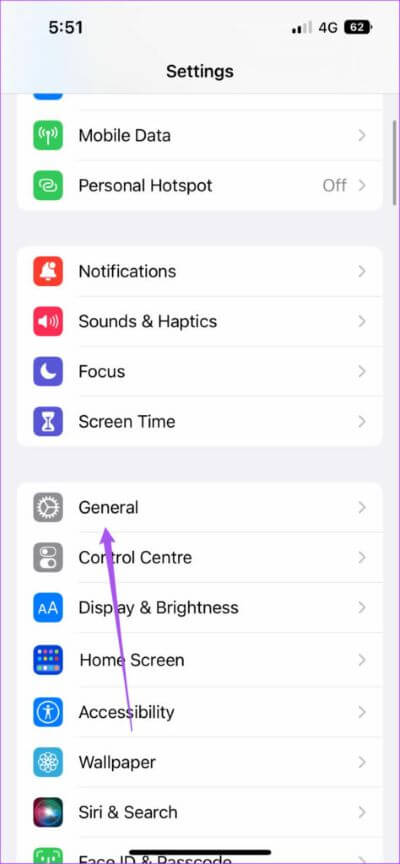
الخطوة 6: اضغط على خيار التاريخ والوقت للتحقق من حل المشكلة.
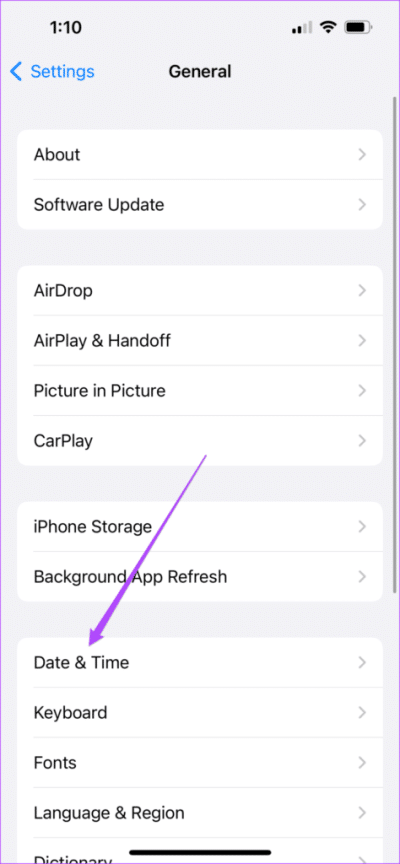
3. تحقق من إعدادات خصوصية الموقع
تتيح خدمات الموقع على جهاز iPhone الخاص بك المساعدة في تعيين المنطقة الزمنية وتتبع موقع أفراد العائلة والمزيد. تعتمد معايرة المنطقة الزمنية على جهاز iPhone على موقعك الحالي. لذلك تحتاج إلى التحقق مما إذا كان إعداد المنطقة الزمنية مسموحًا به أم لا على جهاز iPhone الخاص بك عن طريق خدمات الموقع.
الخطوة 1: افتح الإعدادات على جهاز iPhone الخاص بك.
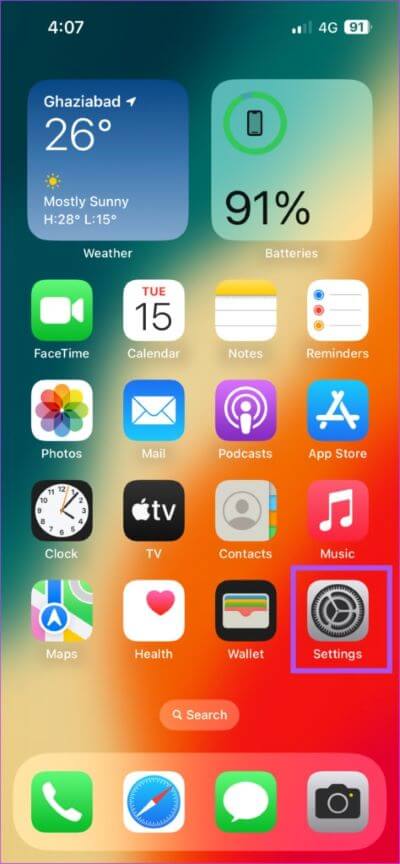
الخطوة 2: قم بالتمرير لأسفل وانقر على الخصوصية والأمان.
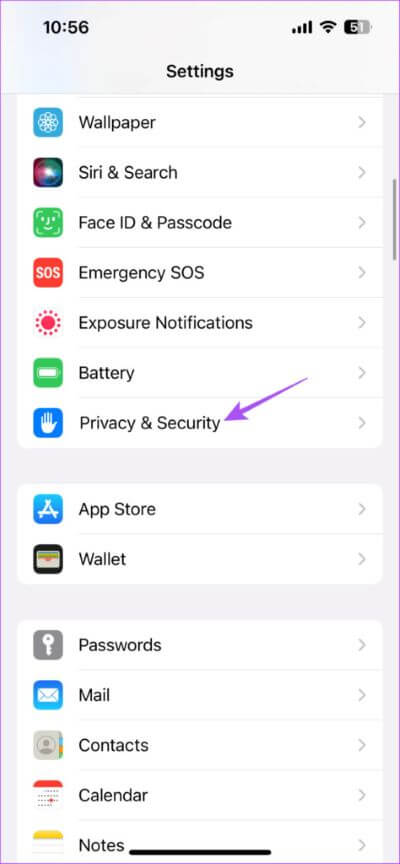
الخطوة 3: اضغط على خدمات الموقع.
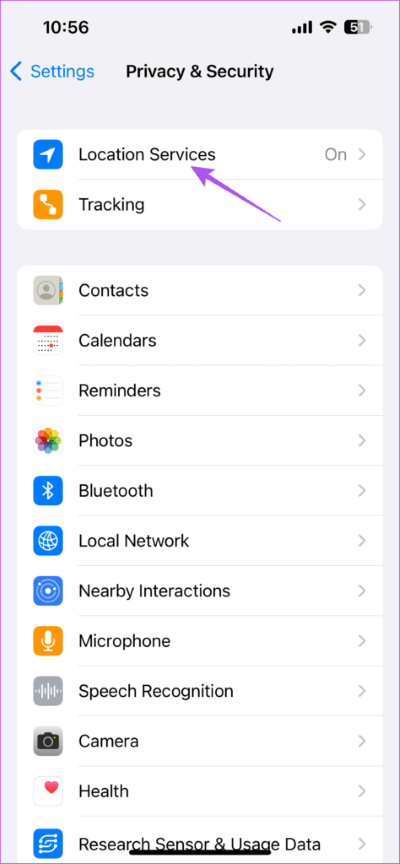
الخطوة 4: قم بالتمرير لأسفل إلى أسفل وانقر على خدمات النظام.
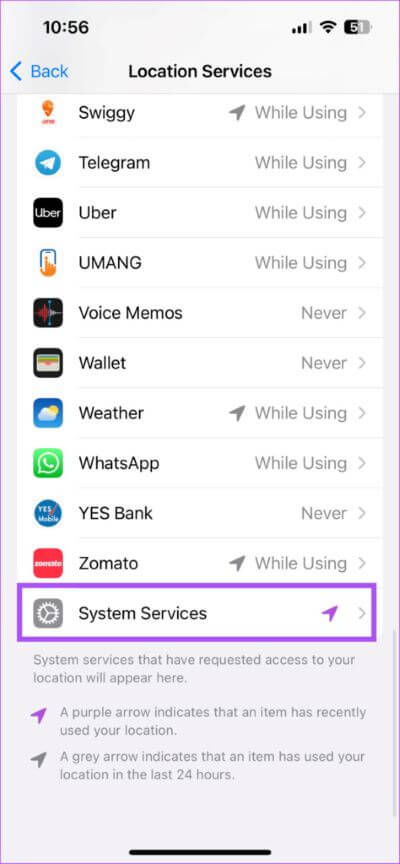
الخطوة 5: قم بالتمرير لأسفل وانقر فوق التبديل بجوار إعداد المنطقة الزمنية لتعطيل الميزة.
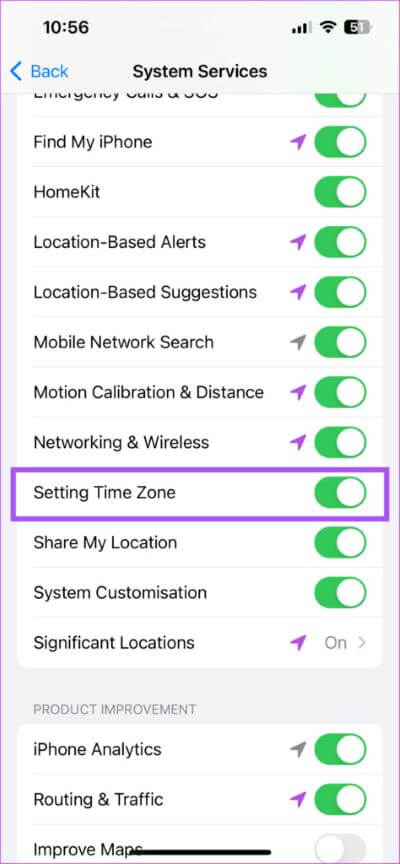
الخطوة 6: ارجع واضغط على عام.
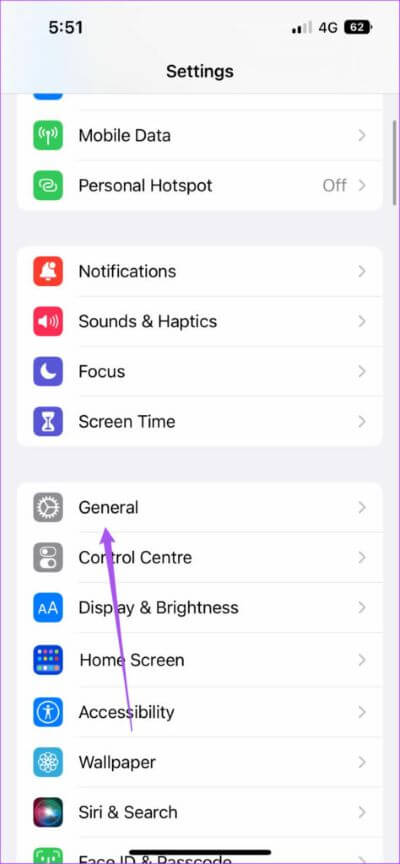
الخطوة 7: اضغط على خيار التاريخ والوقت للتحقق من حل المشكلة.
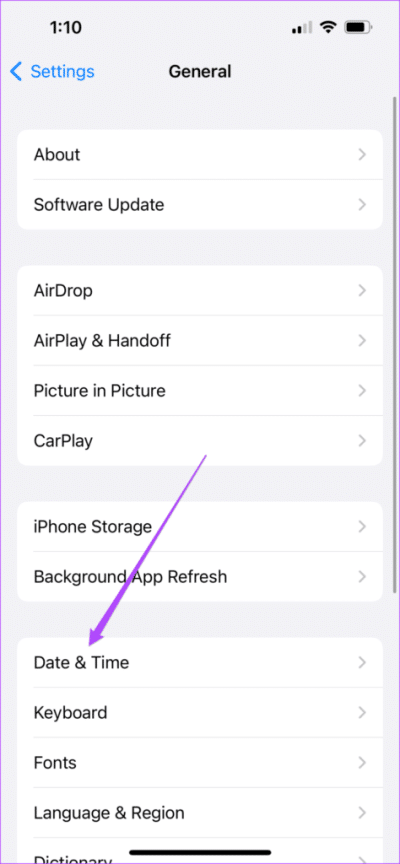
4. تحديث إعدادات الناقل
لا يسمح لك بعض مشغلي الجوال بتغيير التاريخ والوقت على جهاز iPhone الخاص بك. يمكنك تحديث إعدادات مشغل شبكة الجوال إذا كنت لا تزال ترى خيار “التعيين تلقائيًا” باللون الرمادي.
الخطوة 1: افتح الإعدادات على جهاز iPhone الخاص بك.
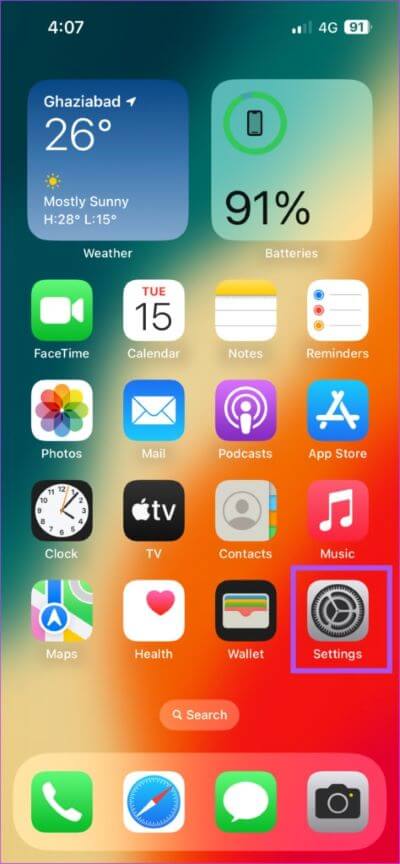
الخطوة 2: قم بالتمرير لأسفل وانقر على عام.
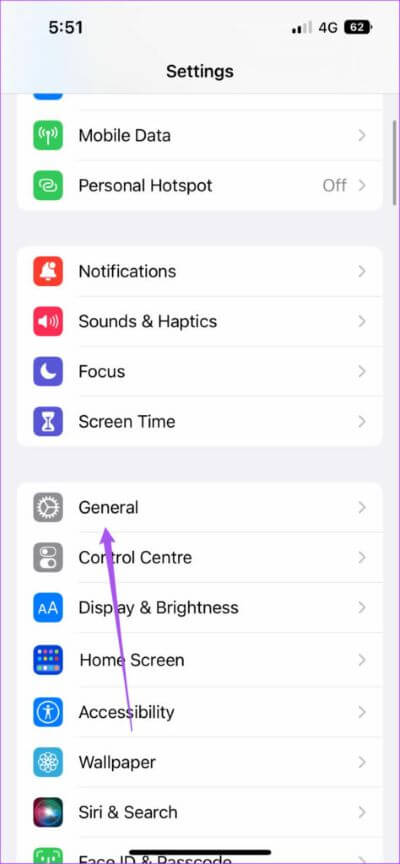
الخطوة 3: اضغط على حول.
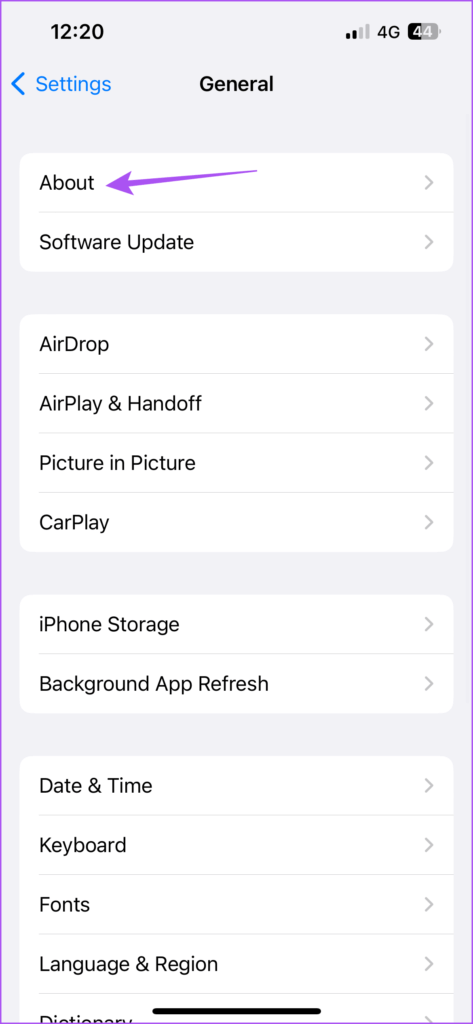
الخطوة 4: انتظر لمدة 30 ثانية. في حالة توفر تحديث ، ستظهر نافذة منبثقة على شاشتك. اضغط على تحديث لتثبيته.
إذا لم تظهر النافذة المنبثقة ، فهذا يعني أن جهاز iPhone الخاص بك به أحدث الإعدادات.
لمستخدمي e-SIM ، تحتاج إلى تنزيل إعدادات شركة الاتصالات يدويًا.
5. إعادة تعيين جميع الإعدادات
إذا كنت لا تزال غير قادر على تغيير التاريخ والوقت ، فيمكنك محاولة إعادة تعيين جميع إعدادات جهاز iPhone الخاص بك ، بما في ذلك خدمات الموقع وإعدادات الشبكة والمزيد.
الخطوة 1: افتح الإعدادات على جهاز iPhone الخاص بك.
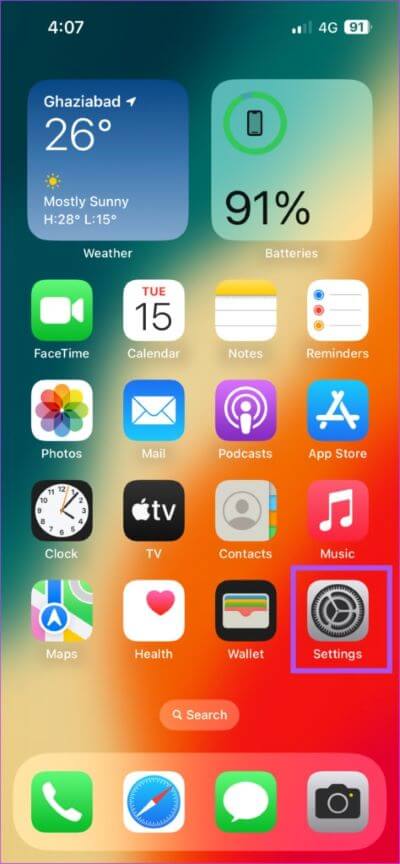
الخطوة 2: قم بالتمرير لأسفل وانقر على عام.
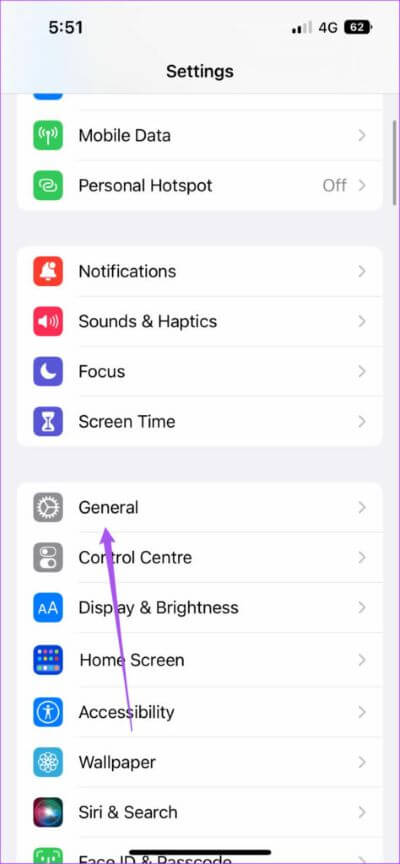
الخطوة 3: قم بالتمرير لأسفل إلى أسفل وانقر على نقل أو إعادة تعيين iPhone.
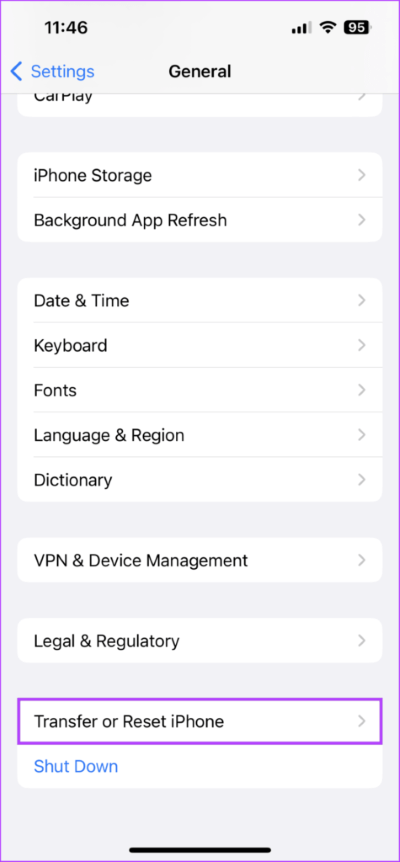
الخطوة 4: اضغط على إعادة تعيين.
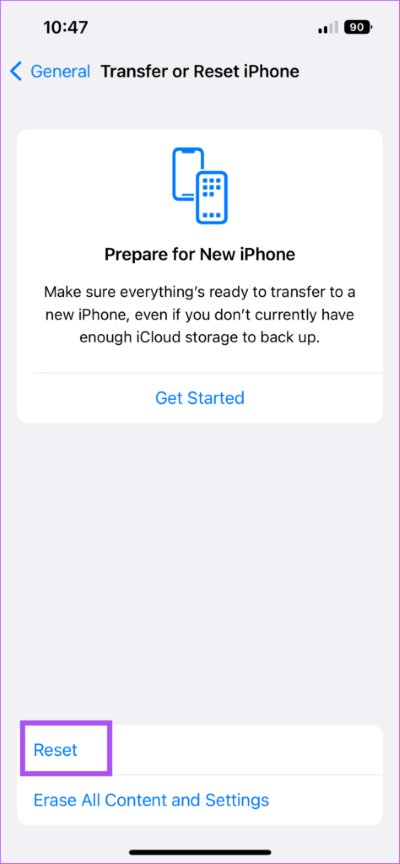
الخطوة 5: اضغط على إعادة تعيين جميع الإعدادات.
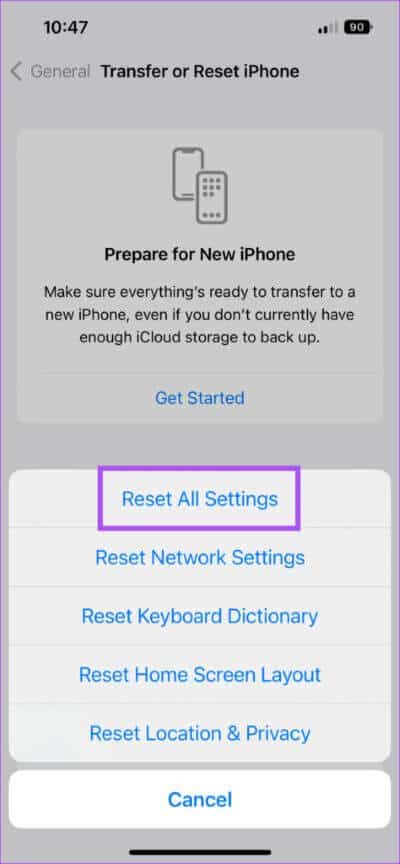
الخطوة 6: أدخل رمز مرور iPhone الخاص بك.
الخطوة 7: اضغط على إعادة تعيين جميع الإعدادات في الأسفل للتأكيد.
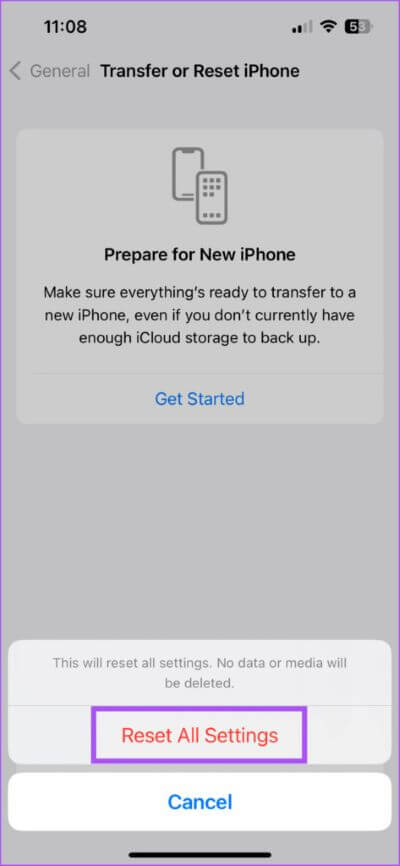
الخطوة 8: بمجرد الانتهاء من ذلك ، افتح الإعدادات وتحقق من حل المشكلة.
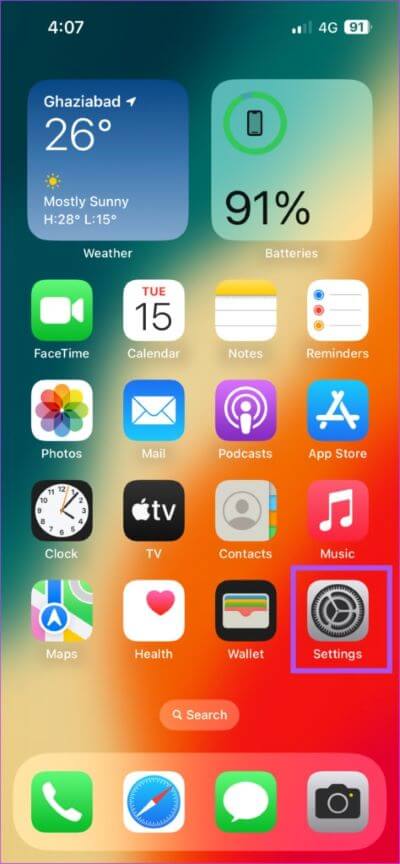
6. تحديث IOS
الملاذ الأخير لإصلاح هذه المشكلة هو تحديث إصدار iOS. إليك كيفية التحقق من التحديث.
الخطوة 1: افتح الإعدادات على جهاز iPhone الخاص بك.
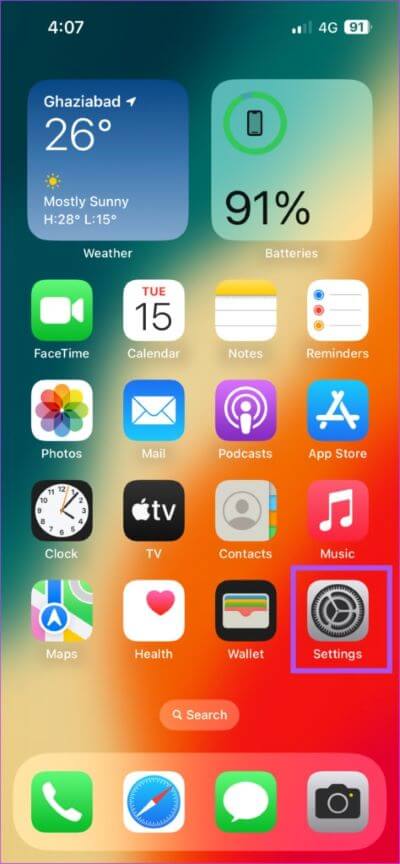
الخطوة 2: قم بالتمرير لأسفل وانقر على عام.
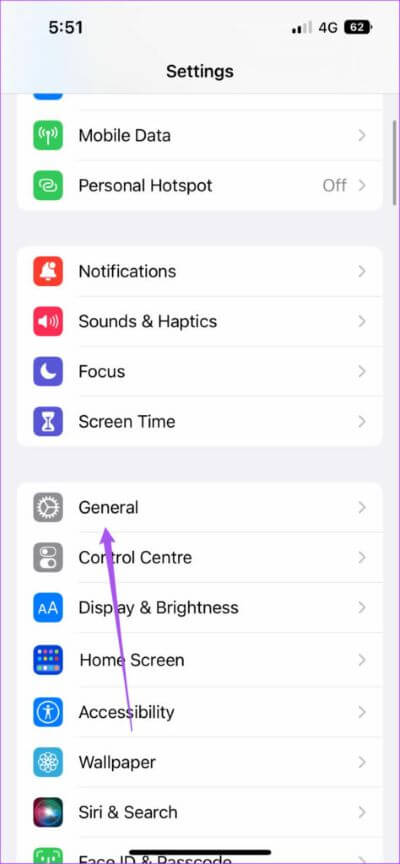
الخطوة 3: اضغط على تحديث البرنامج.
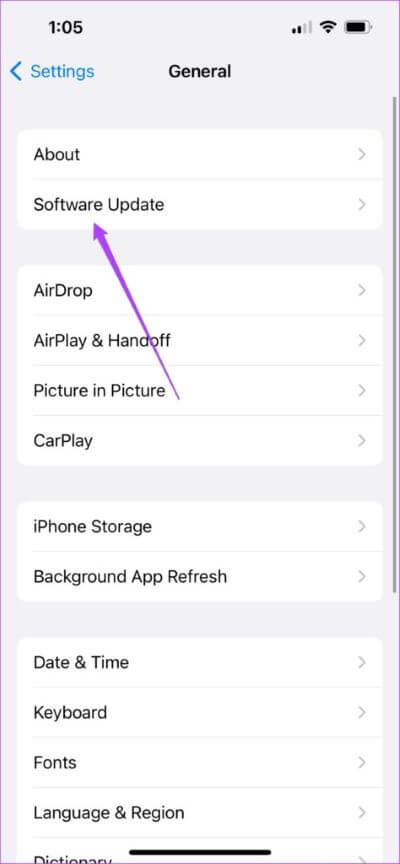
الخطوة 4: في حالة توفر تحديث ، قم بتنزيله وتثبيته.
الخطوة 5: بمجرد الانتهاء من ذلك ، افتح الإعدادات مرة أخرى وتحقق من حل المشكلة.
خذ وقتك
ستساعد هذه الحلول في تمكين ميزة “التعيين تلقائيًا” للتاريخ والوقت بحيث يمكنك إجراء التغييرات. قمنا أيضًا بتجميع قائمة الحلول لخدمات الموقع التي لا تعمل على iPhone.
