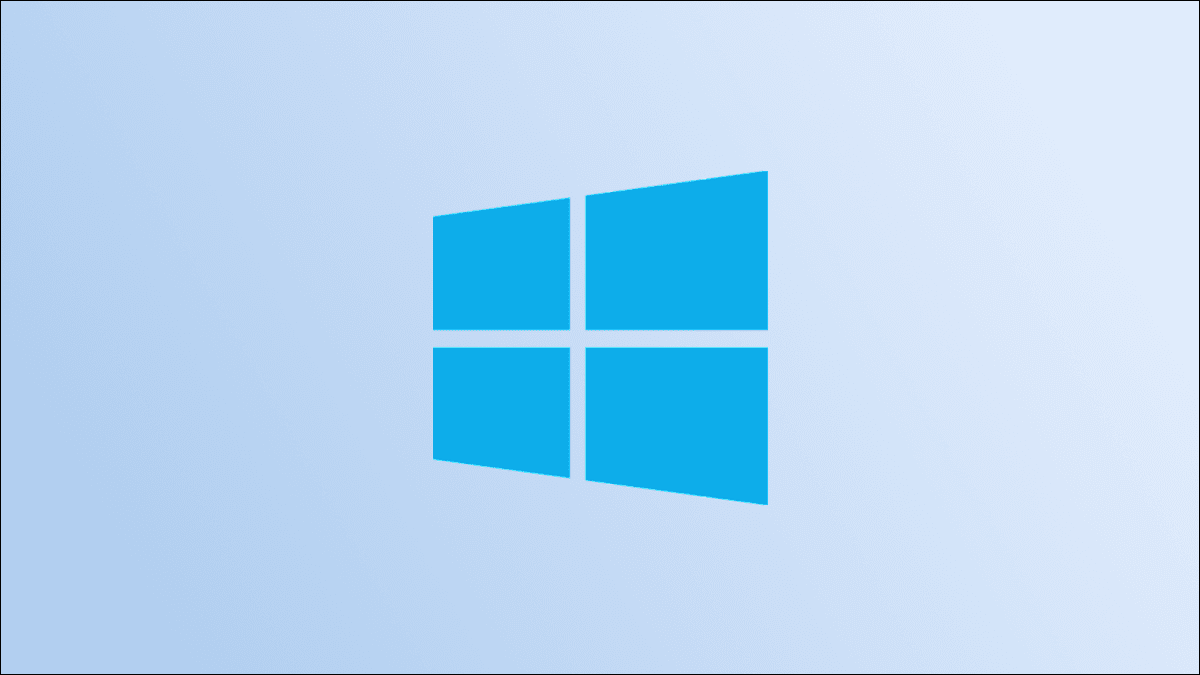إذا كانت لديك أجهزة مثل DLSR ، فيمكنك توصيل بطاقة SD بسرعة بجهاز الكمبيوتر الذي يعمل بنظام Windows 11 لمشاركة صورك. يمكنك أيضًا استخدام بطاقة SD كخيار تخزين محمول أكثر من محرك الأقراص الثابتة. ولكن ماذا لو لم تتمكن من رؤية محتويات بطاقة SD الخاصة بك على جهاز الكمبيوتر الذي يعمل بنظام Windows؟

إذا كنت تواجه أيضًا مشكلات في عمليات نقل الملفات أو مجرد عرض بياناتك ، فنحن نقدم لك أفضل الطرق لإصلاح بطاقة SD الخاصة بك التي لا تظهر على نظام التشغيل Windows 11.
1. تحقق مما إذا كانت بطاقة SD مؤمنة
تأتي كل بطاقة SD مع مفتاح انزلاقي صغير على جانب واحد يساعد في قفل البطاقة لمنع تعديل البيانات أو حذفها. بينما يمكنك التحقق من بياناتك على بطاقة SD على الرغم من قفلها ، نقترح إلغاء قفل البطاقة والتحقق من حل المشكلة.

2. تحقق مما إذا كان قارئ بطاقة SD يعمل
إذا كنت تستخدم قارئ بطاقة SD منفصلًا لجهاز الكمبيوتر الذي يعمل بنظام Windows 11 ، فقد يكون القارئ معيبًا. لذلك إذا كان جهاز الكمبيوتر الخاص بك يفتقر إلى فتحة بطاقة SD وكان عليك الاعتماد فقط على قارئ البطاقات لنقل البيانات ، فإننا نقترح الحصول على موزع USB جديد بفتحة قارئ بطاقة SD.
3. أعد تشغيل جهاز الكمبيوتر WINDOWS
الحل الآخر الذي نوصي به هو إعادة تشغيل جهاز الكمبيوتر الذي يعمل بنظام Windows 11. سيعطي هذا بداية جديدة للتطبيقات ونظام التشغيل.
الخطوة 1: انقر فوق رمز البدء على جهاز الكمبيوتر الذي يعمل بنظام Windows 11.
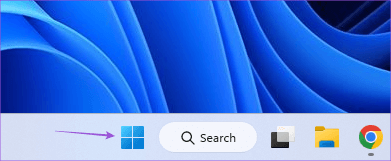
الخطوة 2: انقر فوق رمز الطاقة في الزاوية اليمنى السفلية.
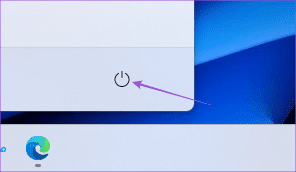
الخطوة 3: حدد إعادة التشغيل.
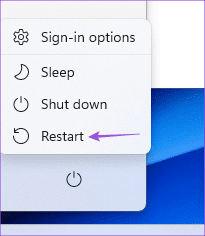
بمجرد إعادة تشغيل جهاز الكمبيوتر الخاص بك ، قم بتوصيل بطاقة SD الخاصة بك وتحقق من حل المشكلة.
4. تشغيل أداة استكشاف الأخطاء وإصلاحها للأجهزة
بالانتقال إلى بعض الحلول المتقدمة ، يمكنك محاولة تشغيل مستكشف أخطاء الأجهزة ومصلحها في نظام التشغيل Windows 11 والتحقق من حل المشكلة. كما يوحي الاسم ، ستساعد هذه الطريقة في اكتشاف المشكلات وإصلاحها مع أجهزة الكمبيوتر الشخصي الذي يعمل بنظام Windows ، بما في ذلك قارئ بطاقة SD.
الخطوة 1: قم بتوصيل بطاقة SD بجهاز كمبيوتر يعمل بنظام Windows 11.
الخطوة 2: اضغط على مفتاح Windows + R لفتح نافذة التشغيل.
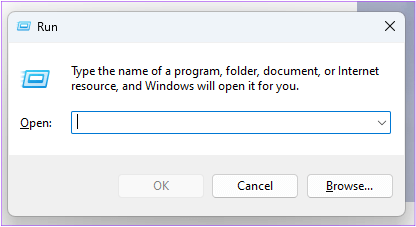
الخطوة 3: اكتب msdt.exe -id DeviceDiagnostic وانقر على موافق.
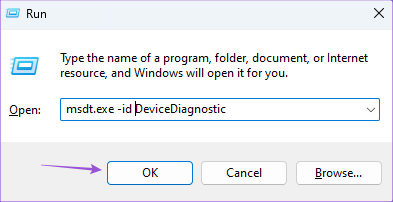
الخطوة 4: في نافذة الأجهزة والجهاز ، انقر فوق التالي في الزاوية اليمنى السفلية لبدء استكشاف الأخطاء وإصلاحها.
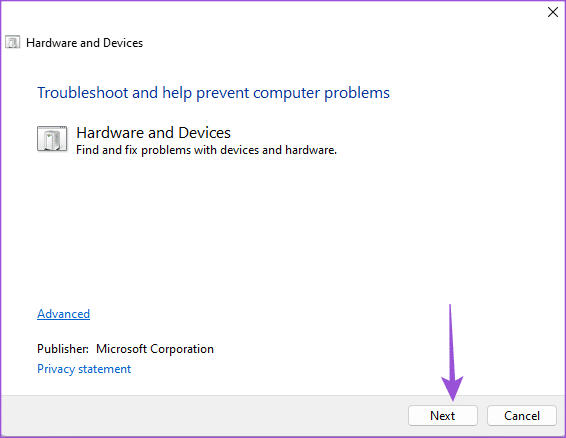
اتبع التعليمات التي تظهر على الشاشة لإنهاء العملية.
الخطوة 5: بعد ذلك ، تحقق مما إذا كانت بطاقة SD الخاصة بك تظهر في File Explorer.
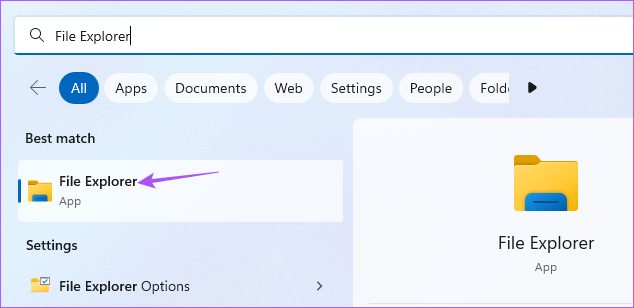
5. قم بتغيير حرف محرك بطاقة SD الخاصة بك
يتم تعيين حرف محرك أقراص لكل محرك أقراص تخزين داخلي وخارجي على جهاز الكمبيوتر الذي يعمل بنظام Windows 11. لذا يمكنك التحقق مما إذا كانت هناك بطاقة مخصصة لبطاقة SD أيضًا. إذا لم يكن الأمر كذلك ، فإليك كيفية إضافته أو تغييره مرة واحدة ومعرفة ما إذا كان قد تم حل المشكلة أم لا.
الخطوة 1: قم بتوصيل بطاقة SD بجهاز كمبيوتر يعمل بنظام Windows 11.
الخطوة 2: اضغط على مفتاح Windows + R لفتح نافذة التشغيل.
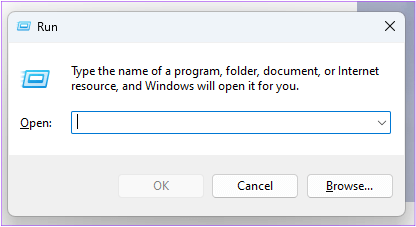
الخطوة 3: اكتب diskmgmt.msc واضغط على Enter.
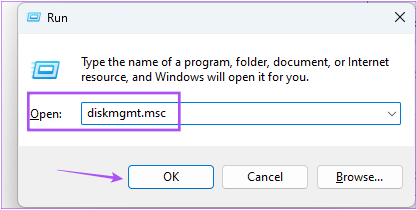
الخطوة 4: حدد محرك بطاقة SD الخاص بك من قائمة الخيارات في الأعلى.
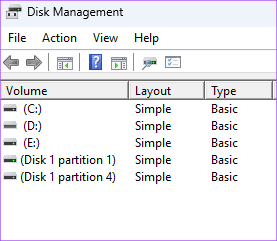
الخطوة 5: انقر بزر الماوس الأيمن على محرك بطاقة SD في الجزء السفلي وحدد “تغيير حرف محرك الأقراص والمسارات”.
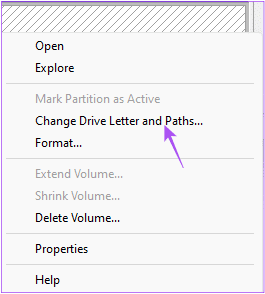
الخطوة 6: حدد محرك بطاقة SD الخاص بك وانقر فوق تغيير.
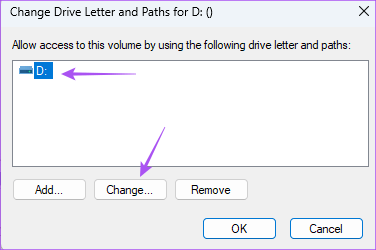
الخطوة 7: حدد حرف محرك أقراص جديدًا من القائمة المنسدلة.
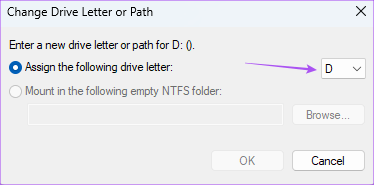
الخطوة 8: انقر فوق “موافق” لحفظ اختيارك.
الخطوة 9: أغلق نافذة إدارة الأقراص وافتح مستكشف الملفات للتحقق من ظهور بطاقة SD الخاصة بك.
6. تحديث برنامج تشغيل بطاقة SD
إذا كنت لا تزال غير قادر على رؤية بطاقة SD الخاصة بك ، فيجب أن تحاول تحديث برنامج تشغيل بطاقة SD. يمكن أن تكون برامج التشغيل التالفة أو القديمة بسبب الاستخدام الممتد السبب وراء هذه المشكلة. على الرغم من تحديث برامج التشغيل هذه أثناء تحديث Windows ، فإليك كيفية تحديثها يدويًا.
الخطوة 1: قم بتوصيل بطاقة SD بجهاز كمبيوتر يعمل بنظام Windows 11.
الخطوة 2: انقر فوق رمز البدء ، واكتب إدارة الأجهزة ، واضغط على Enter.
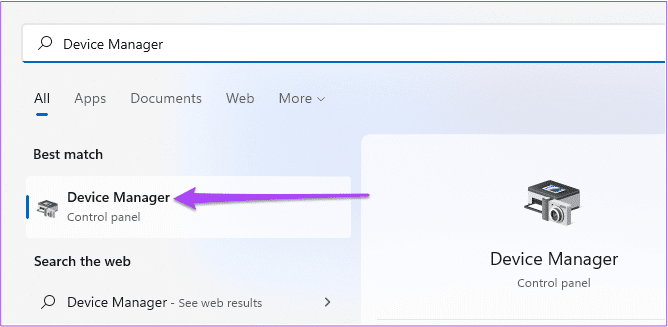
الخطوة 3: في نافذة إدارة الأجهزة ، انقر فوق محركات الأقراص.
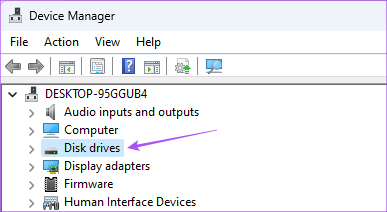
الخطوة 4: انقر بزر الماوس الأيمن على بطاقة SD الخاصة بك وحدد تحديث برنامج التشغيل.
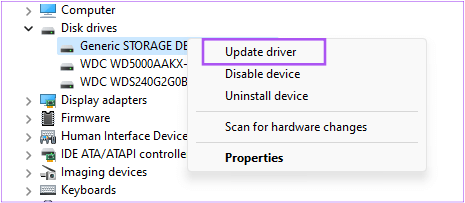
الخطوة 5: اتبع التعليمات التي تظهر على الشاشة لإنهاء العملية.
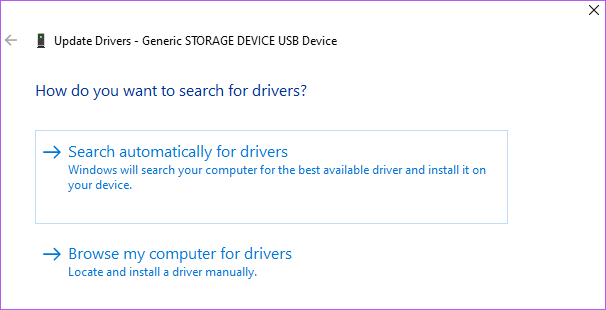
الخطوة 6: بمجرد الانتهاء من ذلك ، أغلق إدارة الأجهزة وتحقق من حل المشكلة.
7. تشغيل Disk Utility باستخدام موجه الأوامر
حل متقدم آخر هو أنه يمكنك استخدام موجه الأوامر لتشغيل Disk Utility. سيقوم بفحص محرك بطاقة SD الخاص بك لاكتشاف المشكلات التي من المحتمل أن تسبب هذه المشكلة وإصلاحها. إليك كيفية القيام بذلك.
الخطوة 1: قم بتوصيل بطاقة SD بجهاز كمبيوتر يعمل بنظام Windows 11.
الخطوة 2: انقر فوق رمز البدء واكتب موجه الأوامر.
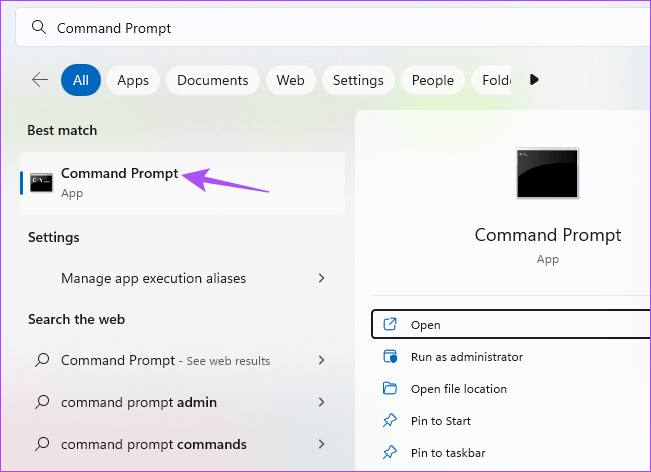
الخطوة 3: انقر فوق “تشغيل كمسؤول”.
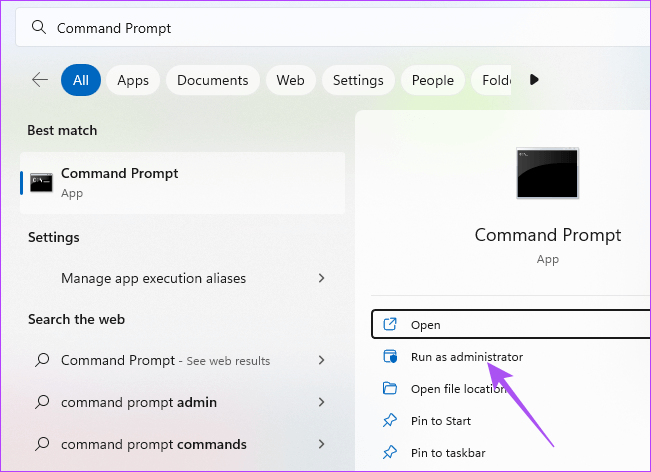
الخطوة 4: اكتب الأمر التالي واضغط على Enter.
chkdsk /f (drive name):
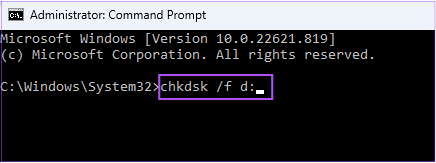
اسم محرك الأقراص لمحرك بطاقة SD الخاصة بك.
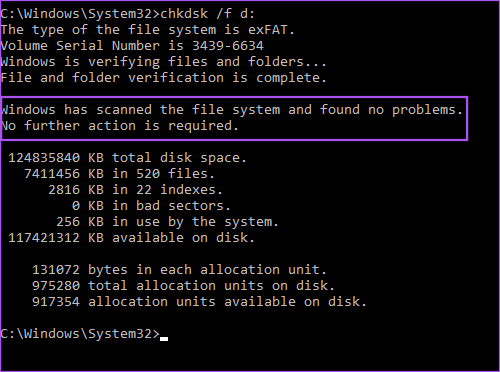
الخطوة 5: انتظر حتى يكتمل الفحص. سترى رسالة لنفسه.
الخطوة 6: أغلق نافذة موجه الأوامر وتحقق من حل المشكلة.
8. تحديث WINDOWS
إذا لم ينجح أي من الحلول معك ، فإن الحل الأخير هو تحديث إصدار Windows 11 على جهاز الكمبيوتر الخاص بك. سيؤدي ذلك إلى إزالة أي أخطاء أو مواطن الخلل التي قد تتسبب في عدم ظهور مشكلة بطاقة SD هذه.
الخطوة 1: انقر فوق رمز البدء على جهاز الكمبيوتر الذي يعمل بنظام Windows 11 ، واكتب الإعدادات ، واضغط على Enter.
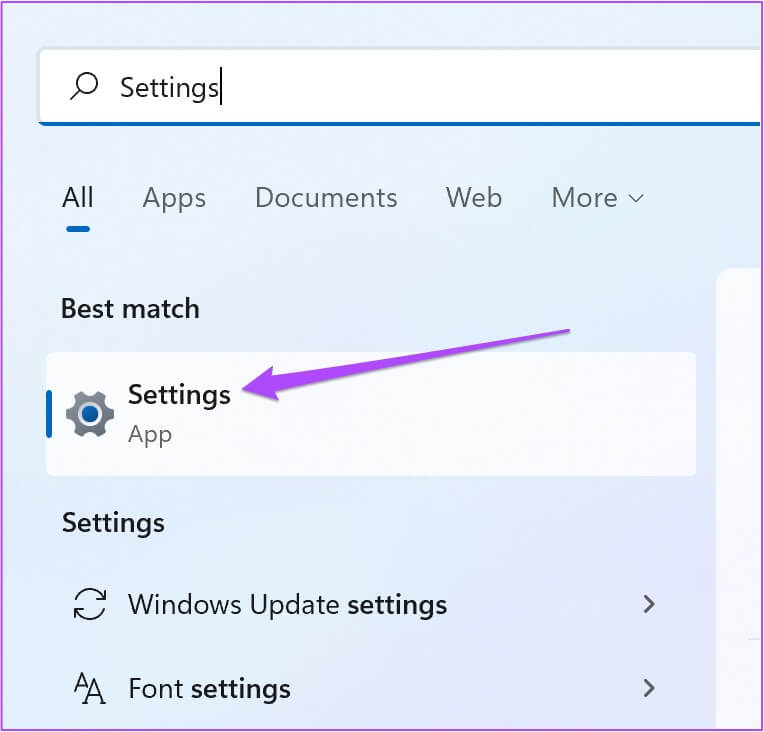
الخطوة 2: انقر فوق Windows Update في الزاوية العلوية اليمنى.
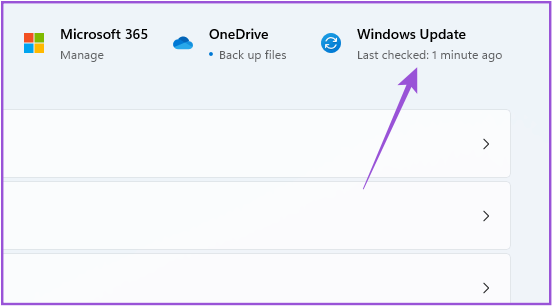
الخطوة 3: في حالة توفر تحديث ، قم بتنزيله وتثبيته.
الخطوة 4: بعد التثبيت ، تحقق من حل المشكلة.
عرض بطاقة SD في WINDOWS 11
ستساعدك هذه الحلول في إدارة ملفاتك المخزنة في بطاقة SD على جهاز الكمبيوتر الذي يعمل بنظام Windows 11. يمكنك أيضًا قراءة منشورنا حول كيفية إصلاح الملفات الفاسدة على Windows 11.