أفضل 6 إصلاحات لعدم عمل شاشة التوقف على Mac
تتيح لك شاشة التوقف تخصيص تجربتك في استخدام جهاز Mac. يمكنك ضبط وتخصيص شاشة التوقف على جهاز Mac الخاص بك لتضخيم شكل ومظهر إعداد مكتبك. لكن بعض المستخدمين يشكون من عدم قدرتهم على استخدام شاشة التوقف على أجهزة Mac الخاصة بهم.

لذلك إذا لم تتمكن من الاستمتاع بخيار تعيين Screensavers على جهاز Mac الخاص بك ، فإليك بعض الحلول لمساعدتك في إصلاح Screensaver التي لا تعمل على جهاز Mac الخاص بك.
1. قم بتغيير شاشة العرض
بدءًا من بعض الحلول الأساسية ، يمكنك تغيير شاشة التوقف الحالية على جهاز Mac الخاص بك. في بعض الأحيان ، قد تحتاج شاشة التوقف المحددة حاليًا إلى الإصلاح على جهاز Mac الخاص بك. لذلك يمكنك التغيير إلى واحدة جديدة.
الخطوة 1: اضغط على Command + Spacebar لفتح Spotlight Search ، واكتب System Settings ، ثم اضغط على Return.
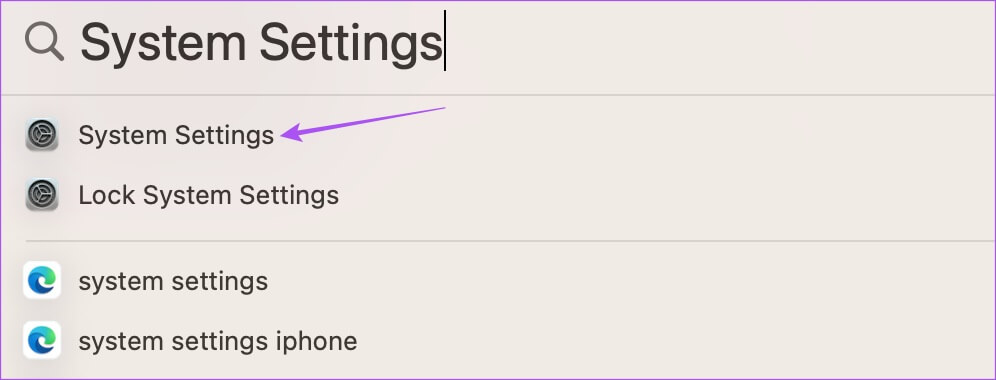
الخطوة 2: انقر فوق Screen Saver من القائمة اليسرى.
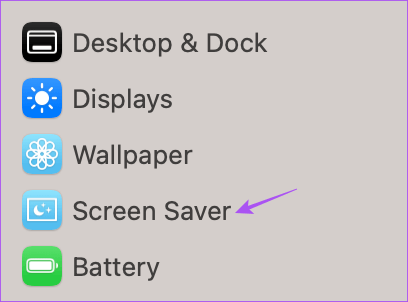
الخطوة 3: حدد شاشة توقف جديدة من الخيارات.
الخطوة 4: انقر فوق معاينة في الجانب العلوي الأيمن للتحقق مما إذا كانت تعمل.
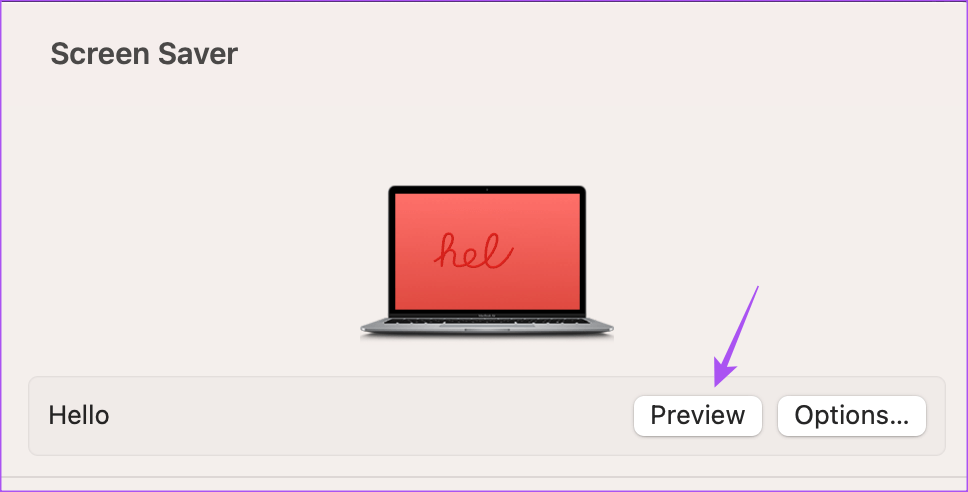
2. افصل الماوس الخارجي
حل آخر هو فصل الماوس الخارجي الذي تستخدمه مع جهاز Mac الخاص بك. يجب أن يظل مؤشر الماوس ثابتًا حتى يتم تنشيط شاشة التوقف على جهاز Mac. لذا ، للحفاظ على مؤشر الماوس من التنشيط عن طريق الخطأ ، تحتاج إلى إبقائه مفصولًا عن جهاز Mac الخاص بك. وإلا ، يمكنك استخدام لوحة الماوس لجهاز Mac الخاص بك.
3. تحقق من إعدادات شاشة القفل
يمكنك تنشيط شاشة التوقف على جهاز Mac الخاص بك بعد فترة معينة من عدم النشاط. إذا كانت شاشة التوقف لا تزال لا تعمل على جهاز Mac الخاص بك ، فإننا نقترح التحقق من إعدادات قفل الشاشة باتباع هذه الخطوات.
الخطوة 1: اضغط على Command + Spacebar لفتح Spotlight Search ، واكتب System Settings ، ثم اضغط على Return.
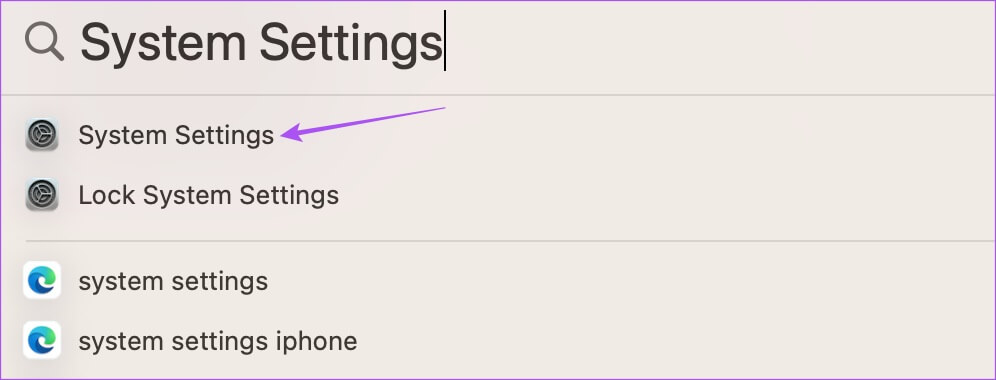
الخطوة 2: قم بالتمرير لأسفل وانقر فوق قفل الشاشة من القائمة اليسرى.
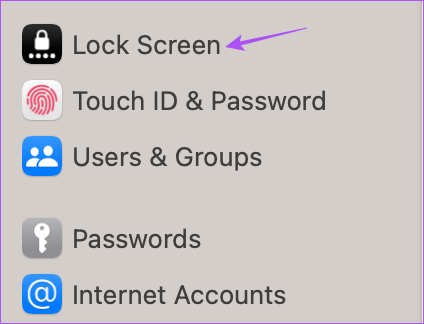
الخطوة 3: انقر فوق القائمة المنسدلة بجوار “بدء شاشة التوقف عند عدم النشاط” للتحقق من الوقت.
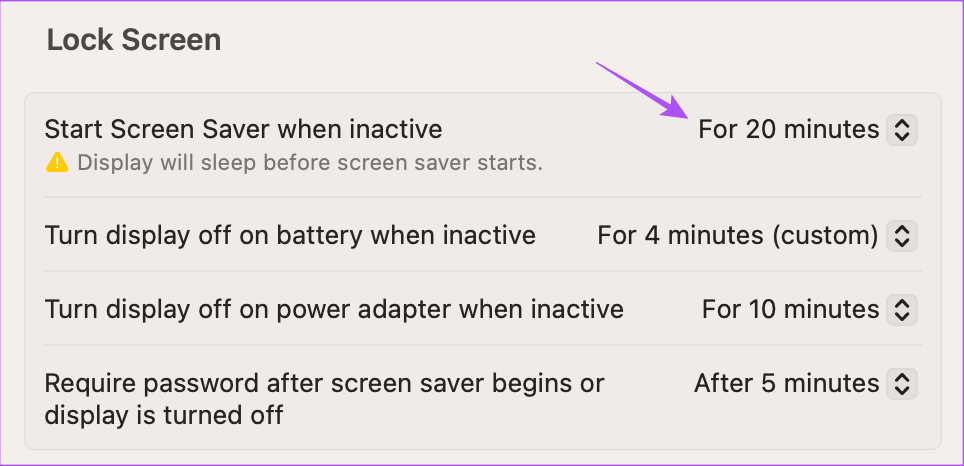
نقترح ضبط وقت شاشة التوقف على 5 دقائق.
نقترح أيضًا التحقق من وقت “طلب كلمة المرور بعد بدء شاشة التوقف أو إيقاف تشغيل العرض”.
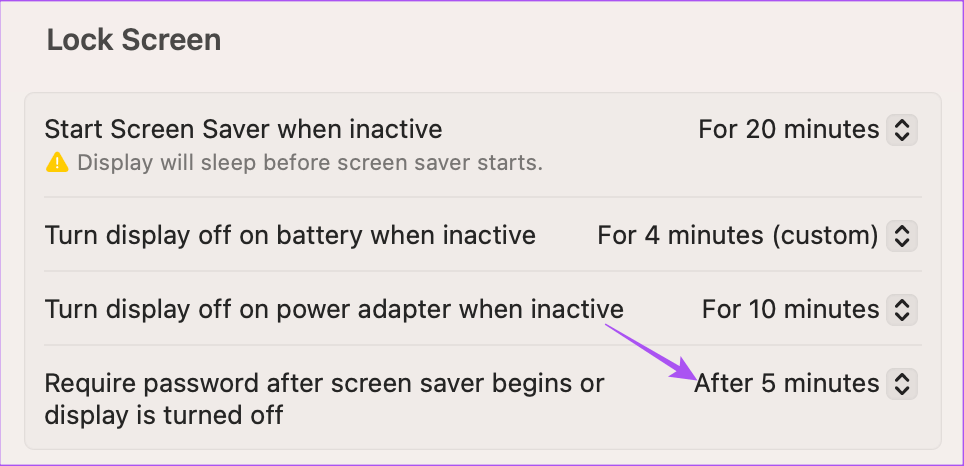
الخطوة 4: بمجرد تحديد الوقت ، أغلق النافذة وتحقق من حل المشكلة.
4. تحقق من التطبيقات التي تمنع MAC من النوم
ينتقل جهاز Mac الخاص بك إلى وضع السكون لتنشيط شاشة التوقف. ولكي يتم تنشيط وضع السكون ، يجب عدم تشغيل أي من التطبيقات الموجودة على جهاز Mac في الخلفية. لذلك ، تحقق من التطبيقات التي تمنع جهاز Mac الخاص بك من الدخول في وضع السكون.
الخطوة 1: اضغط على Command + Spacebar لفتح Spotlight Search ، واكتب Activity Monitor ، واضغط على Return.
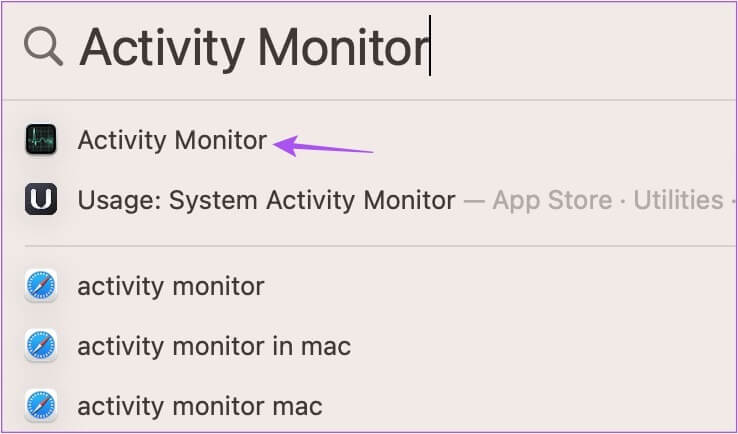
الخطوة 2: انقر فوق علامة التبويب الطاقة من الأعلى.
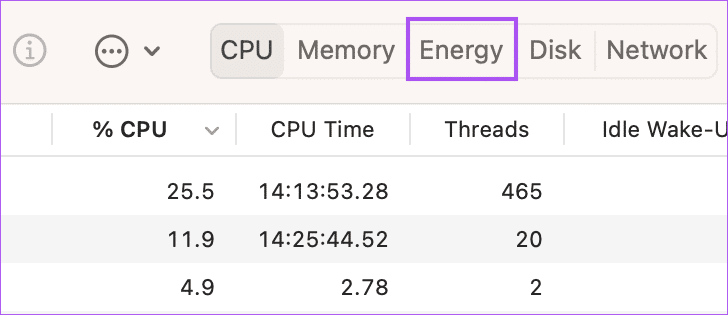
سيتم عرض جميع التطبيقات التي تستهلك بطارية جهاز Mac الخاص بك.
الخطوة 3: ضمن منع السكون ، تحقق من التطبيق الذي يظهر نعم بجوار اسمه.

الخطوة 4: حدد التطبيق وانقر فوق أيقونة الإيقاف.
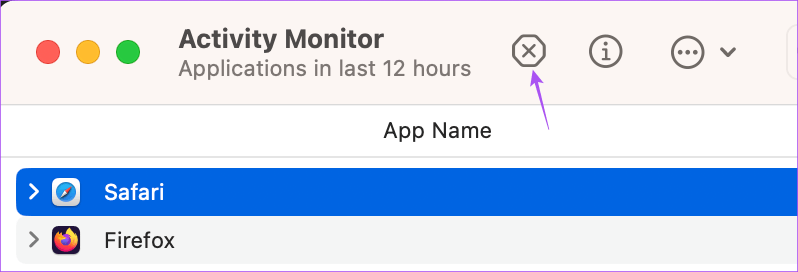
الخطوة 5: انقر فوق التوقف الإجباري لإيقاف تشغيل التطبيق في الخلفية.
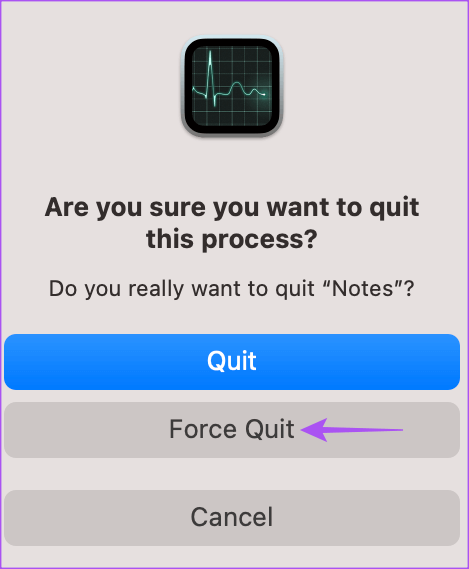
كرر الخطوات لجميع التطبيقات التي تمنع جهاز Mac من الدخول في وضع السكون.
الخطوة 6: بعد ذلك ، أغلق النافذة وتحقق من حل المشكلة.
يمكنك أيضًا قراءة منشورنا إذا كانت شاشة Mac لديك لا تعمل بعد الاستيقاظ من النوم.
5. استخدام SMC RESET (INTEL-BASED MAC)
نظرًا لأننا نتحدث عن شاشة التوقف المتصلة باستخدام الطاقة لجهاز Mac الخاص بك ، يمكنك إعادة تعيين SMC أو وحدة التحكم في إدارة النظام. يخزن التفاصيل الهامة المتعلقة بقوة ودرجة حرارة جهاز Mac الخاص بك. تساعد إعادة تعيين SMC أيضًا في حل العديد من المشكلات المتعلقة بالأجهزة على جهاز Mac الخاص بك. هل لاحظ أن هذا الخيار ينطبق فقط على أجهزة Mac المستندة إلى Intel. بالنسبة لأجهزة Mac المزودة بشرائح M-series ، فإن إعادة التشغيل البسيطة تساوي إعادة تعيين SMC.
يمكنك قراءة المنشور الخاص بنا لمعرفة كيفية استخدام SMC Reset على جهاز Mac الخاص بك.
6. تحديث MACOS
إذا لم يعمل أي من الحلول ، نقترح تحديث إصدار macOS. قد تتسبب بعض الأخطاء أو مواطن الخلل في الإصدار الحالي في حدوث مشكلات في شاشة التوقف على جهاز Mac الخاص بك.
الخطوة 1: اضغط على Command + Spacebar لفتح Spotlight Search ، واكتب تحقق من وجود تحديثات البرامج، واضغط على Return.
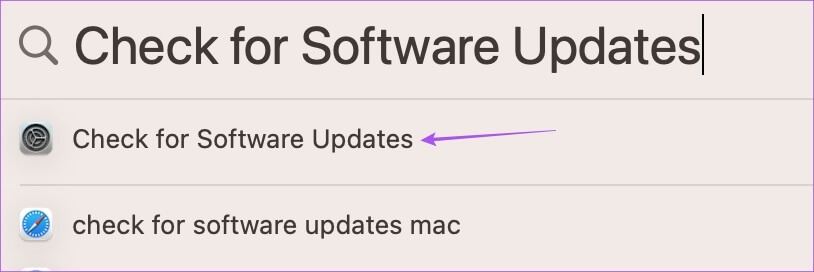
الخطوة 2: في حالة توفر تحديث ، قم بتنزيله وتثبيته.
بعد ذلك ، تحقق مما إذا كانت شاشة التوقف تعمل بشكل طبيعي أم لا.
استخدم شاشة التوقف على MAC
يجب أن تحل هذه الحلول مشكلة شاشة التوقف التي لا تعمل على نظام Mac. يمكنك أيضًا قراءة منشورنا حول أفضل تطبيقات شاشات التوقف لنظام التشغيل Mac.
