أفضل 7 إصلاحات لعدم عمل النقر بزر الماوس الأيمن على نظام Mac
يمكن تخصيص إيماءات لوحة التعقب على MacBook حسب تفضيلاتك. يمكنك تسهيل سير عملك من خلال تعيين وظائف مختلفة عن طريق تعيين إيماءات اللمس المتعدد. لكن أهم ما يأتي افتراضيًا هو وظيفة النقر بزر الماوس الأيمن.
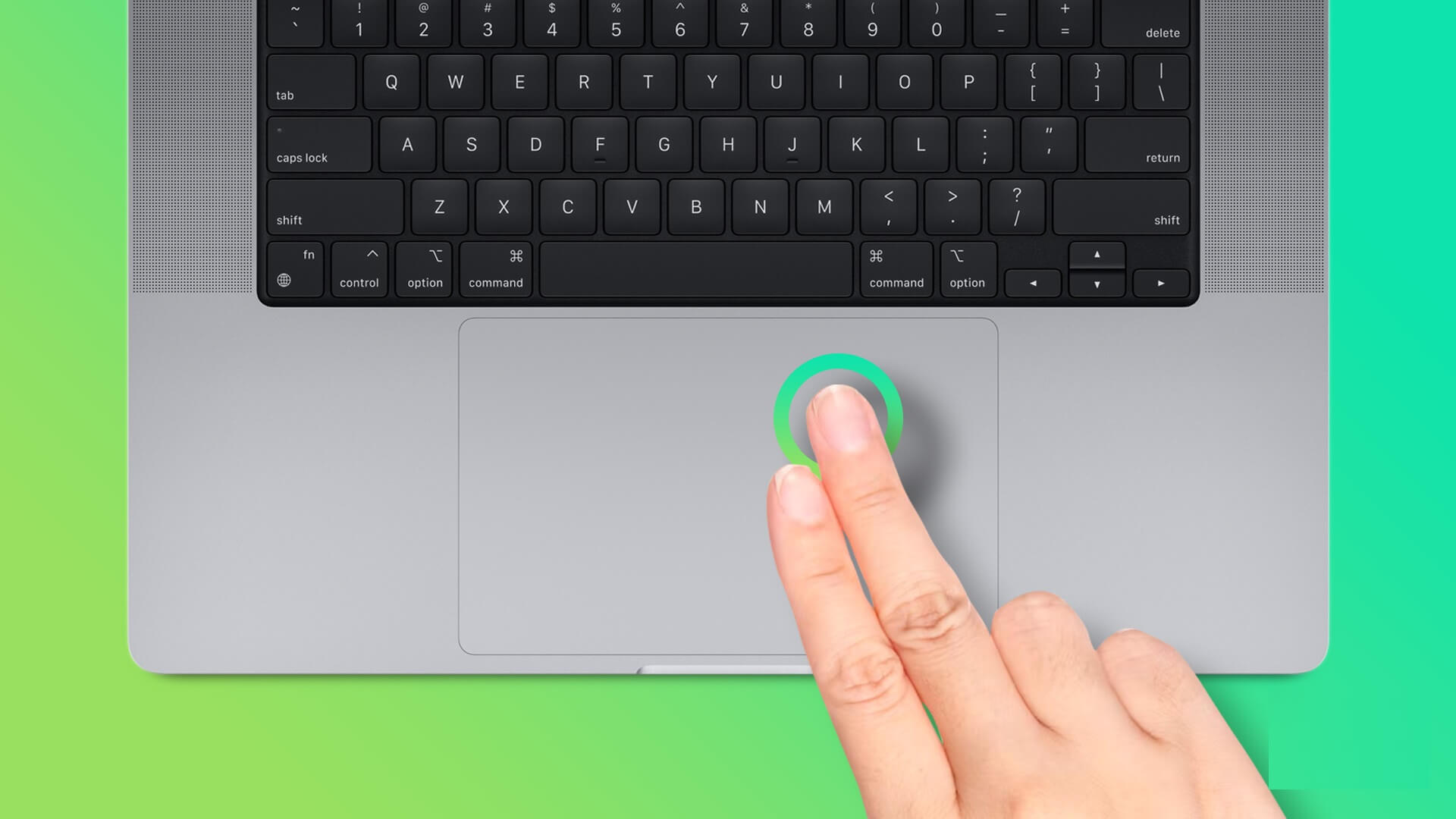
يمكنك استخدام وظيفة النقر بزر الماوس الأيمن على لوحة التعقب لفتح الإعدادات والخيارات الإضافية. لهذا السبب يمكن أن يعيق استخدامك اليومي بشكل خطير إذا توقف عن العمل بشكل صحيح. إذا كنت تواجه مثل هذه المشاكل ، فإليك أفضل الحلول لعدم عمل النقر بزر الماوس الأيمن لا يعمل على نظام Mac.
1. افحص الماوس السحري أو إعدادات الماوس اللاسلكي
الحل الأساسي الأول هو التحقق من إعدادات Magic Mouse أو أي ماوس لاسلكي تابع لجهة خارجية متصل بجهاز Mac أو iMac. تحتاج إلى التحقق مما إذا تم تمكين وظيفة النقر بزر الماوس الأيمن للماوس أم لا. إليك س كيفية القيام بذلك.
الخطوة 1: اضغط على Command + Spacebar لفتح Spotlight Search ، واكتب System Preferences ، ثم اضغط على Return.
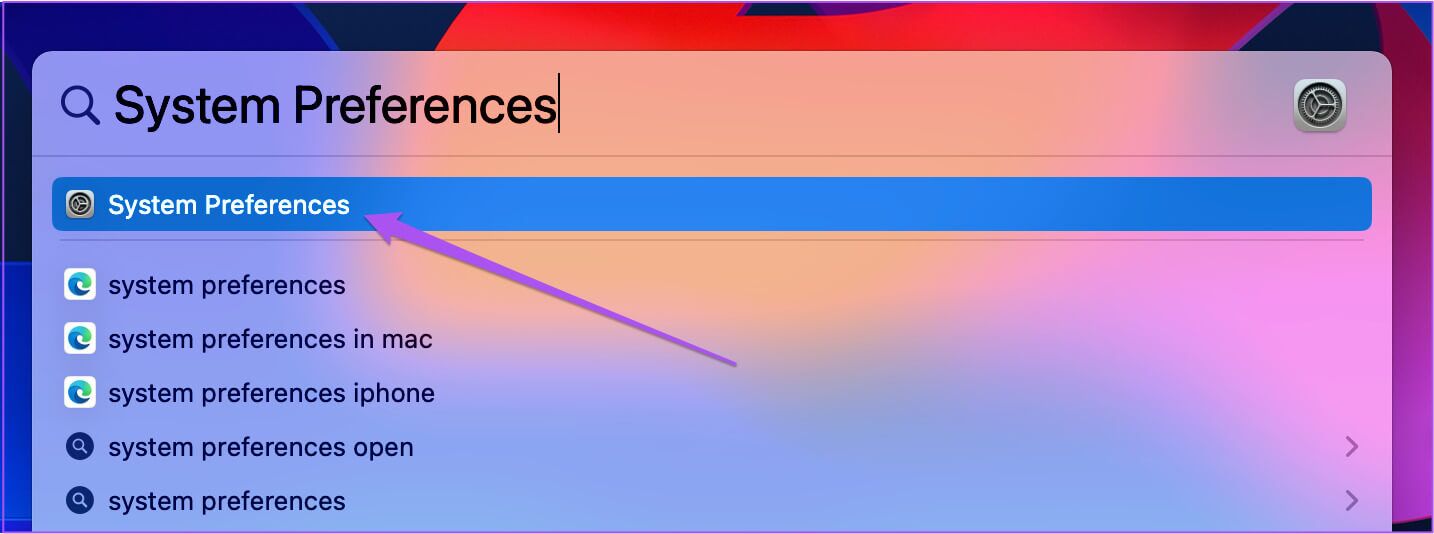
الخطوة 2: انقر على “الماوس” من القائمة اليسرى.
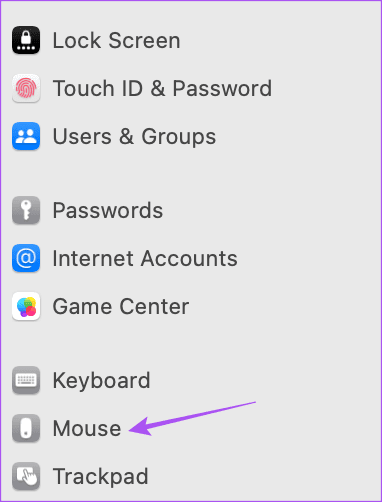
الخطوة 3: انقر فوق القائمة المنسدلة بجوار النقر الثانوي للتحقق من التفضيلات.
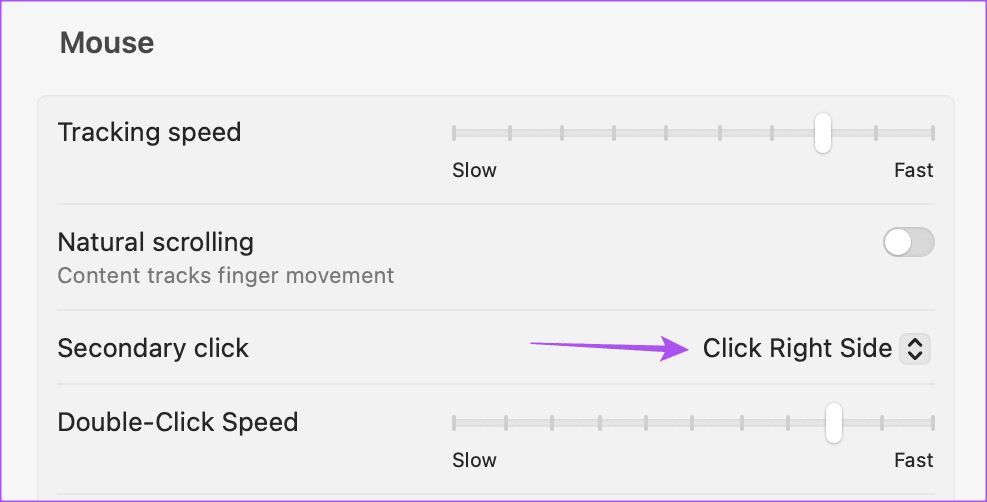
الخطوة 4: حدد تفضيل النقر بزر الماوس الأيمن وأغلق النافذة لمعرفة ما إذا كان قد تم حل المشكلة.
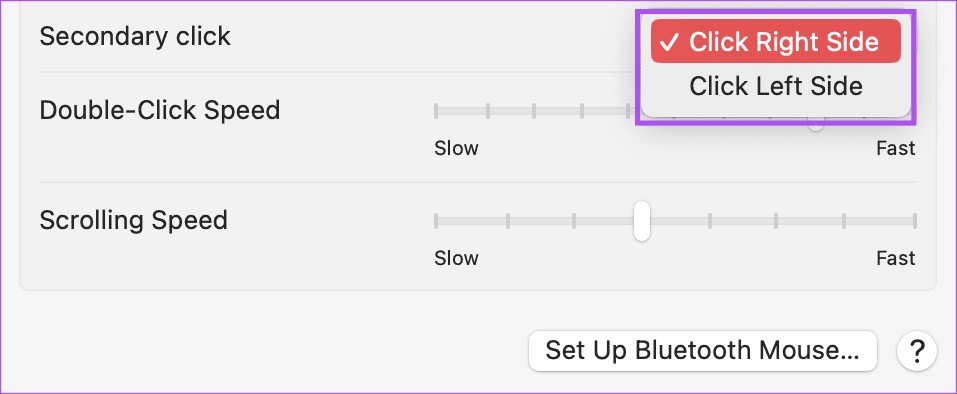
2. قم بإزالة الماوس الخارجي
إذا قمت بتوصيل أي ماوس خارجي بجهاز Mac الخاص بك ، فإننا نقترح إزالته مرة واحدة والتحقق مما إذا كان النقر بزر الماوس الأيمن يعمل على لوحة التعقب أم لا. ربما توقفت وظيفة النقر بزر الماوس الأيمن على الماوس الخارجي عن العمل بسبب الاستخدام الممتد. ستحتاج إلى استبدال البطاريات باستخدام ماوس لاسلكي من جهة خارجية.
3. تحقق من إعدادات لوحة التتبع
نقترح التحقق من إعدادات النقر الثانوي لأولئك الذين يلتزمون باستخدام لوحة التعقب نفسها على جهاز Mac الخاص بك. ربما تم تغيير طريقة النقر بزر الماوس الأيمن المفضلة لديك بواسطة الأصدقاء أو أفراد العائلة الذين استخدموا جهاز Mac الخاص بك سابقًا. أيضًا ، يجب تمكين وظيفة النقر الثانوي للعمل على جهاز Mac الخاص بك. لذا تحقق من ذلك أيضًا.
الخطوة 1: اضغط على Command + Spacebar لفتح Spotlight Search ، واكتب System Preferences ، ثم اضغط على Return.
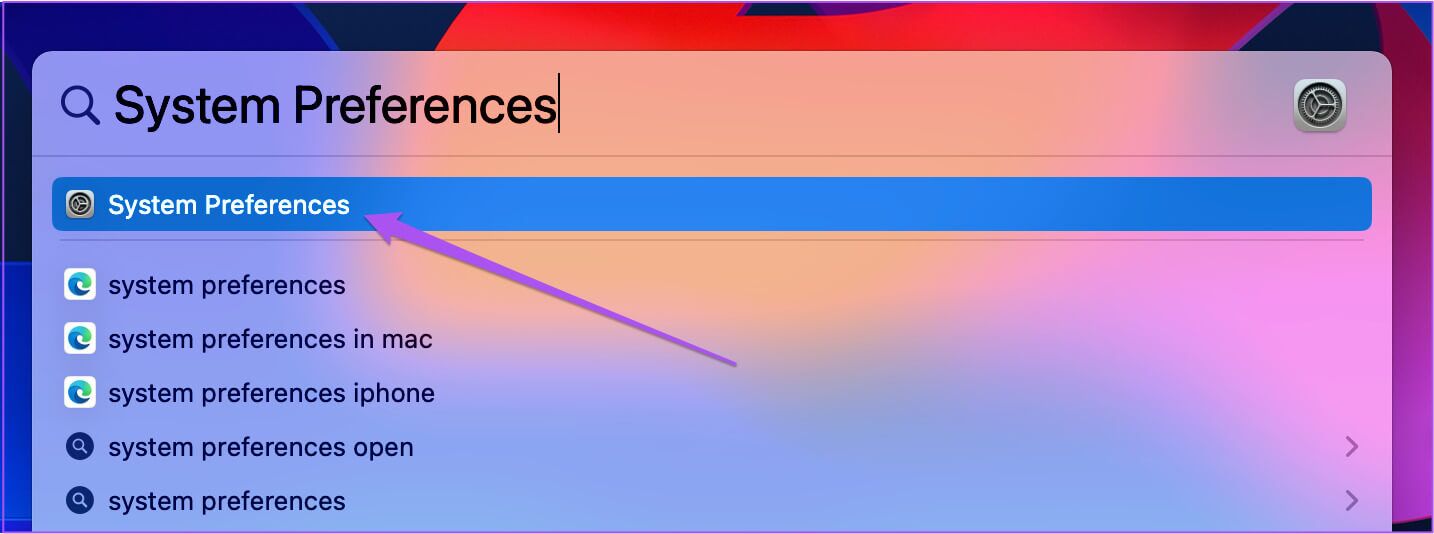
الخطوة 2: انقر فوق لوحة التعقب.
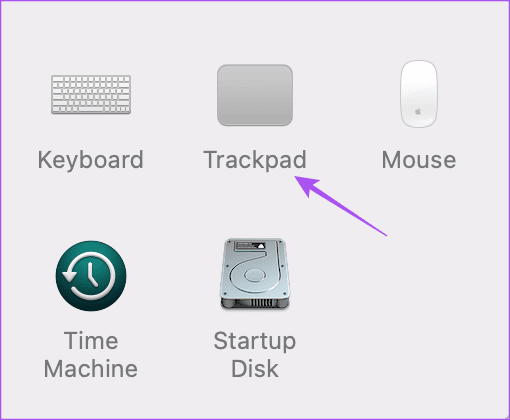
الخطوة 3: ضمن علامة التبويب “نقطة وانقر” ، حدد النقر الثانوي.
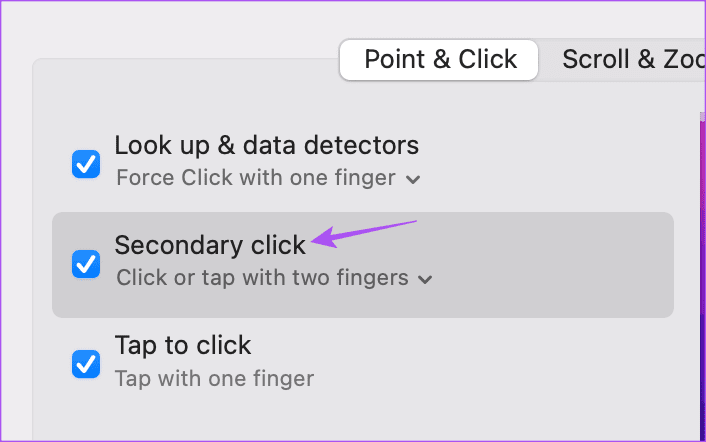
الخطوة 4: اضغط على السهم لأسفل ضمن النقر الثانوي للكشف عن الخيارات.
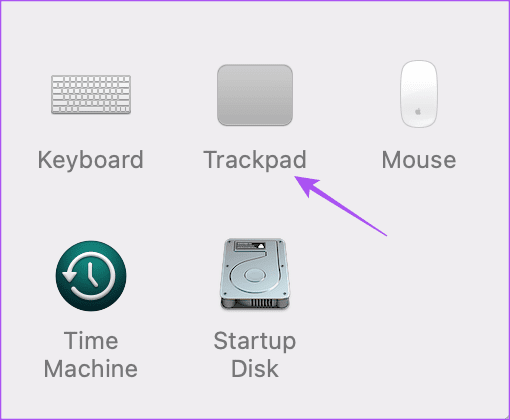
الخطوة 5: حدد طريقة النقر بزر الماوس الأيمن المفضلة لديك وتحقق مما إذا كانت تعمل.
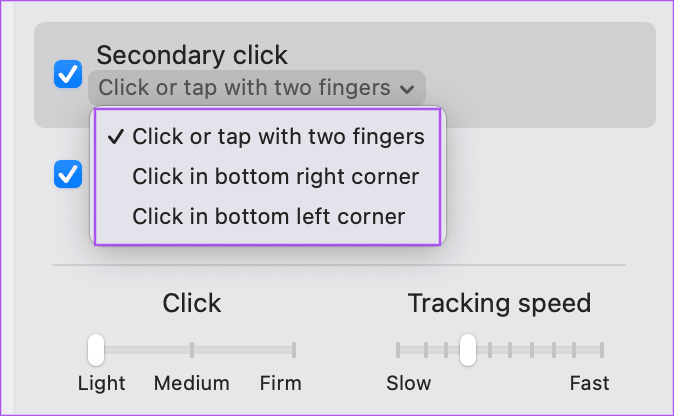
إذا لم يكن كذلك ، أغلق النافذة وتحقق من الحلول التالية.
4. أعد تشغيل MAC الخاص بك
الحل الأساسي التالي هو إعادة تشغيل جهاز Mac الخاص بك. يتطلب نظامك إعادة تشغيل جديدة في كثير من الأحيان للاستمرار في العمل بسلاسة. هذا الحل يستحق المحاولة.
الخطوة 1: انقر فوق رمز Apple في الزاوية العلوية اليسرى.
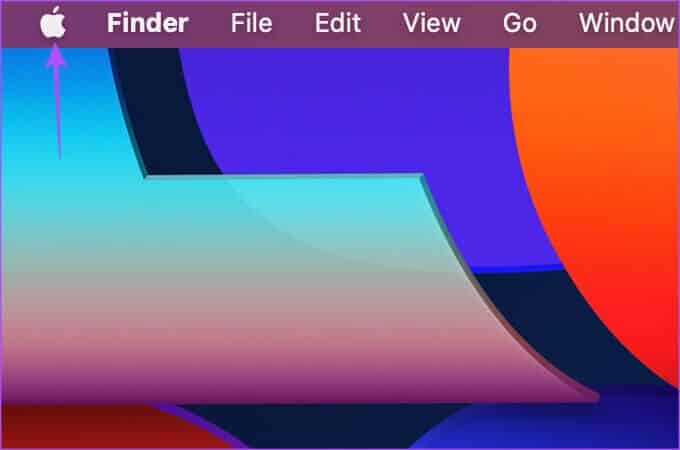
الخطوة 2: انقر فوق إعادة التشغيل.
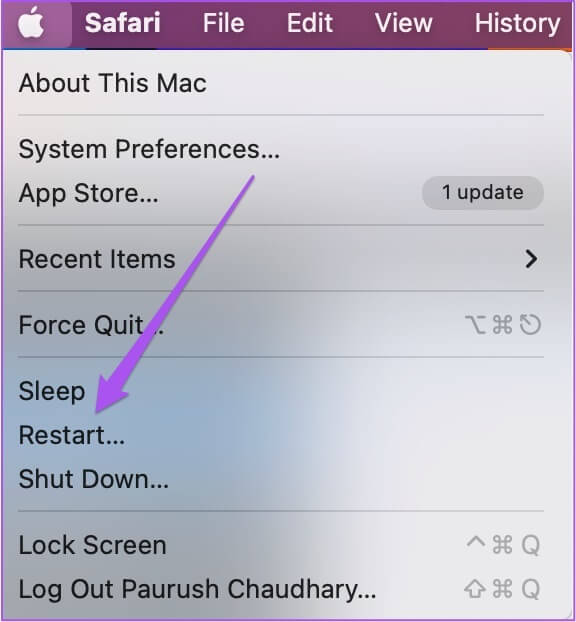
الخطوة 3: بمجرد إعادة تشغيل جهاز Mac ، تحقق من حل المشكلة.
5. استخدم SMC RESET
إذا كنت لا تزال تواجه مشكلات ، فقد حان الوقت لتجربة بعض الحلول المتقدمة. يمكنك البدء بإجراء إعادة تعيين SMC. إنها تعني وحدة التحكم في إدارة النظام ، والتي تهتم بوظائف أجهزة Mac الرئيسية ، بما في ذلك وظيفة النقر بزر الماوس الأيمن على لوحة التتبع. هل لاحظ أن إعادة تعيين SMC ينطبق فقط على أجهزة Mac المستندة إلى Intel. يمكن لنماذج Mac التي تعمل على مجموعة شرائح M-series من Apple إجراء إعادة تشغيل مساوية لإعادة تعيين SMC.
الخطوة 1: اضغط مع الاستمرار على زر الطاقة حتى يتم إيقاف تشغيل جهاز Mac.
الخطوة 2: بعد إيقاف تشغيل جهاز Mac ، انتظر بضع ثوانٍ ثم اضغط على Shift + Left Option + Left Control key. اضغط مع الاستمرار على زر الطاقة أيضًا.
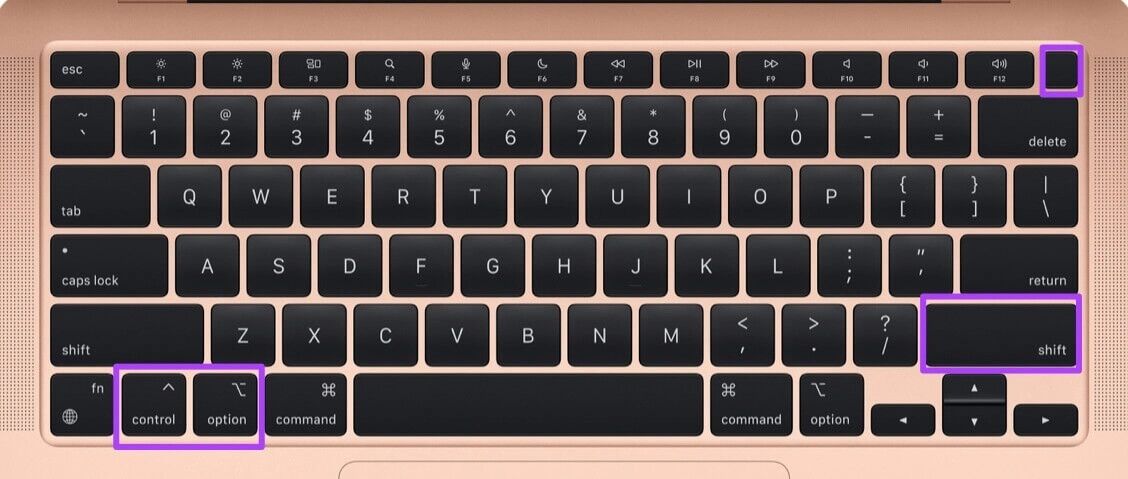
استمر في الضغط على المفاتيح الأربعة لمدة 7 ثوانٍ أخرى. إذا تم تشغيل جهاز Mac الخاص بك ، فسيتم تشغيل رنين بدء التشغيل الافتراضي أثناء الضغط باستمرار على تلك المفاتيح.
عندما ترى شعار Apple ، سيتم تشغيل الشاشة بشكل طبيعي. بعد ذلك ، تحقق مما إذا كان يمكنك استخدام النقر بزر الماوس الأيمن أم لا.
6. تحقق من تحديث MACOS
قد يحتوي إصدار macOS الحالي على بعض الأخطاء أو الثغرات التي تسبب مشاكل في وظيفة النقر بزر الماوس الأيمن على جهاز Mac. يجب عليك التحقق من تحديث إصدار جديد ومعرفة ما إذا كان قد تم حل المشكلة.
الخطوة 1: انقر فوق شعار Apple في الزاوية العلوية اليسرى.
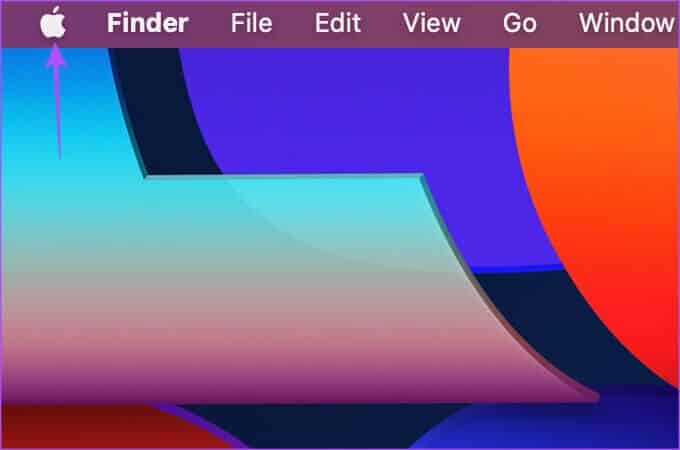
الخطوة 2: انقر فوق About This Mac من قائمة الخيارات.
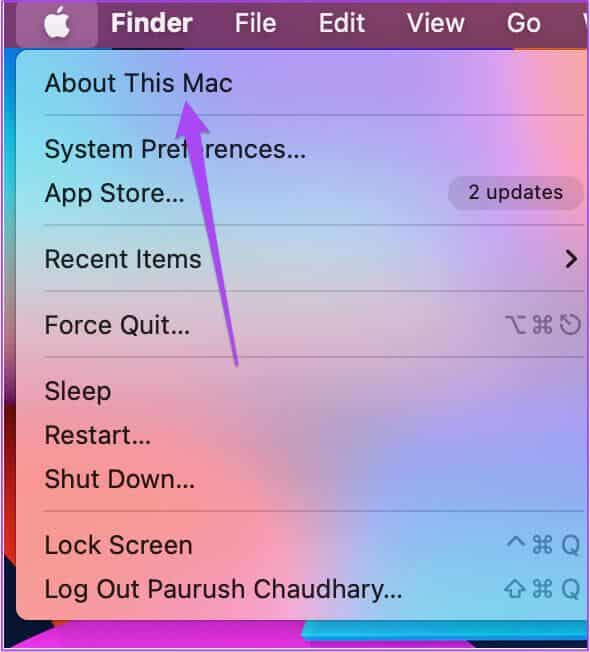
الخطوة 3: حدد تحديث البرنامج.
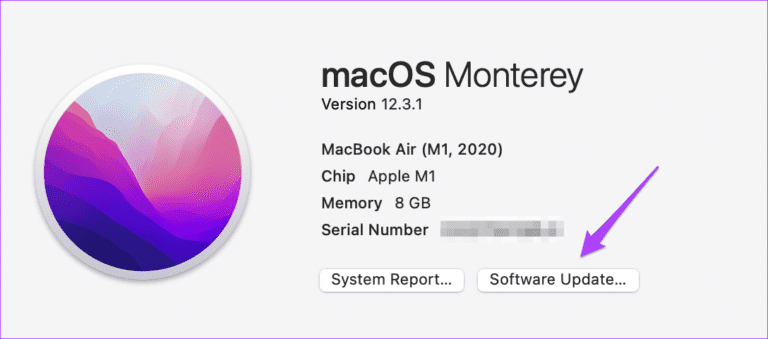
الخطوة 4: إذا كان هناك تحديث متوفر ، فقم بتنزيله وتثبيته.
الخطوة 5: بعد اكتمال التثبيت ، تحقق من حل المشكلة.
7. استخدم اختصار لوحة المفاتيح للنقر الأيمن
إذا لم تتمكن من استخدام النقر بزر الماوس الأيمن على لوحة التعقب ، فيمكنك الضغط مع الاستمرار على مفتاح التحكم أثناء النقر فوق عنصر على جهاز Mac الخاص بك. يعد هذا بديلاً لاستخدام وظيفة النقر بزر الماوس الأيمن إذا فشلت في العمل على لوحة التتبع الخاصة بك. نقترح أيضًا زيارة أقرب متجر Apple لك لإصلاح لوحة التعقب بواسطة خبراء. قد يكون هناك بعض العطل الداخلي.
احصل عليه بشكل صحيح
ستعمل هذه الحلول على استعادة الأداء الصحيح للنقر بزر الماوس الأيمن على جهاز Mac الخاص بك. يمكنك أيضًا قراءة منشورنا حول كيفية تخصيص مؤشر الماوس على جهاز Mac الخاص بك إذا كان ذلك يثير اهتمامك.
