أفضل 6 إصلاحات لعدم عمل تطبيق Podcasts على Mac
يعد الاستماع إلى البودكاست أمرًا ممتعًا ، لكن الإشعارات المستمرة على هاتفك يمكن أن تشتت انتباهك. يتيح لك تطبيق Podcasts على جهاز Mac الخاص بك تجنب ذلك. يمكنك الاشتراك والاستماع إلى حلقات البودكاست من جهاز Mac الخاص بك. ولكن ماذا لو توقف تطبيق Podcast على جهاز Mac الخاص بك عن العمل أو لم يتم تحميله بشكل صحيح؟
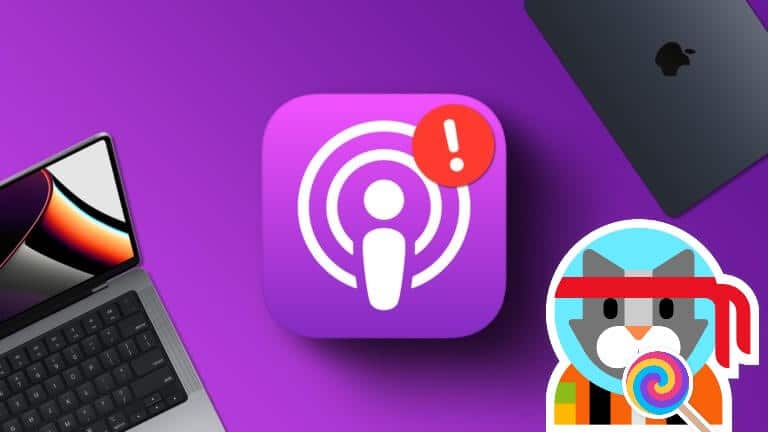
يعد تطبيق Podcasts المصنوع من Apple جيدًا بما يكفي للحصول على الوظائف الأساسية. ومع ذلك ، يمكن أن يباغتك التطبيق فجأة من خلال عدم العمل أو عدم الاستجابة . إليك كيفية إصلاح تطبيق Podcasts الذي لا يعمل على Mac.
1. تحقق من اتصالك بالإنترنت
بدءًا ببعض الحلول الأساسية ، سننظر أولاً في حالة سرعة الإنترنت على جهاز Mac الخاص بك. يمكنك البدء بالتحقق من سرعة الإنترنت لديك ، وإذا كنت لا تحصل على النطاق الترددي الأمثل ، فنحن نقترح التبديل إلى نطاق تردد 5 جيجاهرتز. بعد ذلك ، نوصي بالجلوس بالقرب من جهاز التوجيه حتى تظل قوة الاتصال غير متأثرة.
2. تعطيل وضع البيانات المنخفضة لشبكة WI-FI
يمكن لجهاز Mac الخاص بك أيضًا أن يحد من استهلاك النطاق الترددي على شبكة Wi-Fi الخاصة بك. يساعد في تقليل استخدام البيانات عندما يكون لديك حد للبيانات. ولكن في حالة عدم عمل تطبيق Podcasts على جهاز Mac الخاص بك ، يمكنك تعطيل الميزة. إليك الطريقة.
الخطوة 1: اضغط على Command + Spacebar لفتح Spotlight Search ، واكتب System Settings ، ثم اضغط على Return.
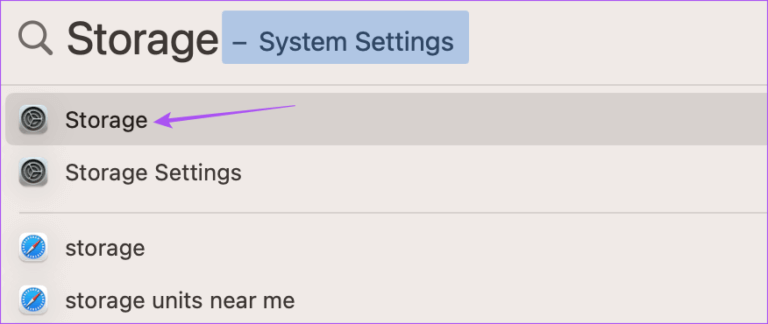
الخطوة 2: حدد Wi-Fi من القائمة اليسرى.
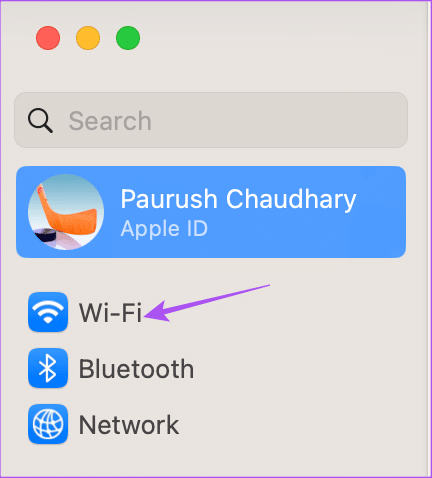
الخطوة 3: انقر فوق التفاصيل بجوار شبكة Wi-Fi المتصلة.
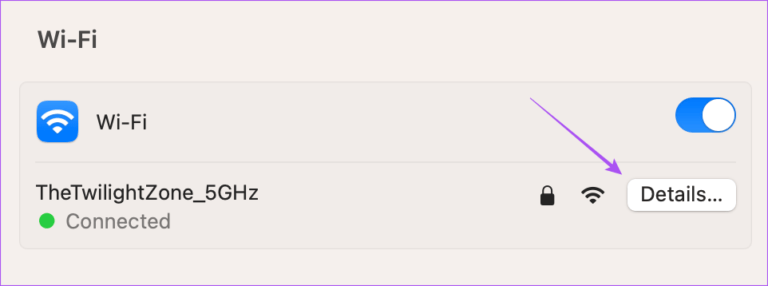
الخطوة 4: تحقق من تمكين وضع البيانات المنخفضة.
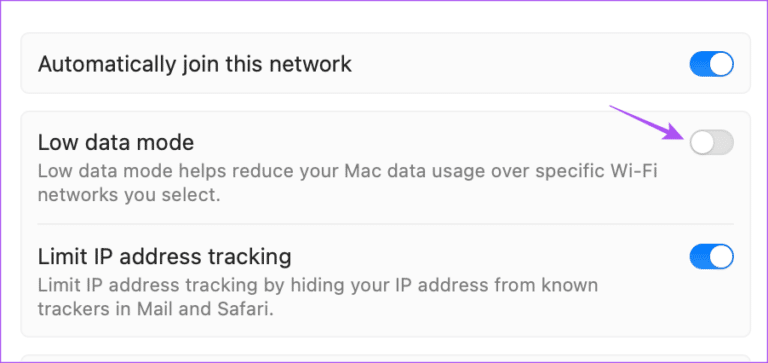
إذا كانت الإجابة بنعم ، فانقر فوق زر التبديل لتعطيل الميزة.
الخطوة 5: انقر فوق “موافق” في الجانب الأيمن السفلي.
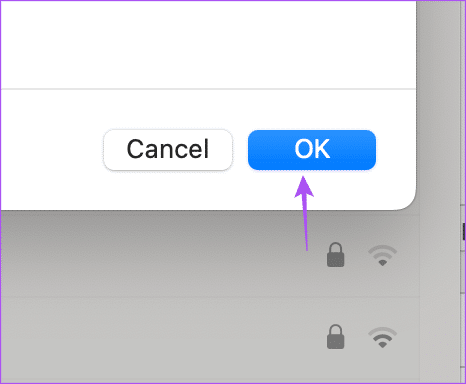
الخطوة 6: أغلق نافذة الإعدادات وافتح تطبيق Podcasts مرة أخرى للتحقق من حل المشكلة.
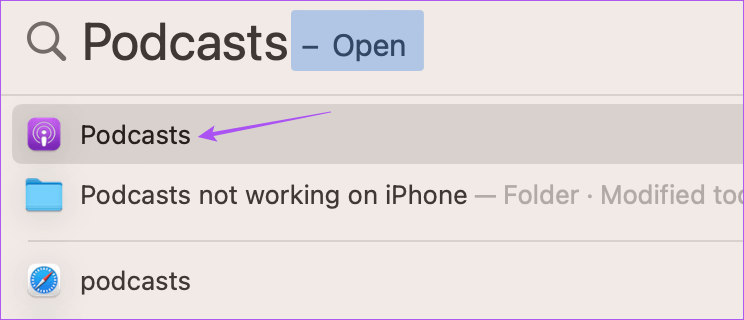
راجع منشورنا إذا كانت صفحة تسجيل الدخول إلى Wi-Fi لا تظهر على جهاز Mac.
3. تمكين مزامنة المكتبة
بعد اختبار اتصالك بالإنترنت ، ستحتاج إلى التحقق مما إذا كانت مكتبة البودكاست لديك تتزامن بين جهاز iPhone و Mac. إذا لم تكن كذلك ، فلا يمكنك تشغيل أحدث الحلقات وتلك التي أضفتها إلى مكتبتك من iPhone. إليك كيفية مزامنة مكتبتك.
الخطوة 1: اضغط على Command + Spacebar لفتح Spotlight Search ، واكتب Podcasts ، ثم اضغط على Return.
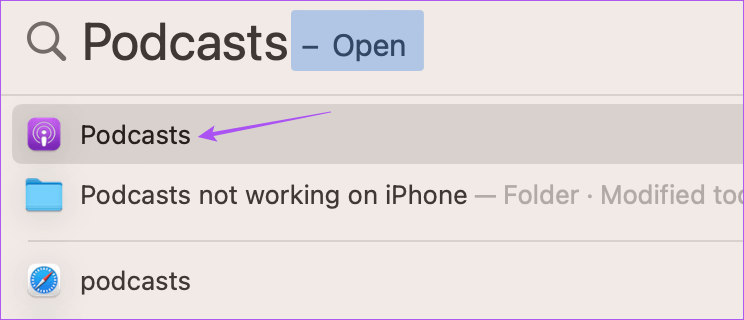
الخطوة 2: انقر فوق Podcasts في الزاوية العلوية اليسرى بجوار شعار Apple.
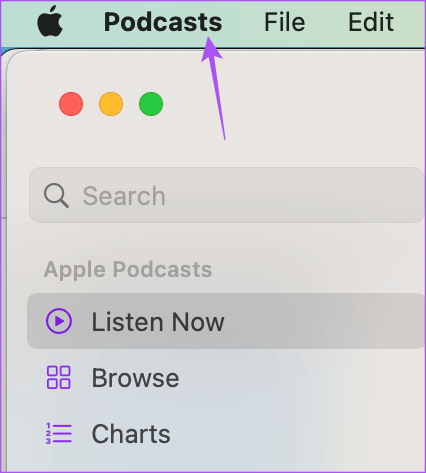
الخطوة 3: حدد الإعدادات من قائمة الخيارات.
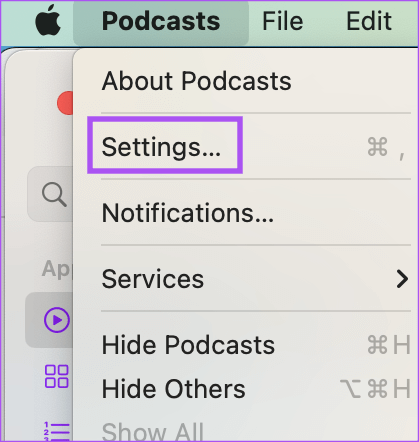
الخطوة 4: تحقق مما إذا كان خيار مزامنة المكتبة ممكّنًا. إذا لم يكن كذلك ، فانقر فوق مربع الاختيار لتمكينه.
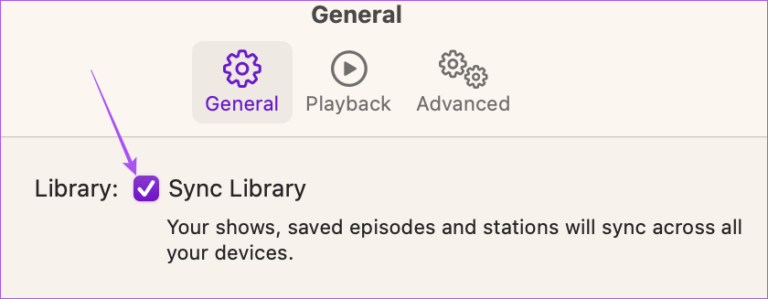
الخطوة 5: أغلق النافذة وانتظر بعض الوقت وتحقق من حل المشكلة.
4. قم بإنهاء تطبيق PODCASTS وإعادة تشغيله
هناك حل فعال آخر لإصلاح عدم تحميل تطبيق Podcasts وهو فرض الإنهاء وإعادة تشغيله على جهاز Mac الخاص بك. سيؤدي هذا إلى إيقاف جميع عمليات تطبيق Podcasts في الخلفية ومنحه بداية جديدة.
الخطوة 1: انقر فوق شعار Apple في الزاوية العلوية اليسرى.
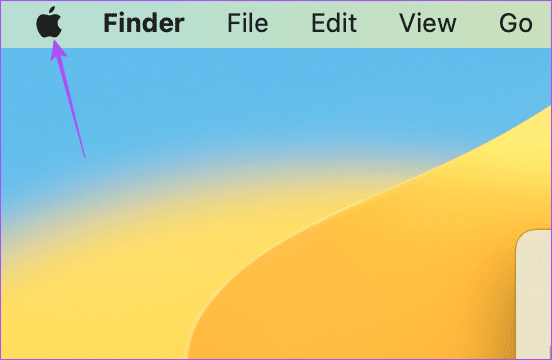
الخطوة 2: حدد إغلاق إجباري من قائمة الخيارات.
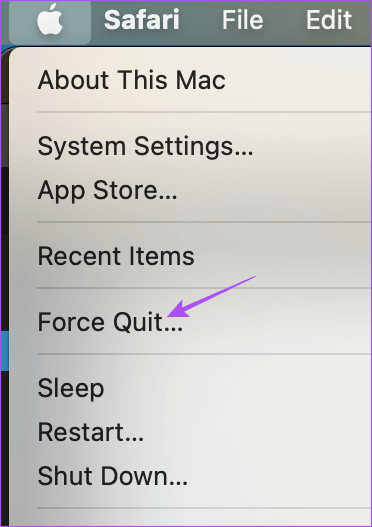
الخطوة 3: حدد Podcasts من قائمة التطبيقات وانقر فوق إغلاق إجباري.
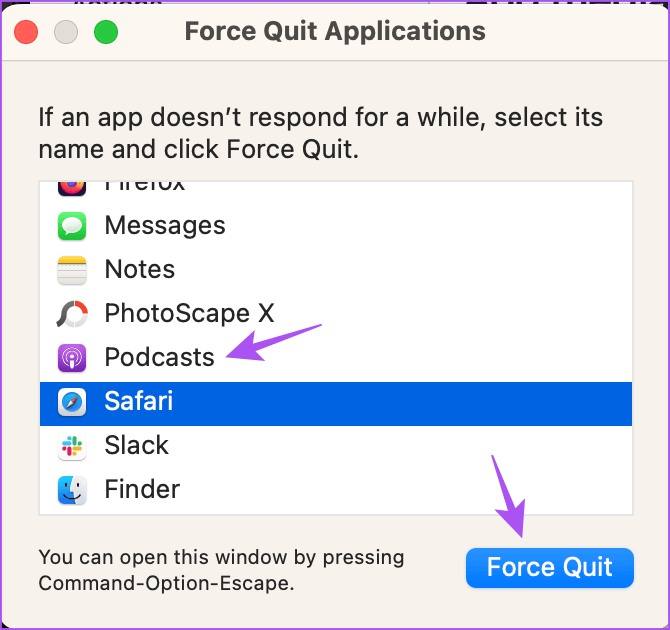
الخطوة 4: حاول إعادة فتح تطبيق Podcasts وتحقق من حل المشكلة.
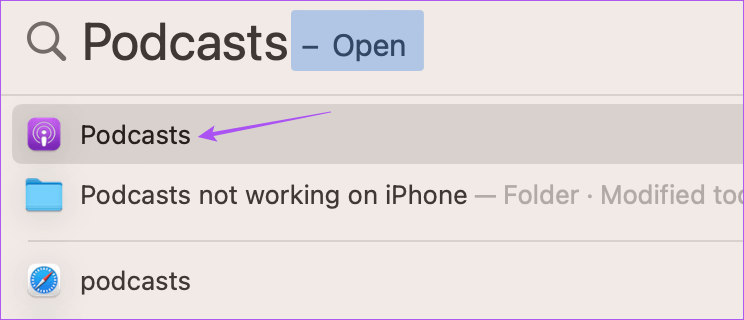
5. تحقق من وضع التركيز البؤري
يتيح لك وضع التركيز على جهاز Mac الخاص بك الحد من استخدام التطبيقات للتركيز بشكل أفضل خلال يومك. يمكنك تشغيل وضع التركيز البؤري أثناء العمل أو تلقي أي مكالمات مهمة لتجنب التشتيت. ولكن يمكن أن يكون هذا أيضًا سببًا لعدم عمل تطبيق Podcasts على جهاز Mac الخاص بك. إليك كيفية التحقق مما إذا كنت قد أضفته إلى وضع التركيز.
الخطوة 1: انقر فوق رمز مركز التحكم في الزاوية العلوية اليمنى من شريط القوائم.
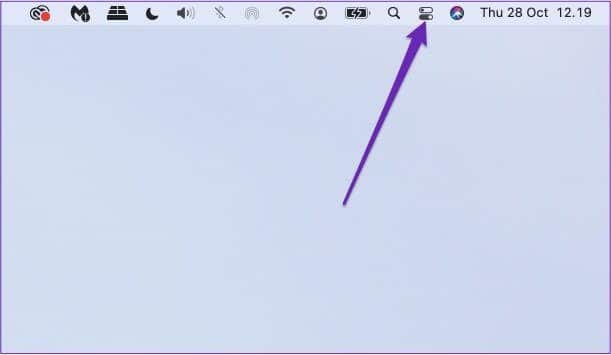
الخطوة 2: انقر فوق التركيز.
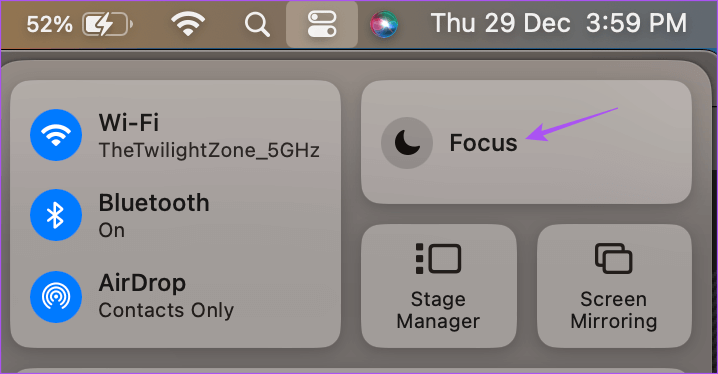
الخطوة 3: حدد وضع التركيز الخاص بك.
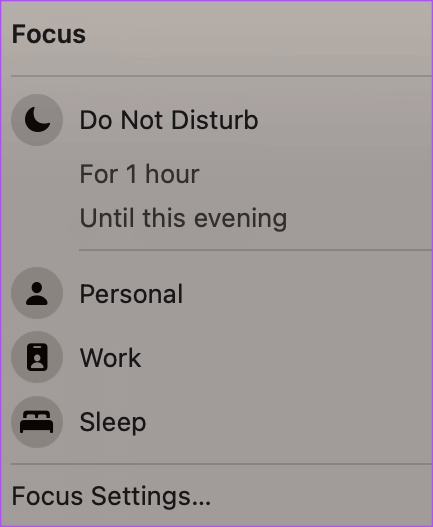
الخطوة 4: انقر فوق التطبيقات المسموح بها.
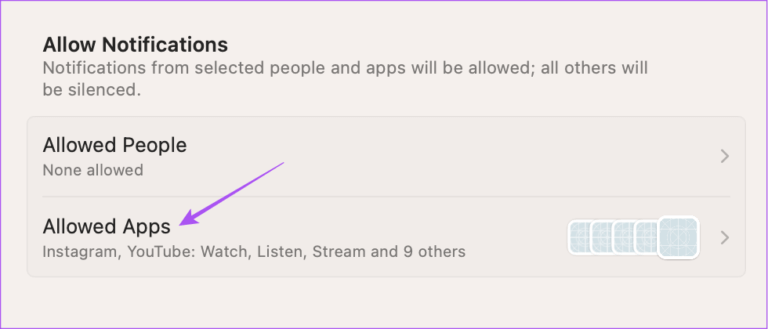
الخطوة 5: انقر فوق القائمة المنسدلة في الجزء العلوي الأيمن وحدد إسكات بعض التطبيقات.
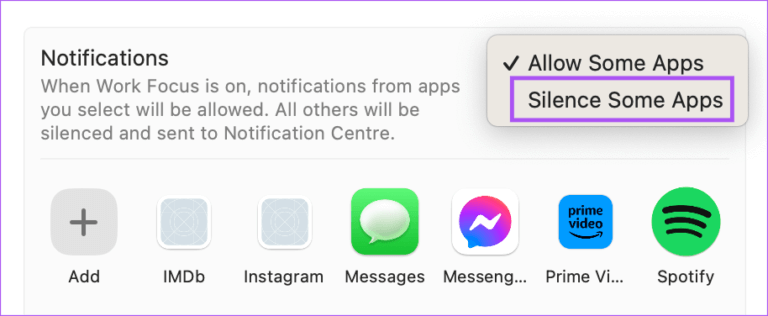
الخطوة 6: تحقق مما إذا كنت قد قمت بتضمين إشعارات تطبيق Podcasts ليتم إسكاتها.
إذا كانت الإجابة بنعم ، فقم بإحضار مؤشر الماوس إلى رمز تطبيق Podcasts وانقر فوق X لإزالته.
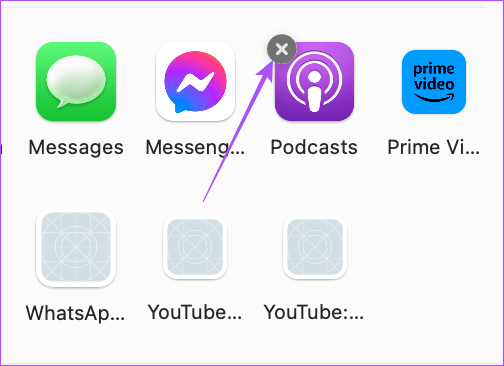
الخطوة 7: انقر فوق تم للتأكيد.
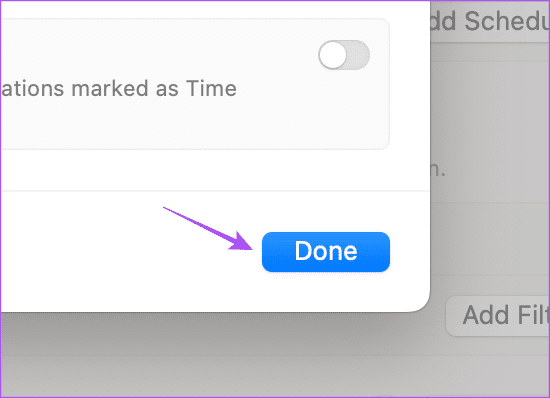
الخطوة 8: أغلق النافذة وافتح تطبيق Podcasts للتحقق من حل المشكلة.
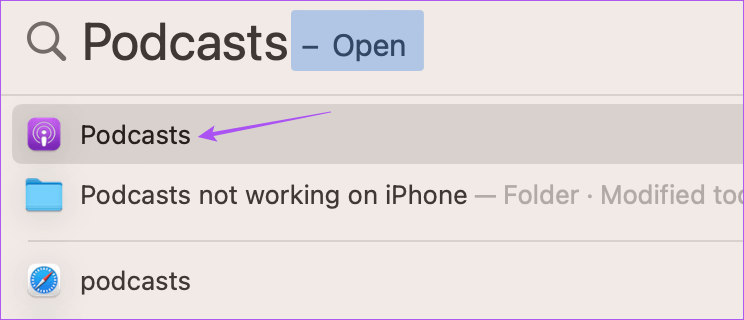
6. تحديث MACOS
هذا هو الملاذ الأخير إذا لم تنجح أي من الخطوات المذكورة أعلاه. يمكنك تحديث إصدار تطبيق Podcasts عن طريق تحديث macOS.
الخطوة 1: اضغط على Command + Spacebar لفتح Spotlight Search ، واكتب تحقق من وجود تحديثات البرامج ، واضغط على Return.
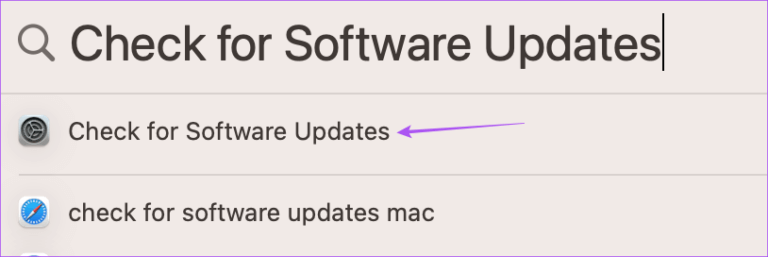
الخطوة 2: في حالة توفر تحديث ، قم بتنزيله وتثبيته.
الخطوة 3: بعد ذلك ، افتح تطبيق Podcasts وتحقق من حل المشكلة.
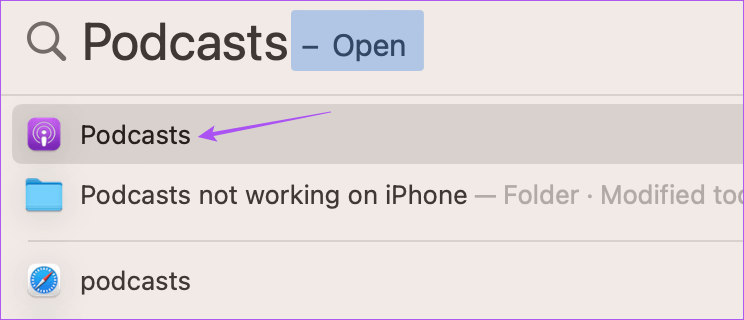
استمتع بجوائزك
عندما يبدأ تطبيق Podcasts في العمل ، يمكنك تطبيق الحلول المذكورة أعلاه لتشغيله. سيعمل واحد منهم على الأقل ولن تضطر إلى إعادة تثبيت جهاز Mac أو إعادة تعيينه إلى حالة المصنع. قم بتمكين المزامنة في تطبيق Podcasts على جهاز Mac حتى تتمكن من متابعة الاستماع إلى الحلقة على جهاز iPhone الخاص بك.
