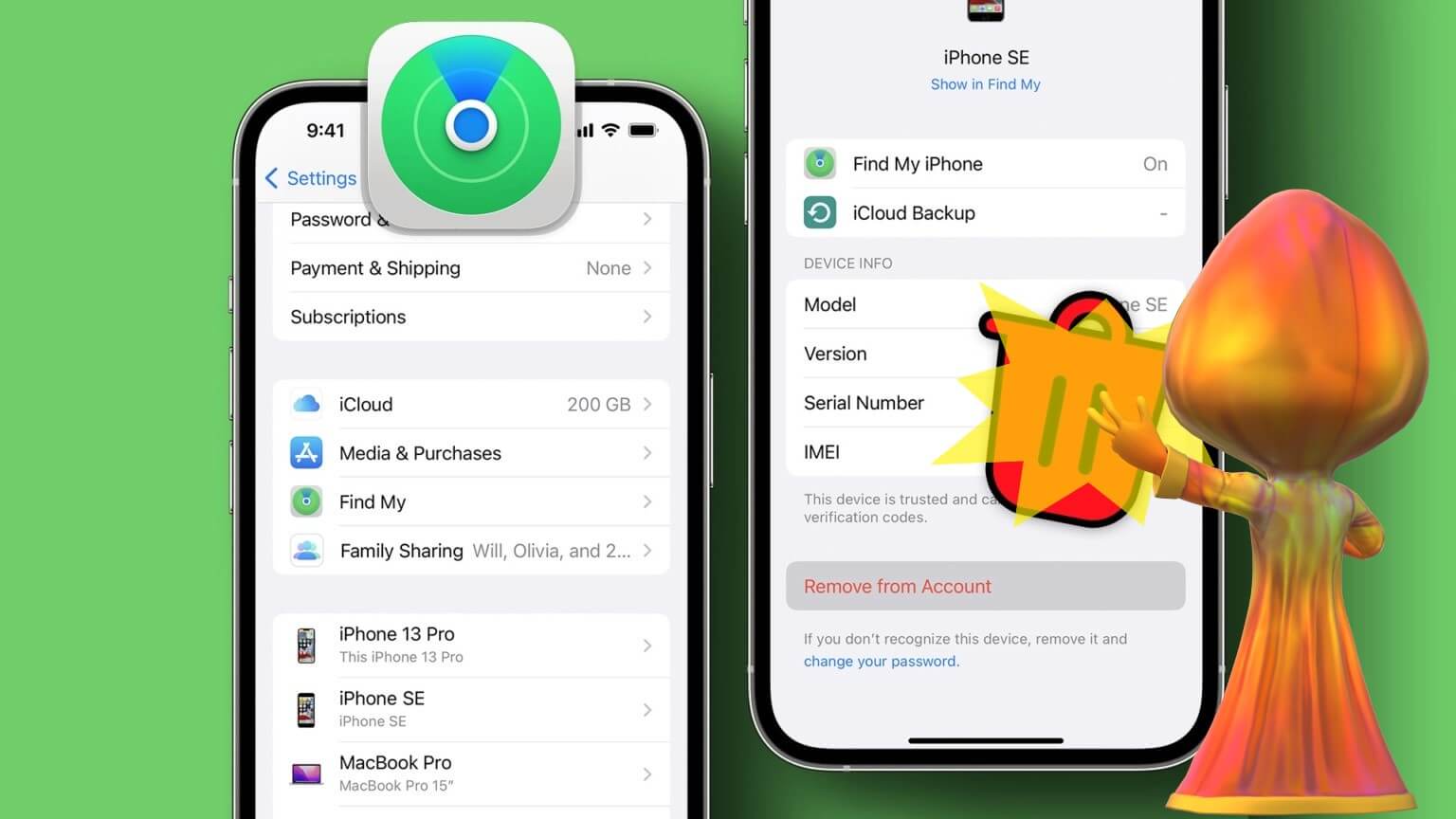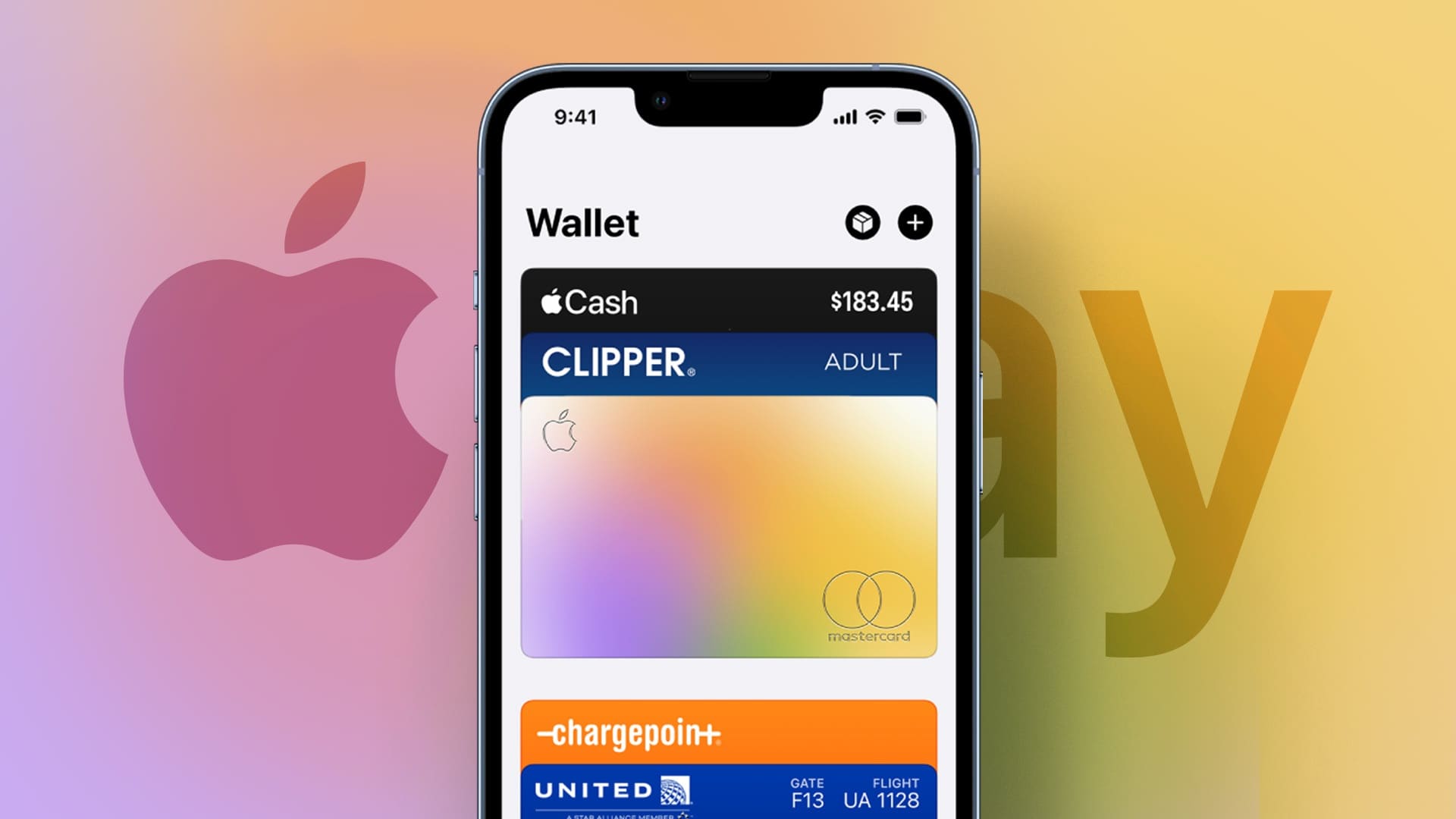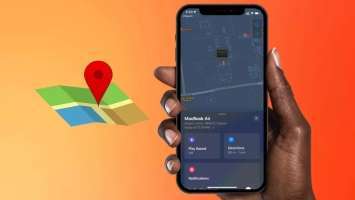تتيح لك ميزة قص الصور في iOS 16 إنشاء الميمات وملصقات iMessage المخصصة وغير ذلك الكثير عن طريق استخراج قصاصات من الموضوعات من الصور ومقاطع الفيديو على جهاز iPhone الخاص بك. ومع ذلك ، إذا كنت بحاجة إلى اللحاق بكل المتعة لمجرد أن هذه الميزة ترفض العمل على جهاز iPhone الخاص بك ، فستساعدك هذه المشاركة في إصلاح ذلك.
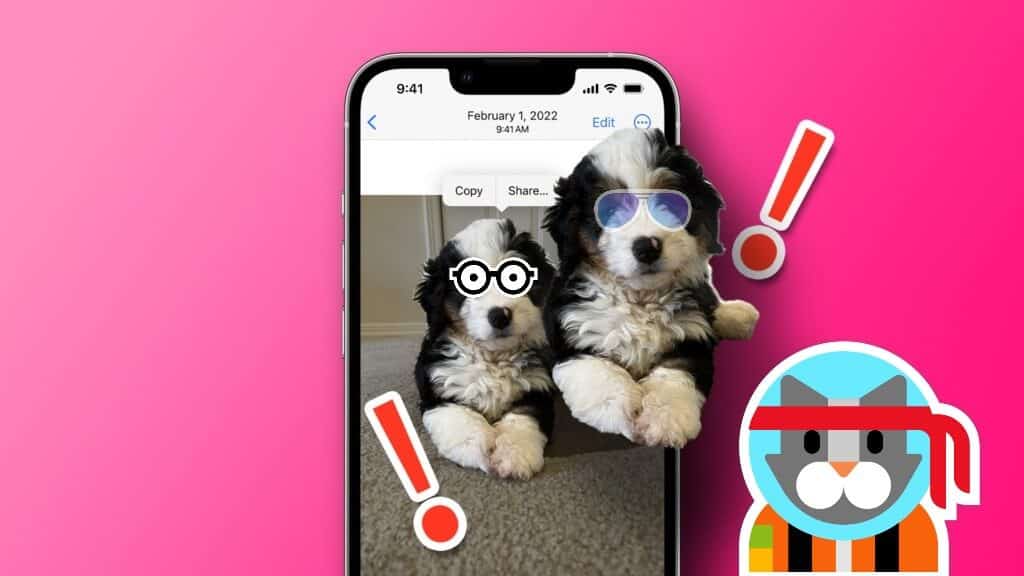
سواء كانت مشكلة في الصورة / الفيديو أو إعدادات نظام جهاز iPhone ، فهناك العديد من الأسباب التي قد تجعل قطع الصورة يرفض العمل على جهاز iPhone الخاص بك. يمكنك محاولة فرض إعادة تشغيل جهاز iPhone الخاص بك لمعرفة ما إذا كان ذلك سيؤدي إلى إصلاح الميزة. إذا استمرت المشكلة ، فيمكنك تجربة أفضل الطرق لإصلاح انقطاع الصورة الذي لا يعمل على جهاز iPhone الخاص بك.
1. تحقق مما إذا كان IPHONE يدعم قطع الصور
إذا لم تتمكن من استخدام صورة مقطوعة على جهاز iPhone الخاص بك ، فأنت بحاجة أولاً إلى التحقق مما إذا كان جهاز iPhone الخاص بك يدعم هذه الميزة. لا يتوفر فصل الصور إلا على أجهزة iPhone المزودة بشرائح A12 Bionic من Apple أو أحدث. أيضًا ، يحتاج iPhone إلى تشغيل iOS 16 على الأقل.
فيما يلي قائمة بأجهزة iPhone المتوافقة التي تدعم ميزة قص الصور:
- iPhone 14 و iPhone 14 Plus و iPhone 14 Pro و iPhone 14 Pro Max
- iPhone 13 و iPhone 13 mini و iPhone 13 Pro و iPhone 13 Pro Max
- iPhone 12 و iPhone 12 mini و iPhone 12 Pro و iPhone 12 Pro Max
- iPhone 11 و iPhone 11 Pro و iPhone 11 Pro Max
- iPhone XS و iPhone XS Max و iPhone XR
- iPhone SE (الجيل الثاني والإصدارات الأحدث)
إذا كنت تمتلك جهاز iPhone يدعم قطع الصور ، فيمكنك النقر مع الاستمرار فوق موضوع داخل صورة أو مقطع فيديو حتى تشعر أن جهاز iPhone يهتز ويرى مخططًا يظهر حول الكائن المحدد. بعد ذلك ، انقر فوق نسخ أو مشاركة لاستخدام مقطع الصورة داخل التطبيقات المدعومة.

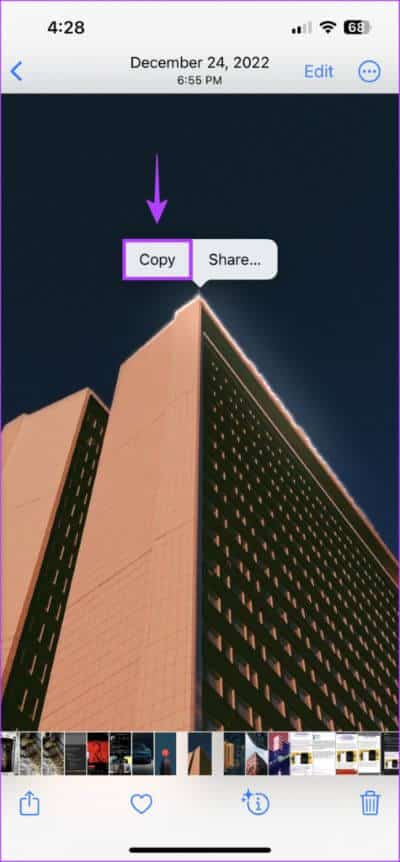
في هذه الأثناء ، إذا كان جهاز iPhone الخاص بك يدعم قطع الصورة ، ولكن لا يزال يتعذر عليك استخدامه ، فقد ترغب في التحقق مما إذا كان التطبيق يدعم قص الصورة.
2. تحقق مما إذا كان التطبيق يدعم قص الصور
يمكنك فقط استخراج الموضوعات بقطع الصورة داخل تطبيقات الطرف الأول من Apple ، بما في ذلك الصور والبريد والرسائل والملاحظات وحتى Safari. إذا كنت تحاول استخراج الموضوعات التي تم تصويرها باستخدام هذه الميزة في تطبيقات الجهات الخارجية ، مثل صور Google و WhatsApp وما إلى ذلك ، فلن يعمل مقطع الصورة من أجلك. يمكنك فقط لصق أو سحب وإفلات الصورة المستخرجة في تطبيقات الطرف الثالث.
3. تحقق مما إذا كانت الصورة مدعومة بقص الصورة
بالإضافة إلى التطبيق الذي تستخدمه ، يجب أيضًا دعم الصورة أو الفيديو بقطع للصورة قبل أن تتمكن من استخدامها. فيما يلي قائمة بجميع تنسيقات الصور والفيديو التي يدعمها مقطع الصورة:
- تنسيقات الصور المدعومة: JPEG و PNG و GIF و CUR و HEIF و TIFF و DIB و ICO و XBM.
تنسيقات الفيديو المدعومة: M4V و MP4 و MOV و AVI.
إذا كانت هناك صورة أو مقطع فيديو به مشكلات في استخدام مقطع الصورة ، فانقر على الزر الأزرق “i” في تطبيق الصور لمعرفة ما إذا كان تنسيق الملف يطابق أيًا من التنسيقات المذكورة أعلاه.

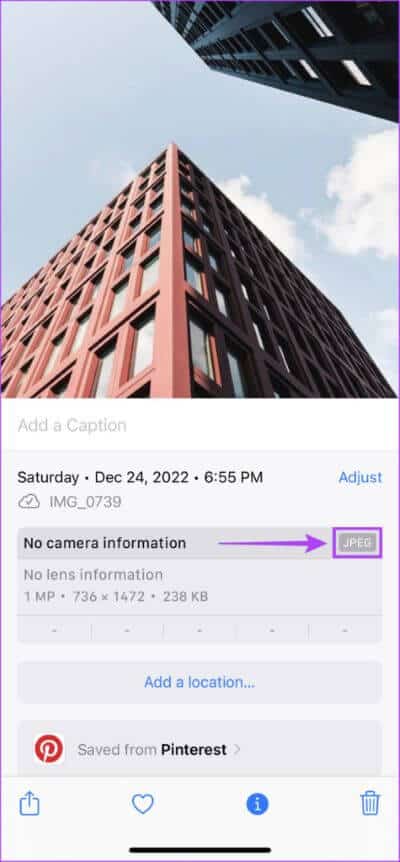
علاوة على ذلك ، تأكد من أن الصورة التي تحاول استخراج الفصل منها لها حدود بارزة يمكنها فصل الموضوع عن الخلفية.
4. تعطيل الصورة الحية
يمكن للصور الحية في كثير من الأحيان منع قطع الصورة من العمل بشكل صحيح على جهاز iPhone الخاص بك. إذا كانت الصورة التي تحاول استخراج الموضوع منها هي Live Photo ، فيمكنك محاولة إيقاف تشغيلها قبل استخدام مقطع الصورة على iPhone لمعرفة ما إذا كان ذلك يساعدك.
إليك كيفية إيقاف تشغيل Live Photos على جهاز iPhone الخاص بك:
الخطوة 1: حدد موقع تطبيق الصور وافتحه على جهاز iPhone الخاص بك.
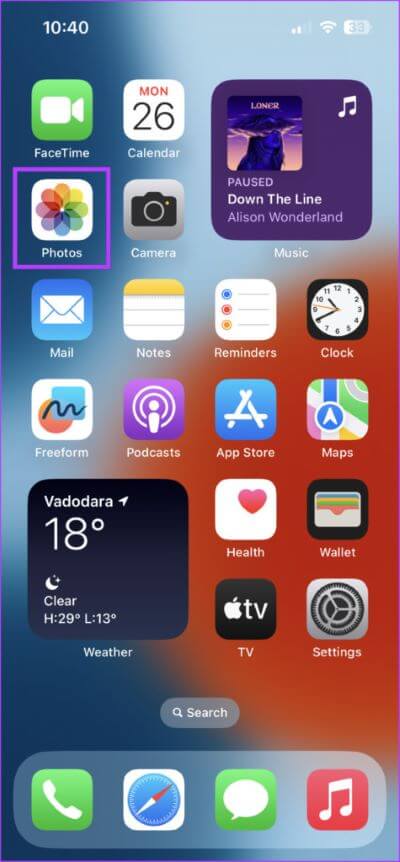
الخطوة 2: افتح Live Photo التي تريد استخدامها مع قص الصور. ثم ، اضغط على الزر الذي يشير إلى Live.
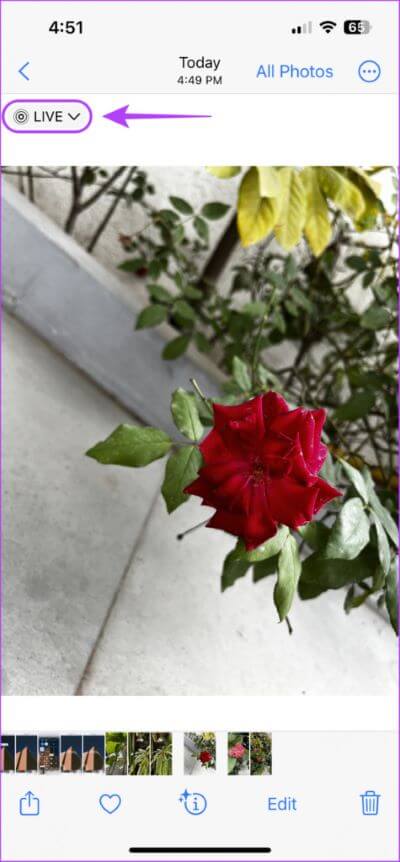
الخطوة 3: من الخيارات التي تظهر ، انقر فوق “إيقاف” لتعطيل Live Photo.
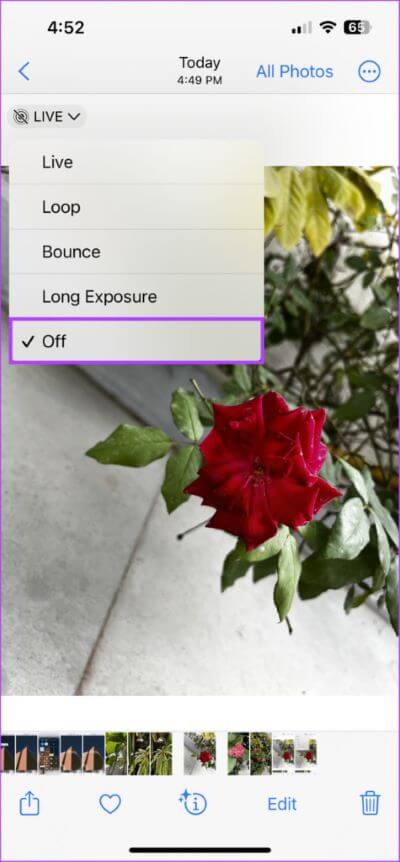
5. التحديث إلى أحدث إصدار IOS
إذا لم تقم بتحديث جهاز iPhone الخاص بك إلى iOS 16 أو إصدار أحدث ، فلن يعمل مقطع الصورة معك. وبالتالي ، قد يكون الآن هو الوقت الذي تقوم فيه بتحديث جهاز iPhone الخاص بك إلى أحدث إصدار من iOS.
إليك كيفية تثبيت آخر تحديثات iOS بسهولة على جهاز iPhone الخاص بك:
الخطوة 1: افتح تطبيق الإعداد على جهاز iPhone الخاص بك.
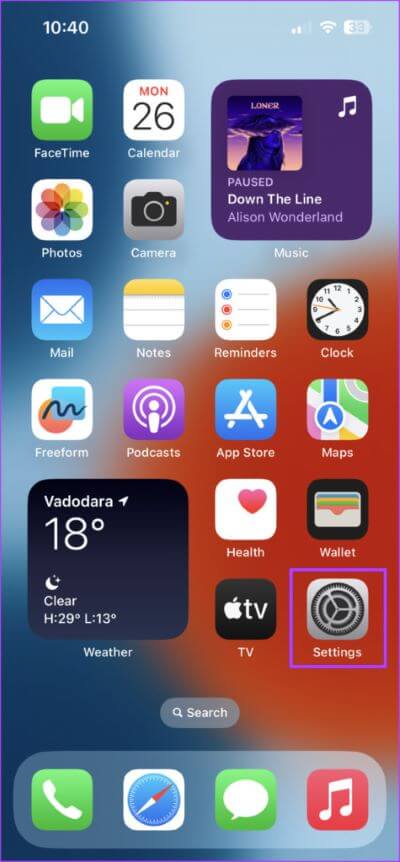
الخطوة 2: قم بالتمرير لأسفل وانقر على عام.
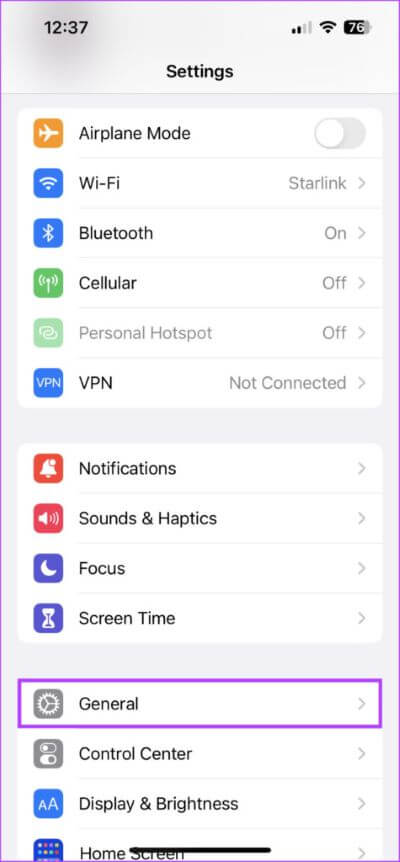
الخطوة 3: ضمن عام ، انقر فوق تحديث البرنامج.
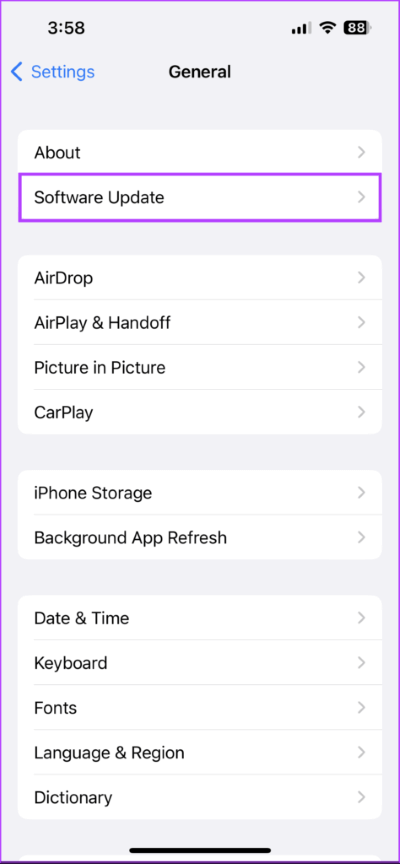
الخطوة 4: اسمح لجهاز iPhone الخاص بك بالبحث عن آخر تحديثات iOS. إذا كان هناك تحديث جديد متاحًا ، فانقر على “تنزيل وتثبيت”.
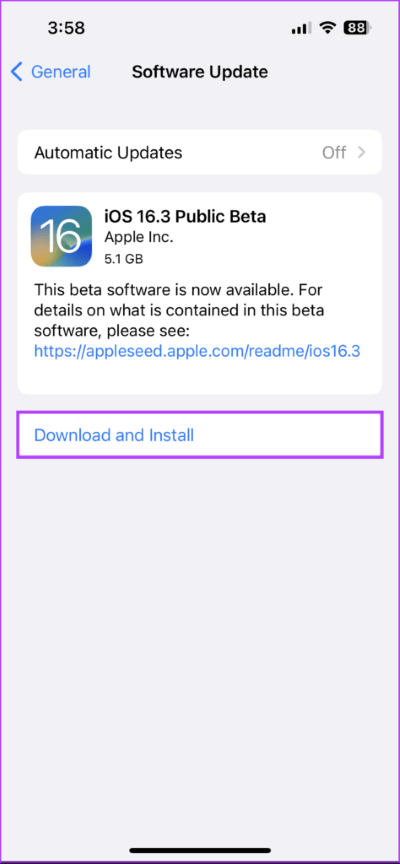
بعد اكتمال التحديث ، حاول استخدام مقطع الصورة مرة أخرى لترى أنها تعمل بالشكل المتوقع. في هذه الأثناء ، إذا لم تتمكن من تحديث iPhone الخاص بك ، فراجع دليلنا حول أفضل الطرق لإصلاح عدم تحديث iPhone إلى أحدث البرامج.
6. محاولة تغيير منطقة iPhone
ميزة قطع الصورة هي امتداد لـ Visual Look Up ، وهي ميزة متاحة فقط في مواقع معينة في جميع أنحاء العالم ، بما في ذلك الولايات المتحدة والمملكة المتحدة والهند واليابان وعدد قليل من البلدان الأخرى. إذا كانت منطقتك لا تدعم البحث المرئي ، فلن يعمل مقطع الصورة.
إذا كان هذا هو الحال مع جهاز iPhone الخاص بك ، فإننا نوصي بتغيير منطقته إلى الولايات المتحدة ومعرفة ما إذا كان ذلك يساعد في تمكين الميزة كما هو مفصل أدناه:
الخطوة 1: حدد موقع وافتح تطبيق الإعداد على جهاز iPhone الخاص بك.
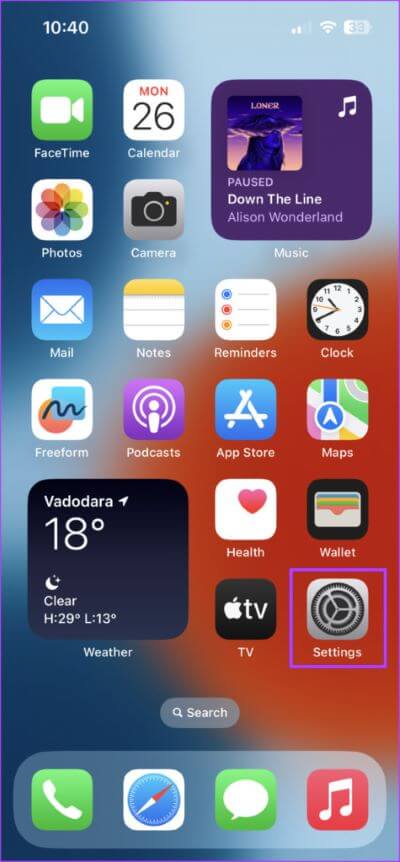
الخطوة 2: قم بالتمرير لأسفل وانقر على عام.
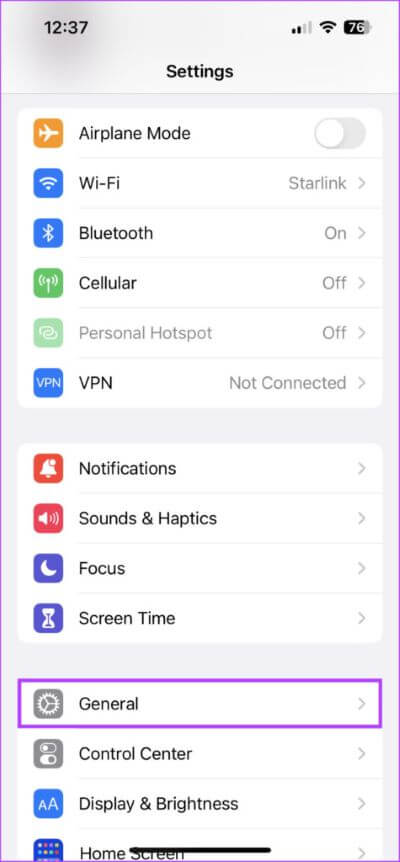
الخطوة 3: ضمن عام ، انقر فوق اللغة والمنطقة.
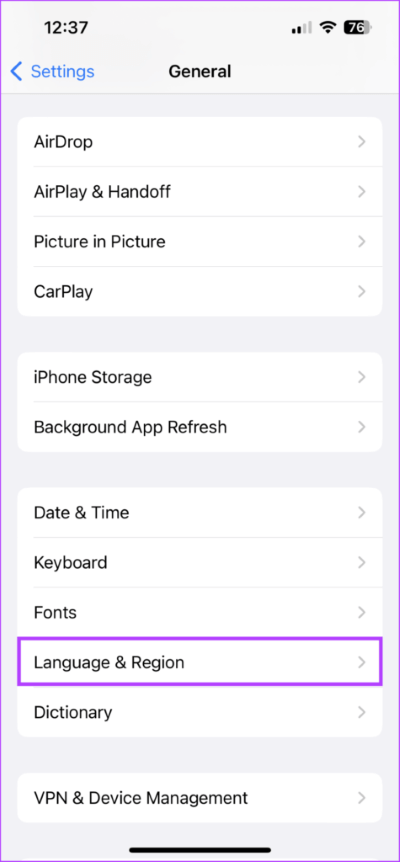
الخطوة 4: اضغط على المنطقة.
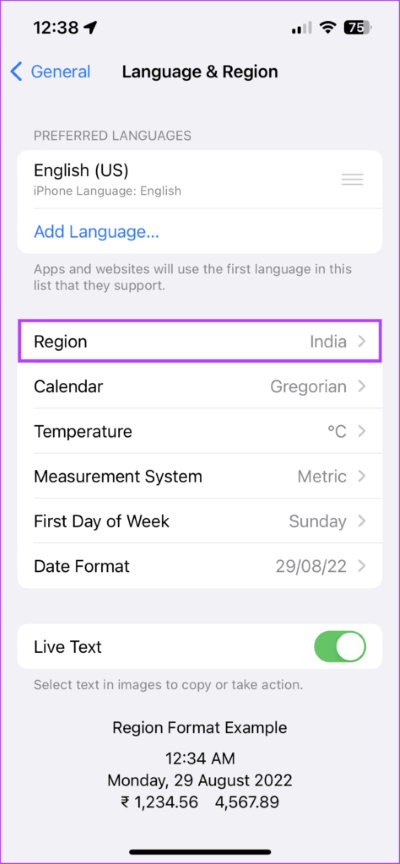
الخطوة 5: عندما تظهر قائمة المناطق ، حدد الولايات المتحدة أو أي منطقة أخرى تدعم البحث المرئي.
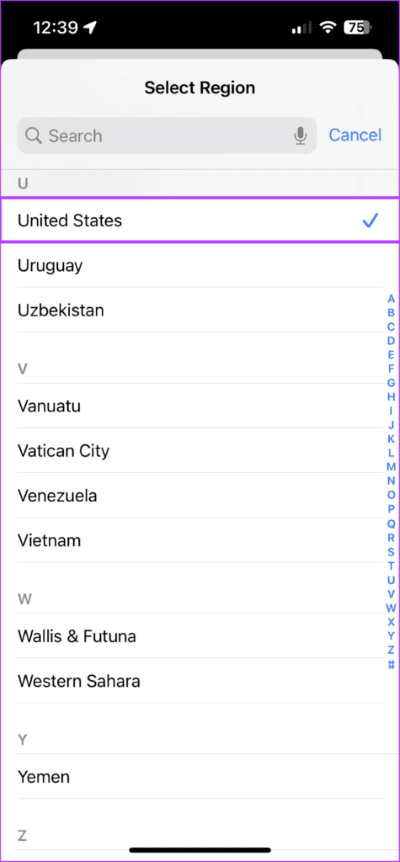
7. إعادة تعيين جميع الإعدادات
إذا لم تساعد الحلول السابقة في حل مشاكلك ، فيمكنك إعادة تعيين جميع الإعدادات على جهاز iPhone الخاص بك. سيساعدك هذا في استبعاد أي مشكلات ناتجة عن التغييرات التي قد تكون أجريتها على جهاز iPhone الخاص بك. لإعادة ضبط جميع الإعدادات على جهاز iPhone الخاص بك ، اتبع الخطوات المذكورة أدناه:
الخطوة 1: حدد موقع وافتح تطبيق الإعداد على جهاز iPhone الخاص بك.
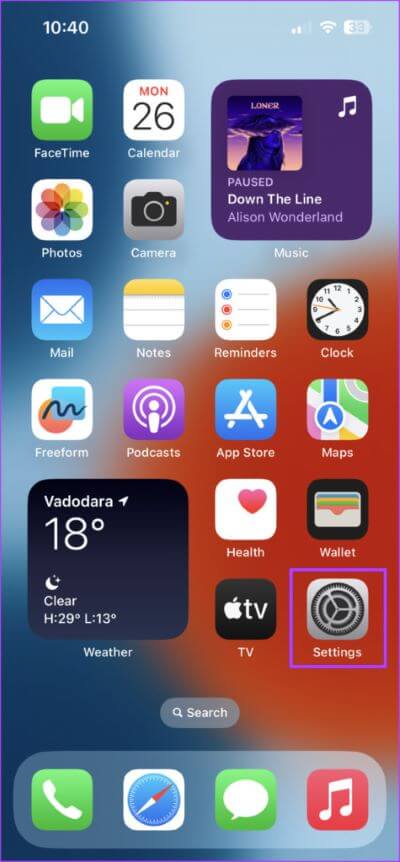
الخطوة 2: قم بالتمرير لأسفل وانقر على عام.
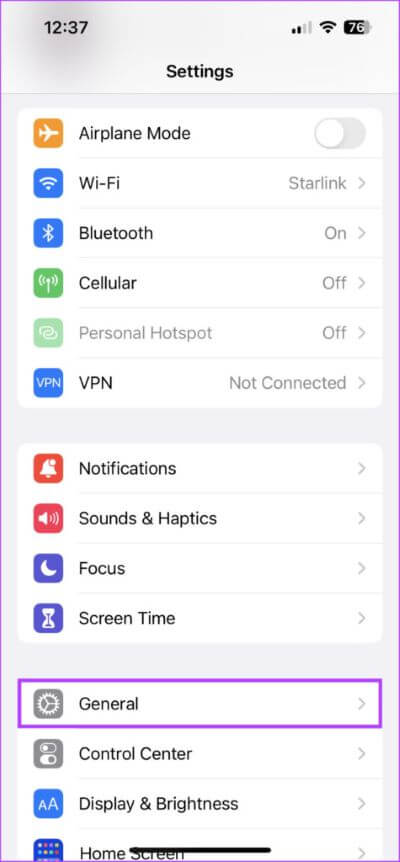
الخطوة 3: ضمن “عام” ، مرر لأسفل وانقر على “نقل أو إعادة تعيين iPhone”.
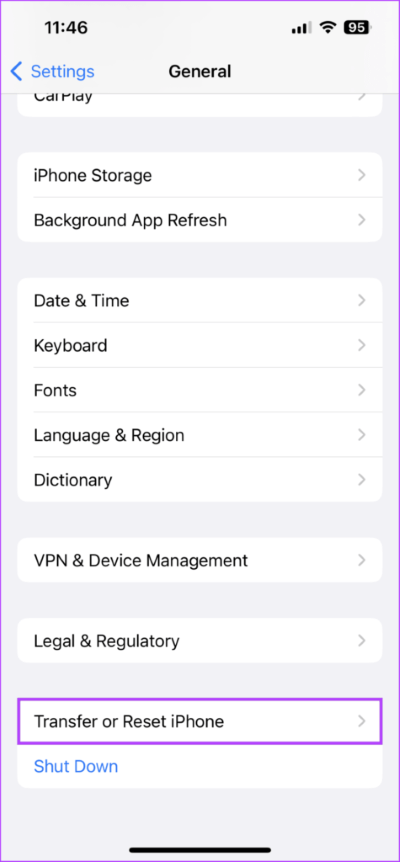
الخطوة 4: اضغط على إعادة تعيين وحدد خيار “إعادة تعيين جميع الإعدادات”.
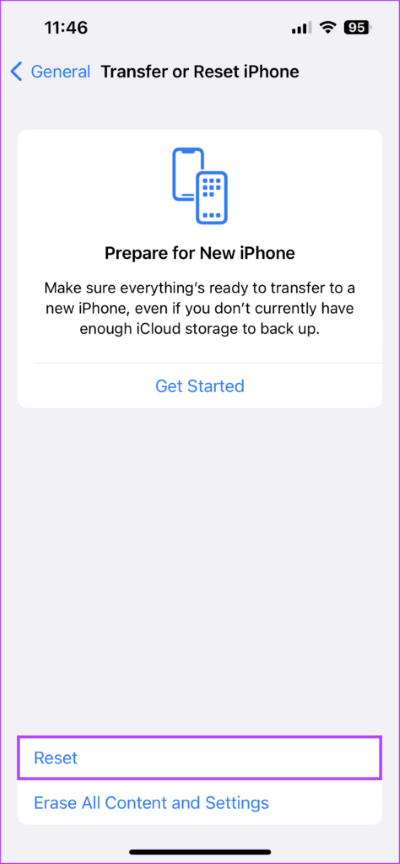
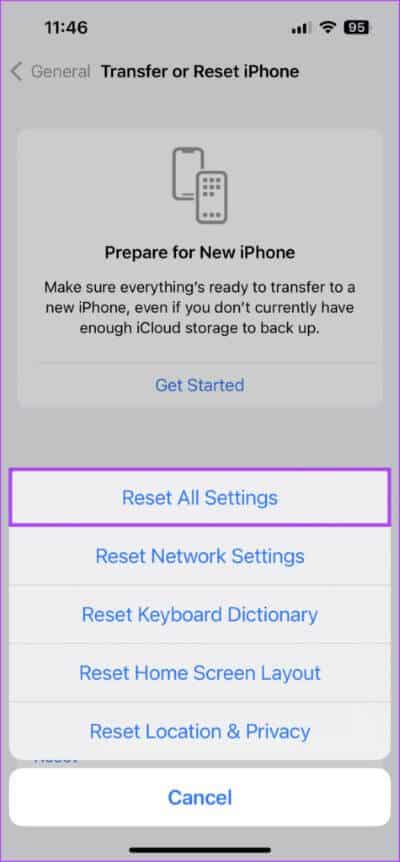
إذا لم تساعد إعادة تعيين جميع الإعدادات أيضًا ، فيمكنك إعادة تعيين جهاز iPhone الخاص بك تمامًا ومعرفة ما إذا كان سيؤدي إلى إصلاح انقطاع الصورة على جهاز iPhone الخاص بك.
إصلاح سريع لقص الصور على هاتف iPhone الخاص بك
من خلال الحلول المذكورة أعلاه ، يمكنك إصلاح مقطع الصور واستخدامه بسرعة على جهاز iPhone الخاص بك واستخراج القصاصات من الصور أو مقاطع الفيديو لإنشاء الميمات ومشاركتها مع أصدقائك. ومع ذلك ، إذا لم تساعدك هذه الحلول ، فقد ترغب في مراجعة دليلنا حول إصلاح Visual Look Up على جهاز iPhone الخاص بك ، والذي تستخدمه صورة مقطوعة للعمل بشكل صحيح.