أفضل 7 إصلاحات لعدم تحميل Microsoft OneDrive في المتصفح على Windows 11
يعد Microsoft OneDrive بديلاً رائعًا آخر للتخزين السحابي. يمكنك تحميل الملفات والمجلدات وإدارتها ومشاركتها على OneDrive مع جهات الاتصال الخاصة بك. يمكنك أيضًا ترقية حد التخزين الخاص بك باستخدام خطة اشتراك Microsoft 365.
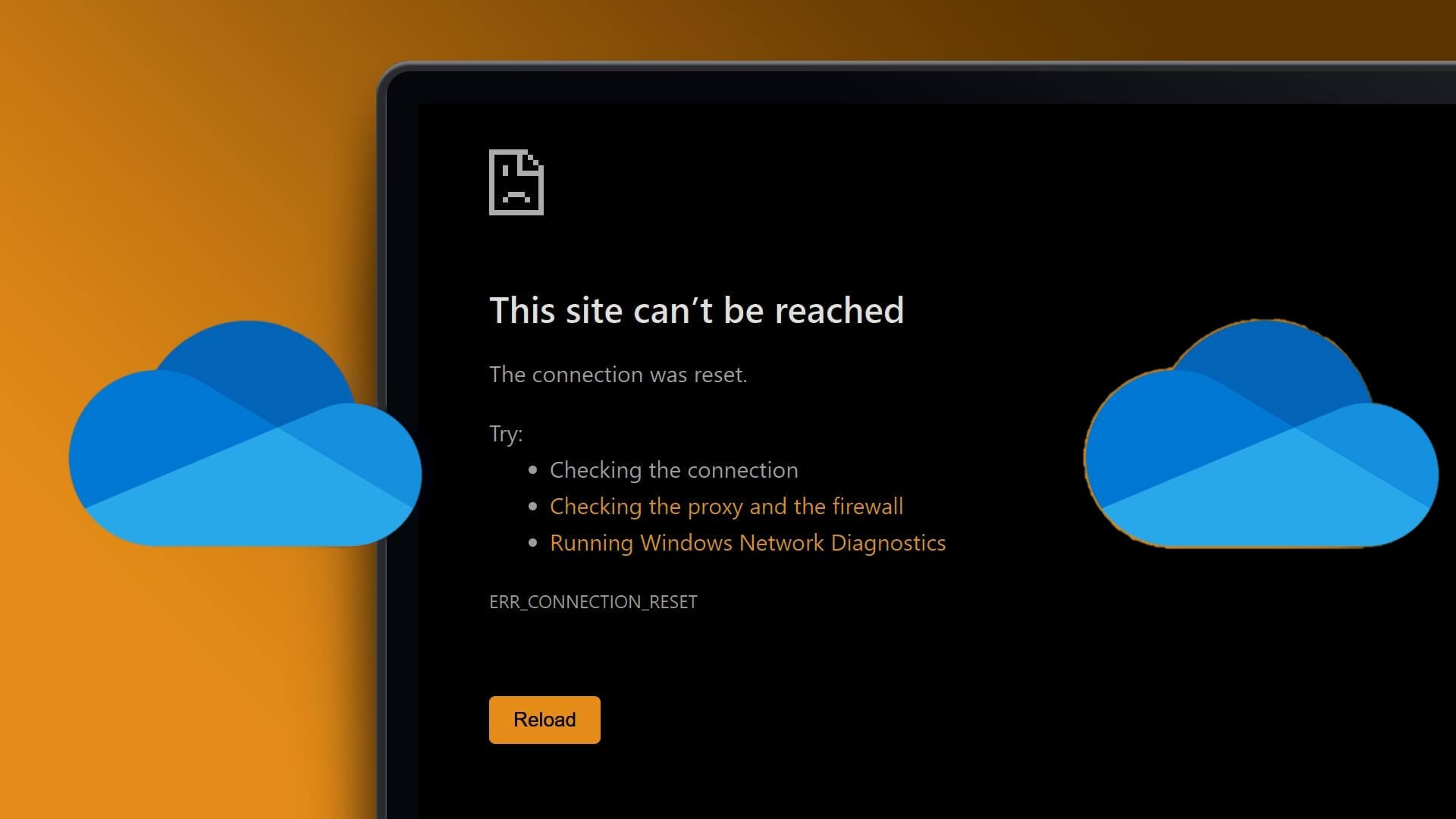
لكن يحتاج بعض المستخدمين إلى المساعدة في الوصول إلى ملفاتهم على OneDrive. هذا بسبب فشل OneDrive في التحميل في المستعرض. لذلك ، إذا كنت تواجه أيضًا مشكلة مماثلة ، فإليك أفضل الحلول لعدم تحميل OneDrive في المستعرض على جهاز الكمبيوتر الذي يعمل بنظام Windows 11.
1. تحقق من اتصالك بالإنترنت
للبدء بأبسط الحلول ، تحتاج إلى التحقق من اتصال الإنترنت على جهاز الكمبيوتر الذي يعمل بنظام Windows 11. نقترح التحقق من سرعة الإنترنت لديك ، خاصةً إذا كان لديك ملفات أكبر للتحميل على OneDrive. إذا كان لديك موجه Wi-Fi مزدوج النطاق ، فحاول الاتصال بنطاق تردد 5 جيجاهرتز لتحسين سرعات الإنترنت بشكل أفضل.
يمكنك أيضًا قراءة منشورنا الذي يقترح أفضل الطرق لعرض قوة إشارة Wi-Fi في Windows 11.
2. فتح ONEDRIVE في وضع التصفح المتخفي
يفرغ وضع التصفح المتخفي متصفحك من أي إعدادات مخصصة وذاكرة التخزين المؤقت وملفات تعريف الارتباط وسجل البحث والمزيد. يمكنك فتح حساب OneDrive الخاص بك عن طريق التبديل إلى وضع التصفح المتخفي على المستعرض الخاص بك.
بالنسبة إلى Microsoft Edge و Google Chrome ، اضغط على اختصار Control + Shift + N لفتح وضع التصفح المتخفي.
بالنسبة لمتصفح Firefox ، اضغط على اختصار Control + Shift + P لفتح وضع التصفح الخاص.
3. مسح ذاكرة التخزين المؤقت وملفات تعريف الارتباط لـ ONEDRIVE
إذا لم يساعد فتح OneDrive في وضع التصفح المتخفي ، فيمكنك مسح ذاكرة التخزين المؤقت وملفات تعريف الارتباط لموقع الويب على المستعرض الخاص بك يدويًا. يمكنك اتباع الخطوات بناءً على متصفحك المفضل.
لـ Google Chrome
الخطوة 1: انقر فوق رمز البدء ، واكتب Google Chrome ، واضغط على Enter.
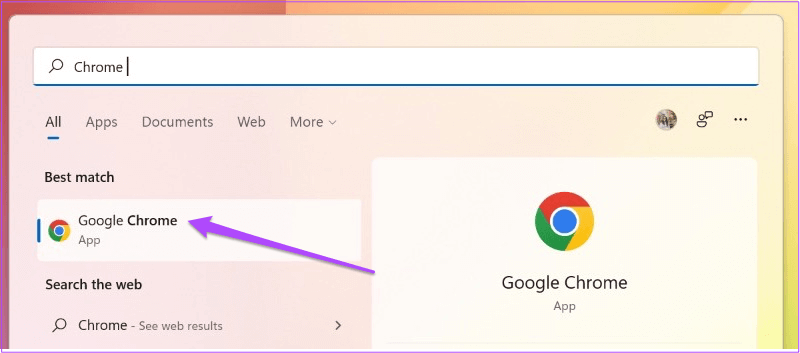
الخطوة 2: انقر فوق النقاط الثلاث في الزاوية العلوية اليمنى.
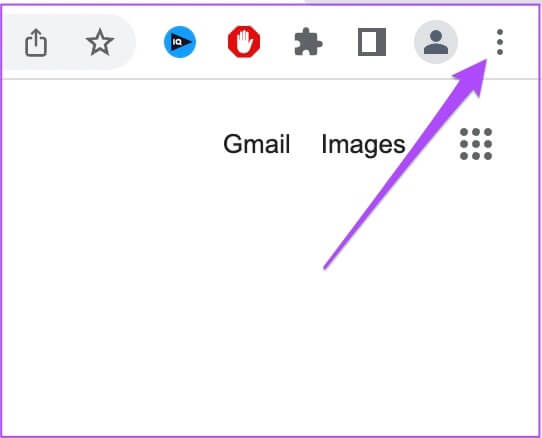
الخطوة 3: حدد الإعدادات.
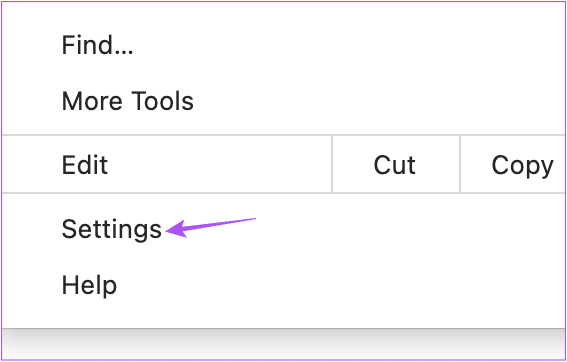
الخطوة 4: انقر فوق الخصوصية والأمان من القائمة اليسرى.
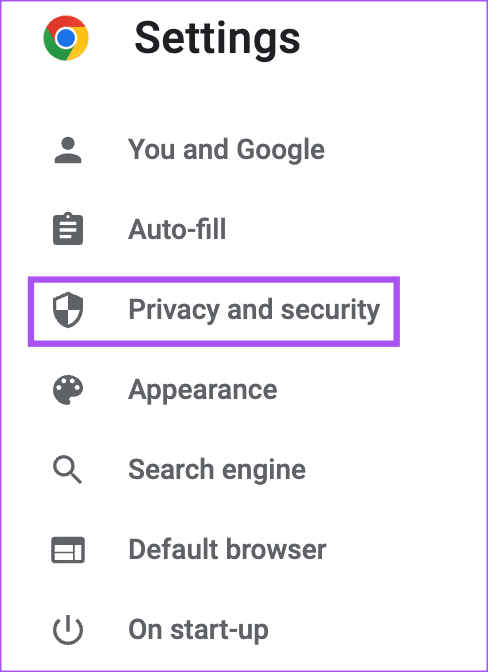
الخطوة 5: قم بالتمرير لأسفل وانقر فوق ملفات تعريف الارتباط وبيانات الموقع الأخرى.
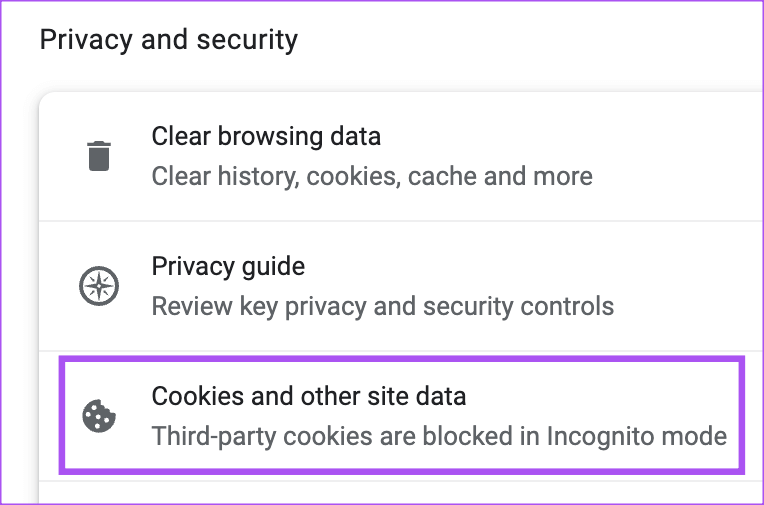
الخطوة 6: قم بالتمرير لأسفل وانقر فوق انظر جميع بيانات الموقع والأذونات.
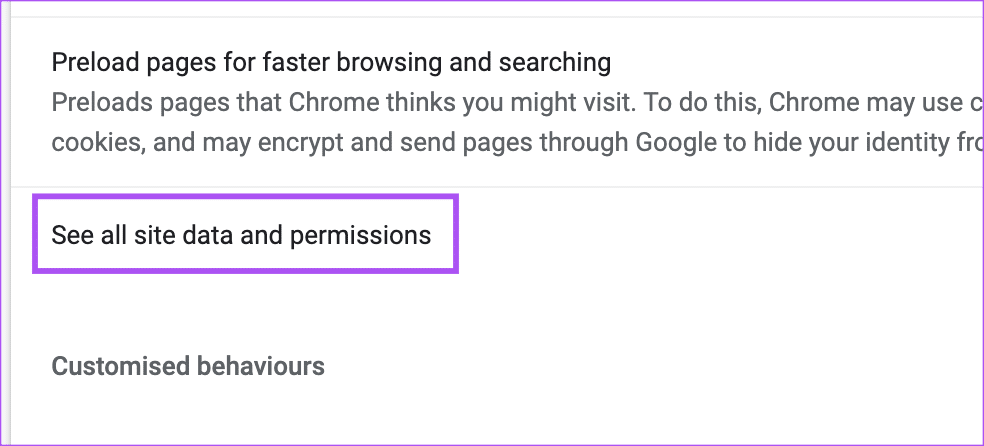
الخطوة 7: انقر فوق شريط البحث في الجزء العلوي الأيسر وابحث عن OneDrive.
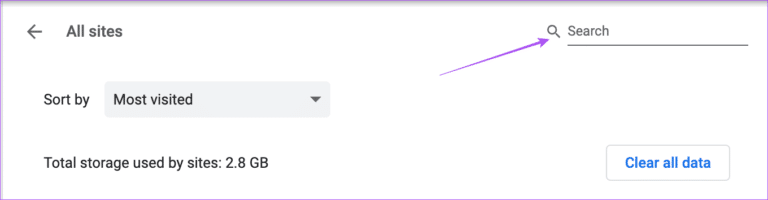
الخطوة 8: انقر فوق مسح البيانات المعروضة بمجرد ظهور نتيجة البحث.
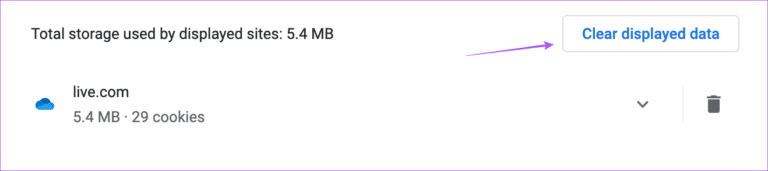
الخطوة 9: انقر فوق مسح للتأكيد.
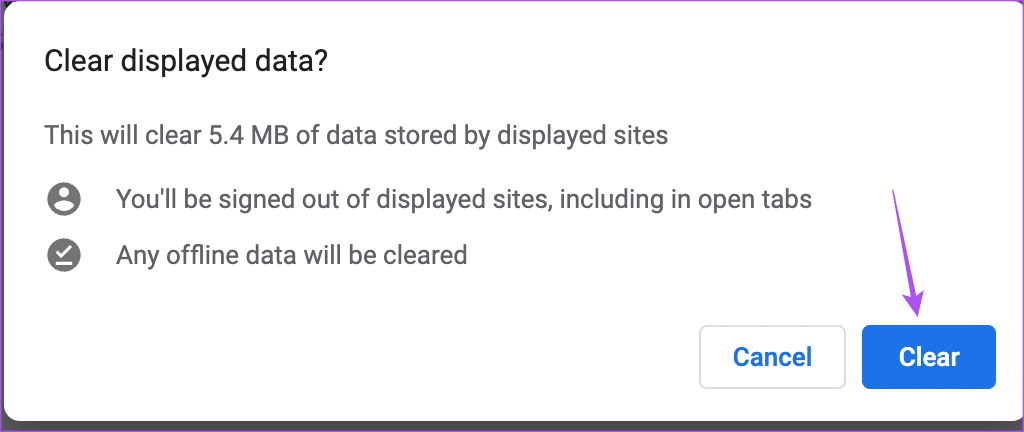
الخطوة 10: افتح OneDrive في علامة تبويب جديدة وتحقق من حل المشكلة.
لـ Microsoft Edge
الخطوة 1: انقر فوق رمز البدء ، واكتب Microsoft Edge ، واضغط على Enter.
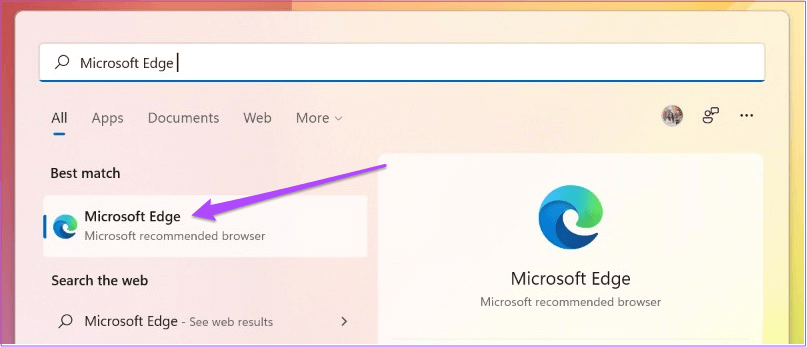
الخطوة 2: انقر فوق النقاط الثلاث في الزاوية العلوية اليمنى.
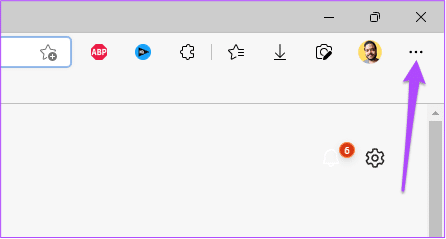
الخطوة 3: قم بالتمرير لأسفل وانقر فوق الإعدادات.
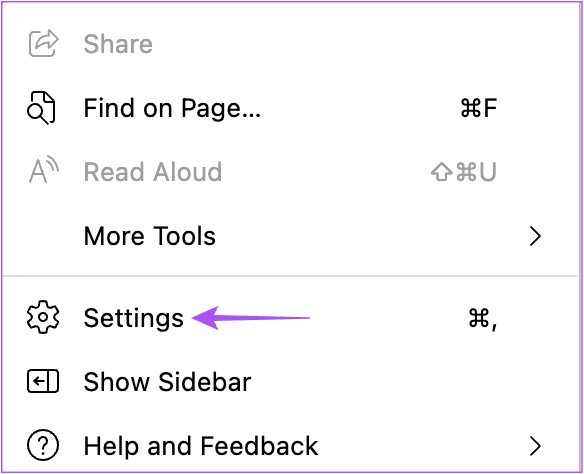
الخطوة 4: انقر فوق ملفات تعريف الارتباط وأذونات الموقع من القائمة اليسرى.
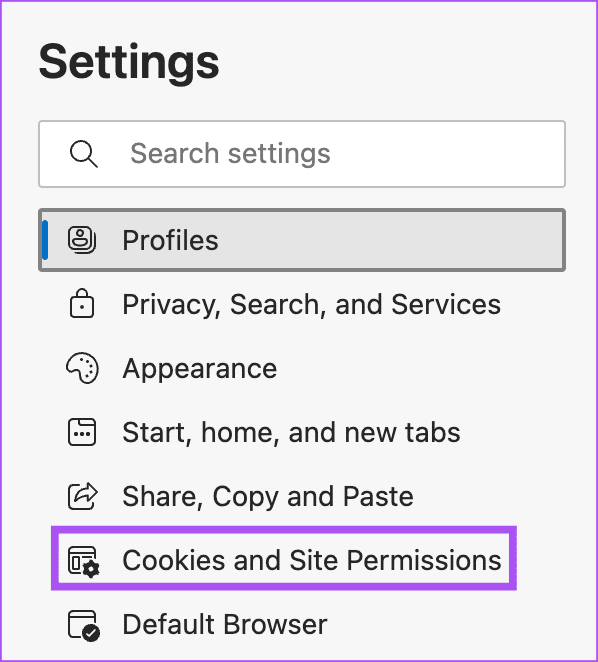
الخطوة 5: انقر فوق إدارة وحذف ملفات تعريف الارتباط وبيانات الموقع.
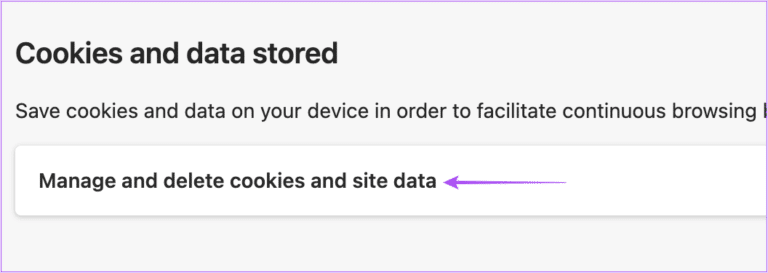
الخطوة 6: انقر فوق انظر جميع ملفات تعريف الارتباط وبيانات الموقع.
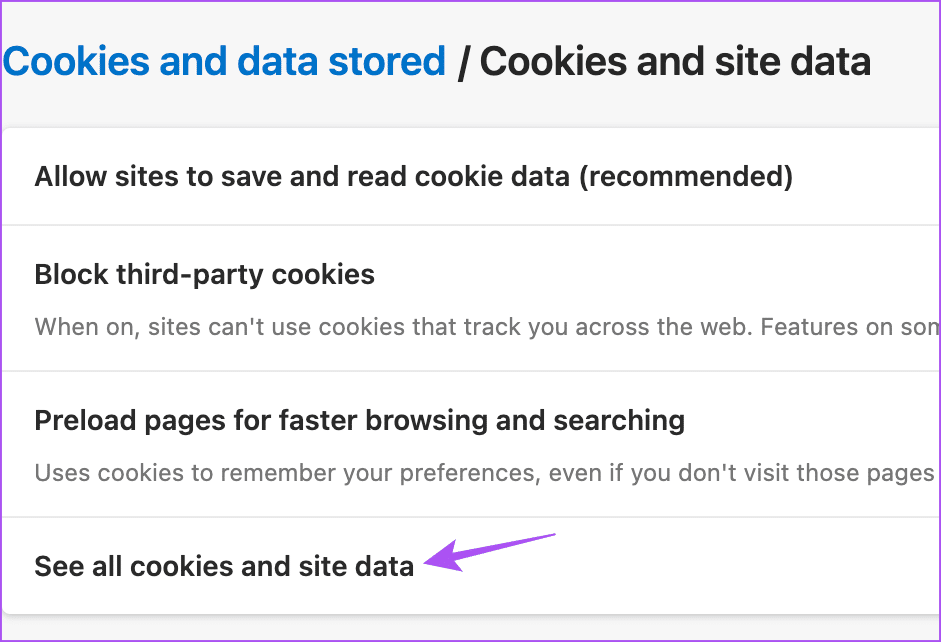
الخطوة 7: انقر فوق شريط البحث أعلى اليسار واكتب OneDrive.
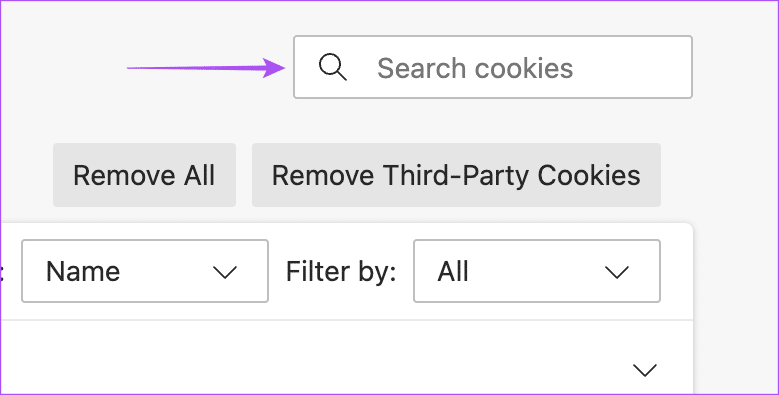
الخطوة 8: انقر فوق السهم لأسفل على الجانب الأيمن من نتيجة البحث.
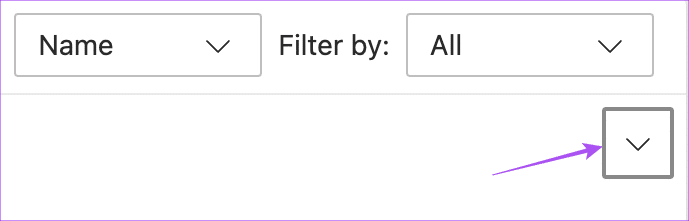
الخطوة 9: انقر فوق أيقونة الحذف.
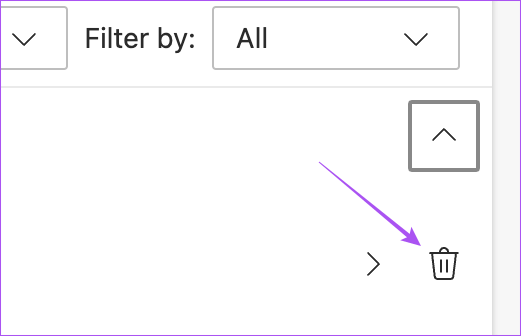
الخطوة 10: افتح OneDrive في علامة تبويب جديدة وتحقق من حل المشكلة.
لمتصفح Firefox
الخطوة 1: انقر فوق رمز البدء ، وابحث عن Firefox ، واضغط على Enter.
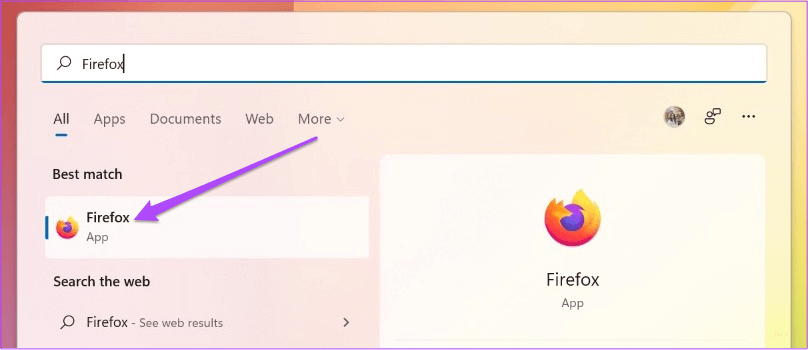
الخطوة 2: انقر على أيقونة همبرغر في الزاوية العلوية اليمنى.
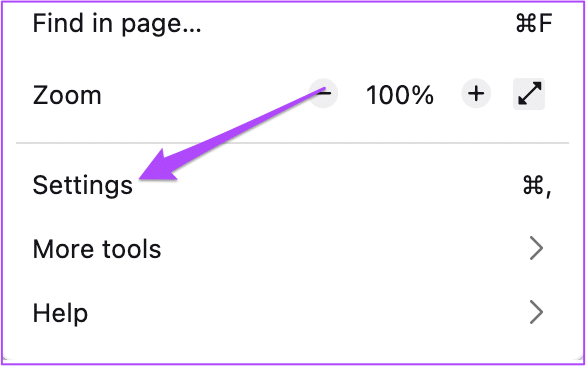
الخطوة 3: حدد الإعدادات.
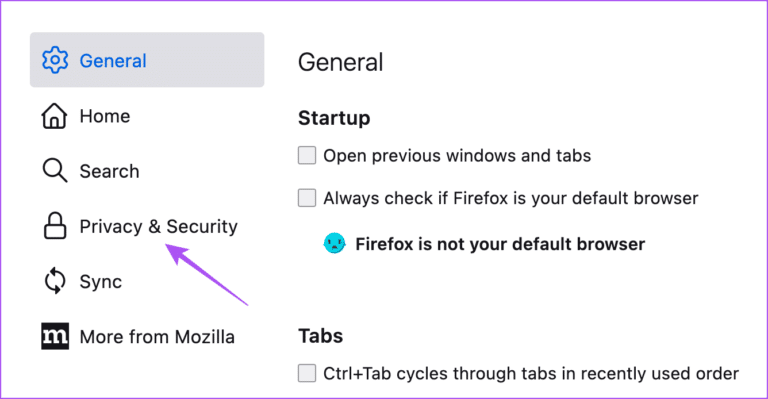
الخطوة 4: انقر فوق الخصوصية والأمان من القائمة اليسرى.
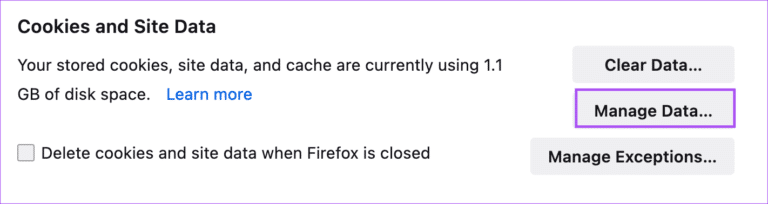
الخطوة 5: قم بالتمرير لأسفل وانقر فوق إدارة البيانات.
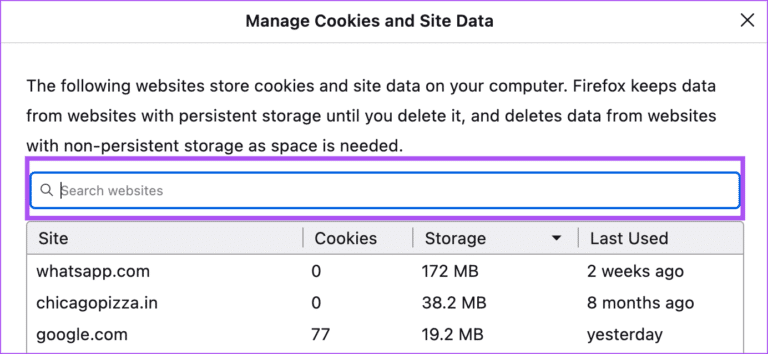
الخطوة 6: انقر فوق شريط البحث واكتب live.com للبحث عن OneDrive.
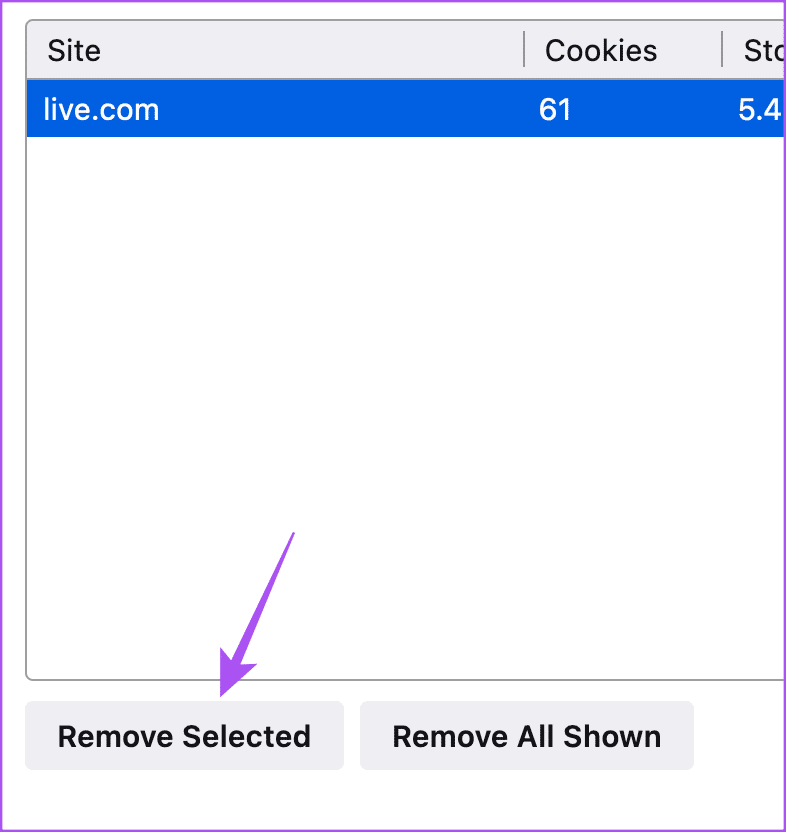
الخطوة 7: حدد نتيجة البحث وانقر فوق ازل المحدد.
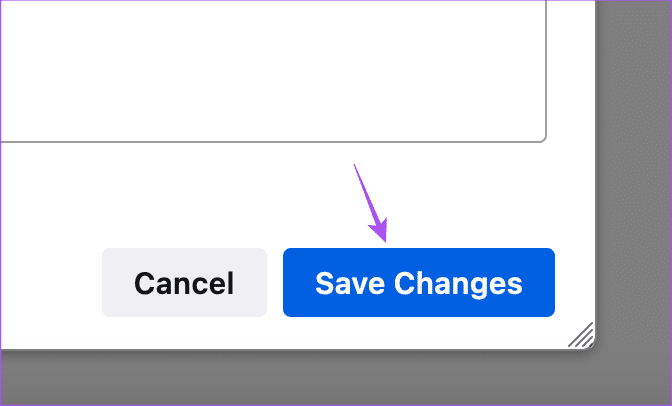
الخطوة 8: انقر فوق تم للتأكيد.
الخطوة 9: افتح OneDrive في علامة تبويب جديدة وتحقق من حل المشكلة.
4. فرض الإنهاء وإعادة تشغيل المتصفح
إذا كنت لا تزال غير قادر على رؤية ملفاتك في OneDrive ، فيمكنك محاولة فرض الإنهاء وإعادة تشغيل المستعرض على جهاز الكمبيوتر الذي يعمل بنظام Windows 11. إليك الطريقة.
الخطوة 1: انقر فوق رمز البدء ، واكتب Task Manager ، واضغط على Enter.
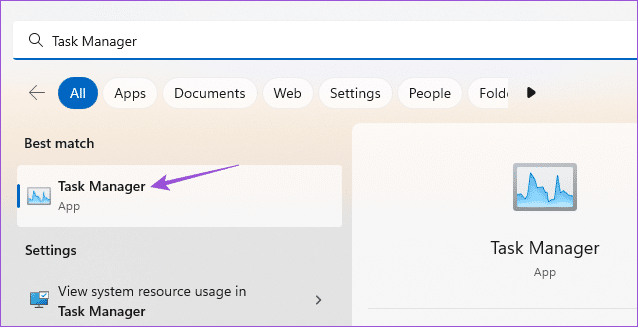
الخطوة 2: انقر فوق علامة التبويب العمليات في القائمة اليسرى.
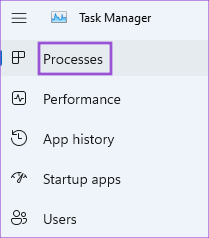
الخطوة 3: انقر بزر الماوس الأيمن فوق اسم المتصفح الخاص بك وانقر فوق “إنهاء المهمة”.
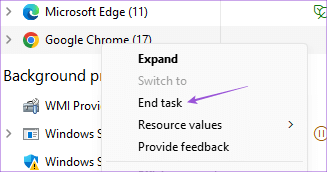
الخطوة 4: أغلق النافذة وافتح OneDrive على المتصفح الخاص بك مرة أخرى للتحقق من حل المشكلة.
5. قم بتحديث المتصفح الخاص بك
إذا لم تقم بتحديث إصدار المستعرض الخاص بك لبعض الوقت ، فنحن نقترح القيام بذلك إذا كان OneDrive لا يزال لا يقوم بتحميل ملفاتك. استخدم الخطوات التالية لتحديث المستعرض الخاص بك.
قم بتحديث Chrome
الخطوة 1: انقر فوق رمز البدء ، واكتب Chrome ، واضغط على Enter.
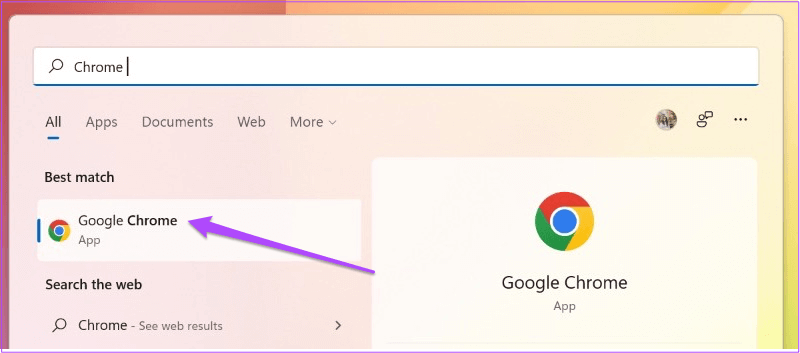
الخطوة 2: انقر فوق النقاط الثلاث في الزاوية العلوية اليمنى وحدد الإعدادات.
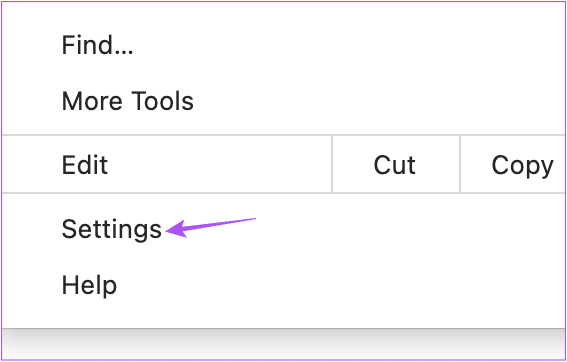
الخطوة 3: انقر فوق حول Google Chrome من الزاوية اليسرى السفلية.
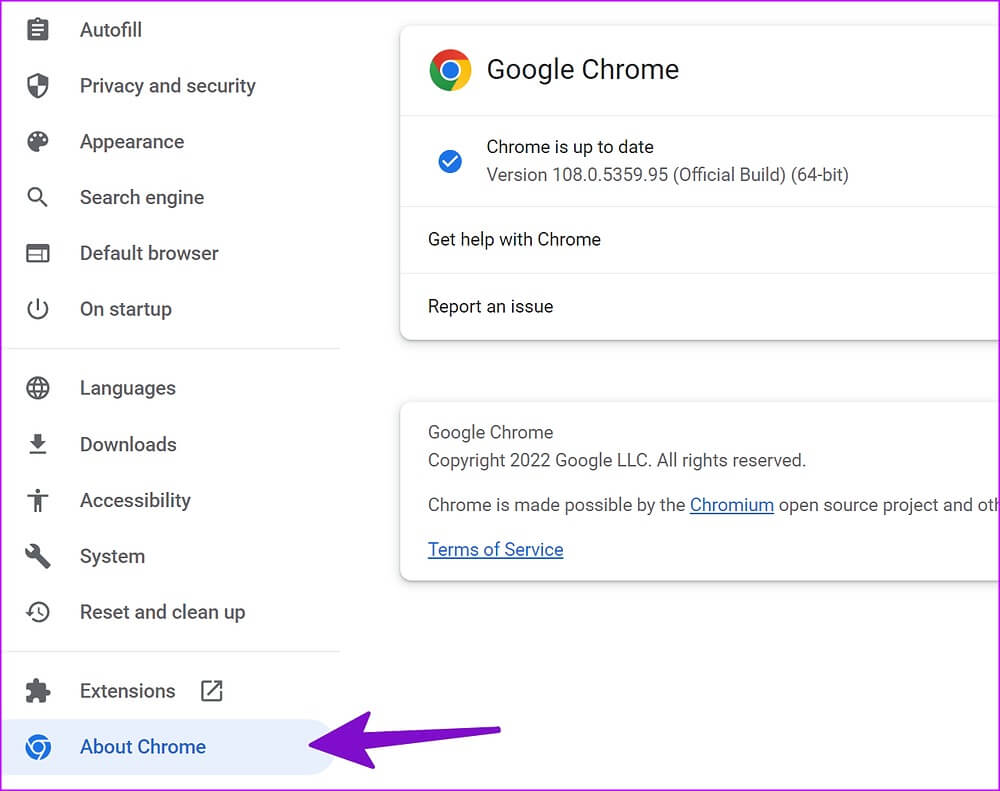
الخطوة 4: قم بتنزيل أحدث إصدار وتثبيته.
قم بتحديث Microsoft Edge
الخطوة 1: انقر فوق رمز البدء ، واكتب Microsoft Edge ، واضغط على Enter.
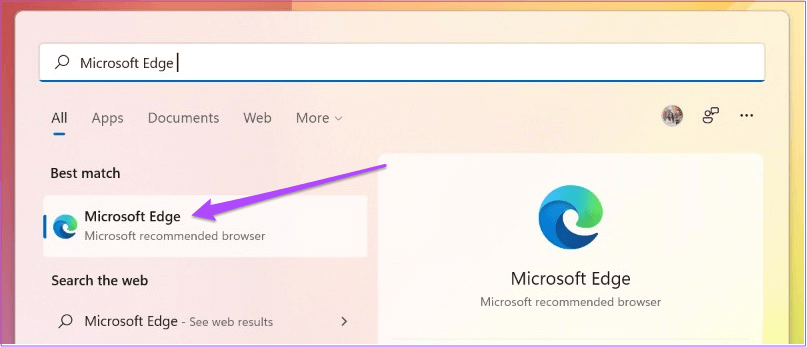
الخطوة 2: انقر فوق النقاط الثلاث في الزاوية العلوية اليمنى.
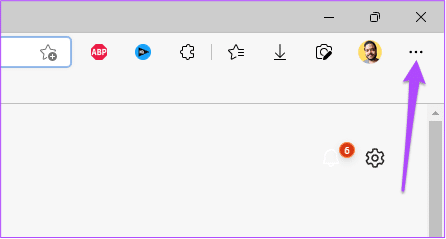
الخطوة 3: قم بالتمرير لأسفل وحدد الإعدادات.
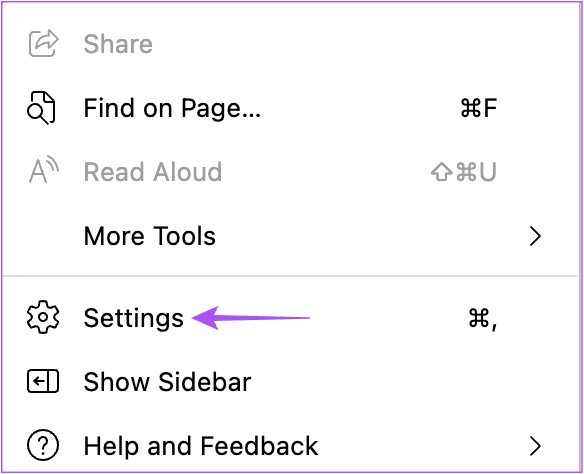
الخطوة 4: انقر فوق حول Microsoft Edge من القائمة اليسرى.
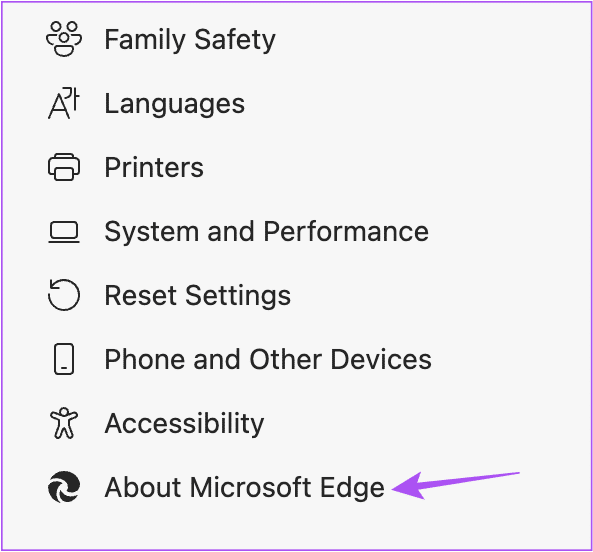
الخطوة 5: قم بتنزيل أحدث إصدار وتثبيته.
تحديث Firefox
الخطوة 1: انقر فوق رمز البدء ، واكتب Firefox ، واضغط على Enter.
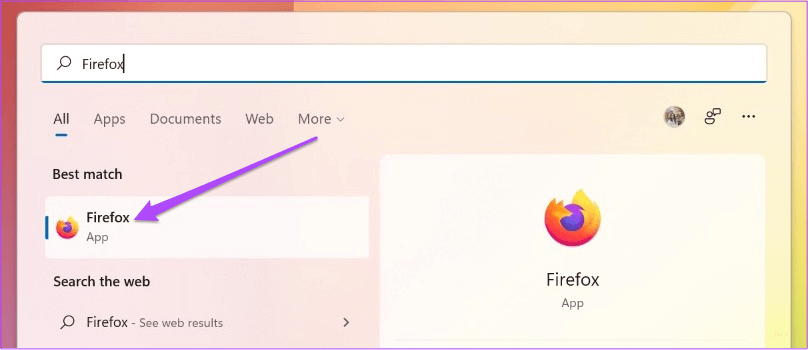
الخطوة 2: انقر فوق رمز قائمة Hamburger في الزاوية العلوية اليمنى وحدد الإعدادات.
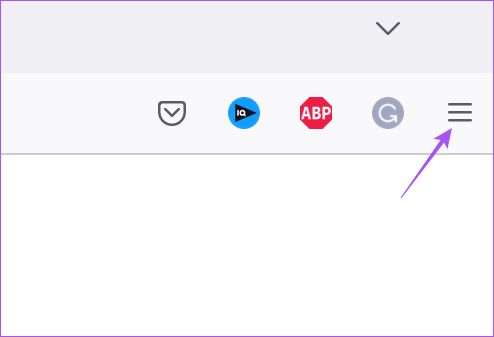
الخطوة 3: قم بالتمرير لأسفل وانقر فوق التحقق من وجود تحديثات.
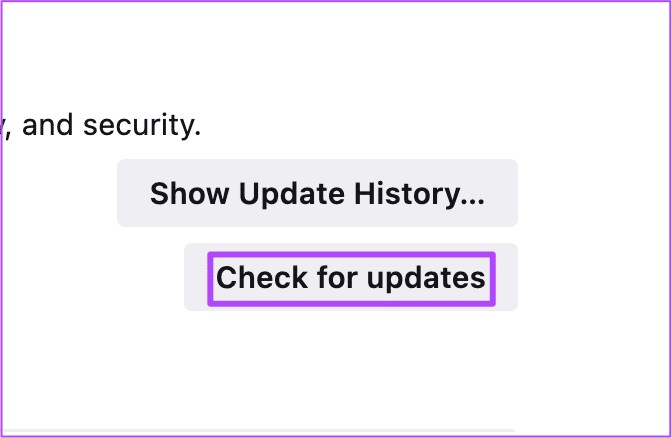
الخطوة 4: بعد تثبيت التحديثات ، افتح OneDrive في علامة تبويب جديدة للتحقق من حل المشكلة.
6. استخدم ONEDRIVE من مستكشف الملفات
نقترح التبديل إلى File Explorer إذا لم تتمكن من الوصول إلى OneDrive من المستعرض الخاص بك. يتم تمكين OneDrive افتراضيًا عندما تقوم بتسجيل الدخول إلى جهاز الكمبيوتر الذي يعمل بنظام Windows 11. يمكنك الوصول إلى ملفاتك ومجلداتك في OneDrive تمامًا كما تفعل في المستعرض الخاص بك. افتح مستكشف الملفات وانقر فوق أيقونة OneDrive على الجانب الأيسر.
يمكنك قراءة المنشور الخاص بنا إذا لم يتم فتح OneDrive عند بدء التشغيل في Windows 11.
7. تحقق مما إذا كان ONEDRIVE متوقفا
قد تواجه خوادم OneDrive فترة توقف في الوقت الحالي. يمكنك زيارة DownDetector والتحقق من ذلك. إذا كان الأمر كذلك ، فسيتعين عليك الانتظار حتى يتم حل المشكلة.
إصلاح مشكلات التحميل على ONEDRIVE
يمكن أن يساعدك تخزين الملفات والمجلدات في OneDrive في توفير مساحة على جهاز الكمبيوتر الخاص بك والوصول إليها من أي مكان. ستساعدك هذه الحلول في الوصول إلى ملفاتك ومجلداتك في OneDrive باستخدام المستعرض الخاص بك على جهاز الكمبيوتر الذي يعمل بنظام Windows 11.
