أفضل 6 إصلاحات لعدم وجود صوت في تطبيق YouTube على Android TV
يأتي كل جهاز Android TV مثبتًا عليه مسبقًا تطبيق YouTube. يمكنك تسجيل الدخول إلى حساب Google الخاص بك ومشاهدة مقاطع الفيديو المفضلة لديك على الشاشة الكبيرة. لكن تجربتك يمكن أن تفسد إذا لم تتمكن من سماع الصوت في تطبيق YouTube.
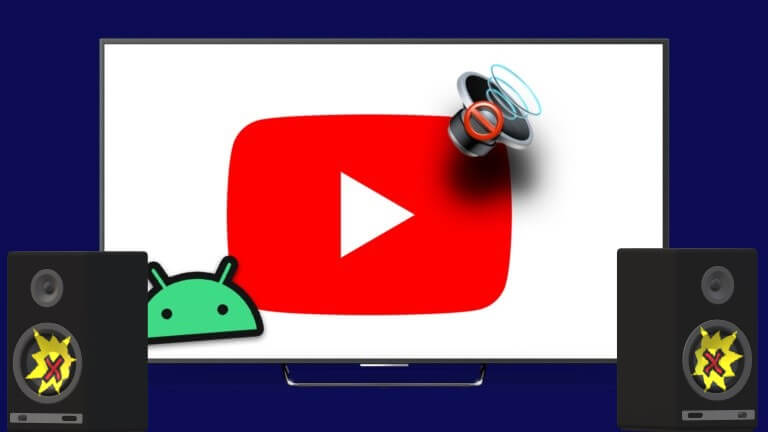
قد تكون إعادة تشغيل Android TV هي الخطوة الأولى لتحري الخلل وإصلاحه. يمكنك حتى الضغط على أزرار الصوت على جهاز التحكم عن بعد عدة مرات. عندما لا يساعد ذلك ، قمنا بتجميع أفضل الإصلاحات لعدم وجود صوت في تطبيق YouTube على Android TV.
1. تحقق مما إذا تم كتم الصوت
لاستكشاف هذه المشكلة وإصلاحها ، فلنبدأ بالأساسيات. يمكنك أولاً التحقق مما إذا تم كتم صوت تلفزيون Android TV الخاص بك. ربما تكون قد كتمت صوت التلفزيون لتجنب إزعاج أي شخص من حولك. ولكن في هذه الحالة ، نقترح الضغط على زر كتم الصوت مرة أخرى على جهاز التحكم عن بُعد الخاص بتلفزيون Android لإلغاء كتم الصوت والتحقق من حل المشكلة. نظرًا لأن تطبيق YouTube لـ Android TV لا يمنحك أي عناصر تحكم مدمجة في مستوى الصوت ، يجب عليك إعادة الصوت باستخدام جهاز التحكم عن بُعد الخاص بجهاز Android TV.
2. فصل أجهزة BLUETOOTH
الحل الأساسي التالي هو التحقق مما إذا كانت أجهزة Bluetooth مثل سماعات الرأس أو مكبرات الصوت متصلة بتلفزيون Android الخاص بك. ستحتاج إلى فصل جهاز (أجهزة) Bluetooth لتبديل إخراج الصوت إلى مكبرات صوت التلفزيون. إليك الطريقة.
الخطوة 1: على الشاشة الرئيسية لجهاز Android TV ، انتقل إلى رمز الإعدادات في أعلى الجانب الأيمن.
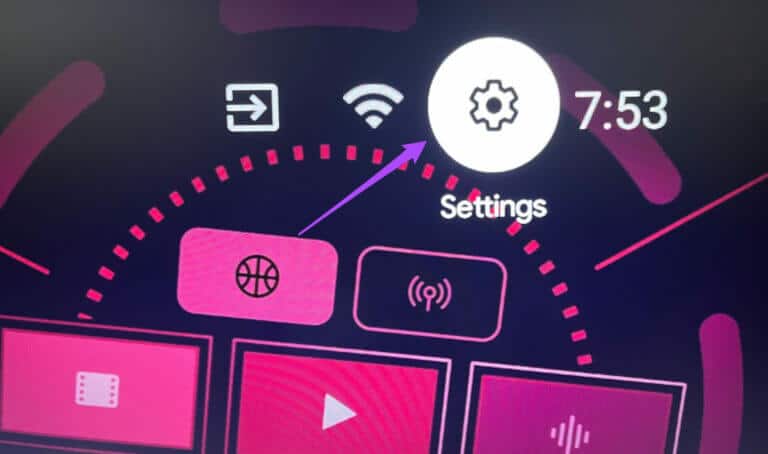
الخطوة 2: حدد أجهزة التحكم عن بُعد والملحقات من قائمة الخيارات.
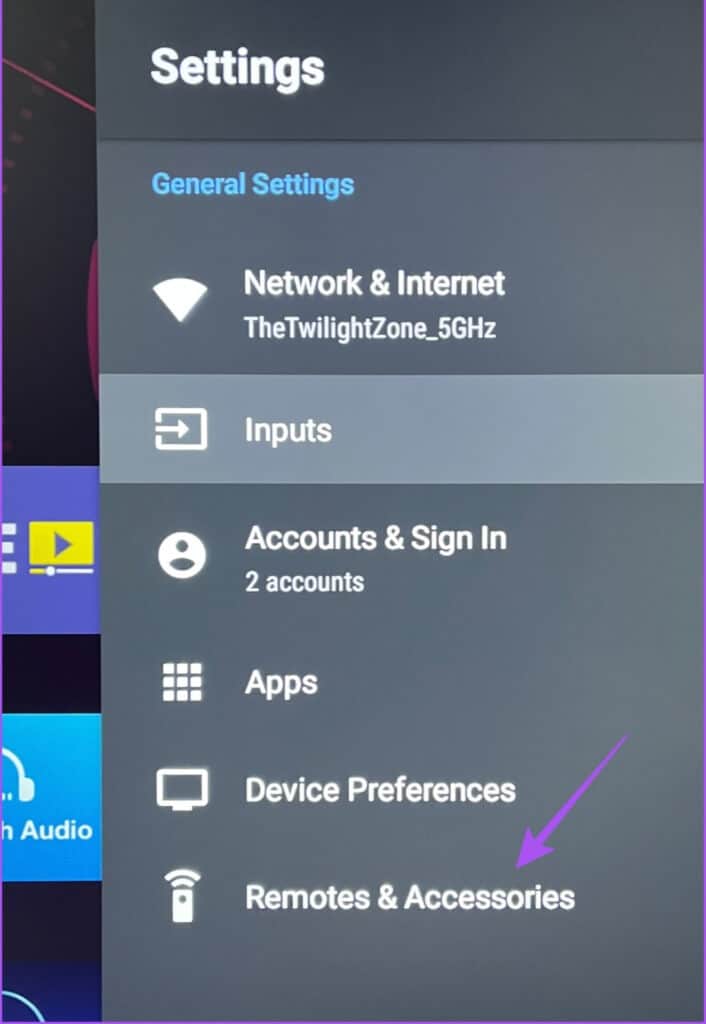
الخطوة 3: حدد جهاز البلوتوث المتصل.
الخطوة 4: حدد إلغاء الاقتران لفصله عن Android TV الخاص بك.
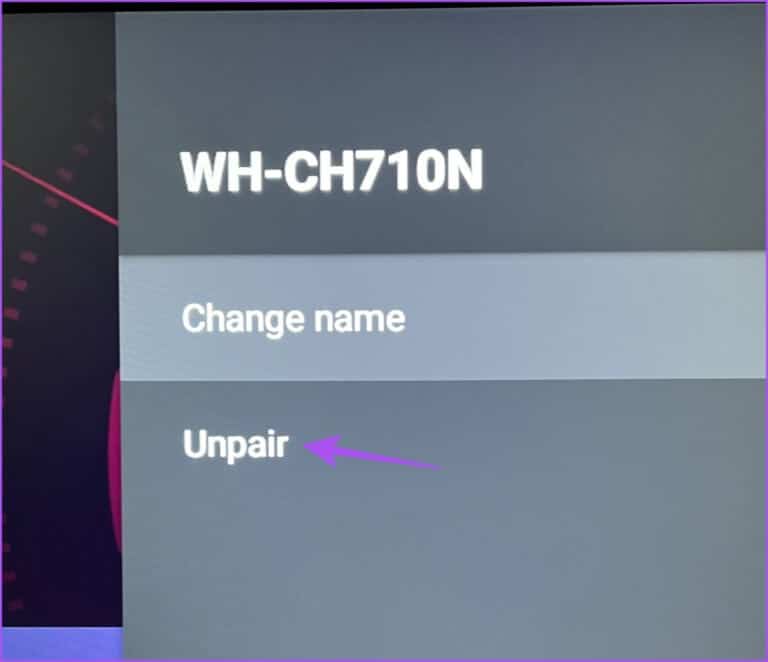
الخطوة 5: افتح تطبيق YouTube وتحقق من حل المشكلة.
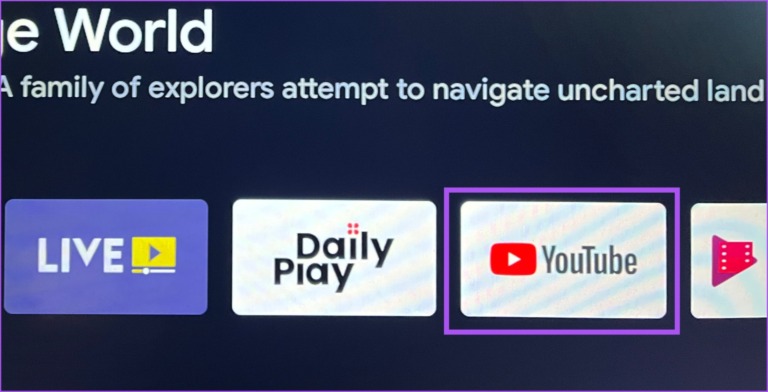
3. تحقق مما إذا تم تمكين مكبر صوت ANDROID TV
بعد فصل أجهزة Bluetooth الخاصة بك ، يمكنك التحقق مما إذا كان مكبر الصوت الخاص بجهاز Android TV ممكّنًا أم لا. إذا لم يكن هناك صوت في تطبيق YouTube ، فإليك كيفية التحقق من مكبرات صوت التلفزيون وتمكينها.
الخطوة 1: باستخدام جهاز التحكم عن بُعد ، افتح إعدادات التلفزيون باستخدام زر القائمة. إذا كان هناك زر قائمة مخصص على جهاز التحكم عن بُعد ، فاستخدمه.
الخطوة 2: حدد المزيد من قائمة الخيارات في الزاوية اليمنى السفلية.
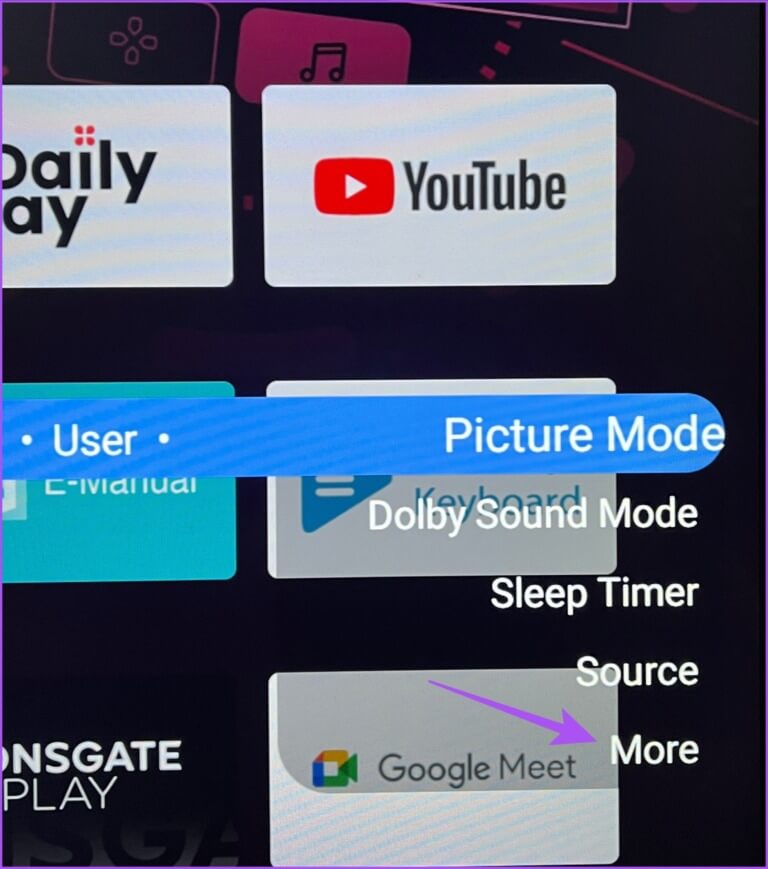
الخطوة 3: حدد الصوت.
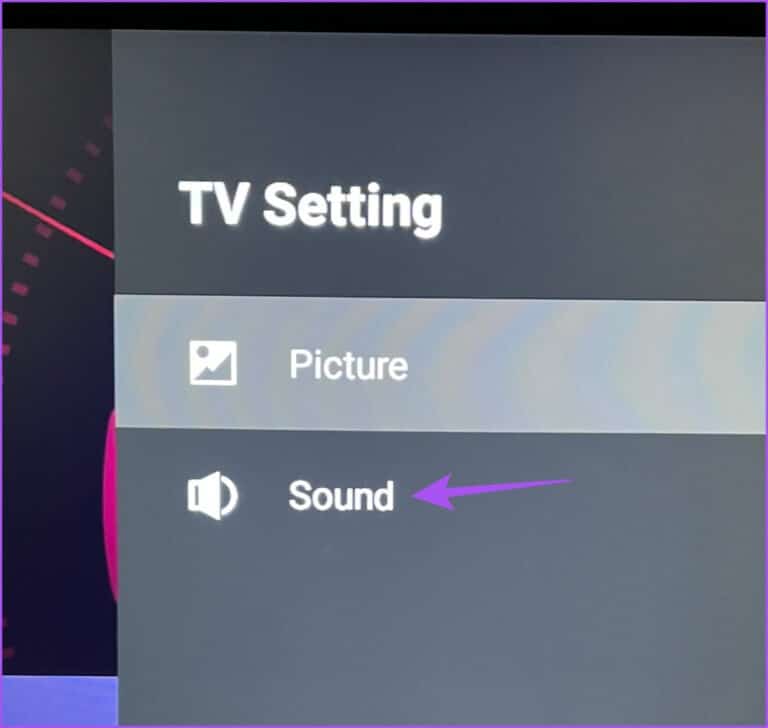
الخطوة 4: قم بالتمرير لأسفل وتحقق من تمكين مكبر الصوت.
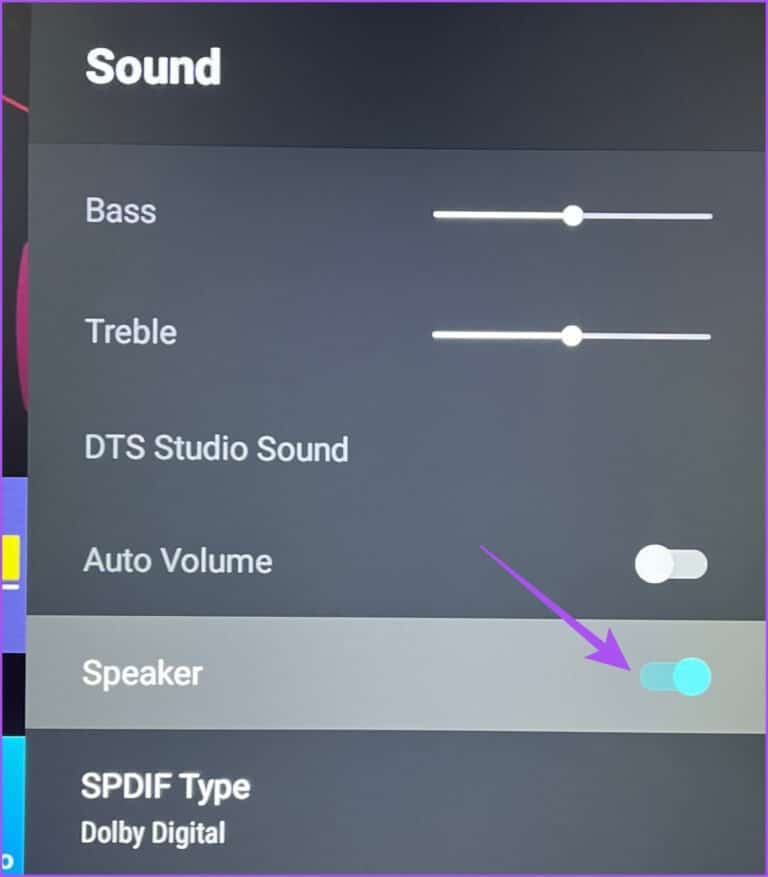
إذا لم يكن كذلك ، فحدد زر التبديل بجوار مكبر الصوت لتمكينه.
الخطوة 5: افتح تطبيق YouTube وتحقق من حل المشكلة.
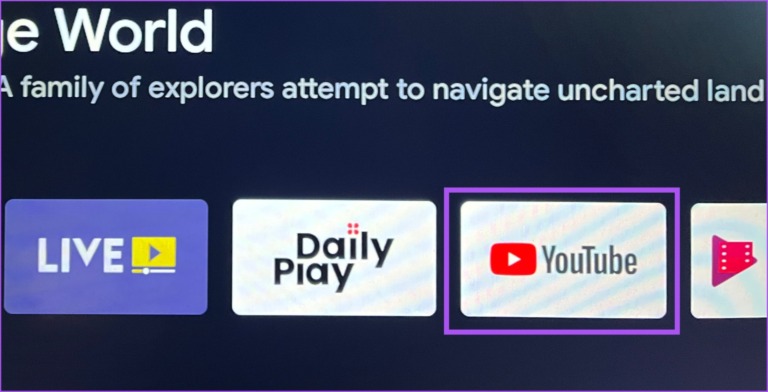
4. فرض الإيقاف وإعادة تشغيل YOUTUBE
إذا لم تتمكن من سماع الصوت من تطبيق YouTube ، نقترح عليك إنهاء التطبيق وإعادة تشغيل التطبيق على Android TV. سيعطي هذا التطبيق بداية جديدة ، خاصةً إذا كان يعمل في الخلفية لفترة طويلة.
الخطوة 1: على شاشة Android TV الرئيسية ، انتقل إلى التطبيقات في القائمة العلوية.
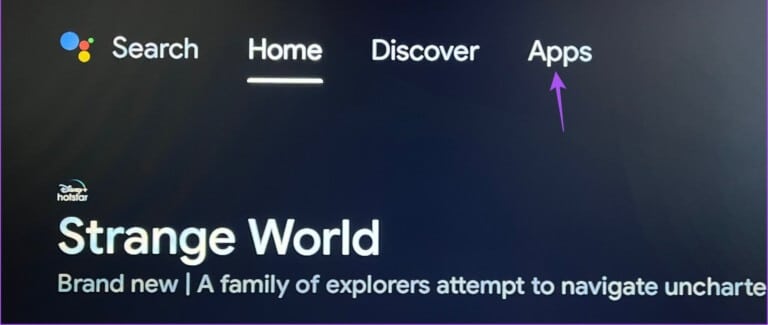
الخطوة 2: اضغط لفترة طويلة على أيقونة تطبيق YouTube من قائمة التطبيقات.
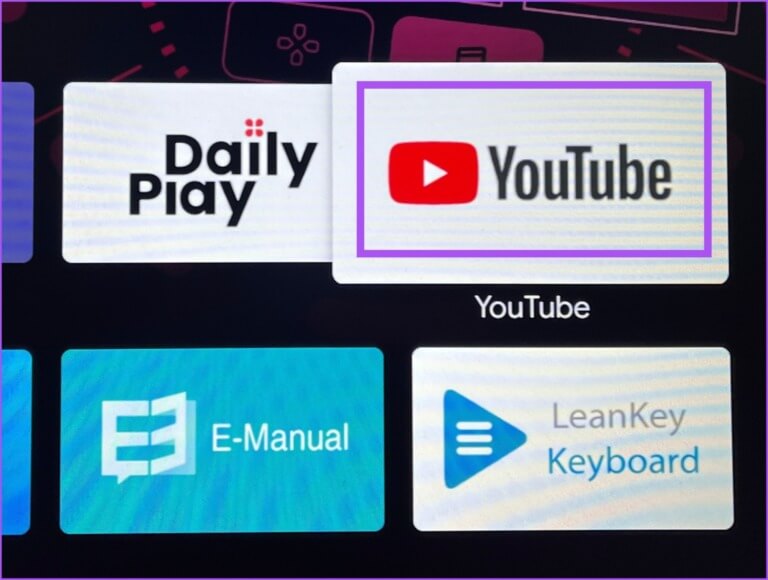
الخطوة 3: حدد معلومات من القائمة المنبثقة.
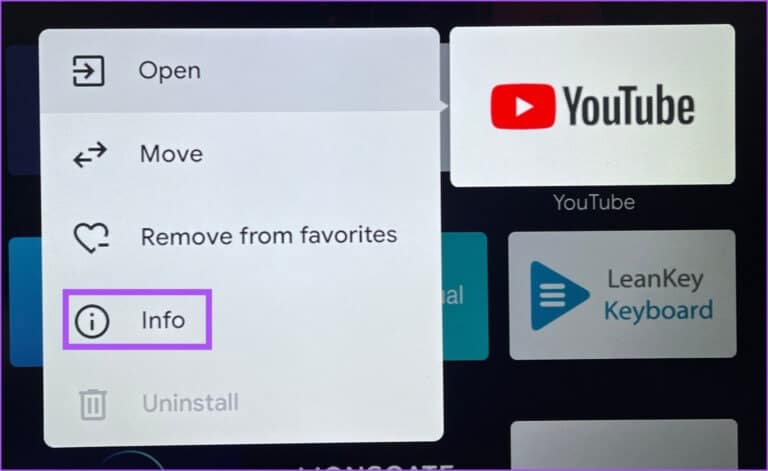
الخطوة 4: قم بالتمرير لأسفل وحدد توقف إجباري.
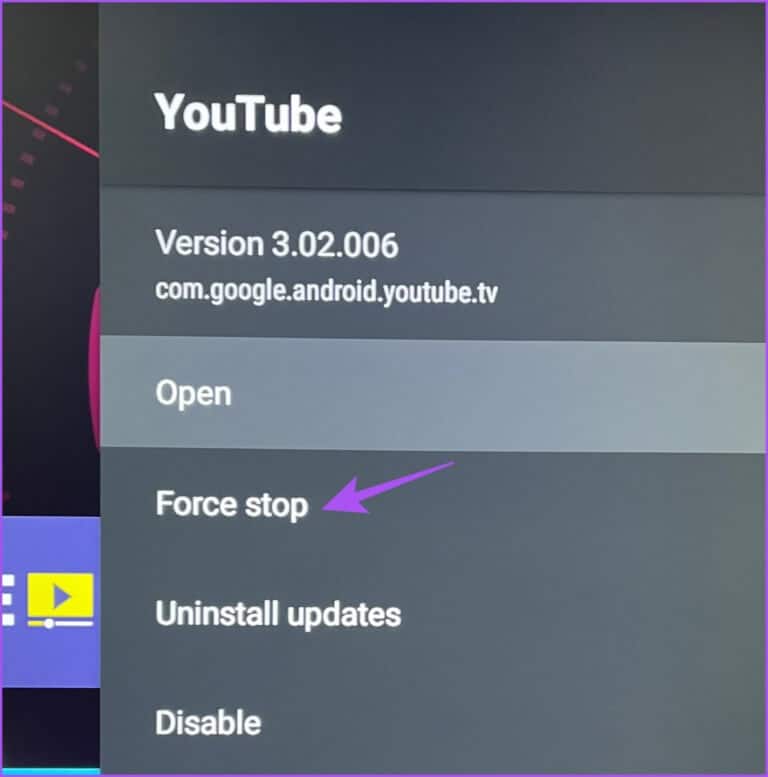
الخطوة 5: حدد موافق لتأكيد اختيارك.
الخطوة 6: افتح تطبيق YouTube مرة أخرى وتحقق من حل المشكلة.
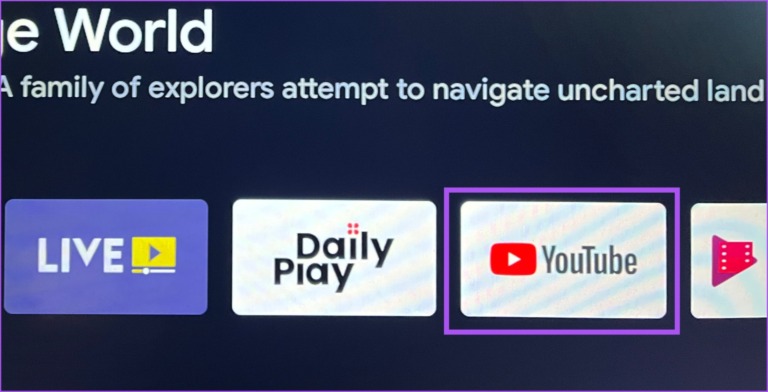
5. تحديث تطبيق YOUTUBE
إذا لم ينجح أي من الحلول ، فقد حان الوقت للتحقق من تحديث إصدار من تطبيق YouTube على Android TV. قد تتسبب بعض الأخطاء أو مواطن الخلل في الإصدار الحالي في حدوث مشكلات في الصوت. يجب أن يؤدي تحديث التطبيق إلى إزالتها.
الخطوة 1: على شاشة Android TV الرئيسية ، افتح متجر Play.
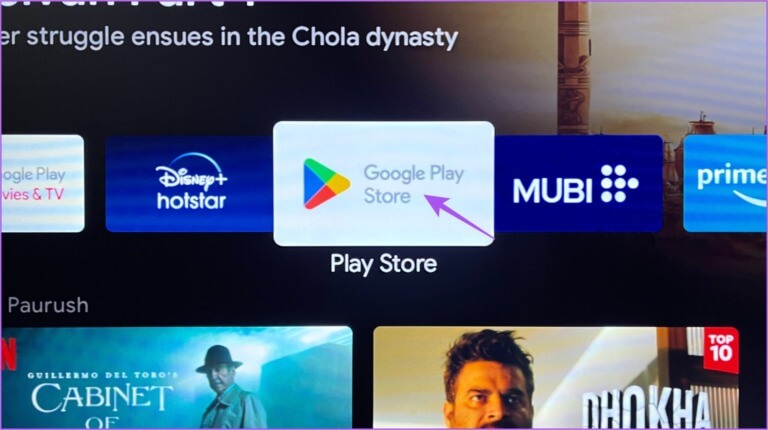
الخطوة 2: حدد رمز ملف التعريف الخاص بك في الزاوية العلوية اليمنى.
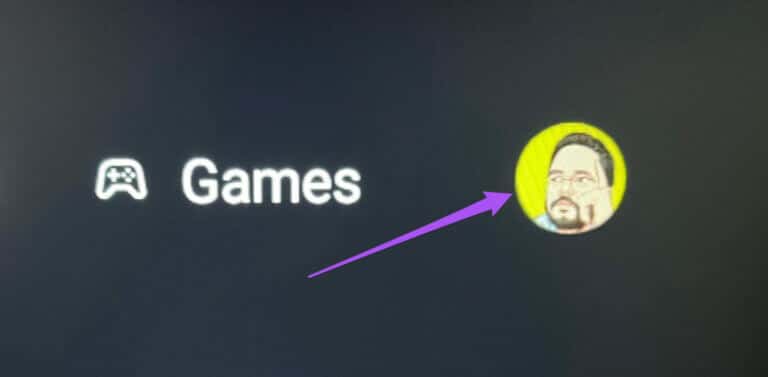
الخطوة 3: حدد إدارة التطبيقات والألعاب من القائمة اليسرى.
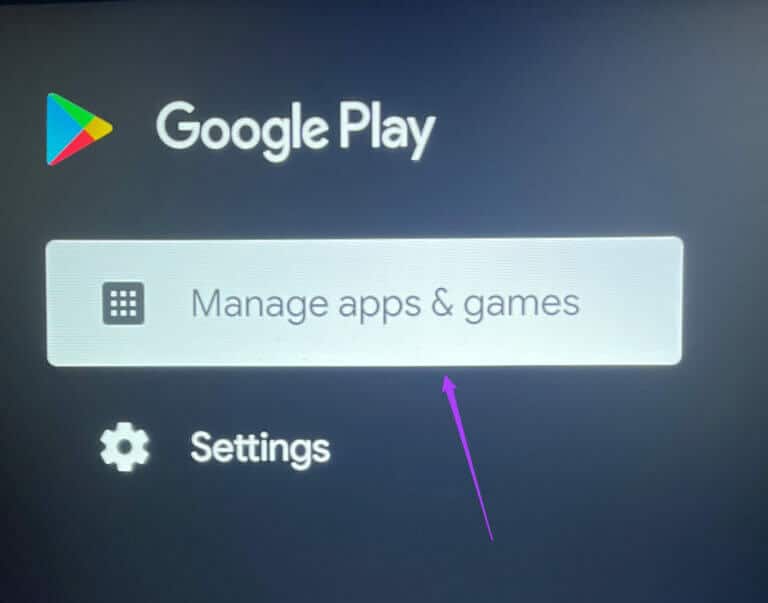
الخطوة 4: حدد التحقق من وجود تحديثات.
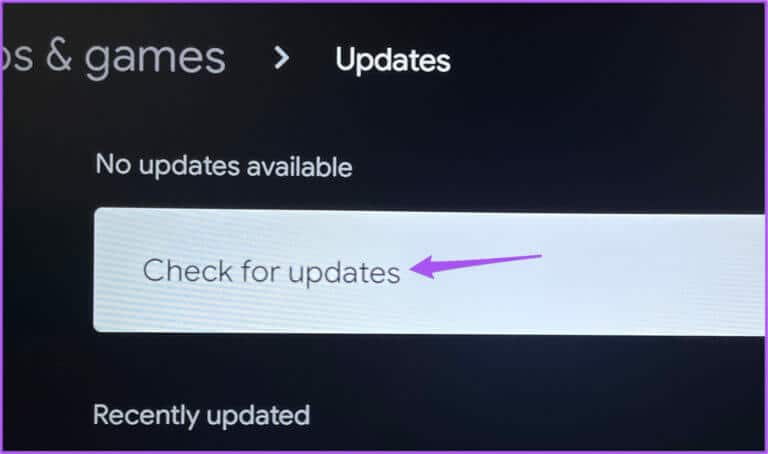
الخطوة 5: في حالة توفر تحديث ، قم بتنزيله وتثبيته.
الخطوة 6: بعد ذلك ، أعد تشغيل YouTube وتحقق من حل المشكلة.
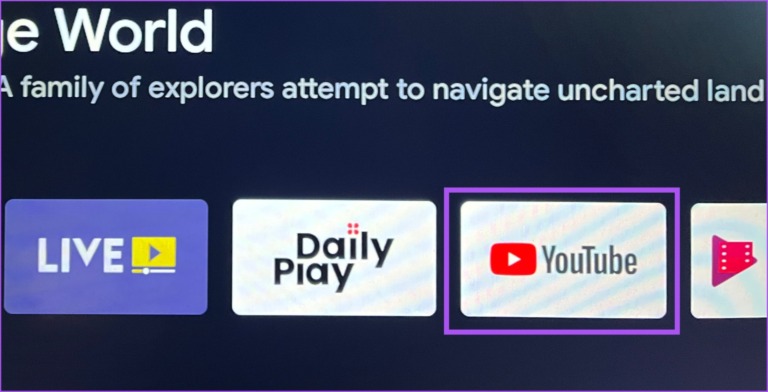
6. تحديث نظام تشغيل ANDROID TV
إلى جانب تحديث تطبيق YouTube ، نقترح تحديث إصدار نظام التشغيل Android TV. نظرًا لأن YouTube هو تطبيق نظام ، فقد يكون هناك بعض الأخطاء في البرنامج وراء هذه المشكلة.
الخطوة 1: على الشاشة الرئيسية لجهاز Android TV ، انتقل إلى رمز الإعدادات في أعلى الجانب الأيمن.
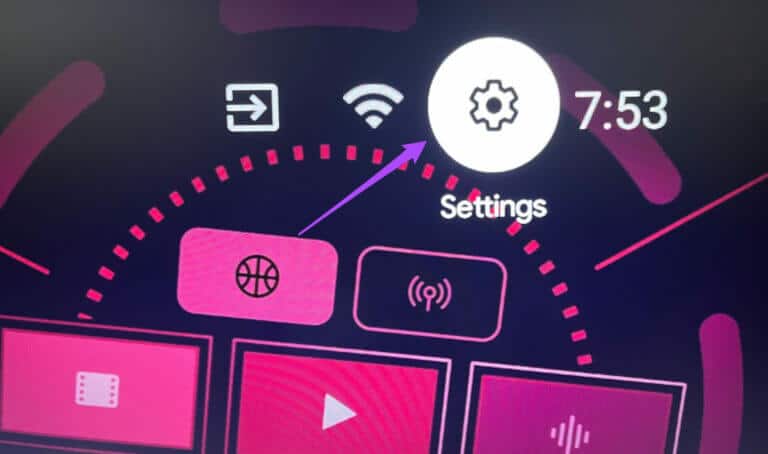
الخطوة 2: حدد تفضيلات الجهاز.
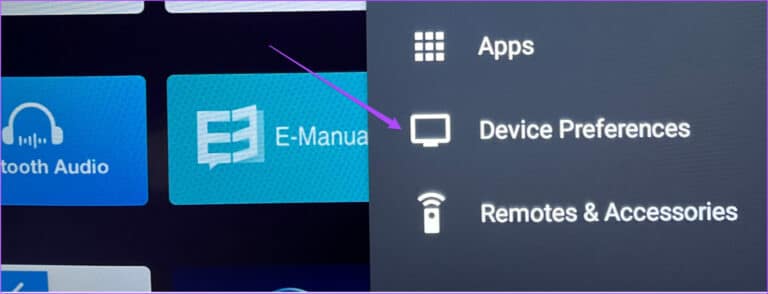
الخطوة 3: حدد حول.
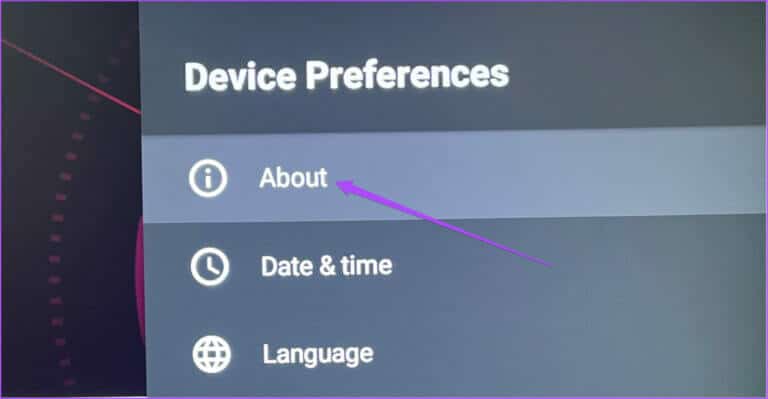
الخطوة 4: حدد تحديث النظام.
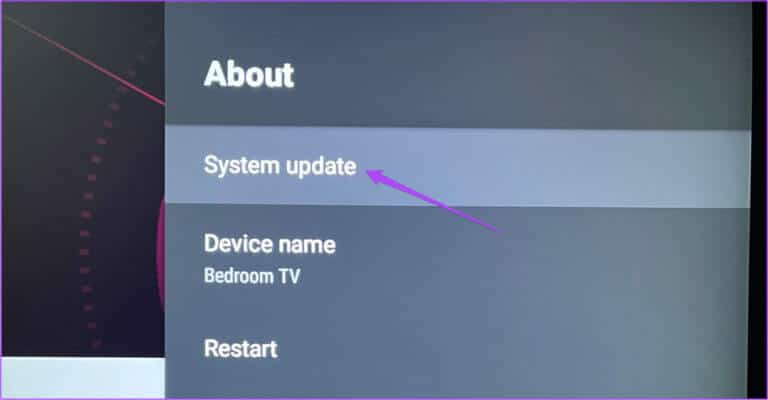
الخطوة 5: في حالة توفر تحديث ، قم بتنزيله وتثبيته.
الخطوة 6: بمجرد الانتهاء ، حاول تشغيل تطبيق YouTube وتحقق من حل المشكلة.
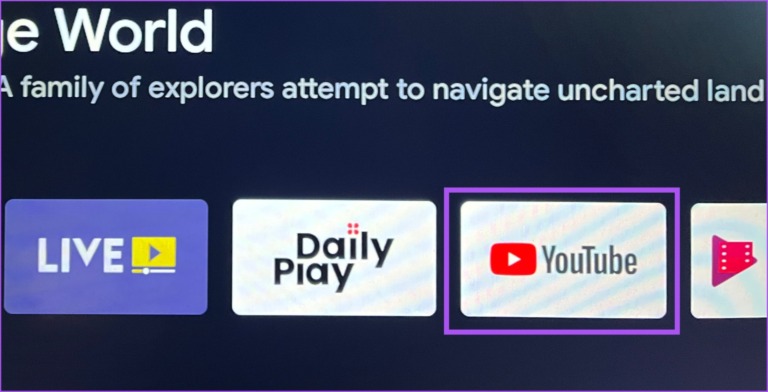
إصلاح مشاكل YOUTUBE الصوتية
ستعمل هذه الحلول على استعادة تشغيل الصوت في تطبيق YouTube على تلفزيون Android. يمكنك أيضًا قراءة منشورنا إذا كانت لديك مشكلة شاشة سوداء في YouTube على Android TV.
