أفضل 5 إصلاحات لعدم وجود صوت في WhatsApp للويب على Mac و Windows
إذا كنت لا ترغب في تثبيت تطبيق WhatsApp على جهاز كمبيوتر يعمل بنظام Mac أو Windows ، فيمكنك فقط فتح متصفح الويب واستخدام WhatsApp Web. سيتم تحميل جميع الدردشات والصور ومقاطع الفيديو الخاصة بك في متصفح. ماذا لو لم تتمكن من سماع الصوت أثناء تشغيل رسالة صوتية أو فيديو أرسلته جهة الاتصال الخاصة بك؟
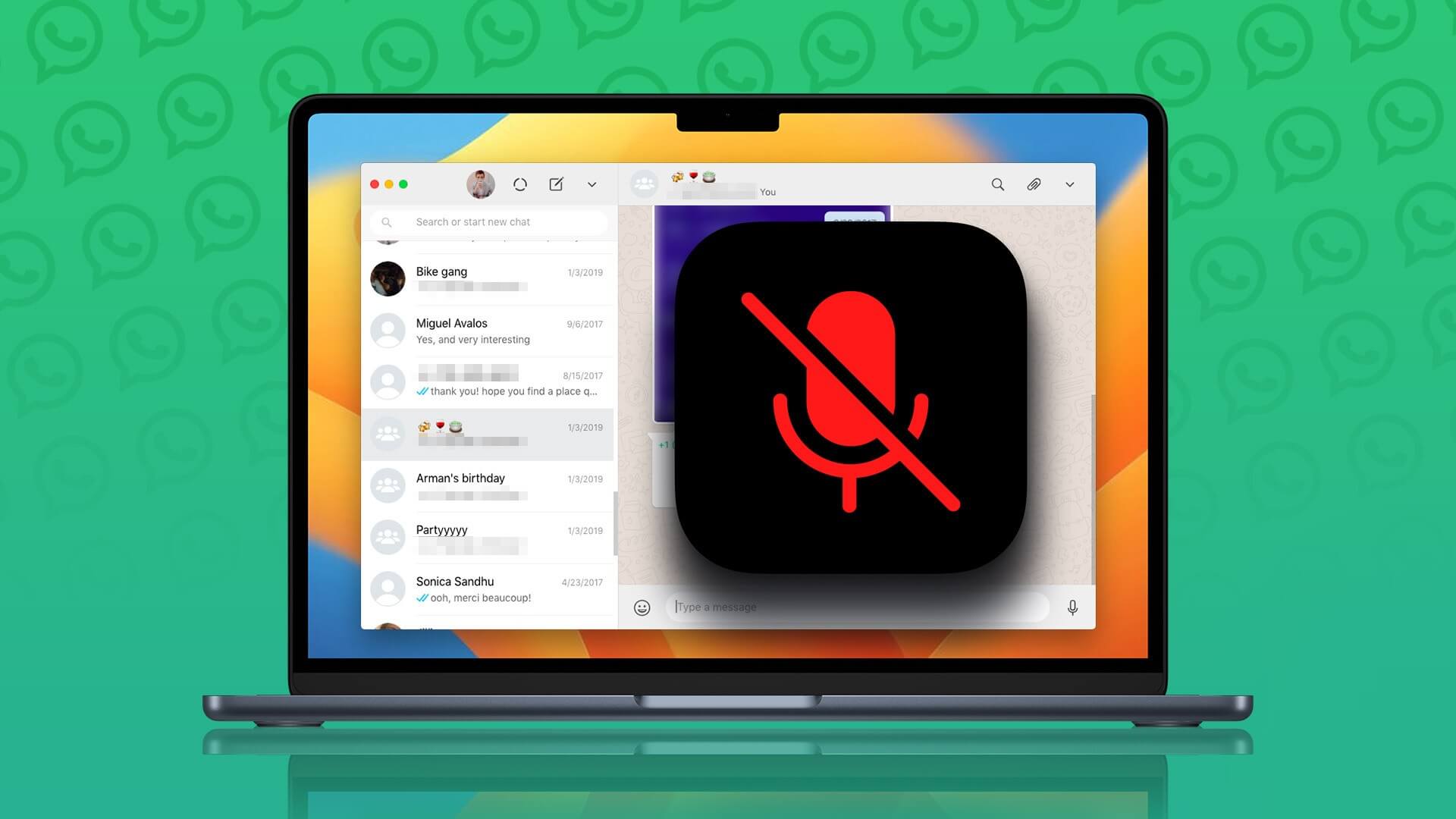
أبلغ بعض المستخدمين أنهم لا يستطيعون سماع صوت ملفات الفيديو والرسائل الصوتية والملفات الصوتية على WhatsApp Web. إذا واجهت نفس المشكلة ، فإليك أفضل الحلول لعدم وجود صوت في WhatsApp Web على نظامي التشغيل Mac و Windows.
1. تحقق مما إذا تم كتم الصوت علامة التبويب الحالية
يمنحك كل متصفح خيار كتم الصوت لعلامة تبويب معينة. لذلك يمكنك التحقق مما إذا كان هذا هو الحال بالنسبة لـ WhatsApp Web في متصفحك على Mac أو Windows PC. إليك كيفية إعادة صوت علامة التبويب. سنشارك الحلول للمتصفحات الشائعة.
لـ Google Chrome
تظل الخطوات التالية كما هي بالنسبة إلى Google Chrome على نظامي التشغيل Mac و Windows.
الخطوة 1: افتح Google Chrome على جهاز كمبيوتر Mac أو Windows.
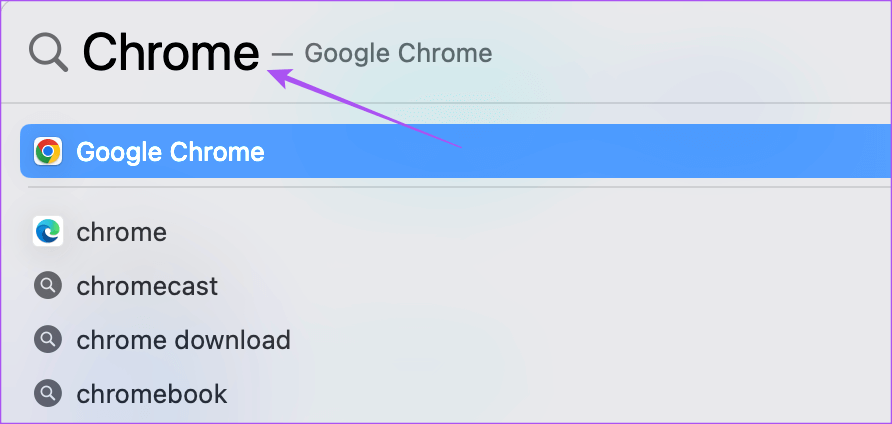
الخطوة 2: قم بزيارة WhatsApp Web وقم بتسجيل الدخول إلى حسابك.
الخطوة 3: قم بتشغيل مقطع الصوت أو الفيديو الذي أرسلته جهة الاتصال الخاصة بك.
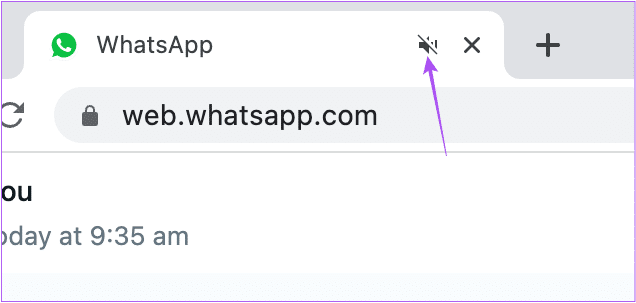
تحقق مما إذا كان بإمكانك رؤية شعار كتم الصوت في الجانب الأيمن من علامة التبويب.
الخطوة 4: إذا كانت الإجابة بنعم ، فانقر بزر الماوس الأيمن فوق علامة التبويب وحدد إعادة صوت الموقع.
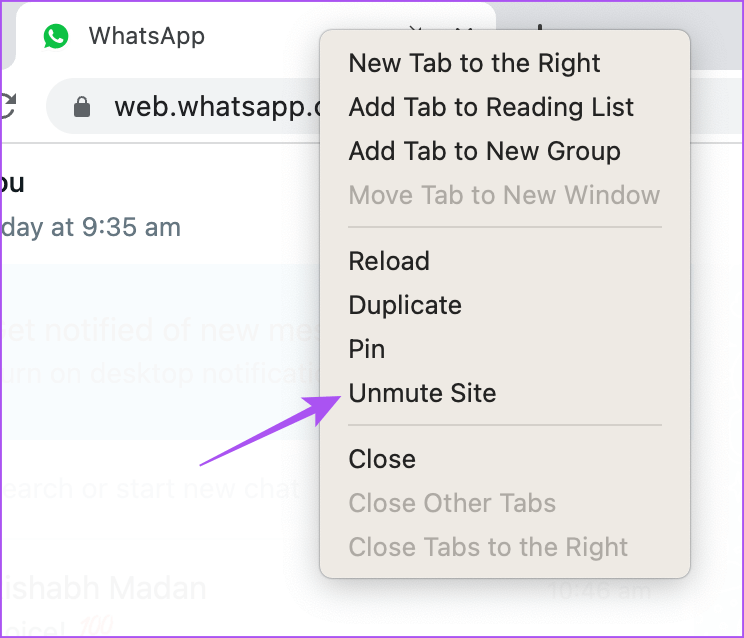
لـ Safari
الخطوة 1: اضغط على Command + Spacebar لفتح Spotlight Search ، واكتب Safari ، واضغط على Return.
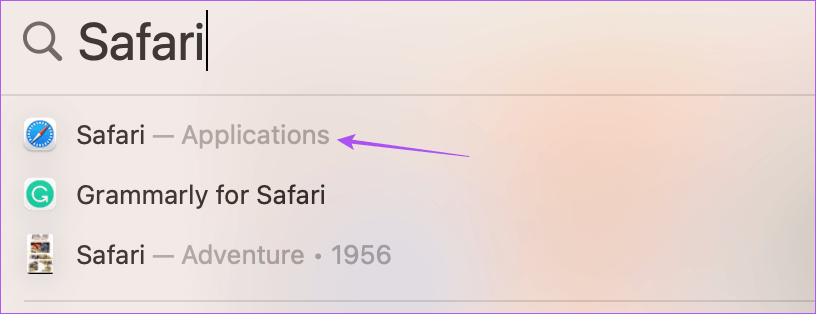
الخطوة 2: افتح WhatsApp Web في علامة تبويب وقم بتسجيل الدخول إلى حسابك.
الخطوة 3: قم بتشغيل مقطع الصوت أو الفيديو الذي أرسلته جهة الاتصال الخاصة بك.
تحقق مما إذا كان بإمكانك رؤية شعار كتم الصوت في الجانب الأيمن من علامة التبويب.
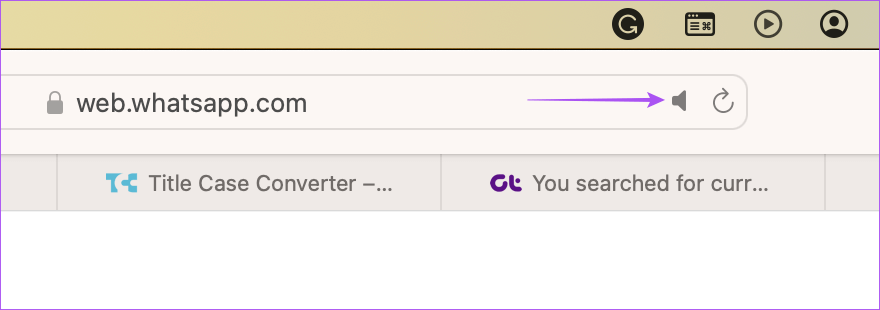
الخطوة 4: إذا كانت الإجابة بنعم ، فانقر فوق الشعار لإلغاء كتم صوت علامة التبويب وتحقق من حل المشكلة.
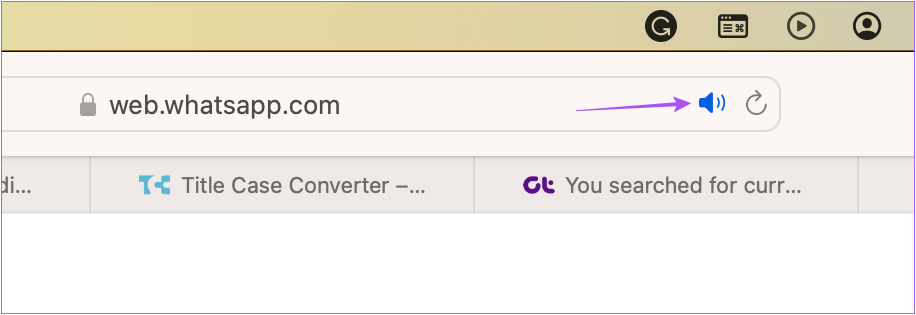
لـ Firefox
الخطوة 1: افتح Firefox على جهاز Mac أو Windows PC.
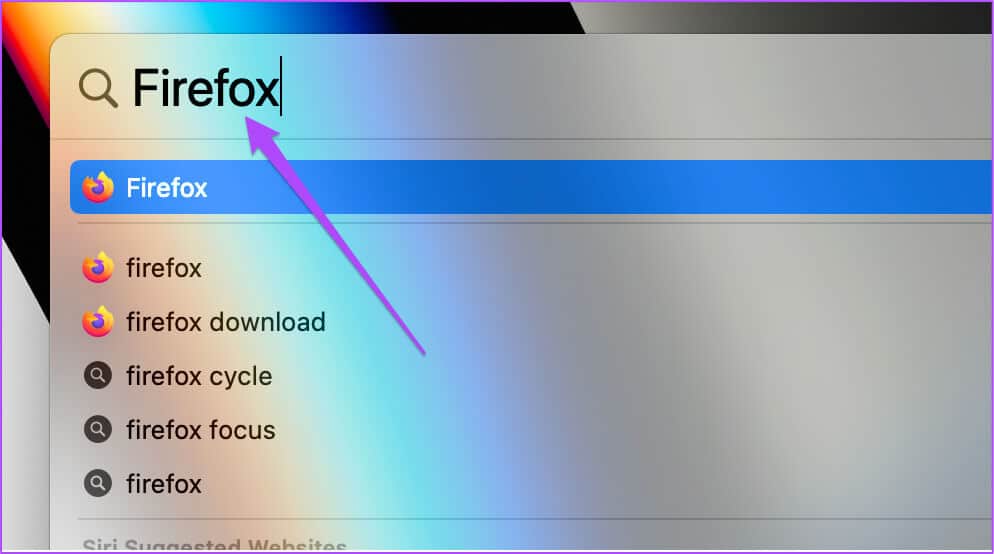
الخطوة 2: افتح WhatsApp Web في علامة تبويب وقم بتسجيل الدخول إلى حسابك.
الخطوة 3: قم بتشغيل ملف الوسائط الذي أرسلته جهة الاتصال الخاصة بك.
الخطوة 4: إذا رأيت شعار كتم الصوت في الجانب الأيسر من علامة التبويب ، فانقر فوق الرمز لإلغاء كتم صوت علامة التبويب.
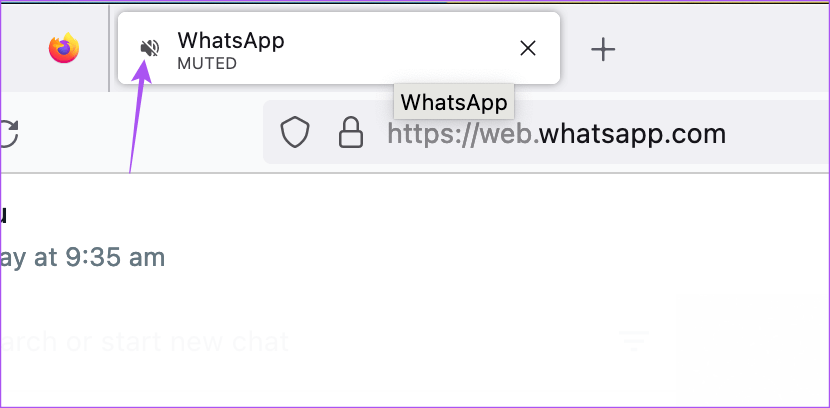
2. تحقق من مستويات الصوت لجهاز الكمبيوتر الخاص بك
إذا كنت لا تزال غير قادر على سماع الصوت على الرغم من إلغاء كتم علامة التبويب ، فيمكنك التحقق مما إذا كانت مستويات الصوت المنخفضة على جهاز Mac أو Windows PC. إليك كيفية التحقق من مستويات الصوت.
للـ Mac
الخطوة 1: اضغط على Command + Spacebar لفتح Spotlight Search ، واكتب System Settings ، ثم اضغط على Return.
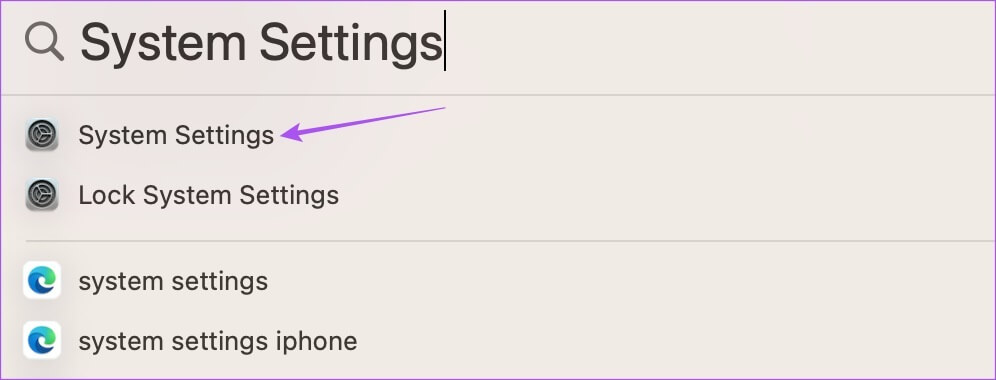
الخطوة 2: انقر فوق الصوت من القائمة اليسرى.
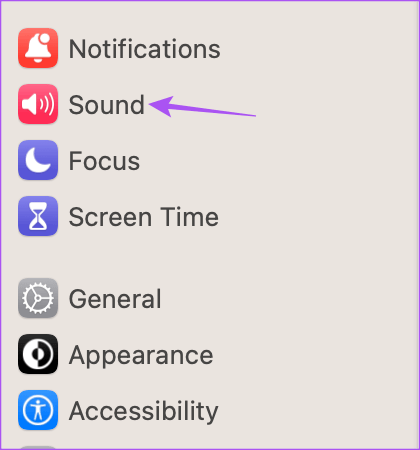
الخطوة 3: قم بالتمرير لأسفل وتحقق من مستوى صوت الإخراج.
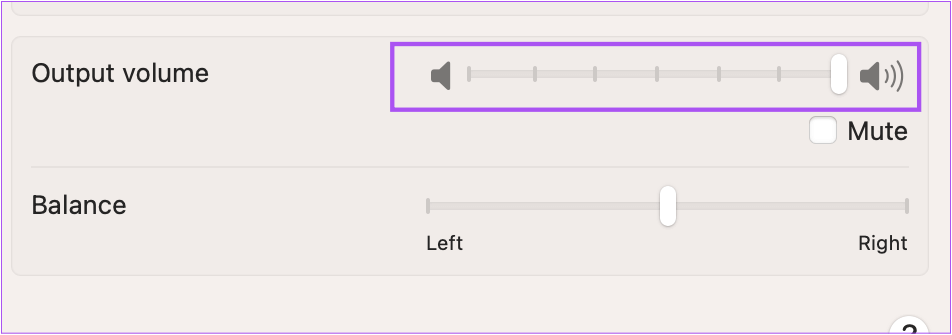
نقترح استخدام شريط التمرير لزيادة مستويات الصوت.
الخطوة 4: أغلق نافذة الإعدادات وافتح WhatsApp Web على متصفحك للتحقق من حل المشكلة.
للـ Windows
الخطوة 1: انقر فوق رمز البدء على جهاز الكمبيوتر الذي يعمل بنظام Windows ، واكتب الإعدادات ، واضغط على Enter.
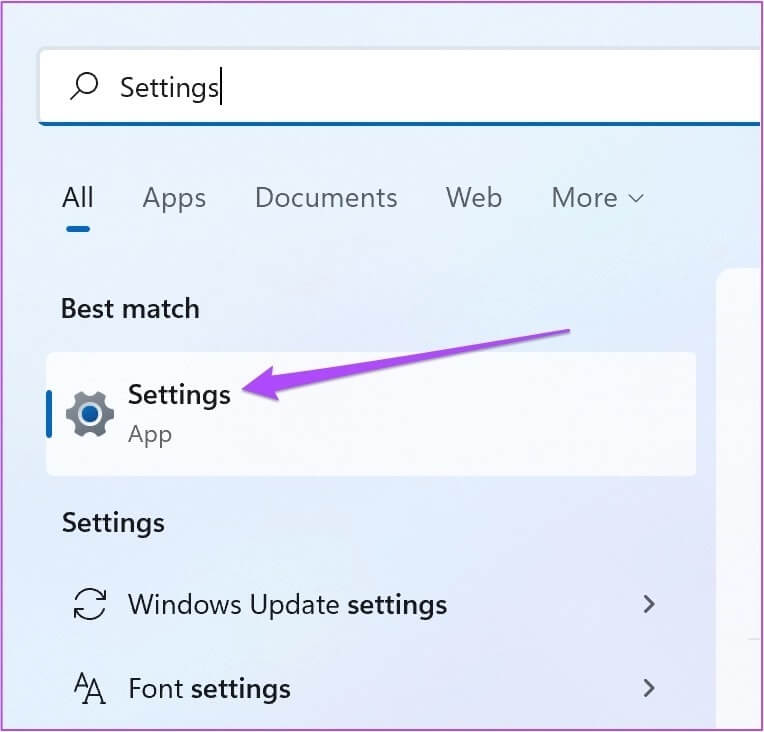
الخطوة 2: انقر فوق الصوت في الجزء الأيمن.
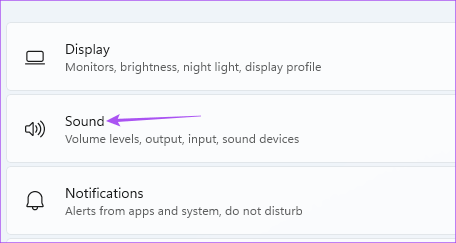
الخطوة 3: تحقق من شريط تمرير حجم الصوت وقم بزيادة المستويات حسب اختيارك.
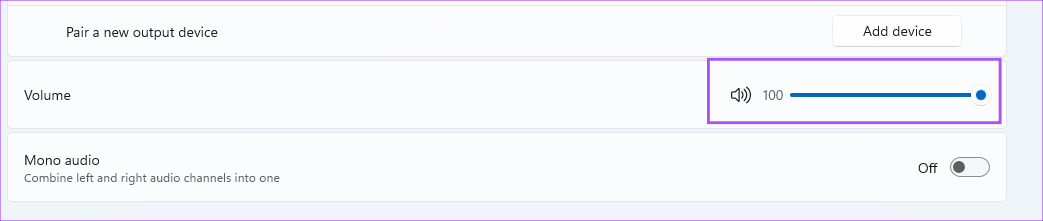
الخطوة 4: أغلق النافذة وافتح WhatsApp Web على متصفحك للتحقق من حل المشكلة.
3. تحقق من إعدادات خصوصية المتصفح
يمنحك كل مستعرض ويب الوصول إلى إعدادات الخصوصية والأمان للتحكم في أذونات الموقع المختلفة. أحدها هو التشغيل التلقائي الذي يهتم بتشغيل الصوت أثناء الوصول إلى الوسائط على WhatsApp Web. إليك كيفية التحقق من هذا الإعداد وتهيئته لمعرفة ما إذا كان قد تم حل المشكلة أم لا.
لـ Google Chrome
الخطوات هي نفسها لمستخدمي Mac و Windows.
الخطوة 1: افتح Google Chrome على جهاز كمبيوتر Mac أو Windows.
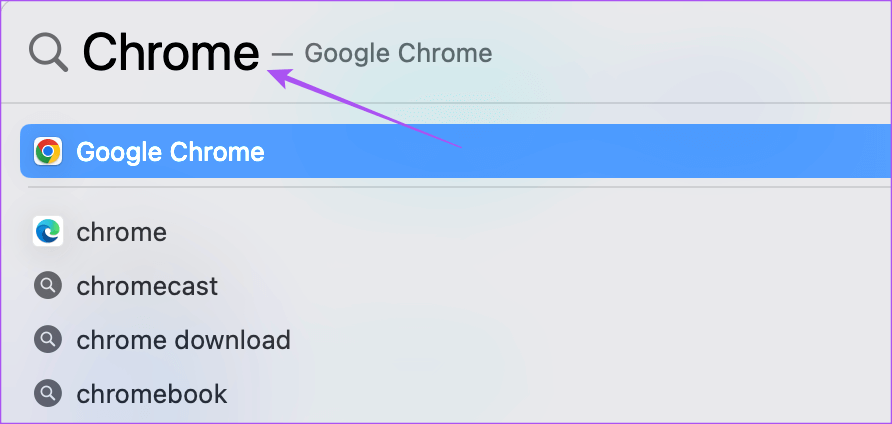
الخطوة 2: افتح WhatsApp Web في علامة تبويب وقم بتسجيل الدخول إلى حسابك.
الخطوة 3: انقر فوق القفل في الجانب الأيسر من شريط العناوين.
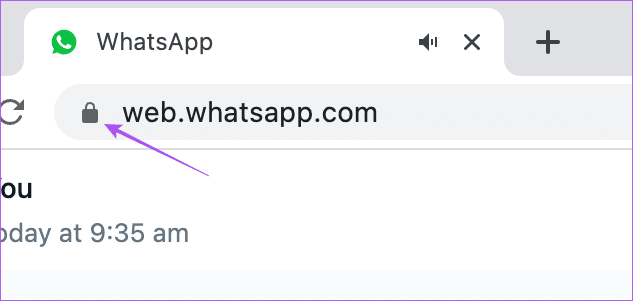
الخطوة 4: حدد إعدادات الموقع.
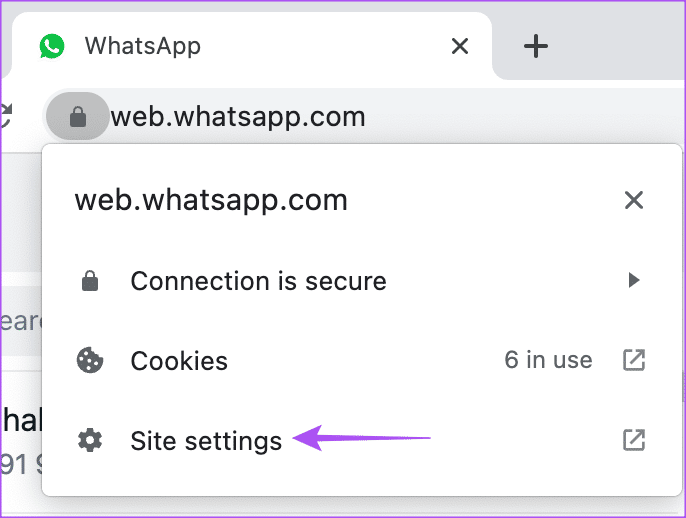
الخطوة 5: قم بالتمرير لأسفل وانقر فوق القائمة المنسدلة بجوار الصوت.
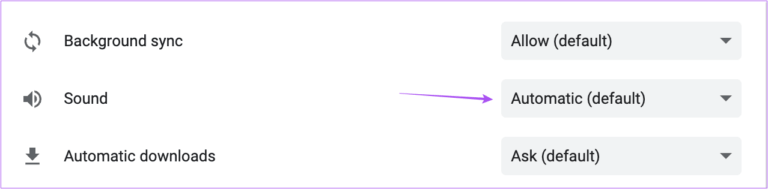
الخطوة 6: انقر فوق السماح.
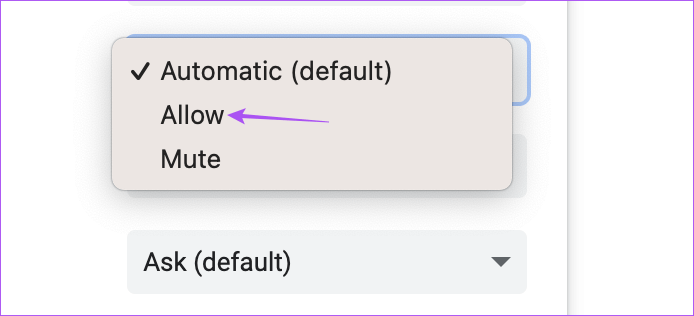
الخطوة 7: أغلق علامة التبويب إعدادات الموقع وتحقق من حل المشكلة.
لـ Safari
الخطوة 1: اضغط على Command + Spacebar لفتح Spotlight Search ، واكتب Safari ، واضغط على Return.
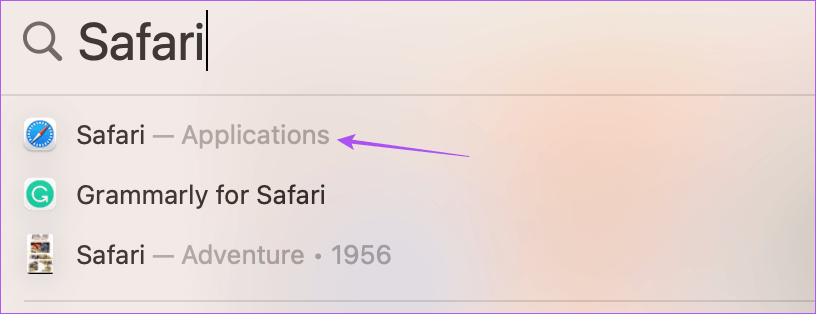
الخطوة 2: افتح WhatsApp Web في علامة تبويب وقم بالوصول إلى حسابك.
الخطوة 3: انقر فوق Safari في الزاوية العلوية اليمنى من شريط القوائم.
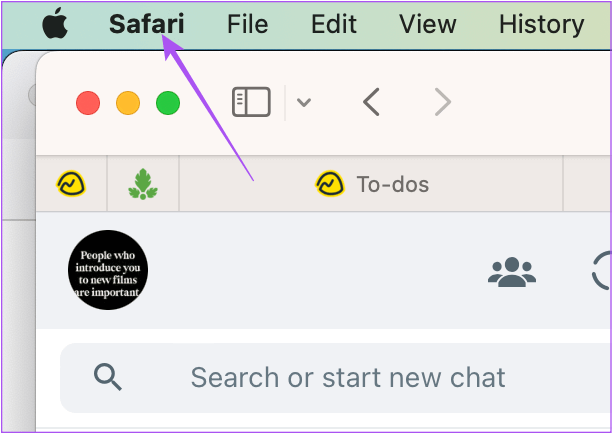
الخطوة 4: حدد “Settings for web.whatsapp.com”.
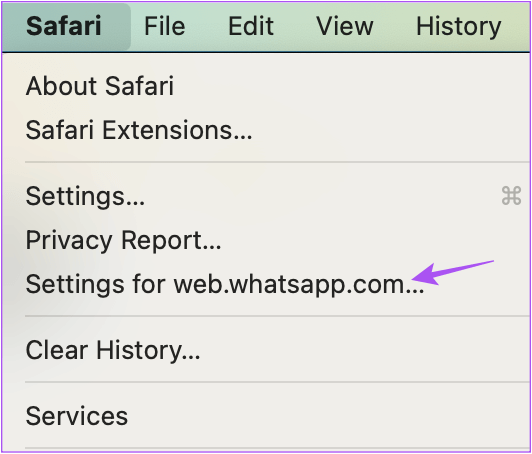
الخطوة 5: في النافذة المنبثقة ، انقر فوق القائمة المنسدلة بجوار التشغيل التلقائي.
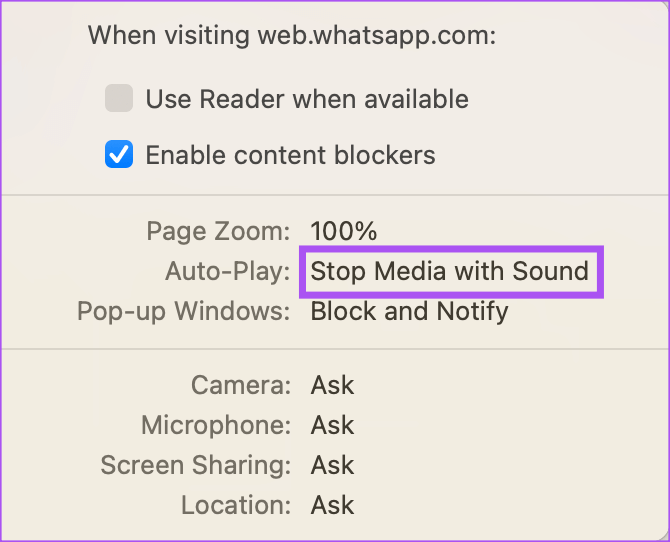
الخطوة 6: حدد “السماح بالتشغيل التلقائي للكل”.
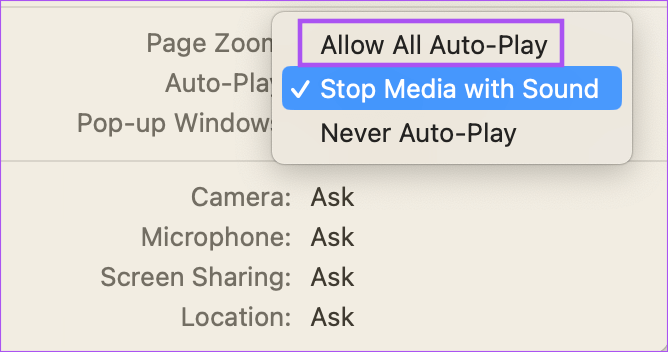
الخطوة 7: انقر في أي مكان في صفحة الويب لإغلاق القائمة وتحقق من حل المشكلة.
لـ Firefox
تظل الخطوات كما هي لمستخدمي Mac و Windows.
الخطوة 1: افتح Firefox على جهاز Mac أو Windows PC.
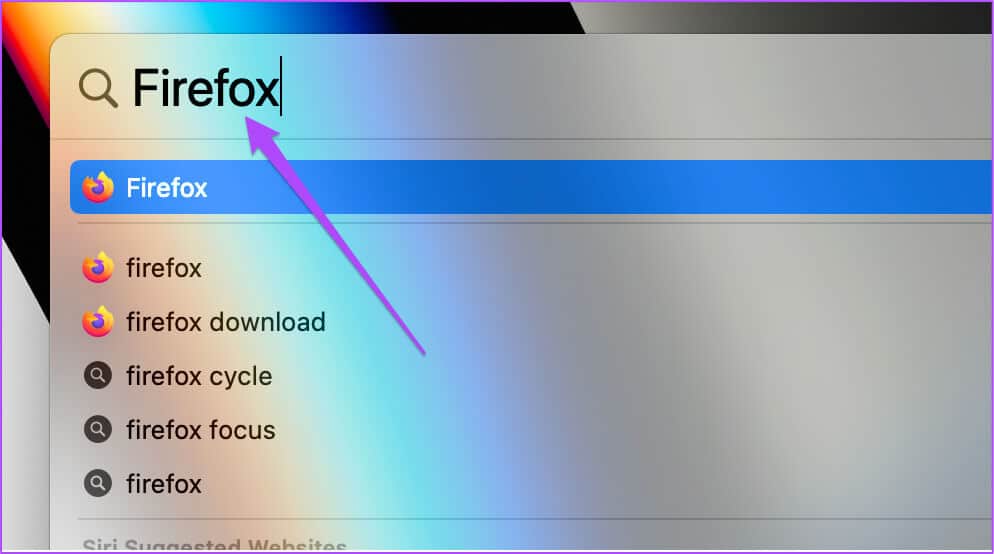
الخطوة 2: افتح WhatsApp Web في علامة تبويب وقم بتسجيل الدخول إلى حسابك.
الخطوة 3: قم بتشغيل مقطع الصوت أو الفيديو الذي أرسلته جهة الاتصال الخاصة بك.
الخطوة 4: انقر فوق رمز القفل في الجانب الأيسر من علامة التبويب.
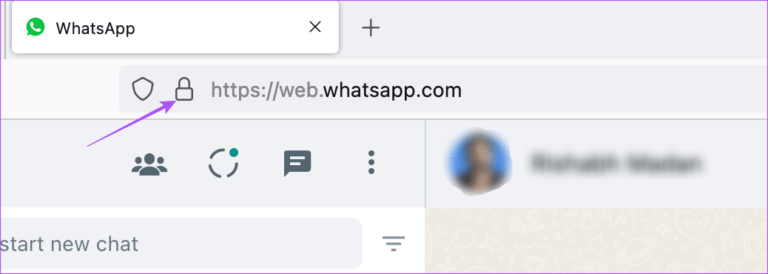
الخطوة 5: انقر فوق اتصال آمن.
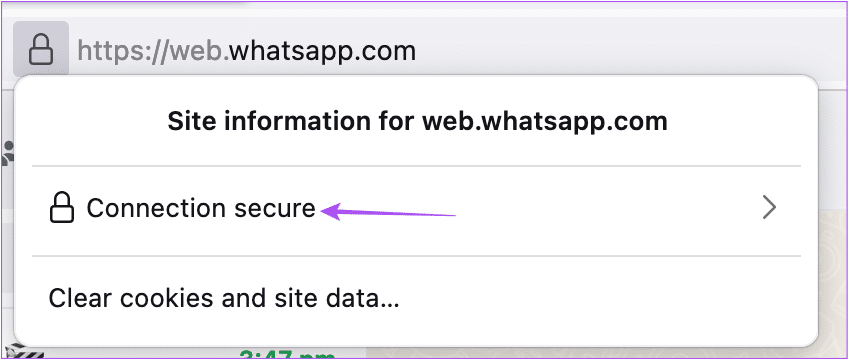
الخطوة 6: انقر فوق مزيد من المعلومات.
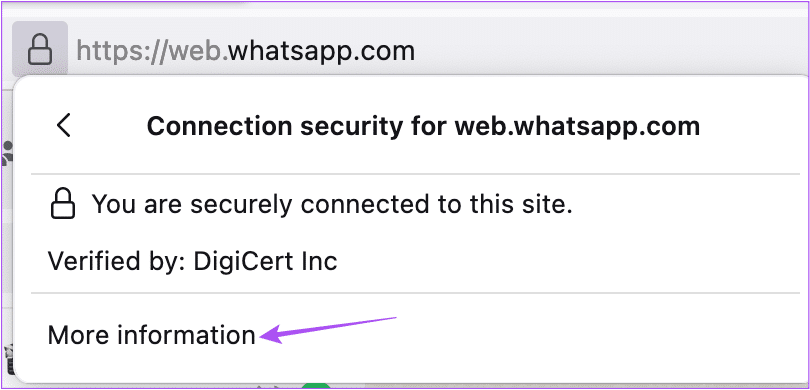
الخطوة 7: انقر فوق علامة التبويب الأذونات في النافذة المنبثقة الجديدة.
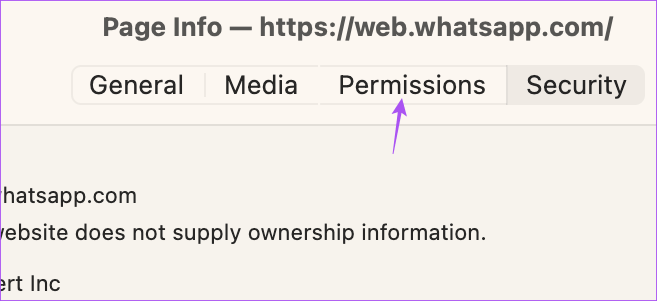
الخطوة 8: انقر فوق “السماح بالصوت والفيديو” بجوار التشغيل التلقائي.
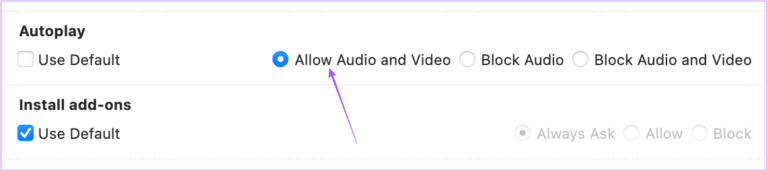
الخطوة 9: أغلق النافذة وتحقق من حل المشكلة.
4. قم بتسجيل الدخول مرة أخرى إلى WHATSAPP WEB
هذا تمامًا مثل كيفية فرض الإقلاع وإعادة تشغيل أحد التطبيقات على هاتفك لمنحه بداية جديدة. يمكنك محاولة تسجيل الدخول مرة أخرى إلى حساب WhatsApp Web الخاص بك بعد إجراء التغييرات المذكورة في الخطوات أعلاه. خطوات تسجيل الخروج من WhatsApp Web هي نفسها لمستخدمي Mac و Windows.
الخطوة 1: في صفحة ويب WhatsApp الخاصة بك ، انقر فوق النقاط الثلاث أعلى القائمة اليسرى.
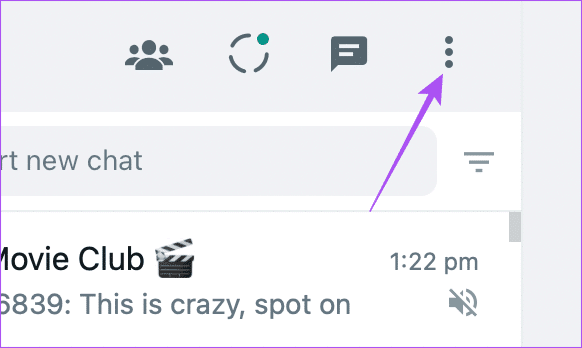
الخطوة 2: انقر فوق تسجيل الخروج.
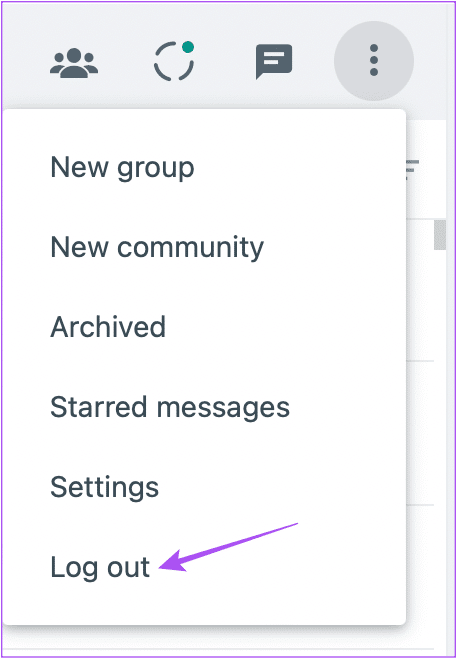
الخطوة 3: امسح رمز الاستجابة السريعة ضوئيًا مرة أخرى لتسجيل الدخول وتحقق من حل المشكلة.
يمكنك قراءة منشورنا إذا كان هاتفك لا يمسح رمز الاستجابة السريعة QR الخاص بواتساب ويب.
5. قم بتحديث متصفح الويب
إذا لم ينجح أي من الحلول ، فإن الملاذ الأخير لك هو تحديث متصفح الويب على جهاز الكمبيوتر الخاص بك ومحاولة تسجيل الدخول مرة أخرى إلى WhatsApp Web. إليك الطريقة.
تحديث Google Chrome
الخطوة 1: افتح Google Chrome على جهاز كمبيوتر Mac أو Windows.
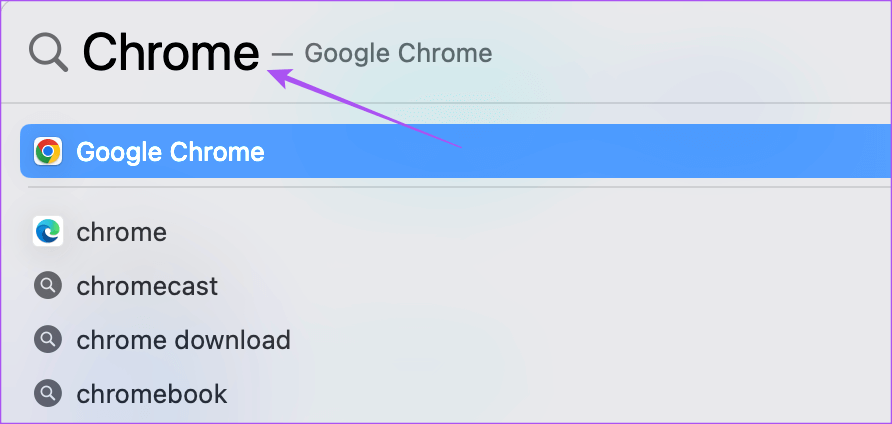
الخطوة 2: انقر فوق النقاط الثلاث في الزاوية العلوية اليمنى.
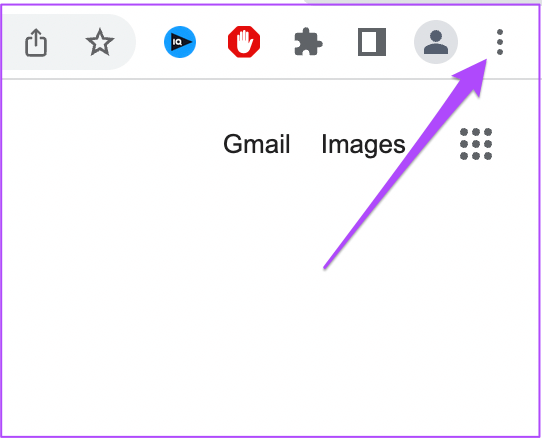
الخطوة 3: انقر فوق الإعدادات.
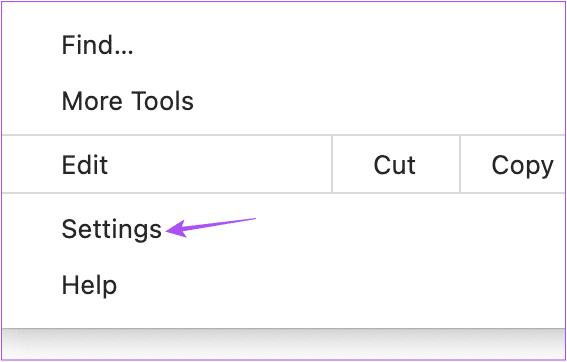
الخطوة 4: حدد حول Chrome من القائمة اليسرى.
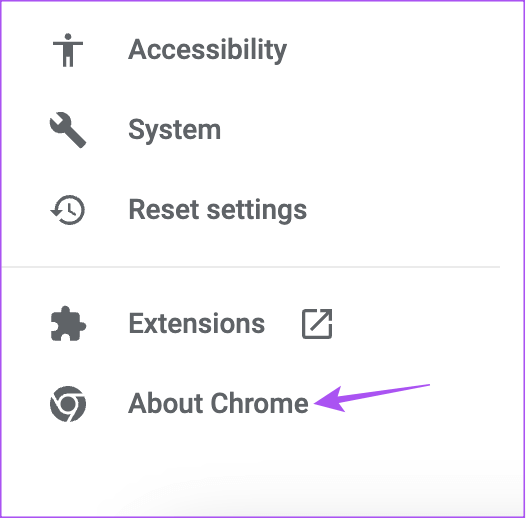
الخطوة 5: في حالة توفر تحديث ، أعد تشغيل المتصفح لتثبيته.
بعد ذلك ، تحقق مما إذا كان الصوت يعمل بشكل جيد في WhatsApp Web.
تحديث Safari
لتحديث Safari على جهاز Mac الخاص بك ، تحتاج إلى تحديث إصدار macOS.
الخطوة 1: اضغط على Command + Spacebar لفتح Spotlight Search ، واكتب System Settings ، ثم اضغط على Return.
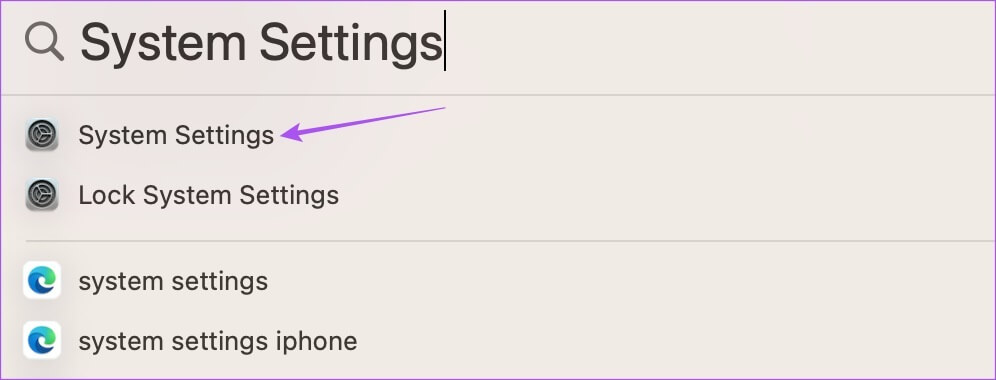
الخطوة 2: انقر فوق عام من القائمة اليسرى.
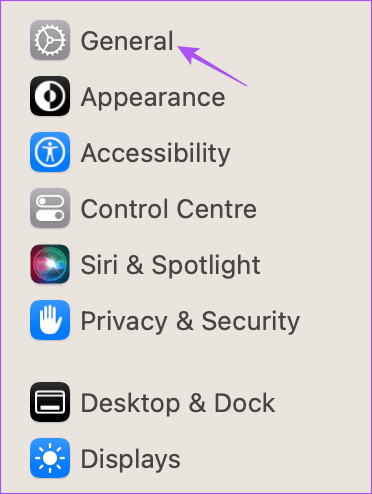
الخطوة 3: انقر فوق تحديث البرنامج على الجانب الأيمن.
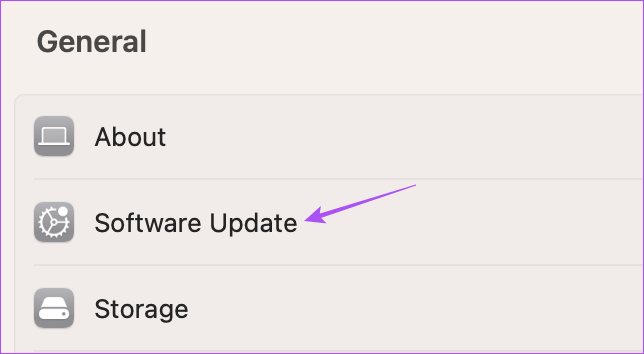
الخطوة 4: في حالة توفر تحديث ، قم بتنزيله وتثبيته لتحديث Safari.
بعد ذلك ، تحقق مما إذا كان الصوت يعمل بشكل جيد في WhatsApp Web.
تحديث Firefox
الخطوة 1: افتح Firefox على جهاز Mac أو Windows PC.
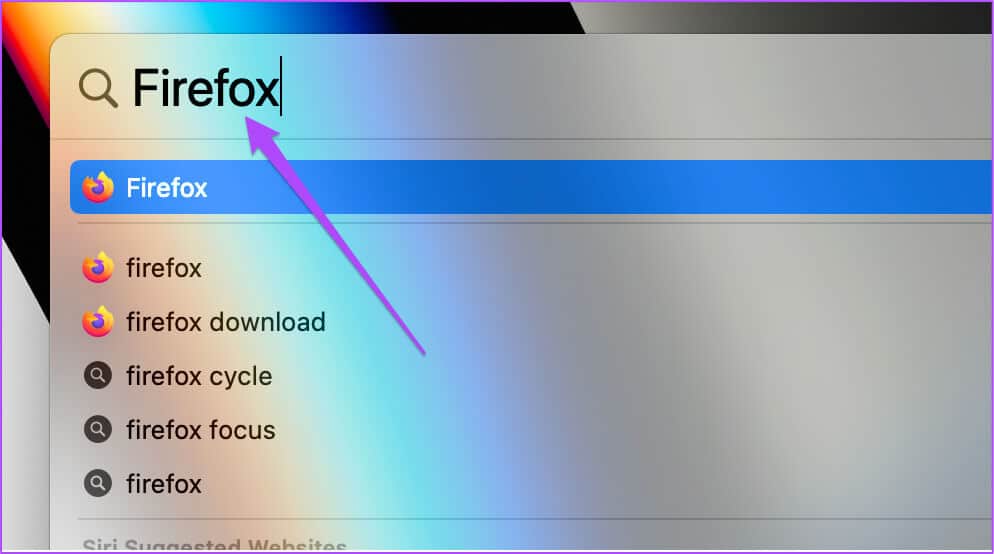
الخطوة 2: انقر فوق قائمة الهامبرغر في الزاوية اليمنى العلوية.
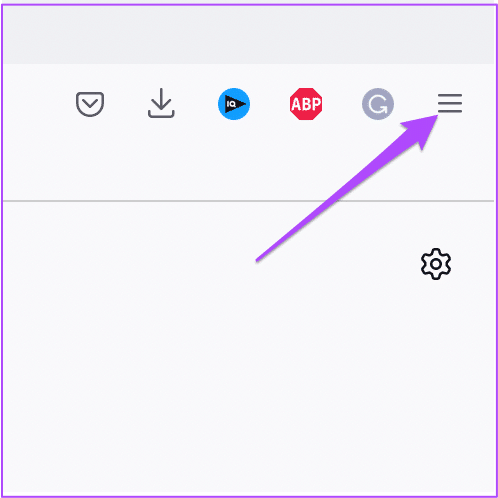
الخطوة 3: انقر فوق الإعدادات.
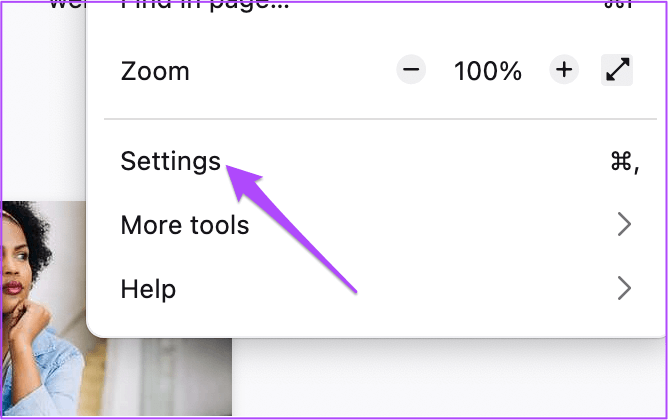
الخطوة 5: في حالة توفر تحديث ، قم بتنزيله وتثبيته.
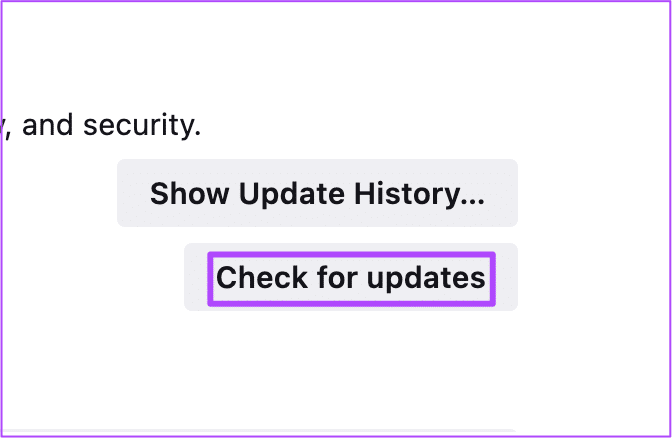
بعد ذلك ، تحقق مما إذا كان الصوت يعمل بشكل جيد في WhatsApp Web.
إصلاح مشكلات الصوت لاستخدام WHATSAPP على الويب
ستساعدك هذه الحلول في إصلاح مشكلات تشغيل الصوت أثناء استخدام WhatsApp Web. يمكنك أيضًا قراءة منشورنا إذا كانت إشعارات WhatsApp Web لا تعمل على جهاز الكمبيوتر الخاص بك.
