أفضل 8 إصلاحات لعدم فتح الأداة المساعدة MSINFO32 في Windows 11
MSINFO32 هي أداة مفيدة للنظام تعرض معلومات كاملة حول الأجهزة والبرامج الخاصة بجهاز الكمبيوتر الخاص بك. يمكنك التحقق من أرقام الطراز والأسماء والأحجام ومواقع برامج التشغيل لجميع مكونات الكمبيوتر باستخدام هذه الأداة المساعدة. لكن بعض المستخدمين يواجهون مشكلة في الأداة المساعدة MSINFO32 حيث يفشل تشغيلها على أجهزة الكمبيوتر الخاصة بهم.
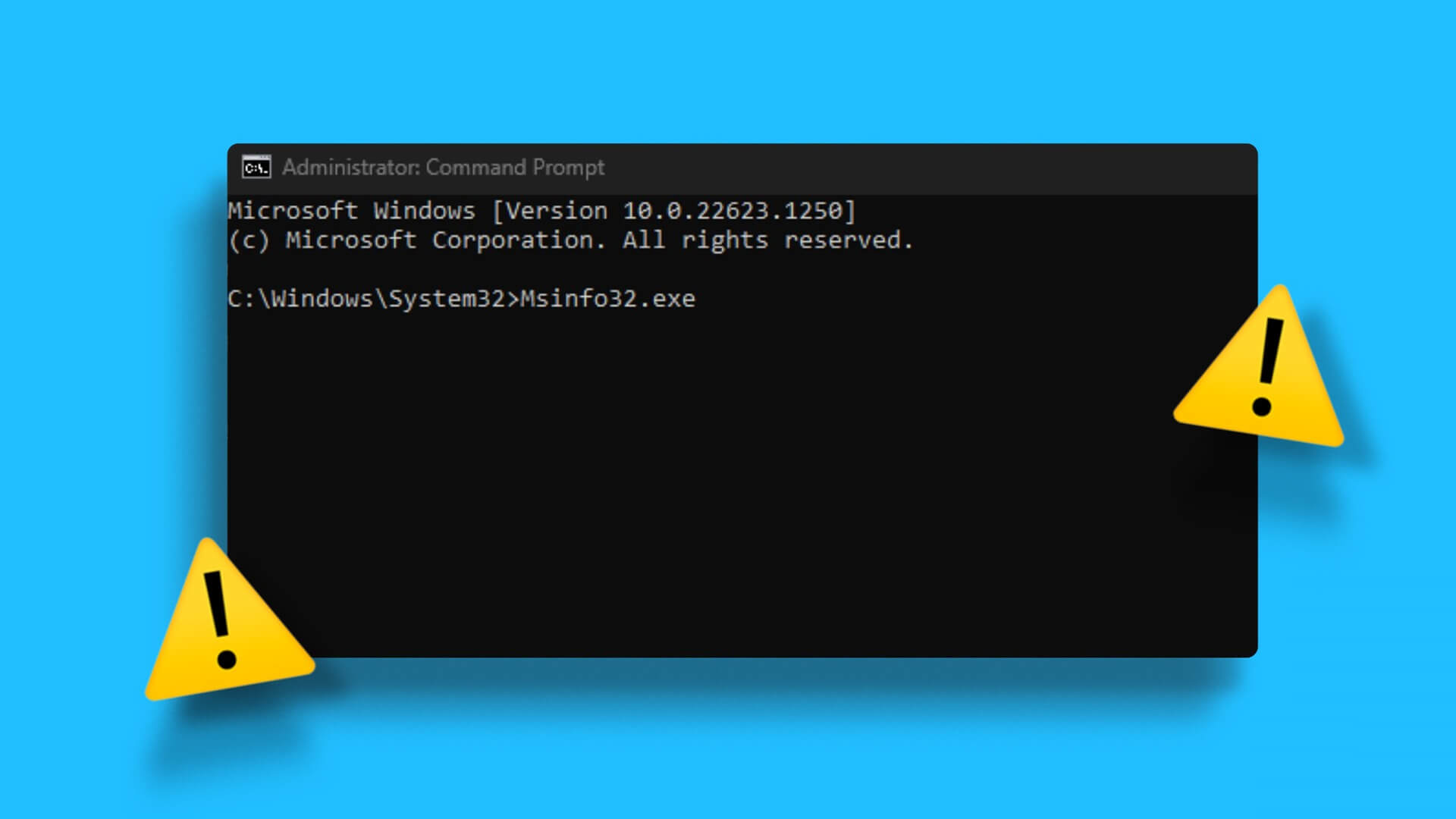
يمكن أن يكون هناك عدة أسباب وراء هذه المشكلة. من خدمة الخلفية الخاطئة إلى ملفات النظام الفاسدة أو برنامج الأمان المتداخل ، من الصعب التضييق على سبب واحد. لكن لا تتسرع. سنقوم بإدراج إصلاحات متعددة لمساعدتك في فتح الأداة المساعدة MSINFO32 على جهاز الكمبيوتر الخاص بك.
1. قم بتسجيل الخروج وتسجيل الدخول إلى WINDOWS
قبل القفز إلى أي إصلاحات متقدمة ، قم بتسجيل الخروج من حسابك على جهاز الكمبيوتر الذي يعمل بنظام Windows. سيغلق جميع البرامج النشطة ، بما في ذلك البرامج قيد التشغيل ولكن لا يتم تشغيلها. إليك كيفية القيام بذلك:
الخطوة 1: انقر بزر الماوس الأيمن فوق الزر “ابدأ” لفتح قائمة Power User.
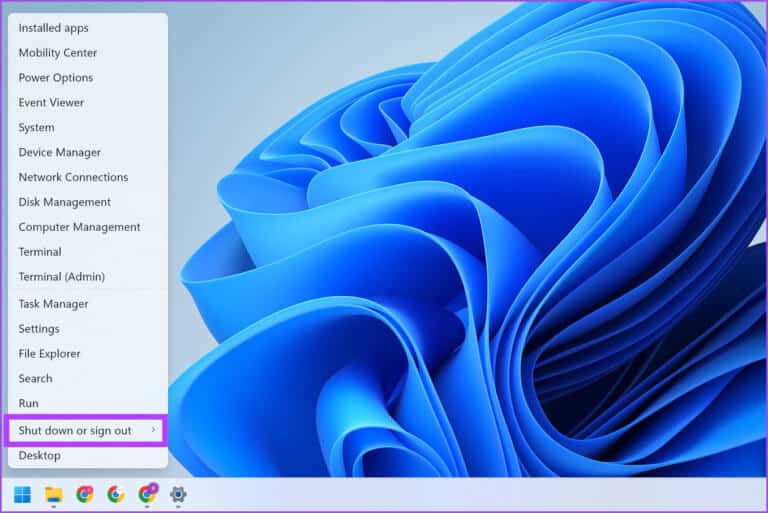
الخطوة 2: قم بتمرير الماوس فوق خيار “إيقاف التشغيل أو تسجيل الخروج” وانقر فوق خيار تسجيل الخروج. سيقوم Windows بتسجيل خروجك من حسابك.
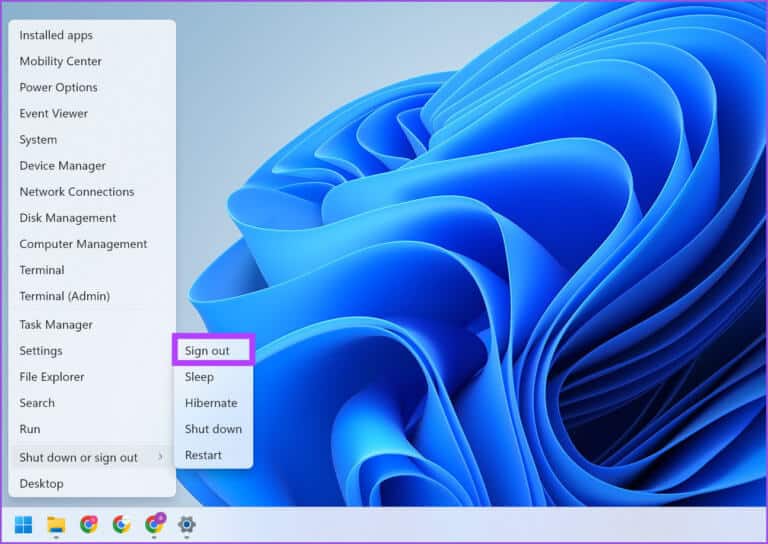
الخطوة 3: انقر فوق شاشة القفل ثم اكتب كلمة المرور على شاشة تسجيل الدخول الخاصة بك. اضغط على Enter لتسجيل الدخول إلى جهاز الكمبيوتر الخاص بك مرة أخرى.
بعد ذلك ، قم بتشغيل الأداة المساعدة MSINFO32 وتحقق من بدء تشغيلها دون أي مشاكل.
2. أعد تشغيل الكمبيوتر
إذا حاولت إيقاف تشغيل جهاز الكمبيوتر الذي يعمل بنظام Windows ، ولكن المشكلة استمرت ، ففكر في إعادة التشغيل. يستخدم Window 11 ميزة بدء التشغيل السريع افتراضيًا والتي لا تغلق أي نظام أو عمليات على مستوى النواة وتضعها بدلاً من ذلك في وضع السبات. لذلك ، ستجبر إعادة التشغيل Windows على تمهيد جميع خدمات الخلفية من جديد. إليك الطريقة:
الخطوة 1: اضغط على مفتاح Alt + اختصار F4 لفتح الأداة المساعدة Shut Down Windows.
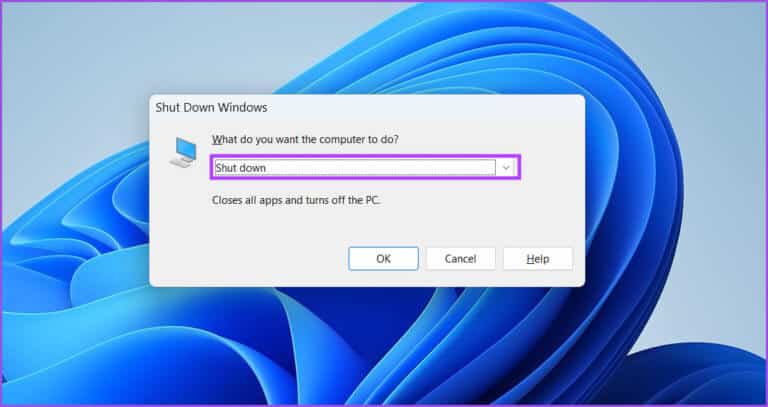
الخطوة 2: حدد خيار إعادة التشغيل من القائمة المنسدلة وانقر على زر موافق.
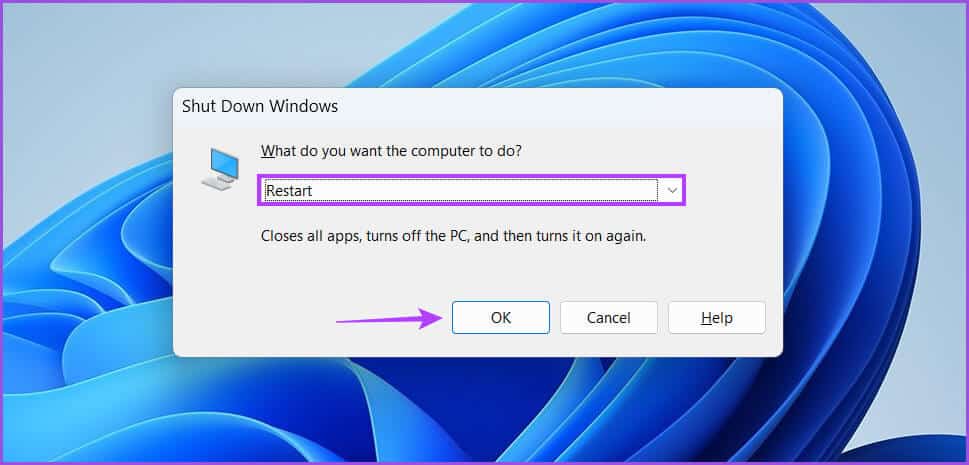
بعد إعادة تشغيل جهاز الكمبيوتر الخاص بك ، قم بتسجيل الدخول إلى Windows وتشغيل الأداة المساعدة MSINFO32 للتحقق مما إذا كانت تعمل أم لا.
3. تكوين خدمة أدوات إدارة WINDOWS
يعتمد MSINFO32 على خدمة Windows Management Instrumentation لجمع البيانات حول مكونات النظام. إذا لم تكن الخدمة قيد التشغيل أو معطلة على جهاز الكمبيوتر الخاص بك ، فلن يعمل MSINFO32 بشكل صحيح. لذلك ، يجب عليك تكوين خدمة WMI لبدء التشغيل تلقائيًا. إليك الطريقة:
الخطوة 1: اضغط على مفتاح Windows + اختصار S لفتح Windows Search. اكتب Services.msc واضغط على Enter.
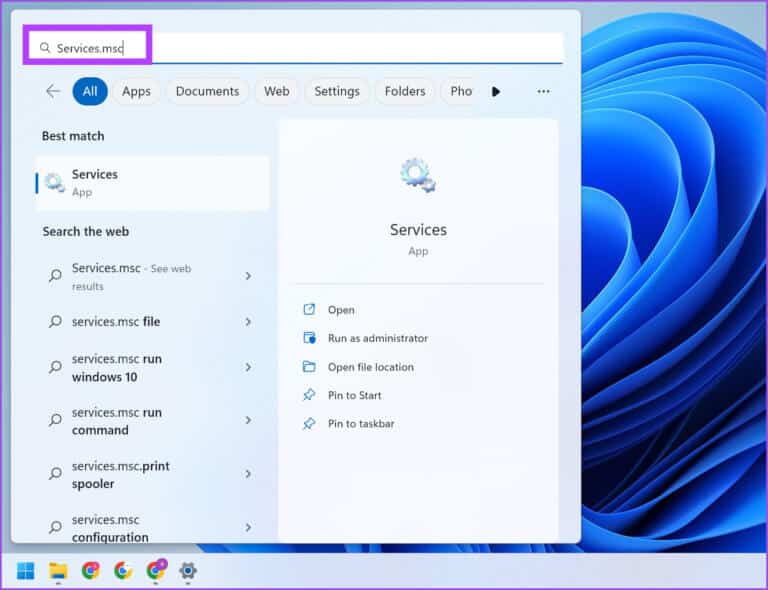
الخطوة 2: في نافذة الخدمات ، حدد موقع خدمة “Windows Management Instrumentation”. انقر بزر الماوس الأيمن فوقه لفتح قائمة السياق وحدد خيار الخصائص.
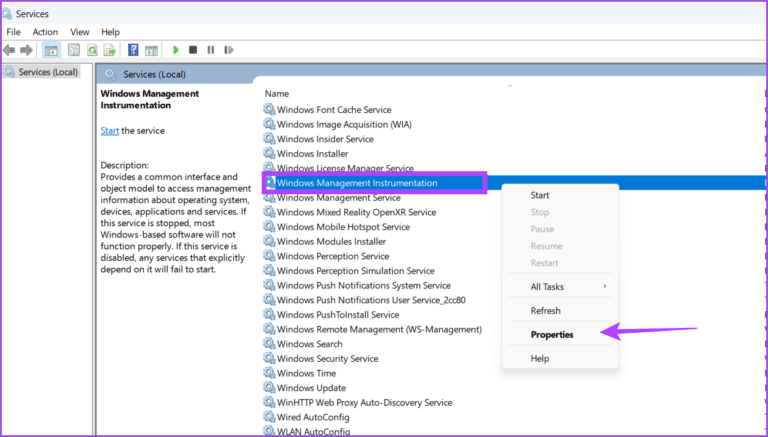
الخطوة 3: انقر فوق خيار نوع بدء التشغيل وحدد الخيار التلقائي من القائمة المنسدلة. ثم انقر فوق الزر “تطبيق“.
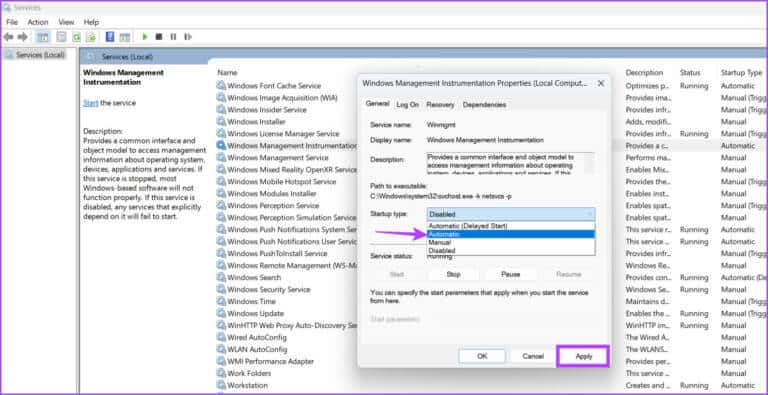
الخطوة 4: ضمن قسم حالة الخدمة ، انقر فوق الزر ابدأ لبدء الخدمة. ثم اضغط على زر موافق.
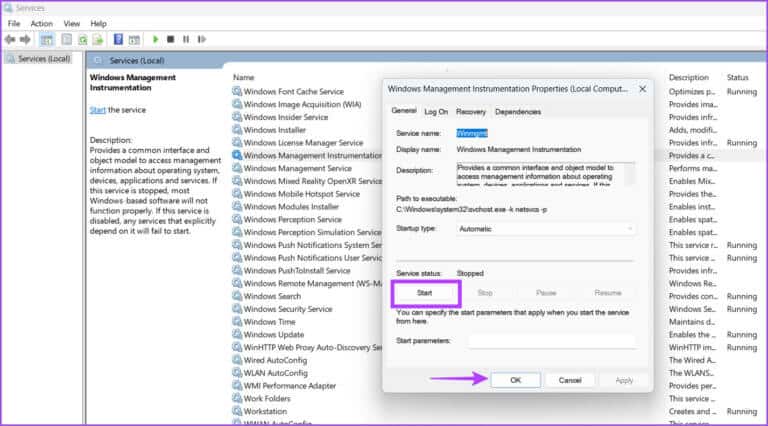
الخطوة 5: أغلق نافذة الخدمات. حاول تشغيل تطبيق MSINFO32 الآن وتحقق مما إذا كان يعرض تفاصيل أجهزة وبرامج الكمبيوتر.
4. نظف جهاز الكمبيوتر الخاص بك
يمكن أن تتعارض الخدمات المتعلقة بتطبيقات الجهات الخارجية مع تطبيقات النظام. لتضييق نطاق هذه المشكلة ، يمكنك إجراء تمهيد نظيف مع تمكين خدمات Microsoft فقط. إذا كان MSINFO32 يعمل بشكل جيد بعد التمهيد النظيف ، فيمكنك إعادة تمكين خدمات الجهات الخارجية واحدة تلو الأخرى ومعرفة التطبيق المتضارب. إليك كيفية القيام بذلك
الخطوة 1: اضغط على مفتاح Windows + اختصار S لفتح Windows Search. اكتب msconfig واضغط على Enter.
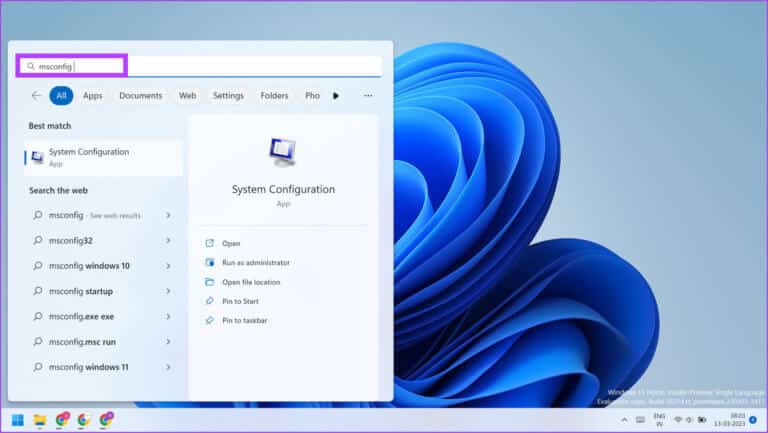
الخطوة 2: انقر فوق علامة التبويب الخدمات.
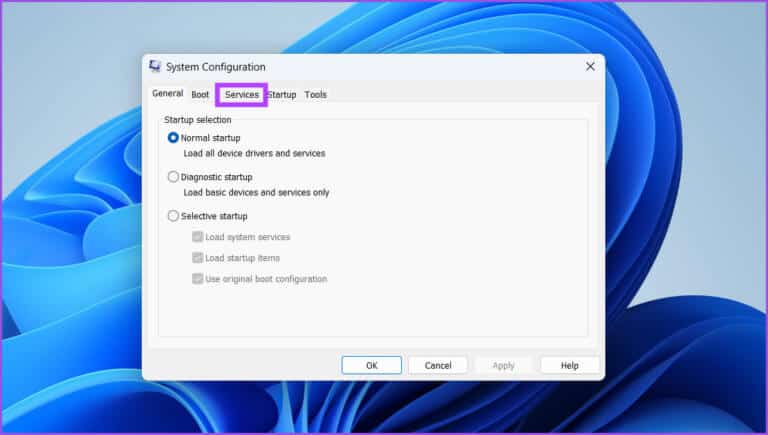
الخطوة 3: انقر فوق خانة الاختيار “إخفاء كافة خدمات Microsoft”. ثم ، انقر فوق الزر تعطيل الكل. اضغط على زر تطبيق. بعد ذلك ، انقر فوق الزر “موافق“.
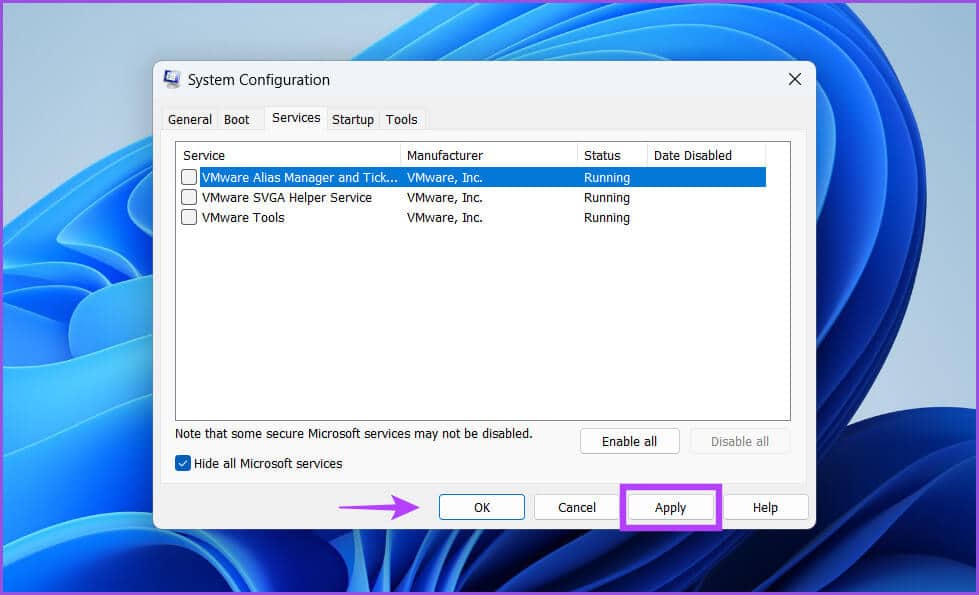
الخطوة 4: ستظهر نافذة منبثقة لتكوين النظام. انقر فوق زر إعادة التشغيل لتطبيق التغييرات على جهاز الكمبيوتر الخاص بك.
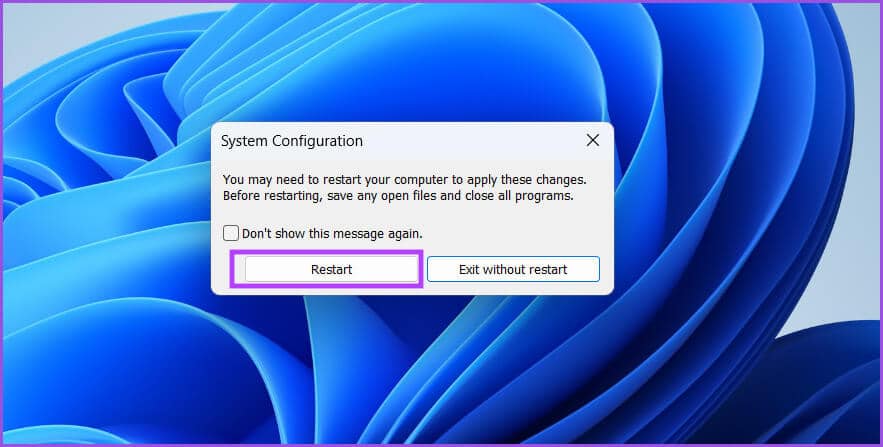
إذا كانت الأداة المساعدة MSINFO32 تعمل بشكل جيد على جهاز الكمبيوتر الخاص بك ، فإن تطبيق جهة خارجية يتداخل معها. لذلك ، تحتاج إلى إعادة تمكين الخدمات المتعلقة بتطبيق واحد وإبقاء الباقي معطلاً وتكرار هذه الدورة. يعد إجراء التمهيد النظيف عملية شاملة حيث يتعين عليك مواصلة البحث حتى تجد خدمة التدخل.
5. تعطيل برنامج مكافحة الفيروسات
يمكن لـ Windows Defender أو برنامج مكافحة فيروسات تابع لجهة خارجية وضع علامة خطأ على تطبيق MSINFO32 كبرنامج ضار ومنعه من التشغيل. لذلك ، تحتاج إلى تعطيل Windows Defender مؤقتًا على جهاز الكمبيوتر الخاص بك. هيريس كيفية القيام بذلك:
الخطوة 1: اضغط على مفتاح Windows واكتب Windows Security. انقر فوق الخيار فتح.
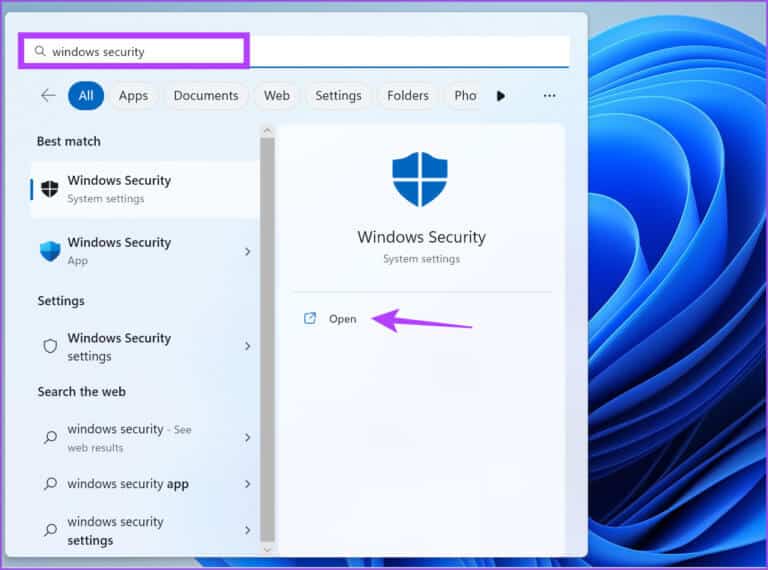
الخطوة 2: في الصفحة الرئيسية لتطبيق Windows Security ، انقر فوق رمز “الحماية من الفيروسات والمخاطر”.
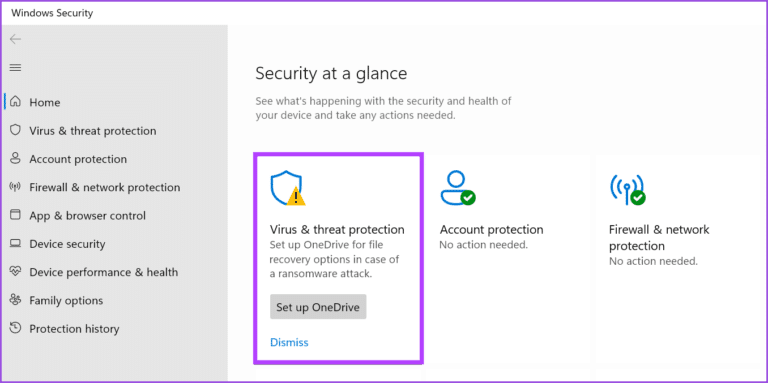
الخطوة 3: بعد ذلك ، حدد موقع قسم “إعدادات الحماية من الفيروسات والتهديدات” وانقر على خيار إدارة الإعدادات.
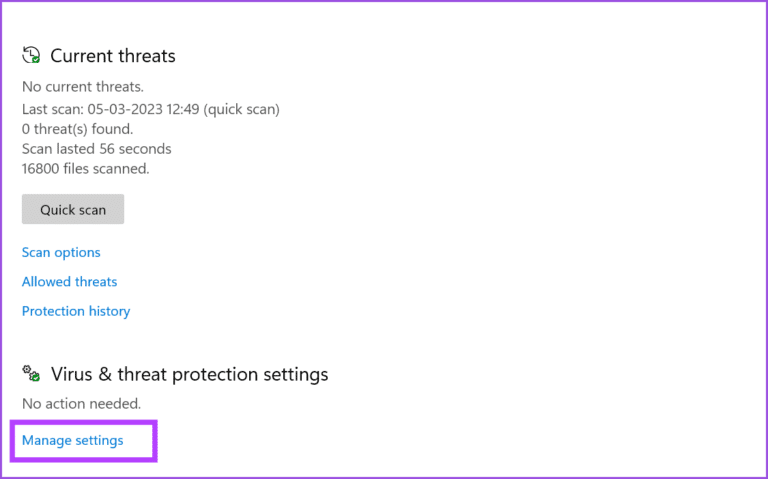
الخطوة 4: انقر فوق التبديل أدناه الحماية في الوقت الحقيقي لتعطيل Windows Defender مؤقتًا.
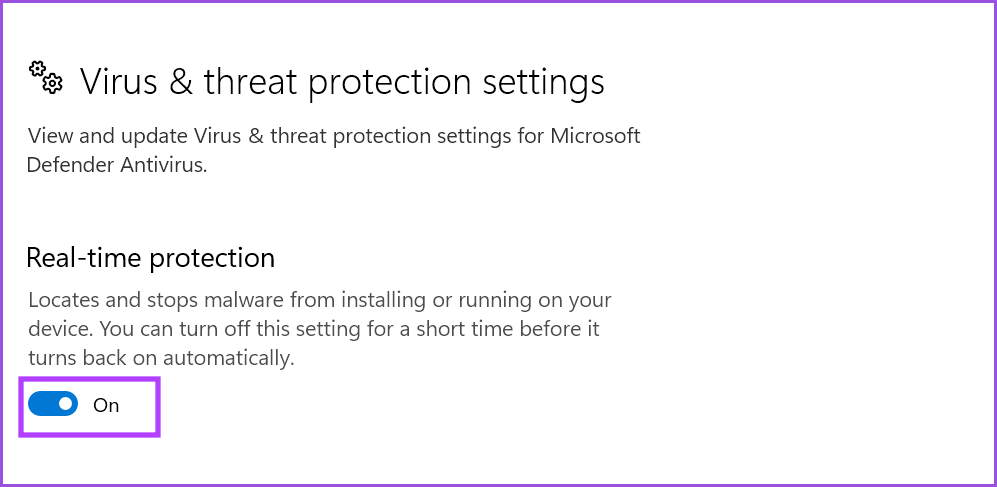
الخطوة 5: سيتم فتح التحكم في حساب المستخدم. انقر فوق الزر “نعم”.
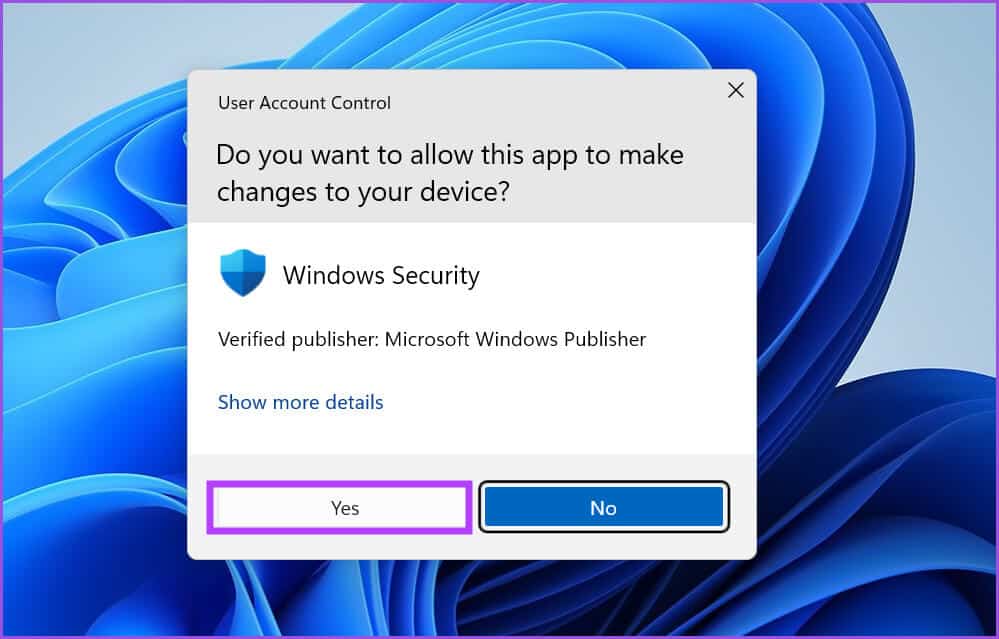
إذا كنت تستخدم برنامج مكافحة فيروسات تابعًا لجهة خارجية ، فافتح إعدادات الحماية الخاصة به وقم بتعطيله لمدة قصيرة أو حتى إعادة التشغيل التالية.
6. تشغيل SFC و فحص DISM
تقدم Microsoft أدوات مدمجة لإصلاح ملفات النظام وخدمة صور Windows. أولاً ، تحتاج إلى إجراء فحص SFC (مدقق ملفات النظام) لفحص ملفات النظام وإصلاحها. بعد ذلك ، سيؤدي إجراء فحص DISM (خدمة نشر الصور وإدارتها) إلى إصلاح المشكلات المتعلقة بمخزن مكونات صورة Windows. إليك كيفية القيام بذلك:
الخطوة 1: اضغط على مفتاح Windows واكتب cmd. انقر فوق الخيار تشغيل كمسؤول.
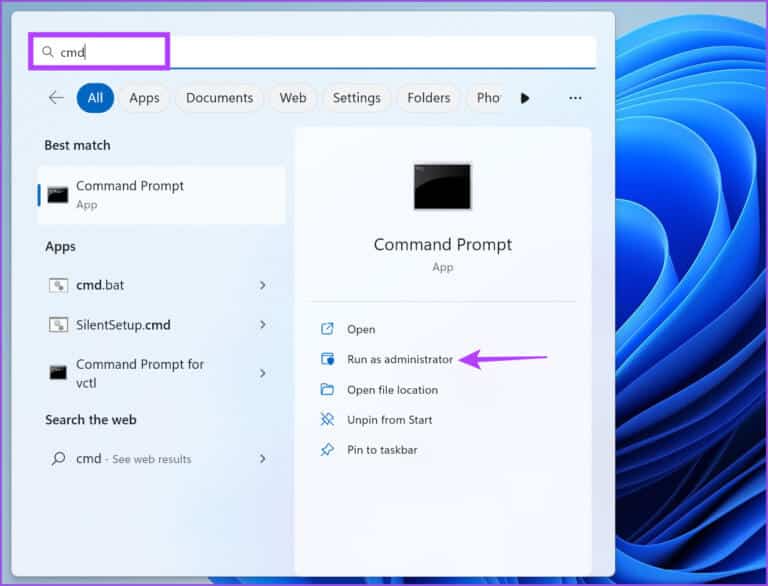
الخطوة 2: سيظهر التحكم في حساب المستخدم. انقر فوق الزر “نعم“.
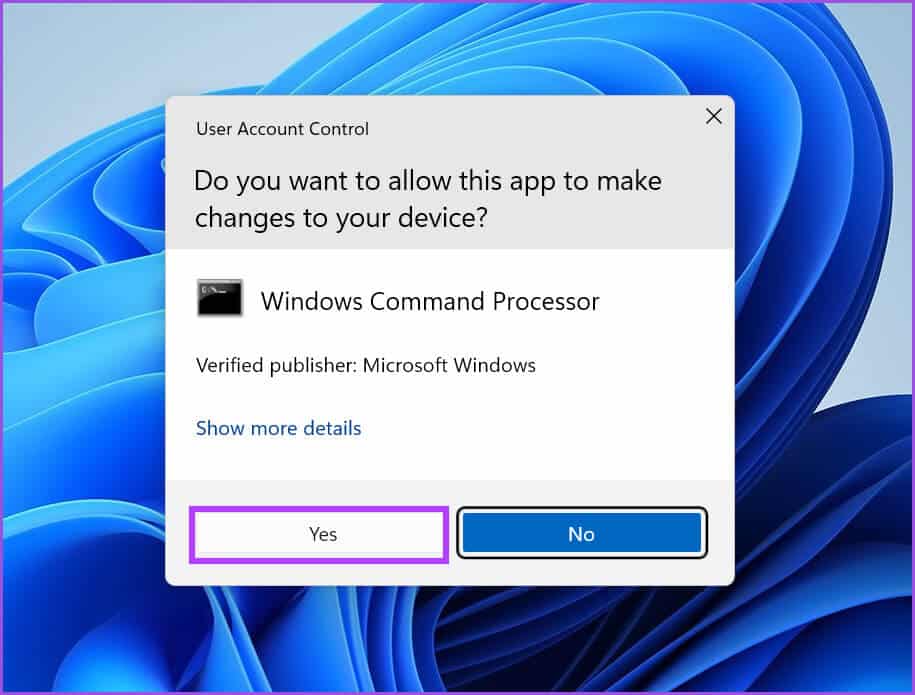
الخطوة 3: في نافذة Terminal ، اكتب الأمر التالي واضغط على Enter:
SFC /scannow
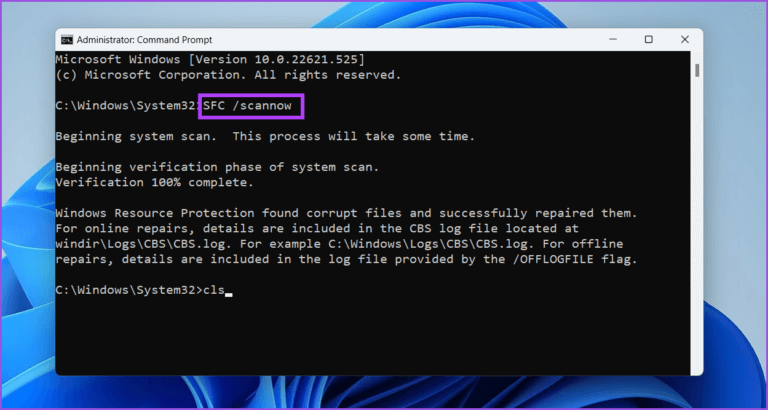
الخطوة 4: بعد اكتمال فحص SFC ، اكتب cls لمسح Terminal.
الخطوة 5: ثم اكتب الأوامر التالية وقم بتنفيذها واحدة تلو الأخرى.
DISM /Online /Cleanup-Image /CheckHealth DISM /Online /Cleanup-Image /ScanHealth DISM /Online /Cleanup-Image /RestoreHealth
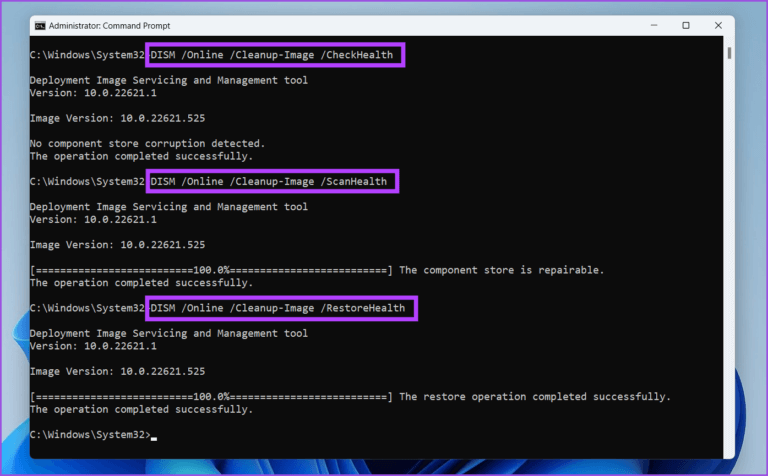
سوف تستغرق عمليات فحص SFC و DISM الكثير من الوقت. انتظر بصبر حتى يكتمل جهاز الكمبيوتر الخاص بك ويعيد تشغيله.
7. قم بإلغاء تثبيت آخر تحديث لـ WINDOWS
إذا لم تتمكن من تشغيل الأداة المساعدة MSINFO32 بعد تحديث Windows مؤخرًا ، فيجب عليك التراجع عن التحديث. يمكنك دائمًا إعادة تثبيت التحديث لاحقًا. إليك الطريقة:
الخطوة 1: اضغط على مفتاح Windows + I اختصار لفتح قائمة Power User. انقر فوق خيار الإعدادات.
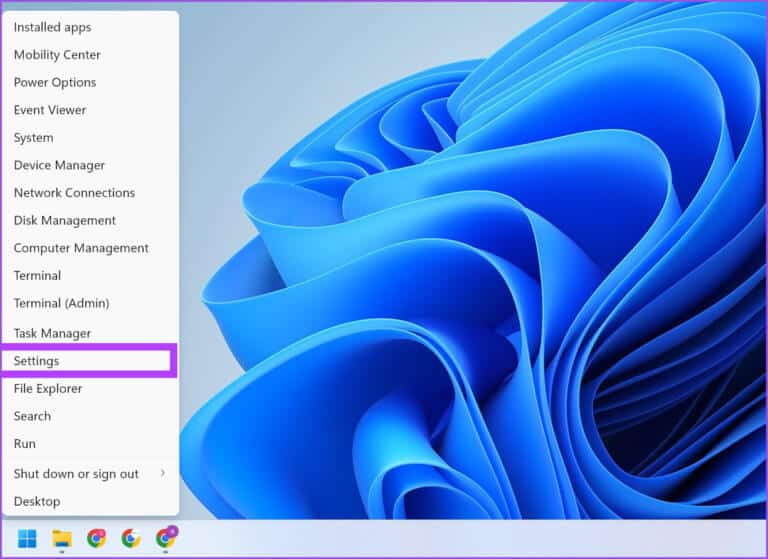
الخطوة 2: انقر فوق رمز Windows Update في الزاوية العلوية اليمنى.
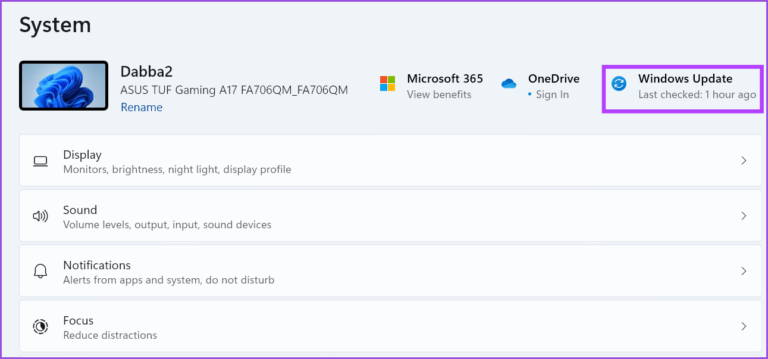
الخطوة 3: انقر فوق خيار تحديث السجل.
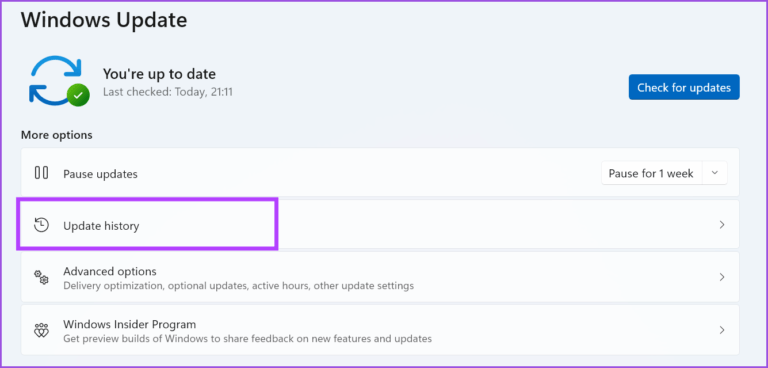
الخطوة 4: قم بالتمرير لأسفل وانقر فوق خيار إلغاء تثبيت التحديثات.
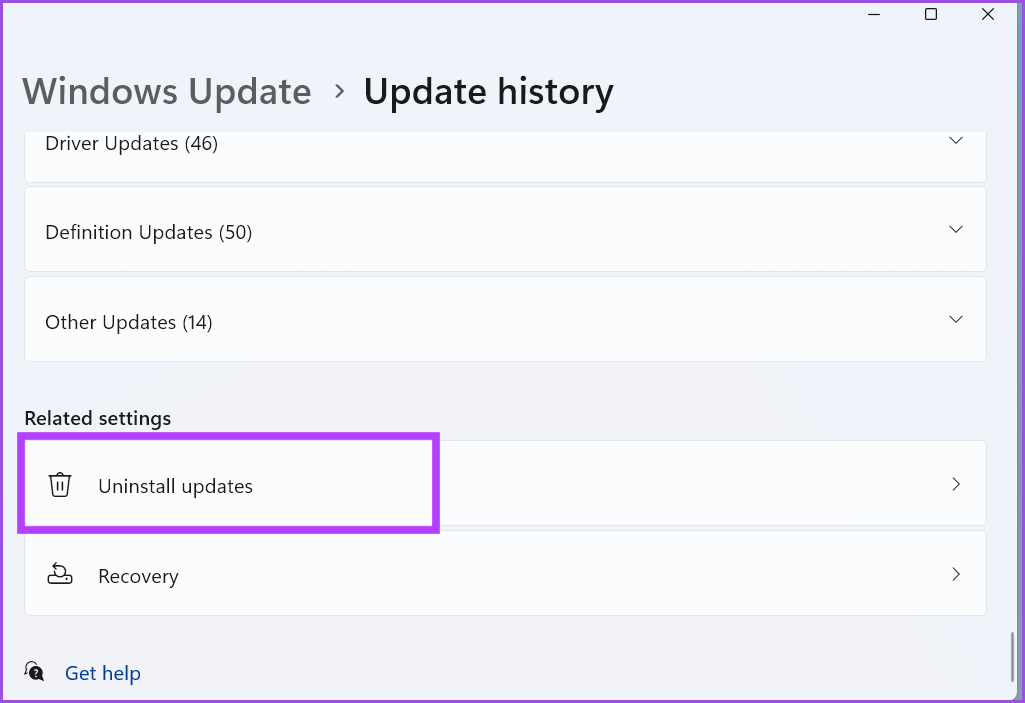
الخطوة 5: تحتاج إلى تثبيت آخر تحديث من نظامك. لذلك ، انقر فوق الزر إلغاء التثبيت بجوار إدخال التحديث الأخير.
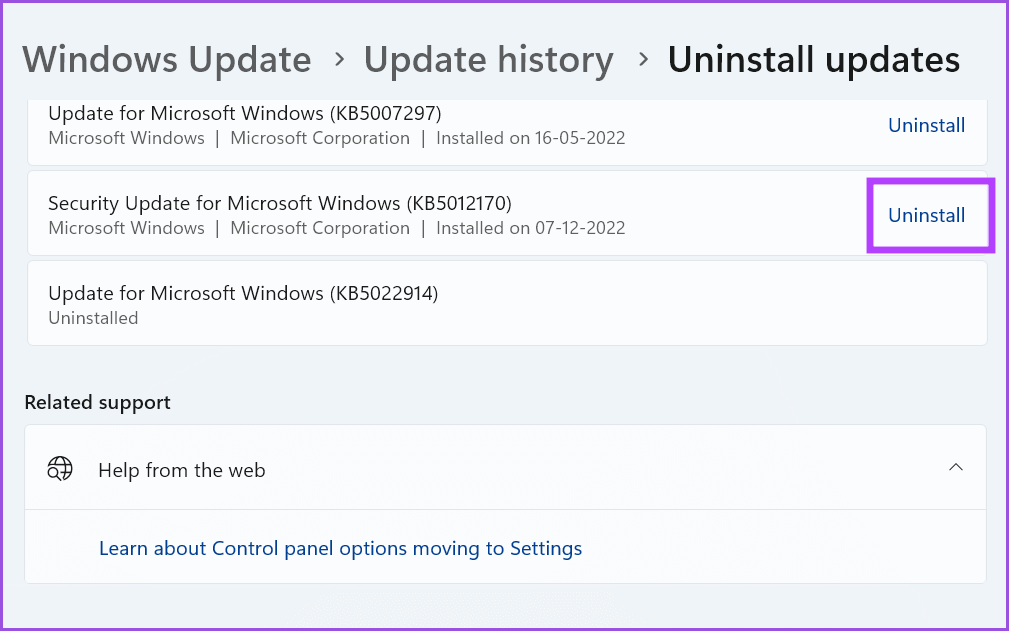
الخطوة 6: أعد تأكيد الإجراء الخاص بك وانقر فوق الزر إلغاء التثبيت مرة أخرى.
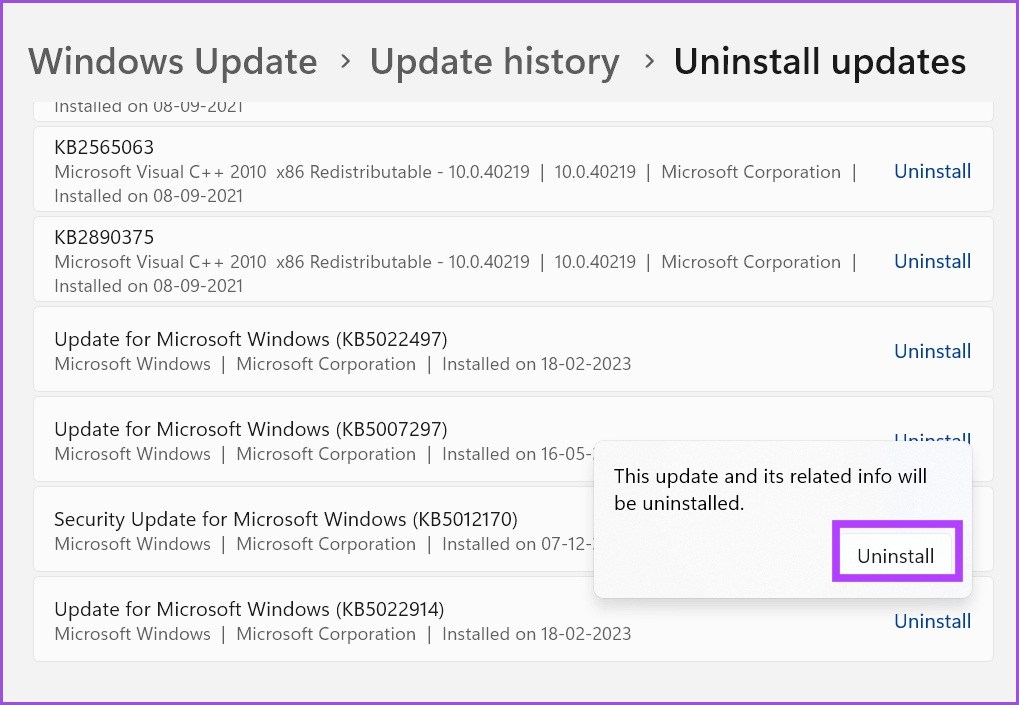
سيقوم Windows بإزالة التحديث من نظامك. إعادة تشغيل الكمبيوتر.
8. نقطة استعادة النظام
بعد استنفاد جميع الخيارات المذكورة أعلاه ، يعد Windows System Restore هو الملاذ الأخير لاستعادة MSINFO32 إلى حالة عمله. سيعيد Windows إلى نقطة كان كل شيء يعمل فيها. ستفقد أي برنامج تم تثبيته بعد إنشاء نقطة الاستعادة. إليك كيفية القيام بذلك:
الخطوة 1: اضغط على مفتاح Windows + R اختصار لفتح مربع الحوار Run. اكتب rstrui واضغط على Enter.
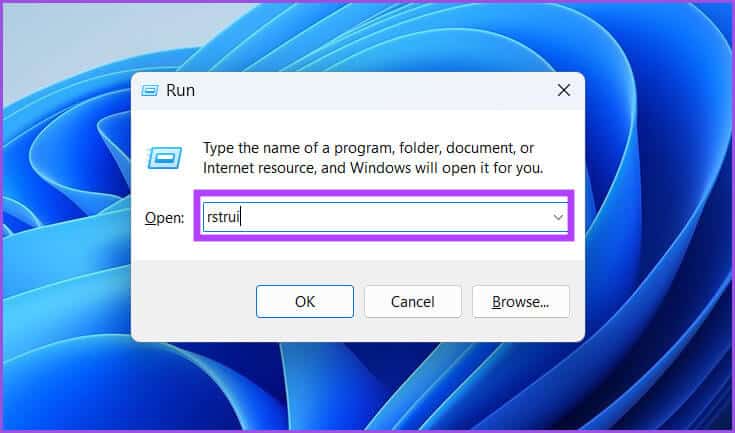
الخطوة 2: سيتم تشغيل أداة استعادة النظام. انقر فوق زر التالي.
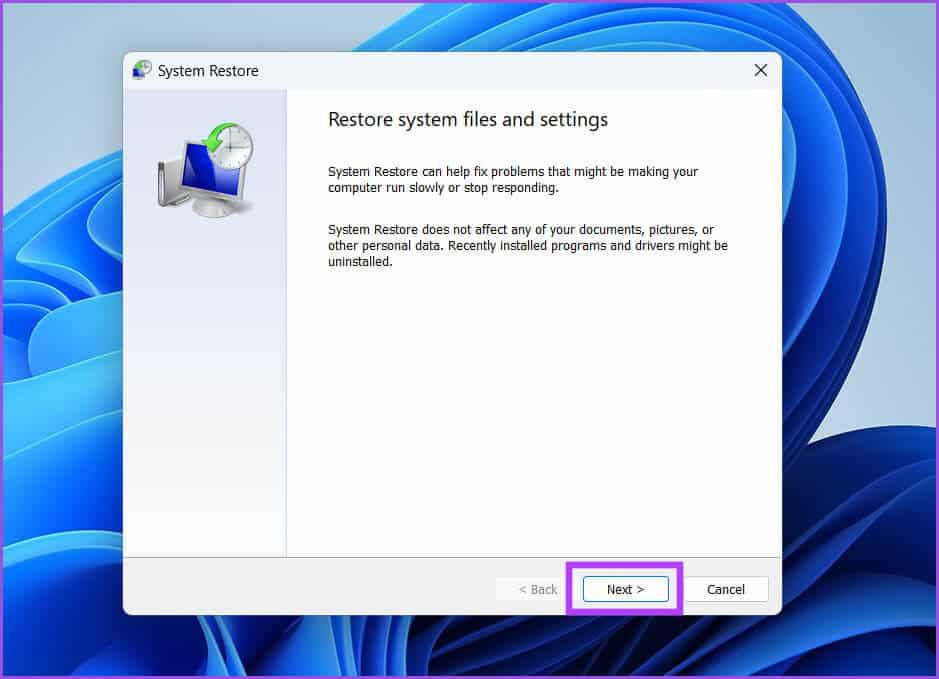
الخطوة 3: ستقوم بملء قائمة بنقطة الاستعادة المتاحة. حدد نقطة استعادة وانقر على مربع الاختيار “البحث عن البرامج المتأثرة”.
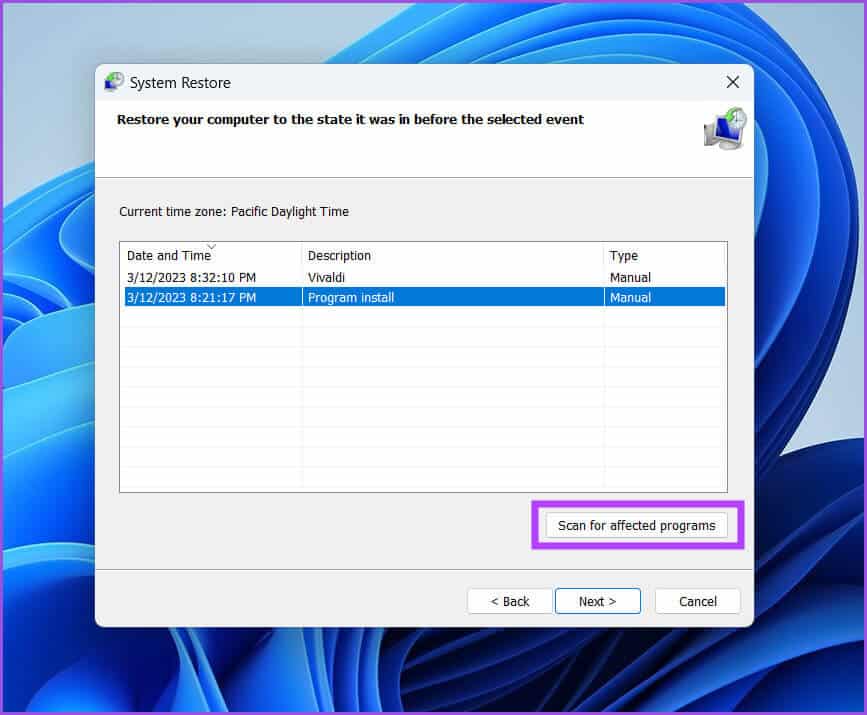
الخطوة 4: قم بتدوين الأسماء أو التقاط لقطة شاشة للبرامج وانقر فوق الزر إغلاق.
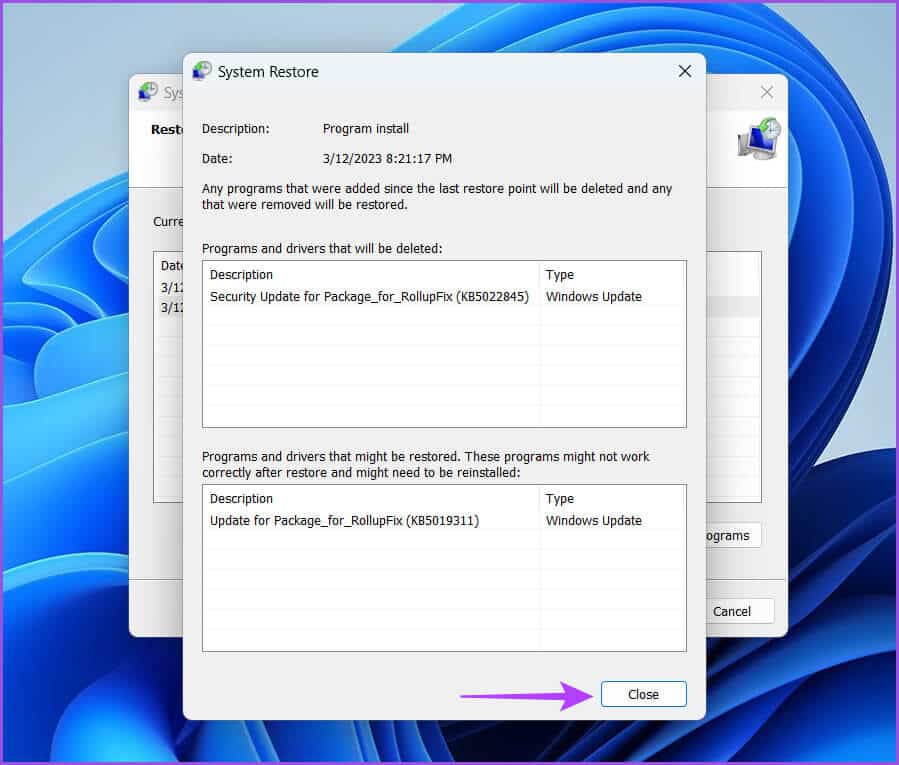
الخطوة 5: اضغط على زر التالي.
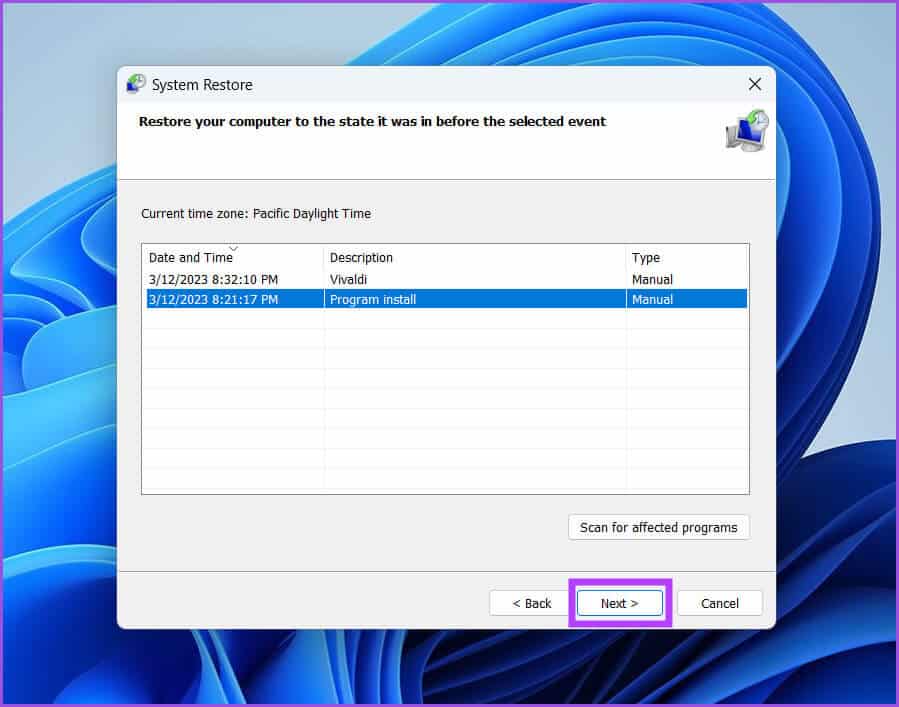
الخطوة 6: أعد التحقق من وصف نقطة الاستعادة وانقر فوق الزر “إنهاء“.
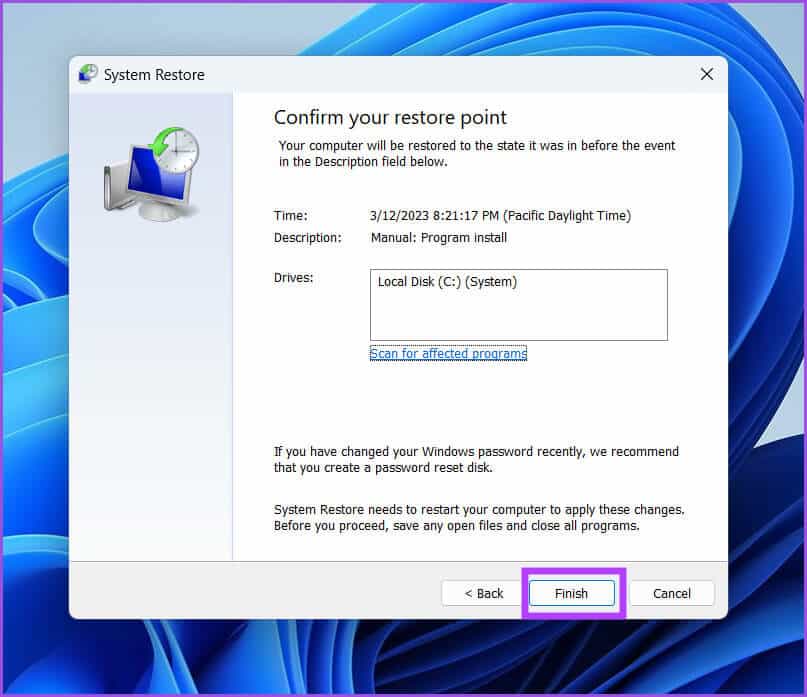
الخطوة 7: سترى تحذيرًا قبل بدء استعادة النظام. انقر فوق الزر “نعم” للمتابعة.
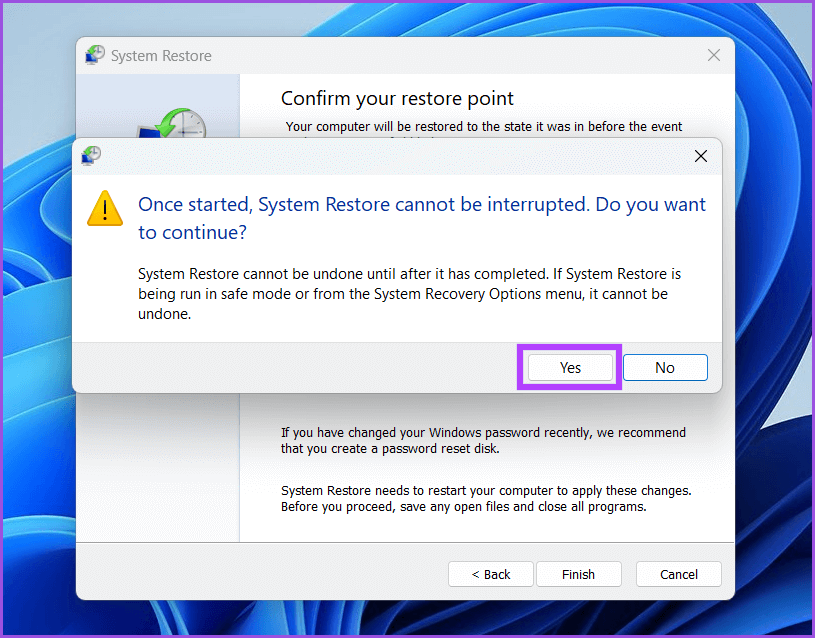
ستبدأ استعادة النظام في إعادة التغييرات التي تم إجراؤها على نظامك. سيتم إعادة تشغيل نظامك تلقائيًا لتطبيق التغييرات. بعد التمهيد إلى سطح المكتب ، قم بتشغيل الأداة المساعدة MSINFO32.
تحقق من تكوين النظام بدون أخطاء
يعد MSINFO32 مكونًا مهمًا في النظام ستشير إليه دائمًا أثناء استكشاف أخطاء نظامك وإصلاحها. ومع ذلك ، يمكن أن تعمل في بعض الأحيان وتفشل في الإطلاق. نأمل أن تعيد هذه الإصلاحات الأداة إلى حالة عملها.
