أفضل 6 طرق لإصلاح عدم عمل برنامج Microsoft Word على نظام Mac
يتوفر تطبيق Microsoft Word للتنزيل بشكل منفصل من Mac App Store ، بدلاً من مجموعة Office الكاملة. كما أن استخدامه سهل أيضًا – قم بتنزيل التطبيق وتثبيته وتسجيل الدخول إلى حساب Microsoft الخاص بك. في بعض الأحيان ، يتوقف التطبيق عن العمل بشكل صحيح لبعض المستخدمين. يقدم لك هذا الدليل طرقًا سهلة لإصلاح عدم عمل برنامج Microsoft Word على نظام Mac. ستساعدك هذه الخطوات في فتح ملفات Word واستخدامها على نظام Mac دون أي مشاكل.

1. قم بإنهاء MICROSOFT WORD وأعد تشغيلها
لنبدأ بأبسط الحلول الأساسية لتحرّي الخلل وإصلاحه – إعادة تشغيل تطبيق Microsoft Word. على جهاز Mac ، ستحتاج إلى فرض إنهاء التطبيق لأن الضغط على علامة التقاطع لا يؤدي إلى إغلاق التطبيق حقًا. اتبع هذه الخطوات لفرض إنهاء تطبيق Word.
الخطوة 1: انقر فوق شعار Apple في الزاوية العلوية اليسرى.
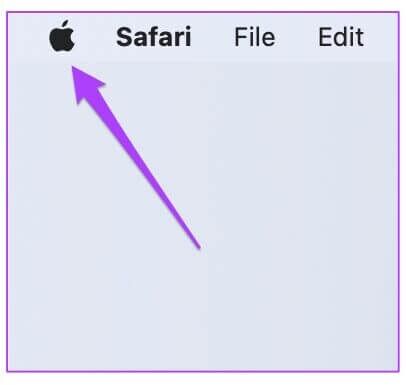
الخطوة 2: حدد فرض الإنهاء من القائمة.
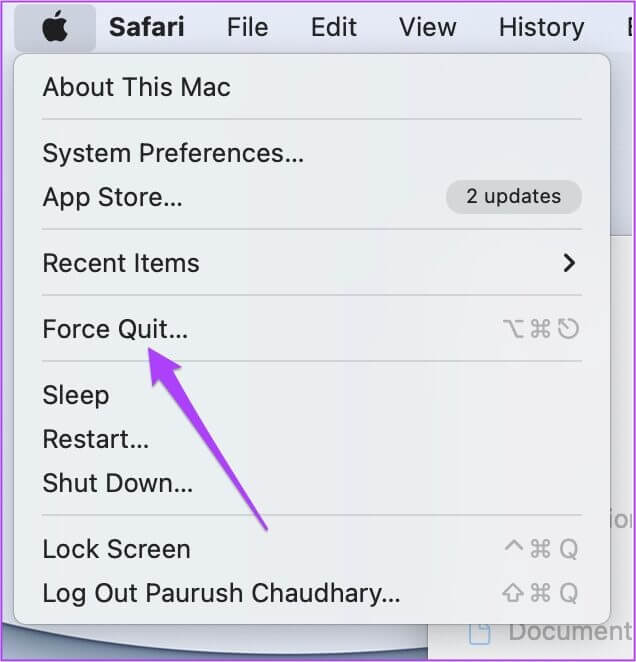
سيتم فتح نافذة فرض إنهاء التطبيقات على شاشتك.
خطوة 3: حدد Microsoft Word من القائمة وانقر على زر فرض الإنهاء.
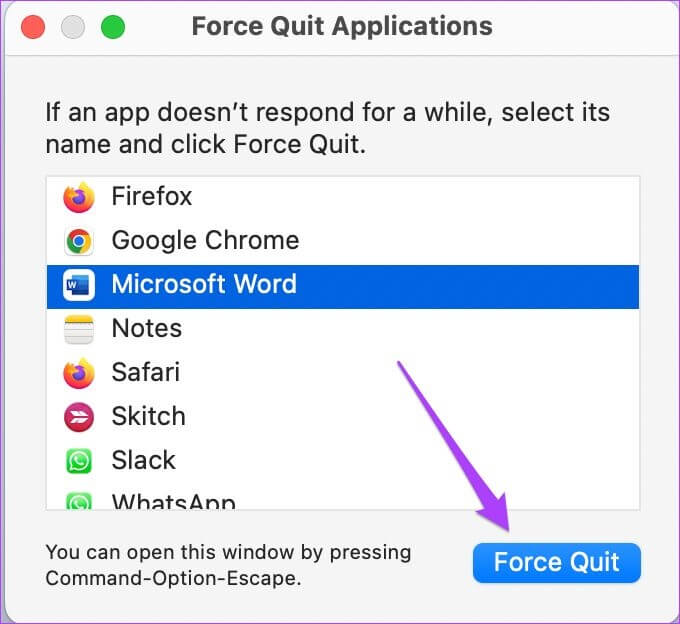
2. قم بتحديث تطبيق MICROSOFT WORD
ستندهش من عدد المرات التي يدفع فيها فريق Microsoft Office التحديثات لإصلاح الأخطاء والثغرات في تطبيق Word. هذا هو السبب في أنه من الأفضل التحقق من آخر تحديث لبرنامج Microsoft Word على جهاز Mac في حال كنت تستخدم إصدارًا قديمًا ولم تقم بتحديثه مطلقًا. إليك كيف يمكنك فعل ذلك.
الخطوة 1: افتح متجر تطبيقات Mac.
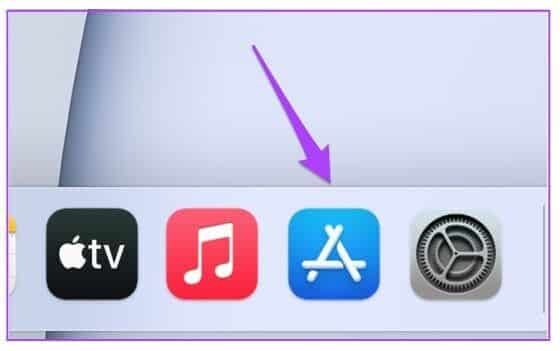
الخطوة 2: انقر فوق التحديثات من القائمة اليسرى.
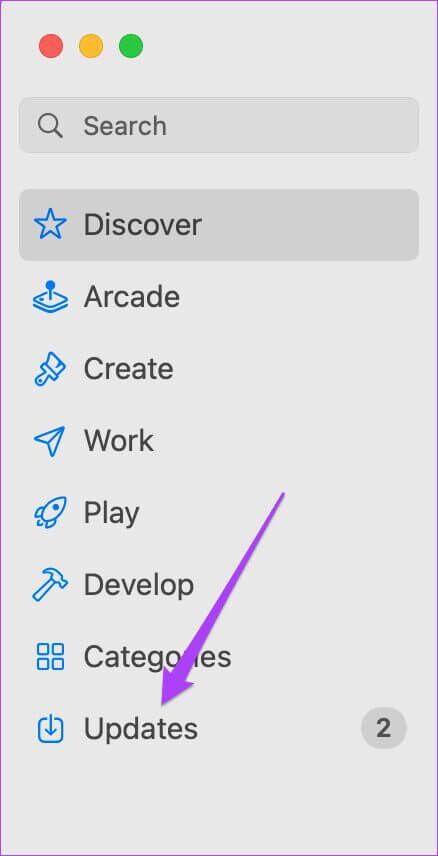
خطوة 3: تحقق من وجود تحديث لتطبيق Microsoft Word.
الخطوة 4: إذا كانت الإجابة بنعم ، فقم بتحديث التطبيق وإعادة تشغيله.
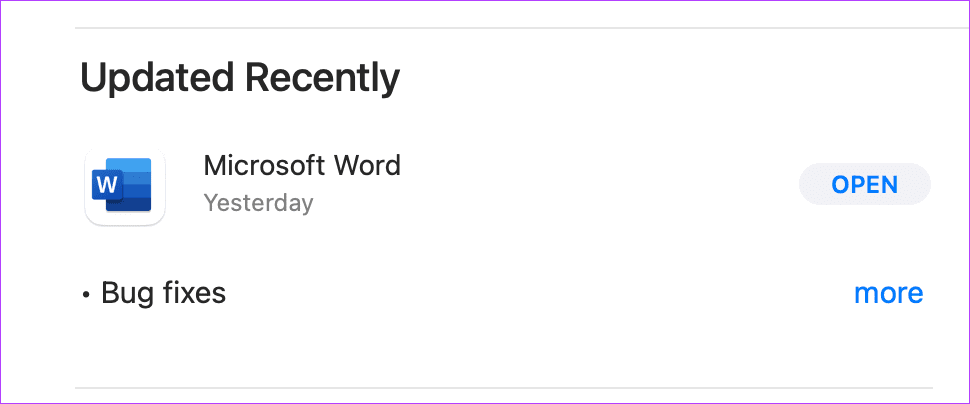
3. قم بتشغيل MAC في الوضع الآمن
يمكنك محاولة تشغيل جهاز Mac الخاص بك في الوضع الآمن للتحقق مما إذا كان أي تطبيق أو خدمة تابعة لجهة خارجية تمنع Microsoft Word من العمل بشكل صحيح. يمكّن الوضع الآمن بشكل أساسي خدمات النظام فقط من تعطيل أي نوع من تطبيقات أو خدمة الجهات الخارجية من التشغيل تلقائيًا. هذا خيار جيد للتحقيق. وإليك كيف يمكنك استخدامه.
لمستخدمي M1 Mac
إذا كنت تستخدم طراز MacBook مع شريحة Apple Silicon M1 بالداخل ، فإن تمهيد جهاز Mac في الوضع الآمن يكون أمرًا سهلاً للغاية.
الخطوة 1: انقر فوق قائمة Apple في الزاوية العلوية اليمنى وحدد Shut Down من القائمة التي تفتح.
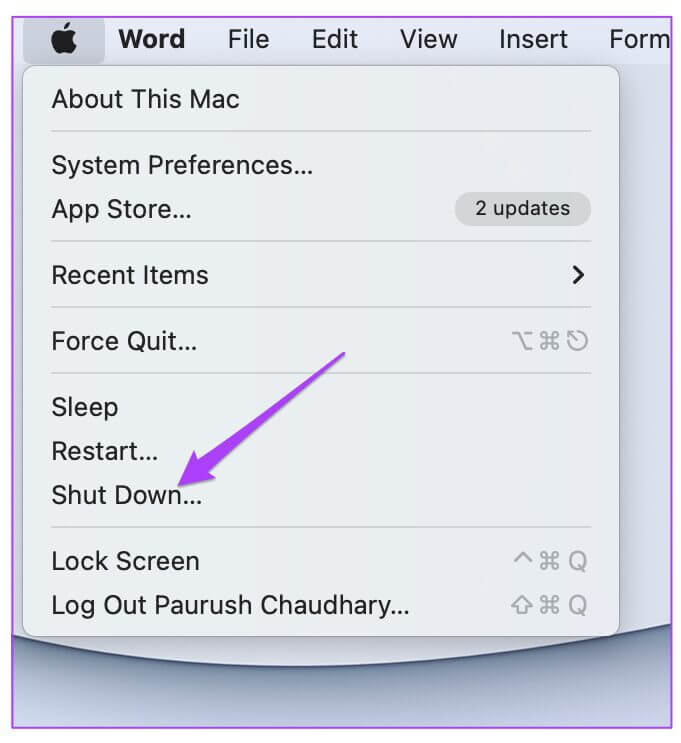
الخطوة 2: بعد إيقاف تشغيل Mac ، اضغط مع الاستمرار على زر الطاقة حتى ترى خيارات بدء التشغيل – Macintosh HD والخيارات.
خطوة 3: حدد Macintosh HD ، واضغط باستمرار على مفتاح Shift وانقر فوق متابعة في الوضع الآمن.
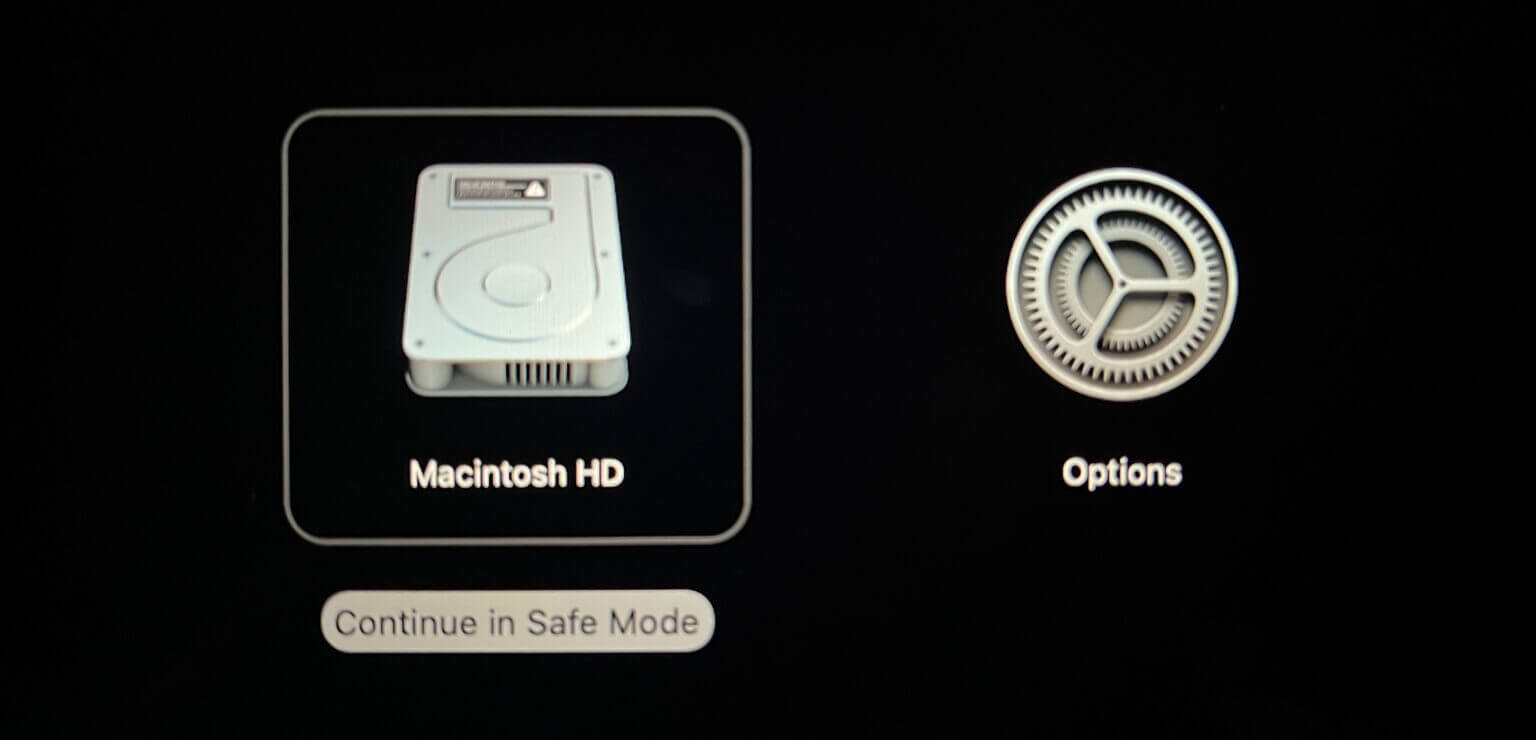
الخطوة 4: بعد إعادة تشغيل جهاز Mac في الوضع الآمن ، افتح تطبيق Microsoft Word للتحقق مما إذا كان يعمل أم لا.
لمستخدمي Intel Mac
بالنسبة لأولئك الذين يستخدمون أجهزة MacBook القائمة على شرائح Intel ، سيتعين عليك اتباع عملية مختلفة قليلاً.
الخطوة 1: انقر فوق شعار Apple وحدد إعادة التشغيل.
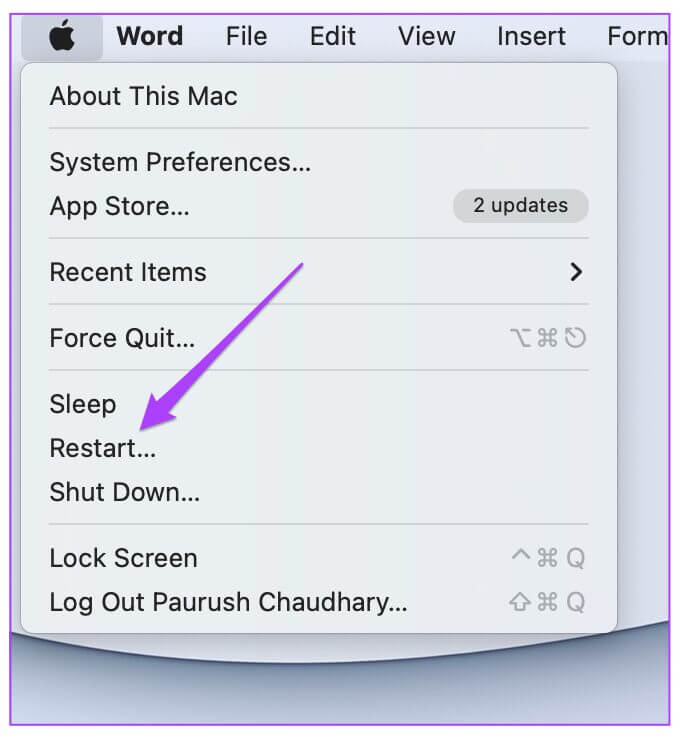
الخطوة 2: اضغط مع الاستمرار على مفتاح Shift في اللحظة التي يُعاد فيها تشغيل Mac.
خطوة 3: حرر مفتاح Shift بمجرد رؤية نافذة تسجيل الدخول على شاشتك.
4. قم بإزالة الرموز من “اسم ملف المستند”
قد لا يستجيب Microsoft Word إذا كنت تحاول فتح مستند يحتوي على حرف واحد أو عدة أحرف خاصة في اسم الملف الخاص به. من الواضح ، ما لم تحصل على هذا الملف من مصادر موثوقة ، يجب الابتعاد عن فتحه. إذا تم إنشاء المستند في تطبيق معالج كلمات آخر ثم تم تصديره إلى Word ، فمن المحتمل أن اسم الملف لم يتغير. لذلك من الجيد تغيير ذلك ثم محاولة فتح المستند.
5. قم بإزالة ملفات تفضيل MICROSOFT WORD
مثل التطبيقات الأخرى ، يحتفظ Word بتفاصيل جميع التخصيصات التي تجريها مثل اختصارات لوحة المفاتيح ، في ملف تفضيل معين. يمكنك نقل ملف التفضيلات هذا مؤقتًا وإعادة تشغيل Microsoft Word إذا كان استخدامه دون أي تخصيصات أو تغييرات مفيدة. اتبع هذه الخطوات.
الخطوة 1: افتح تطبيق Finder وانقر على خيار Go في شريط القائمة أعلى اليمين.
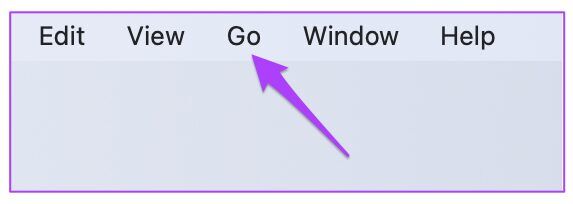
الخطوة 2: حدد خيار Go to Folder من القائمة المنسدلة.
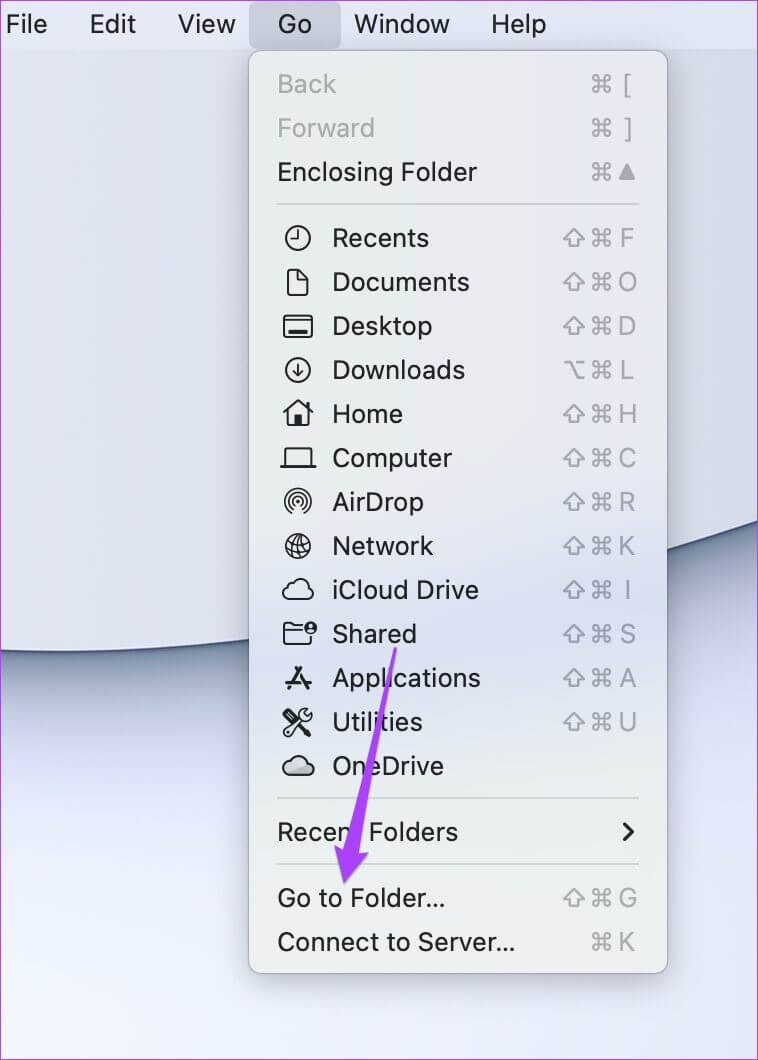
سيظهر مربع بحث على شاشتك.
خطوة 3: في مربع البحث ، اكتب ~ / Library واضغط على Return.
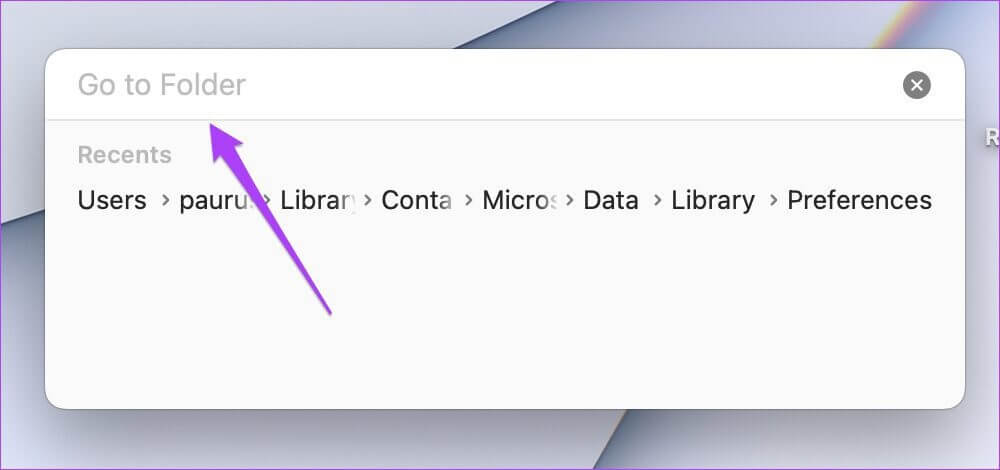
الخطوة 4: حدد النتيجة الأولى التي تظهر في مربع البحث لأن هذا عادة هو الموقع الذي تريد فتحه.
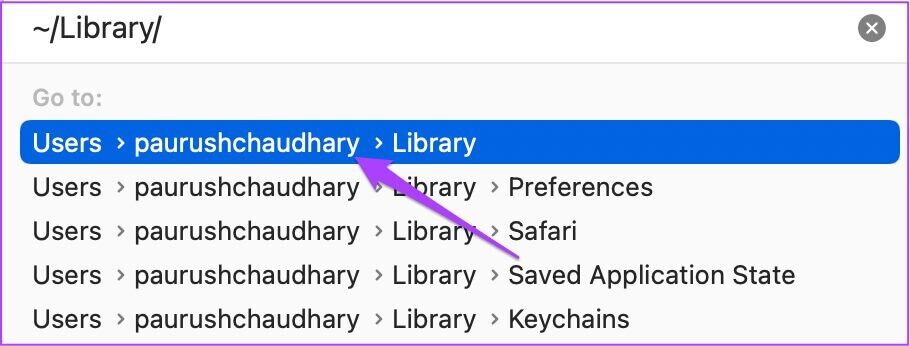
الخطوة 5: انقر فوق مجلد Containers من قائمة المجلدات.
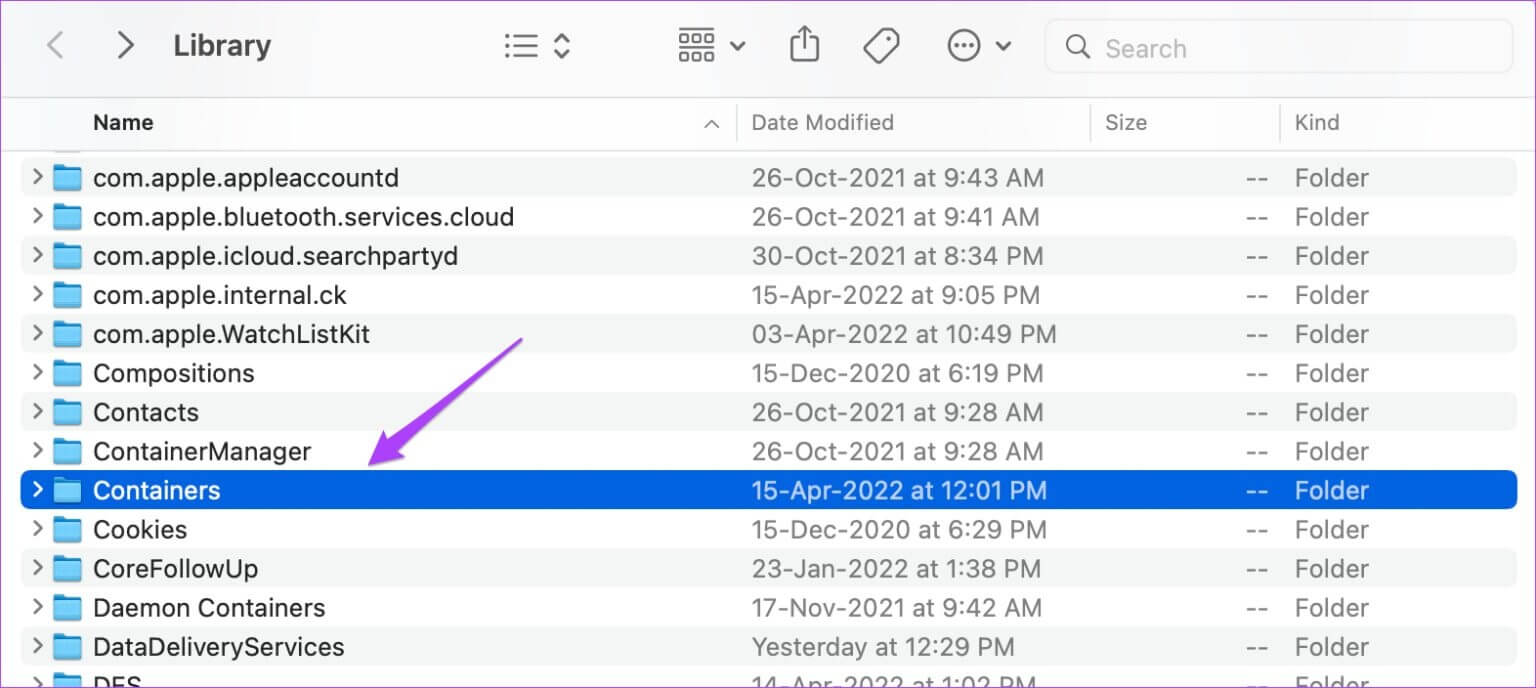
خطوة 6: عند فتح المجلد ، استخدم مربع البحث في الزاوية العلوية اليمنى ، واكتب com.microsoft.Word.plist واضغط على Return.
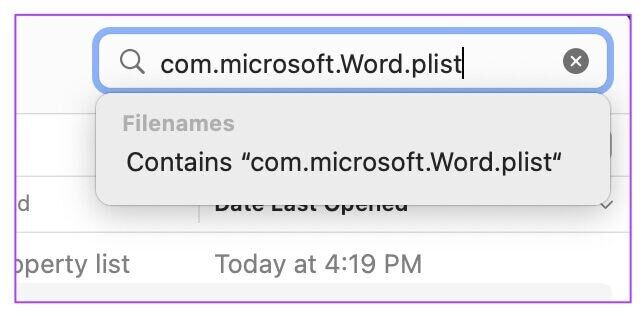
الخطوة 7: حدد الملف واسحبه باتجاه سلة المحذوفات لحذفه.
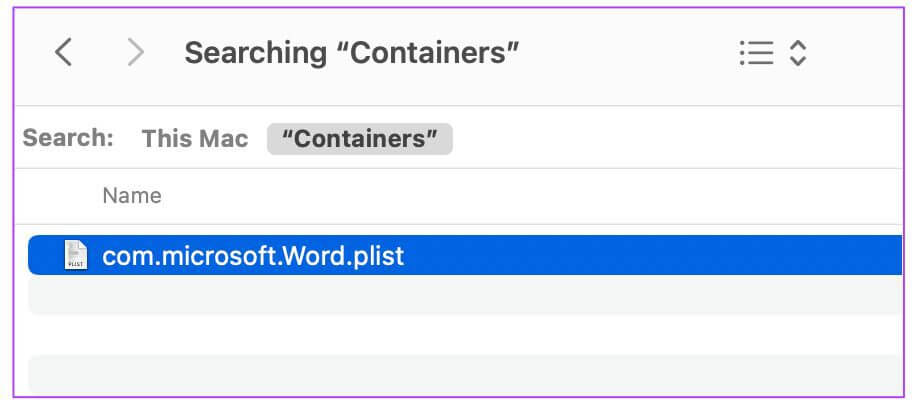
الخطوة 8: أعد تشغيل Microsoft Word.
6. تشغيل DISK UTILITY
قد يؤثر التثبيت العشوائي للتطبيقات الكبيرة جدًا أو نقل الملفات الكبيرة على أداء القرص لجهاز Mac. خاصة إذا كنت تستخدم ذاكرة التخزين المؤقت وتطبيقات نظافة ملفات النظام غير المرغوب فيها. أفضل طريقة للتحقق من أي أخطاء متعلقة بالتخزين هي استخدام Disk Utility. اتبع هذه الخطوات لإصلاح أي أخطاء تخزين تؤدي إلى عدم عمل Microsoft Word على نظام Mac.
الخطوة 1: انقر فوق Launchpad من Dock.
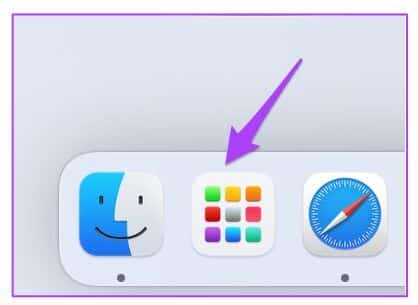
الخطوة 2: ابحث عن Disk Utility.
خطوة 3: انقر على أيقونة Disk Utility لفتحها.
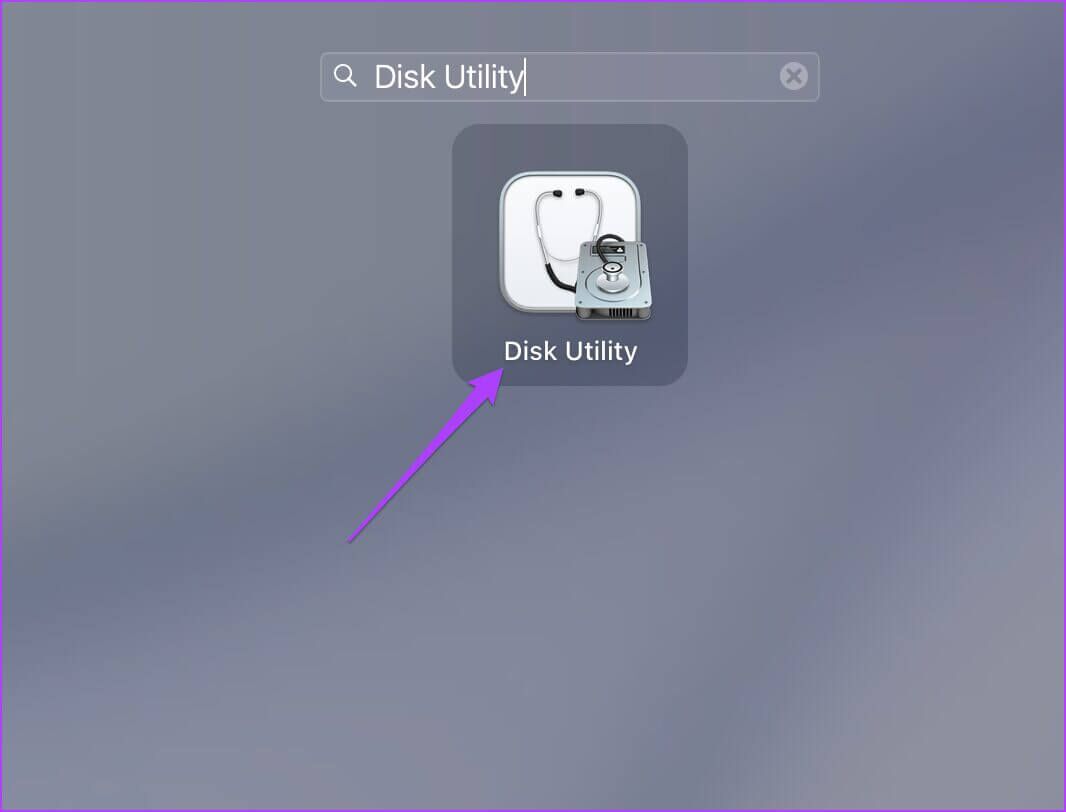
الخطوة 4: في نافذة Disk Utility ، انقر فوق خيار First Aid.
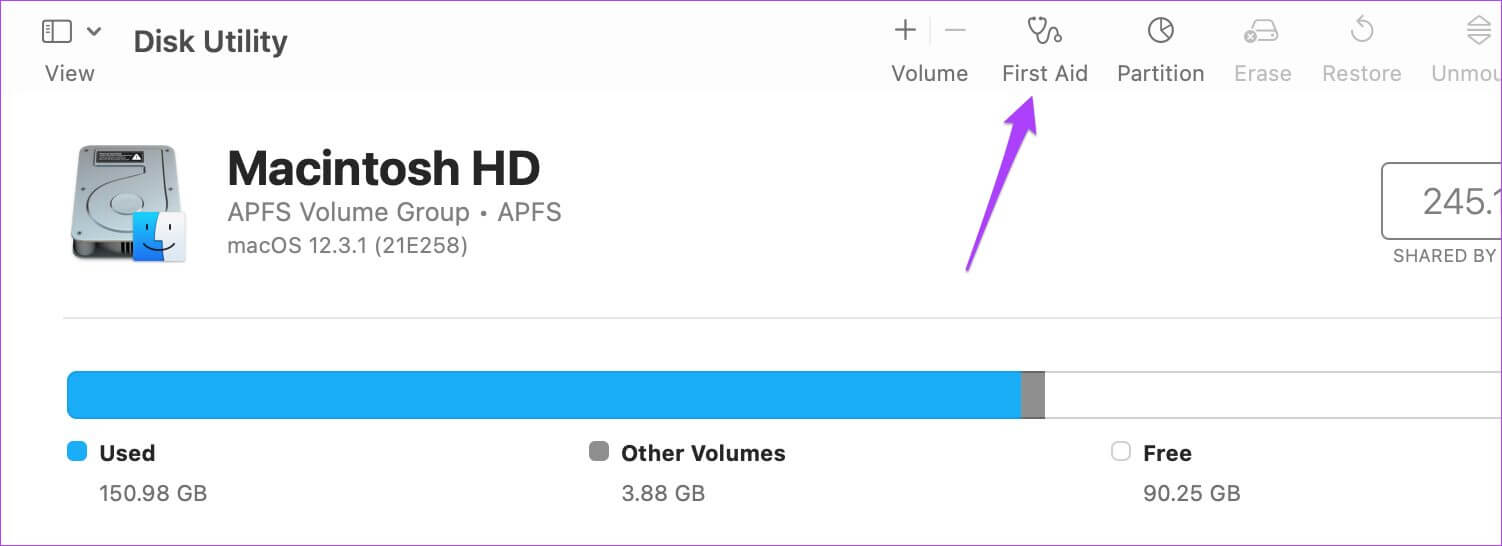
الخطوة 5: انقر فوق “تشغيل” لبدء الإسعافات الأولية.
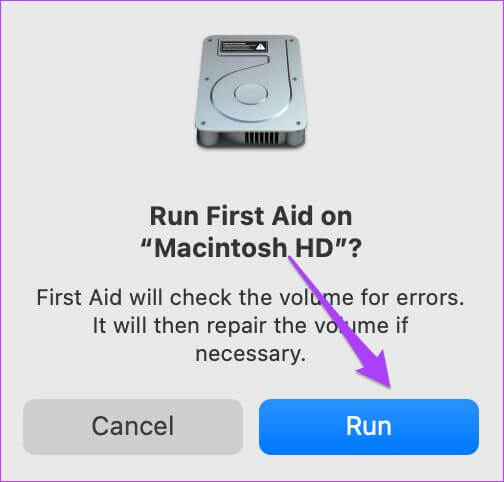
خطوة 6: انقر فوق “متابعة” لتأكيد اختيارك.
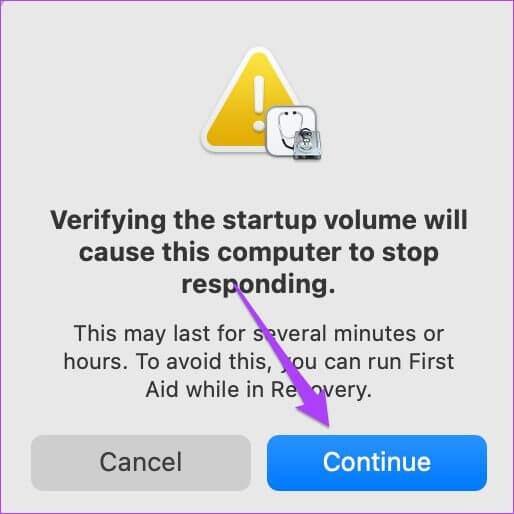
بعد تشغيل Disk Utility وإصلاح أخطاء القرص ، أغلق النافذة وحاول إعادة تشغيل Microsoft Word.
7. إلغاء تثبيت MICROSOFT WORD وإعادة تثبيتها
إذا لم ينجح أي من الحلول معك حتى الآن ، فاعتبر هذا الملاذ الأخير. قد تؤدي إزالة جميع الملفات المتعلقة بتطبيق Microsoft Word والبدء من جديد إلى تغيير الأشياء على جهاز Mac الخاص بك. اتبع هذه الخطوة لإلغاء تثبيت Microsoft Word وإعادة تثبيته.
الخطوة 1: انقر فوق Finder.
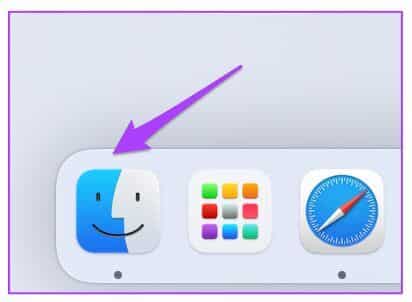
الخطوة 2: انقر فوق التطبيقات من القائمة اليسرى.
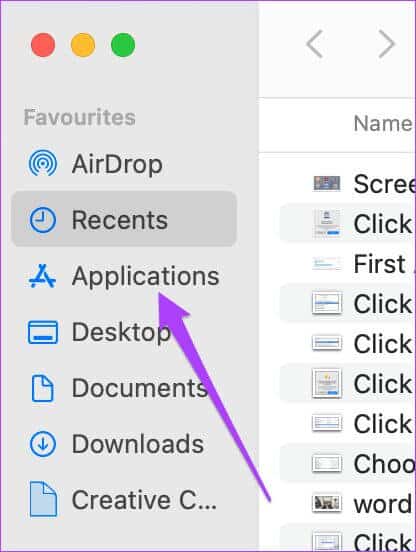
خطوة 3: حدد Microsoft Word.
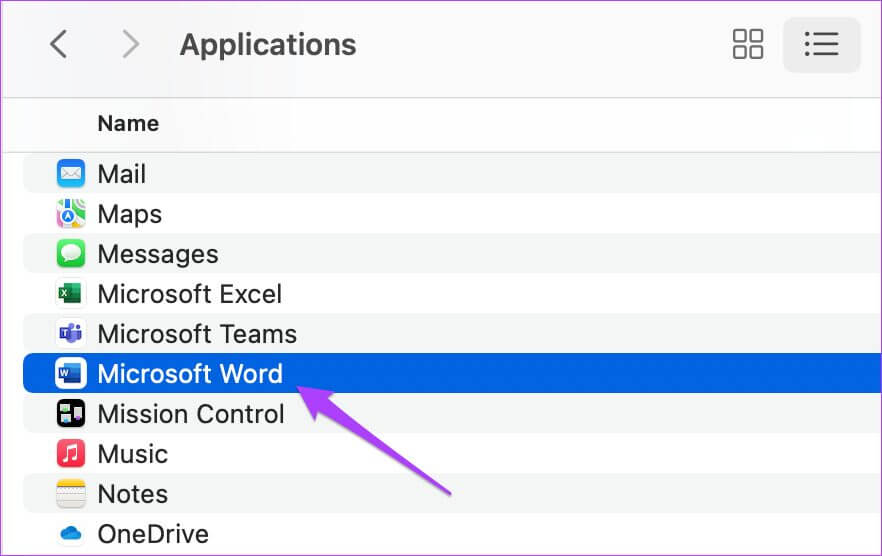
الخطوة 4: انقر واسحبها باتجاه سلة المحذوفات.
الخطوة 5: قم بتأكيد الإجراء الخاص بك عن طريق إدخال Touch ID أو كلمة المرور الخاصة بك.
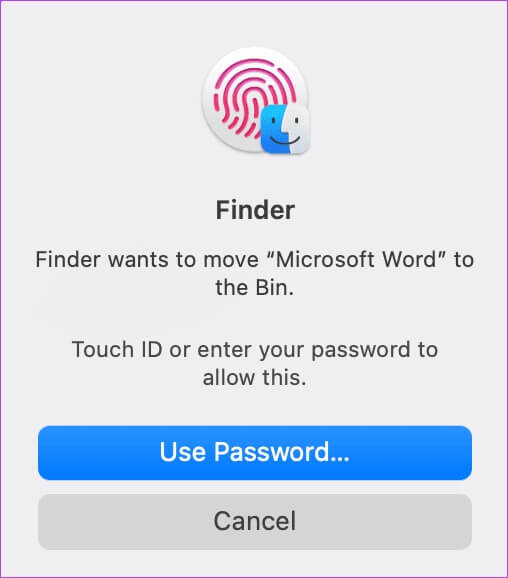
خطوة 6: افتح سلة المحذوفات وانقر على إفراغ.
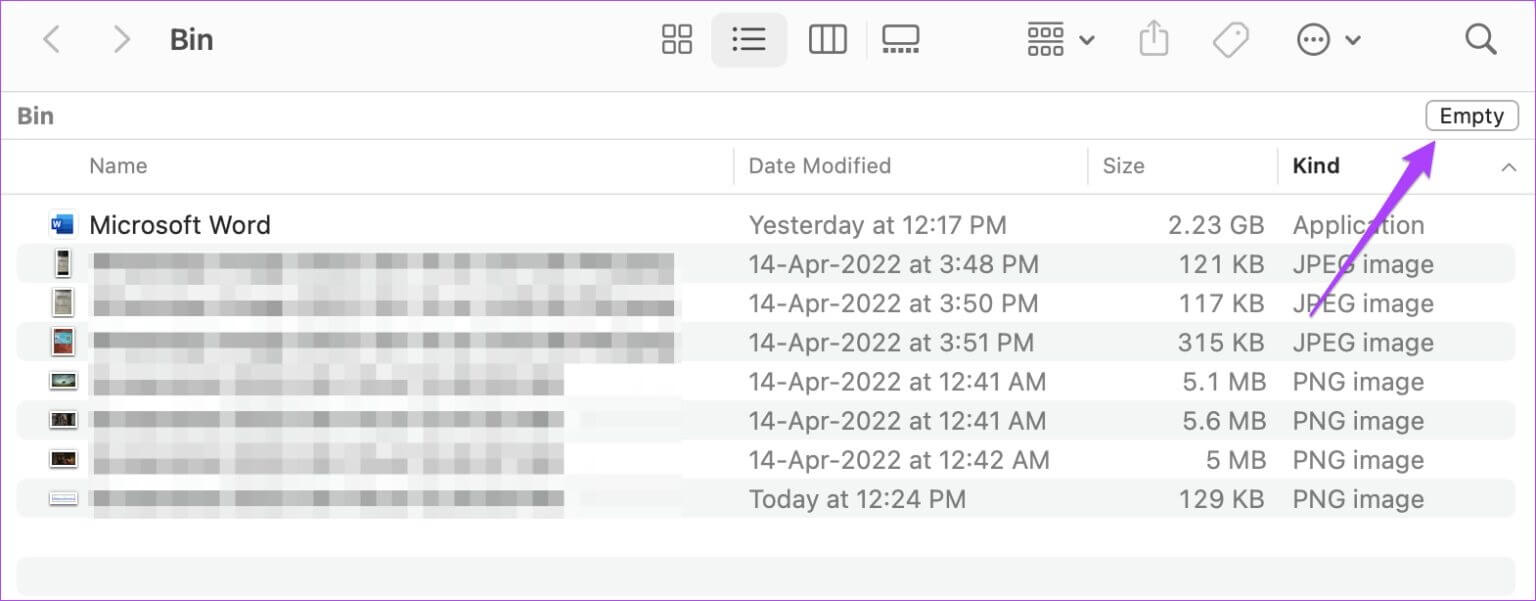
لحذف برنامج Microsoft Word فقط ، انقر بزر الماوس الأيمن وحدد حذف فورًا.
الخطوة 7: أدخل Touch ID أو كلمة المرور مرة أخرى لحذف التطبيق.
الخطوة 8: أغلق سلة المحذوفات وانقر على متجر التطبيقات.
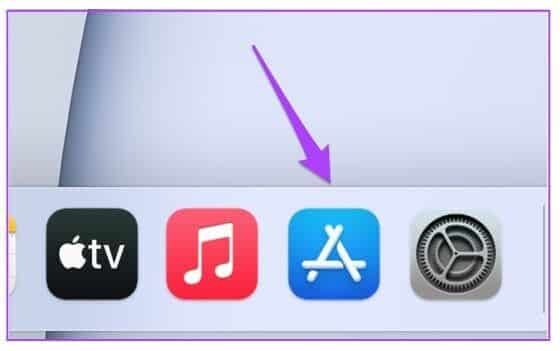
خطوة 9: ابحث عن Microsoft Word في متجر التطبيقات.
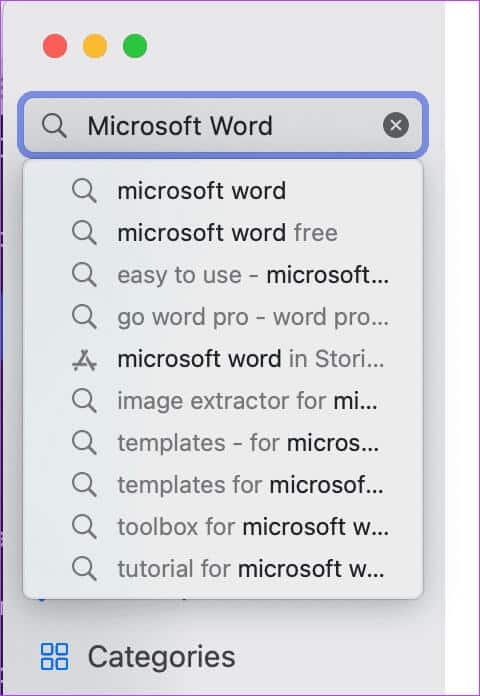
الخطوة 10: قم بتثبيت التطبيق مرة أخرى وقم بتسجيل الدخول باستخدام حساب Microsoft الخاص بك.
إصلاح مشكلات MICROSOFT WORD
هذه هي الطريقة التي يمكنك بها التخلص بسهولة من المشكلات التي تمنعك من استخدام Microsoft Word على Mac. يمكن أن تنطبق هذه الخطوات على Microsoft Powerpoint و Excel إذا لم تعمل على جهاز Mac الخاص بك. هذه التطبيقات متاحة أيضًا للتنزيل على Mac App Store.
