أفضل 6 إصلاحات لعدم عمل ردود الفعل على الرسائل لـ iMessages على Mac
يمكنك إرسال رسائل iMessages واستلامها من جهات الاتصال الخاصة بك باستخدام تطبيق الرسائل على جهاز Mac الخاص بك. بعد مزامنة الرسائل بين جهاز iPhone و Mac ، يمكنك أيضًا استخدام ردود الفعل أثناء الدردشة مع جهات الاتصال الخاصة بك باستخدام iMessage في تطبيق الرسائل. هذا بالإضافة إلى إرسال الرموز التعبيرية لهم واستخدام تأثيرات الرسائل الأخرى.
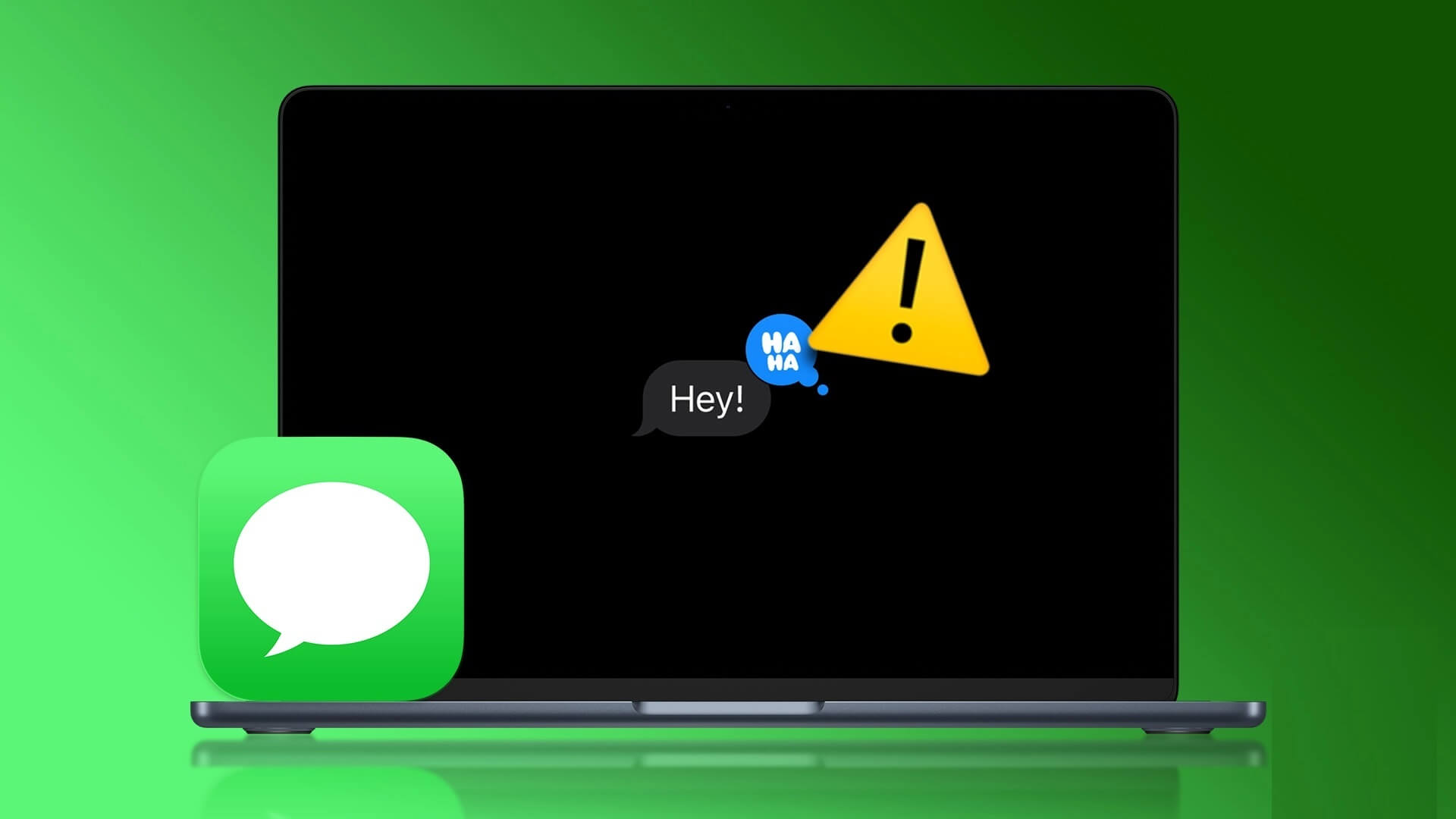
ولكن هل واجهت موقفًا لا يمكنك فيه الرد على رسالة iMessage؟ إذا كانت الإجابة بنعم ، فستساعدك هذه المشاركة في حل هذه المشكلة من خلال اقتراح بعض حلول العمل لإصلاح ردود أفعال الرسائل التي لا تعمل مع iMessages على Mac.
1. تمكين تشغيل التلقائي لتأثيرات Messages
بصرف النظر عن الميزات الرائعة الأخرى لـ iMessage على جهاز Mac الخاص بك. يعد إرسال ردود الفعل على الرسائل طريقة رائعة للتعبير عن نفسك أثناء الدردشة مع جهات الاتصال الخاصة بك. يتم تضمين هذه الميزة مع تأثيرات الرسائل الأخرى في تطبيق الرسائل. لذلك تحتاج إلى البدء في التحقق مما إذا تم تمكين تأثيرات الرسائل أم لا.
الخطوة 1: اضغط على Command + Spacebar لفتح Spotlight Search ، واكتب Messages ، ثم اضغط على Return.
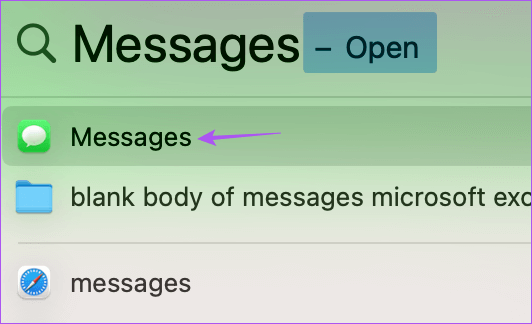
الخطوة 2: انقر فوق الرسائل في الزاوية العلوية اليسرى من شريط القائمة.
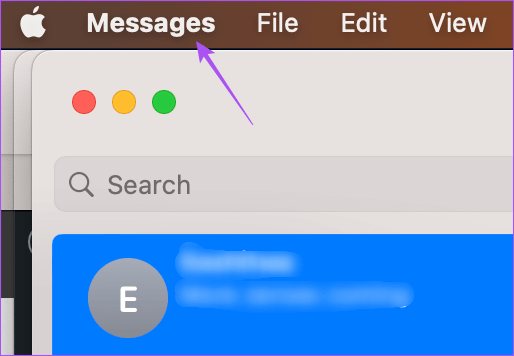
الخطوة 3: حدد الإعدادات من القائمة.
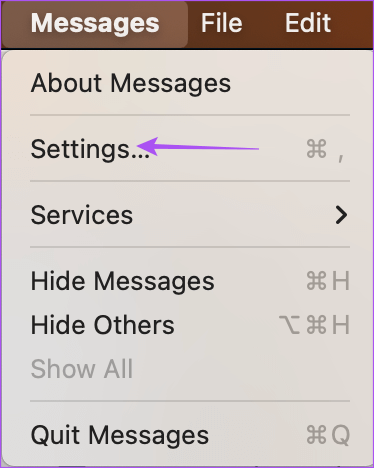
الخطوة 4: ضمن علامة التبويب “عام” ، انقر فوق مربع الاختيار بجوار “تأثيرات رسائل التشغيل التلقائي”.
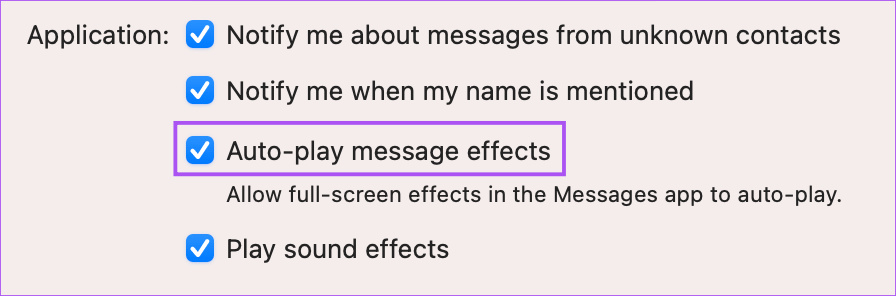
2. فرض الإنهاء وإعادة تشغيل تطبيق الرسائل
بعد تشغيل تأثيرات الرسائل ، نقترح أيضًا فرض الإنهاء وإعادة تشغيل تطبيق الرسائل للتحقق مما إذا كان قد تم حل المشكلة أم لا.
الخطوة 1: انقر فوق شعار Apple في الزاوية العلوية اليسرى.
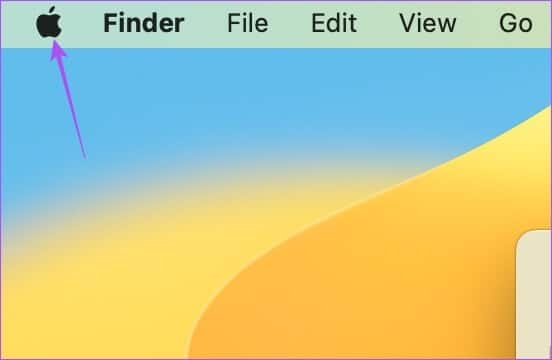
الخطوة 2: حدد فرض الإنهاء.
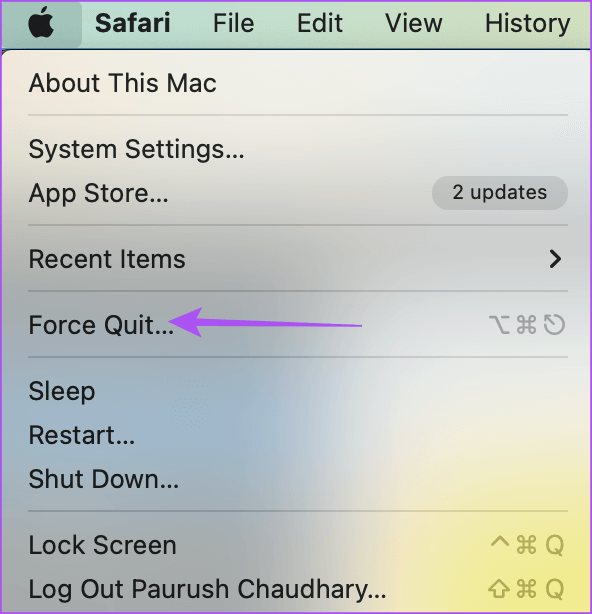
الخطوة 3: حدد الرسائل من قائمة التطبيقات.
الخطوة 4: انقر فوق فرض الإنهاء في الجانب الأيمن السفلي.
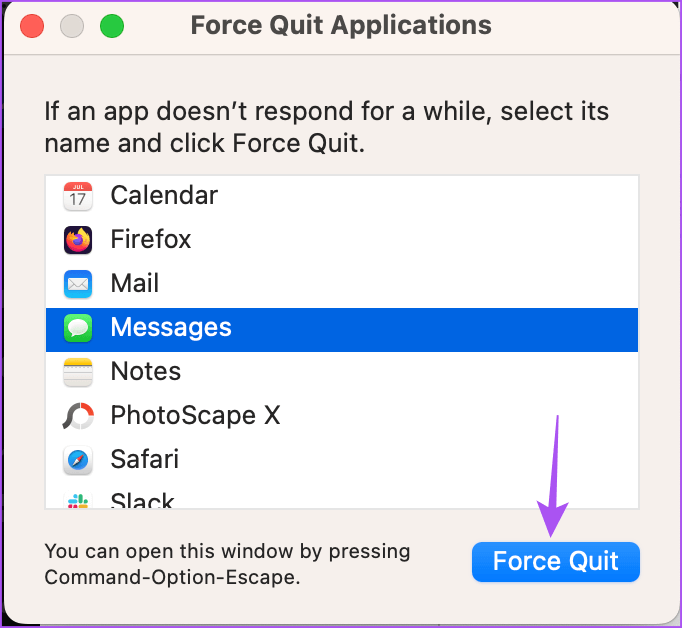
الخطوة 5: أعد تشغيل تطبيق الرسائل وتحقق من حل المشكلة.
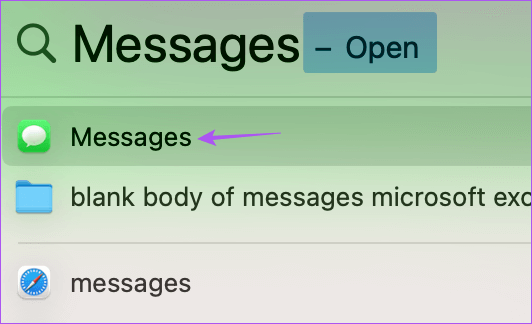
3. تحقق مما إذا تم تمكين مزامنة ICLOUD
تتم مزامنة رسائل iMessages مع iCloud Drive حتى يمكن الوصول إليها على iPhone و Mac. لذلك إذا كانت ردود الفعل على الرسائل لا تزال لا تعمل على جهاز Mac الخاص بك ، يمكنك التحقق مما إذا كانت مزامنة iCloud ممكّنة للتطبيق. إليك كيفية التحقق من ذلك على جهاز Mac الخاص بك.
الخطوة 1: اضغط على Command + Spacebar لفتح Spotlight Search ، واكتب System Settings ، ثم اضغط على Return.
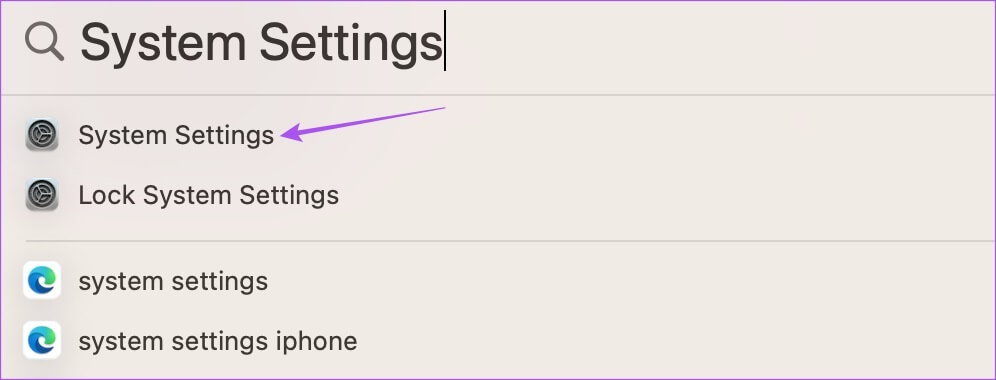
الخطوة 2: انقر فوق اسم ملف التعريف في الزاوية العلوية اليسرى.
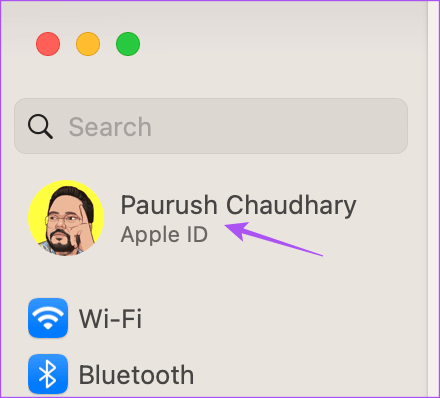
الخطوة 3: انقر فوق iCloud.
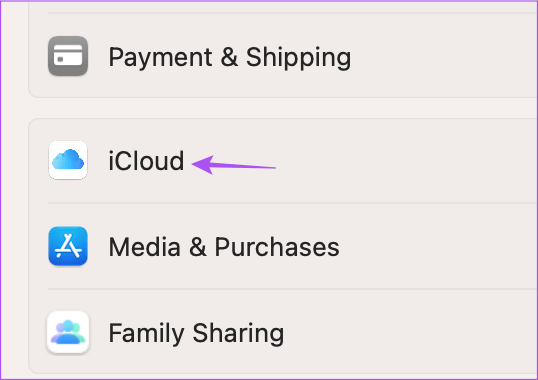
الخطوة 4: حدد iCloud Drive.
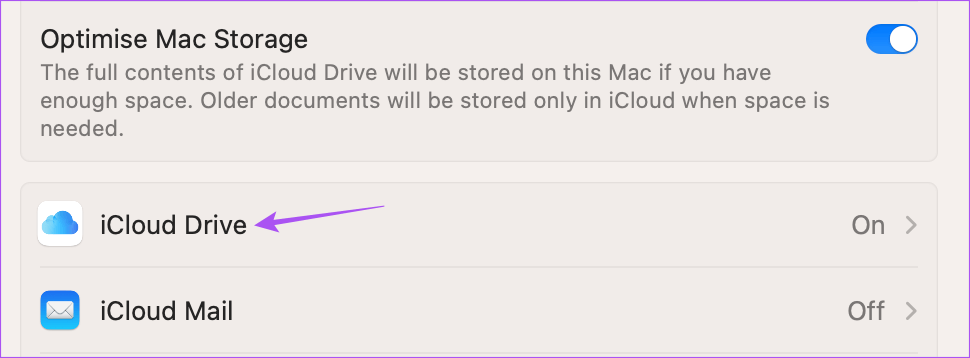
الخطوة 5: انقر فوق “خيارات” بجوار مزامنة التطبيقات إلى iCloud Drive.
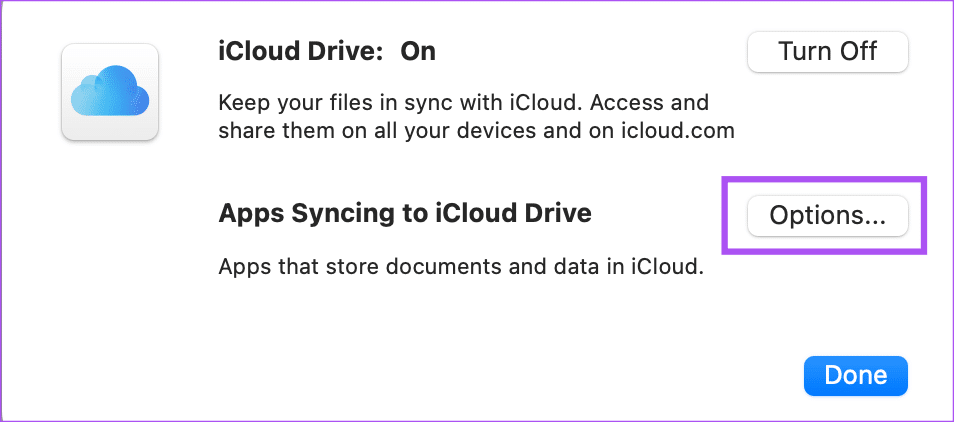
الخطوة 6: ضمن علامة التبويب المستندات ، قم بالتمرير لأسفل وتحقق من تحديد تطبيق الرسائل.
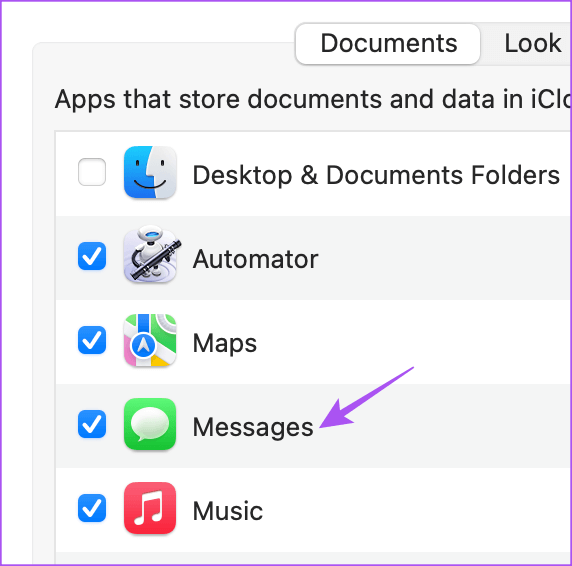
إذا لم يكن كذلك ، فانقر فوق مربع الاختيار لتحديد التطبيق.
الخطوة 7: انقر فوق تم في الجانب الأيمن السفلي.
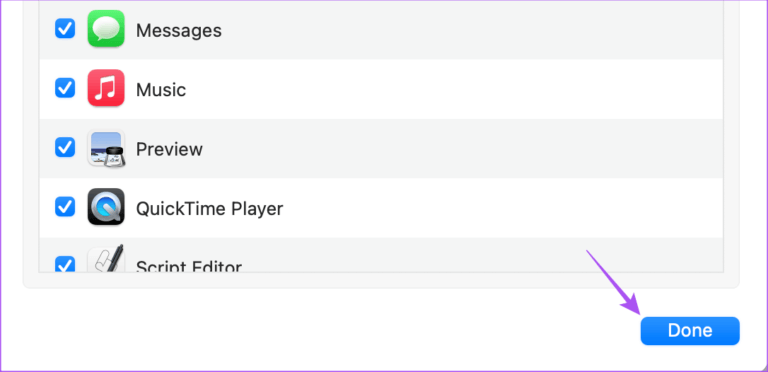
الخطوة 8: أغلق نافذة الإعدادات وافتح تطبيق الرسائل للتحقق من حل المشكلة.
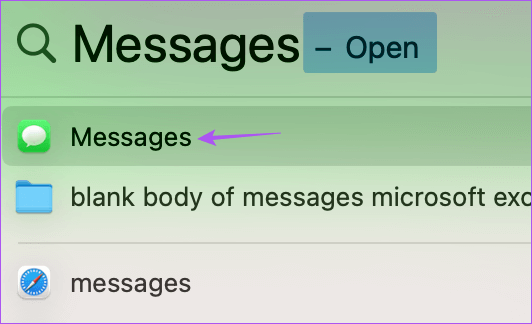
4. قم بتمكين خدمة الرسائل مرة أخرى
إذا كنت لا تزال تواجه المشكلة ، فيمكنك تعطيل وتمكين iMessage مرة أخرى على جهاز Mac الخاص بك. سيؤدي هذا إلى تنزيل جميع رسائل iMessages الخاصة بك مرة أخرى على جهاز Mac الخاص بك وسيساعد في إرسال ردود الفعل على الرسائل إلى جهات الاتصال الخاصة بك.
الخطوة 1: اضغط على Command + Spacebar لفتح Spotlight Search ، واكتب Messages ، ثم اضغط على Return.
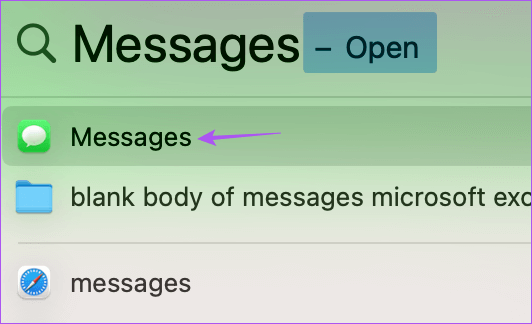
الخطوة 2: انقر فوق الرسائل في الزاوية العلوية اليسرى من شريط القائمة.
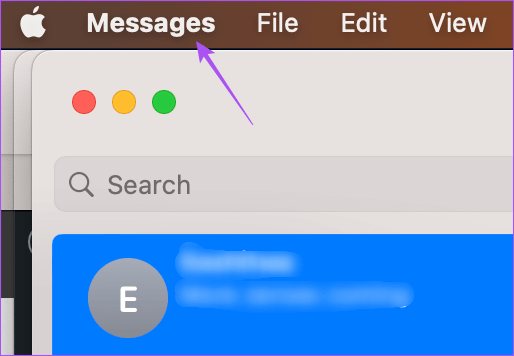
الخطوة 3: حدد الإعدادات.
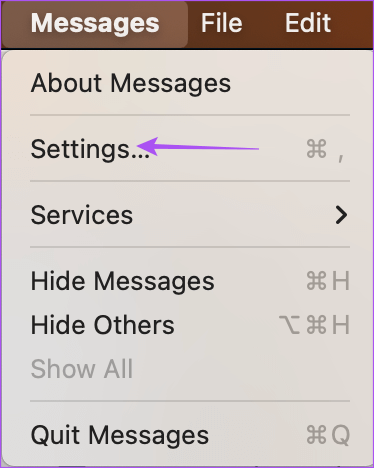
الخطوة 4: حدد علامة التبويب iMessage.
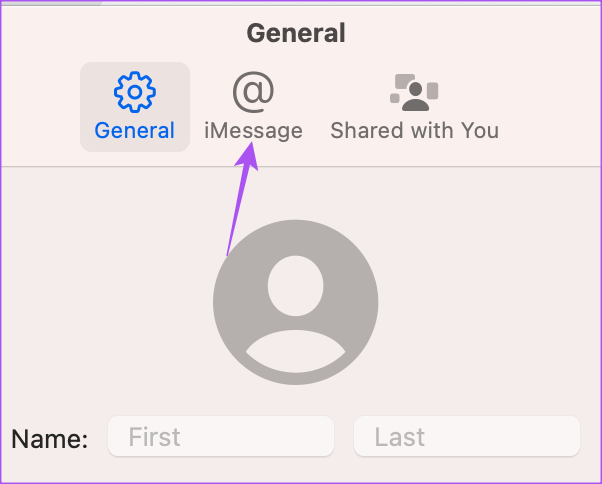
الخطوة 5: انقر فوق تسجيل الخروج على الجانب الأيمن.
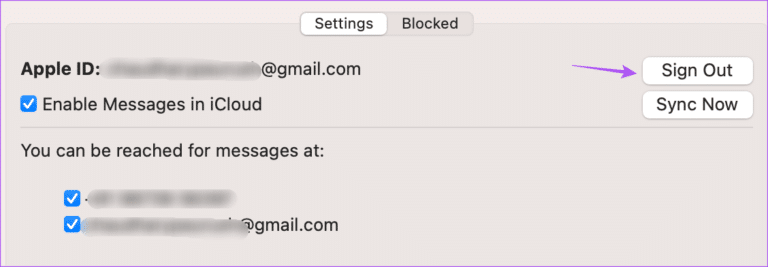
الخطوة 6: انقر فوق تسجيل الخروج مرة أخرى لتأكيد اختيارك.
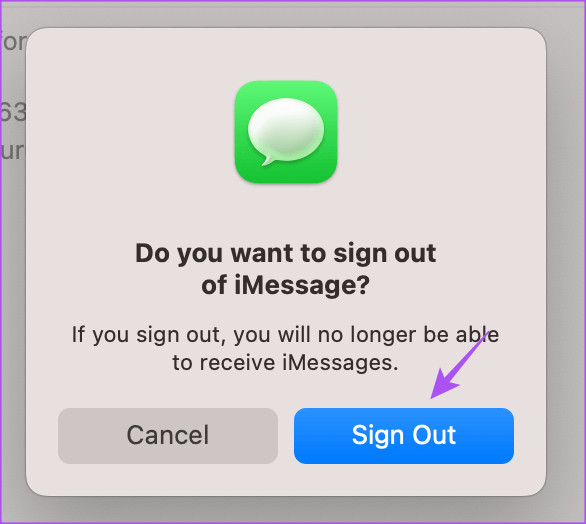
الخطوة 7: أدخل معرف Apple وكلمة المرور لإعادة تمكين iMessage على جهاز Mac الخاص بك.
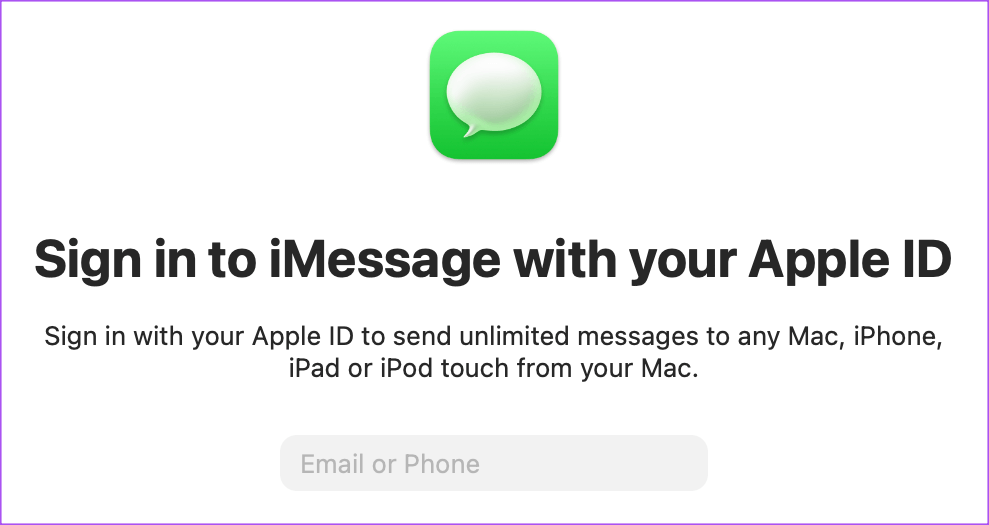
بعد ذلك ، تحقق من حل المشكلة.
5. قم بتشغيل MAC في الوضع الآمن
نظرًا لأننا نتحدث عن تطبيق نظام ، يمكنك محاولة تشغيل جهاز Mac الخاص بك في الوضع الآمن والذي سيقيد تطبيقات الجهات الخارجية من التداخل مع تطبيقات النظام. هذه طريقة متقدمة لاستكشاف الأخطاء وإصلاحها ونوصي باستخدامها فقط إذا لم تنجح الحلول السابقة معك. إليك كيفية استخدامه.
لأجهزة Mac بشريحة M1
الخطوة 1: انقر فوق شعار Apple في الزاوية العلوية اليسرى من شريط القائمة وانقر فوق Shut Down.
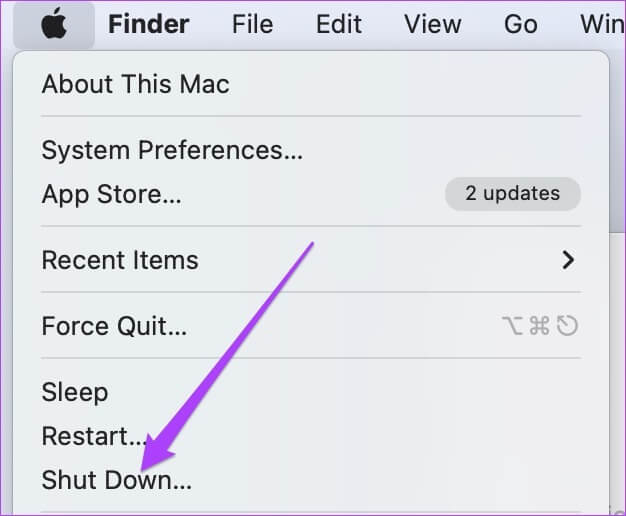
الخطوة 2: بعد إيقاف تشغيل Mac ، اضغط مع الاستمرار على زر الطاقة حتى ترى خيارين لبدء التشغيل على الشاشة – Macintosh HD والخيارات.
الخطوة 3: حدد Macintosh HD أثناء الضغط على مفتاح Shift وحدد “متابعة في الوضع الآمن”.
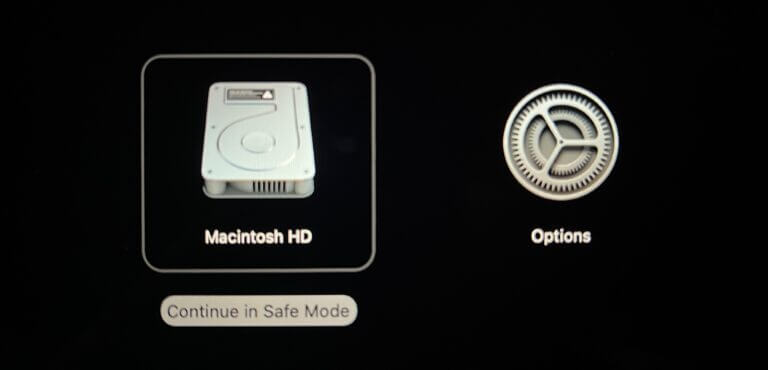
الخطوة 4: عندما يقوم جهاز Mac بالتمهيد في الوضع الآمن ، افتح تطبيق Messages وتحقق من حل المشكلة.
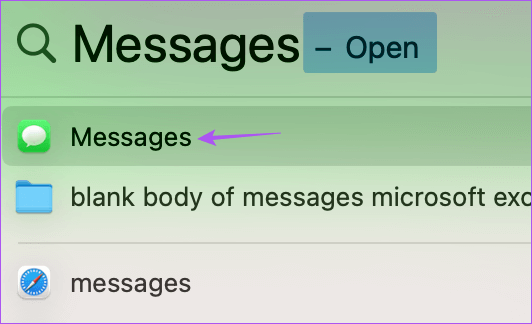
لأجهزة Mac المزودة بشريحة Intel
الخطوة 1: انقر فوق شعار Apple في الزاوية العلوية اليسرى من شريط القائمة وحدد إعادة التشغيل.
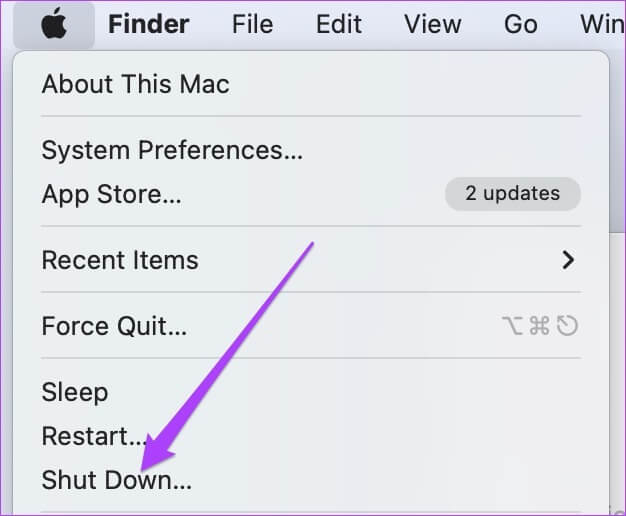
الخطوة 2: عند إعادة تشغيل جهاز Mac ، اضغط مع الاستمرار على مفتاح Shift.
الخطوة 3: حرر مفتاح Shift بمجرد رؤية نافذة تسجيل الدخول.
الخطوة 4: بعد تسجيل الدخول ، افتح تطبيق الرسائل وتحقق من حل المشكلة.
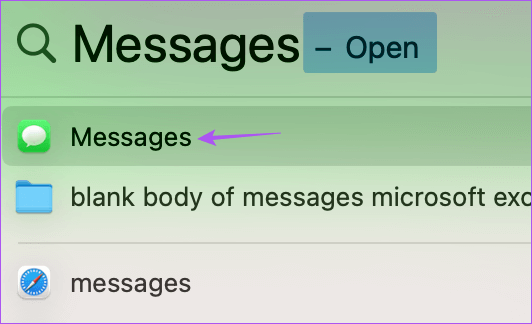
6. قم بتحديث تطبيق الرسائل
يتمثل الملاذ الأخير في تحديث إصدار تطبيق Messages عن طريق تحديث إصدار macOS. سيؤدي هذا إلى إزالة أي أخطاء أو مواطن الخلل في الإصدار الحالي من تطبيق الرسائل.
الخطوة 1: اضغط على Command + Spacebar لفتح Spotlight Search ، واكتب Check For Software Update ، واضغط على Return.
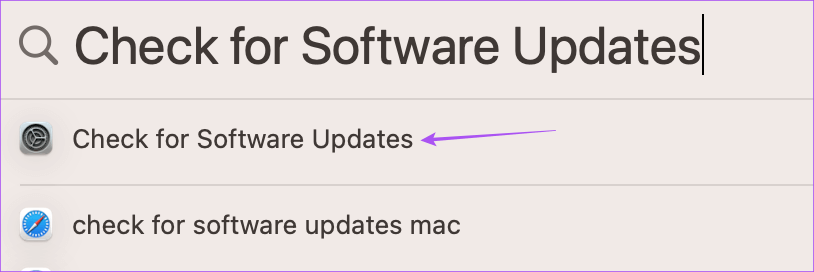
الخطوة 2: في حالة توفر تحديث ، قم بتنزيله وتثبيته.
الخطوة 3: بعد إعادة تشغيل جهاز Mac ، افتح تطبيق الرسائل وتحقق من حل المشكلة.
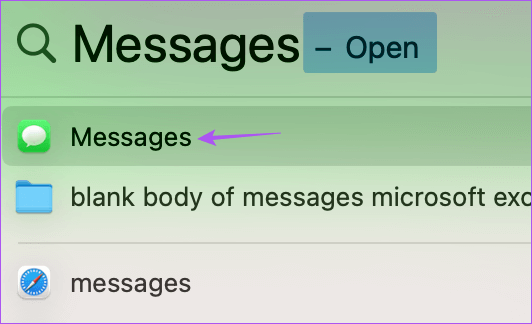
استخدم تفاعلات الرسائل على MAC
ستعيدك هذه الحلول إلى استخدام ردود الفعل على الرسائل على جهاز Mac الخاص بك. يمكنك معرفة كيفية تحرير وإلغاء إرسال iMessage على Mac.
