أفضل 6 حلول لعدم عمل إشعارات تطبيق البريد Mail على iPhone
بالرغم من الحر ، فإن تطبيق Mail على iPhone مفيد جدًا إذا كنت ترغب في تلقي رسائل البريد الإلكتروني وإرسالها بانتظام. بالإضافة إلى ذلك ، يمكنك أيضًا جدولة رسائل البريد الإلكتروني الخاصة بك باستخدام تطبيق البريد نفسه. ولكن سيكون الأمر محيرًا ومزعجًا للغاية عندما تتوقف عن تلقي إشعارات رسائل البريد الإلكتروني.
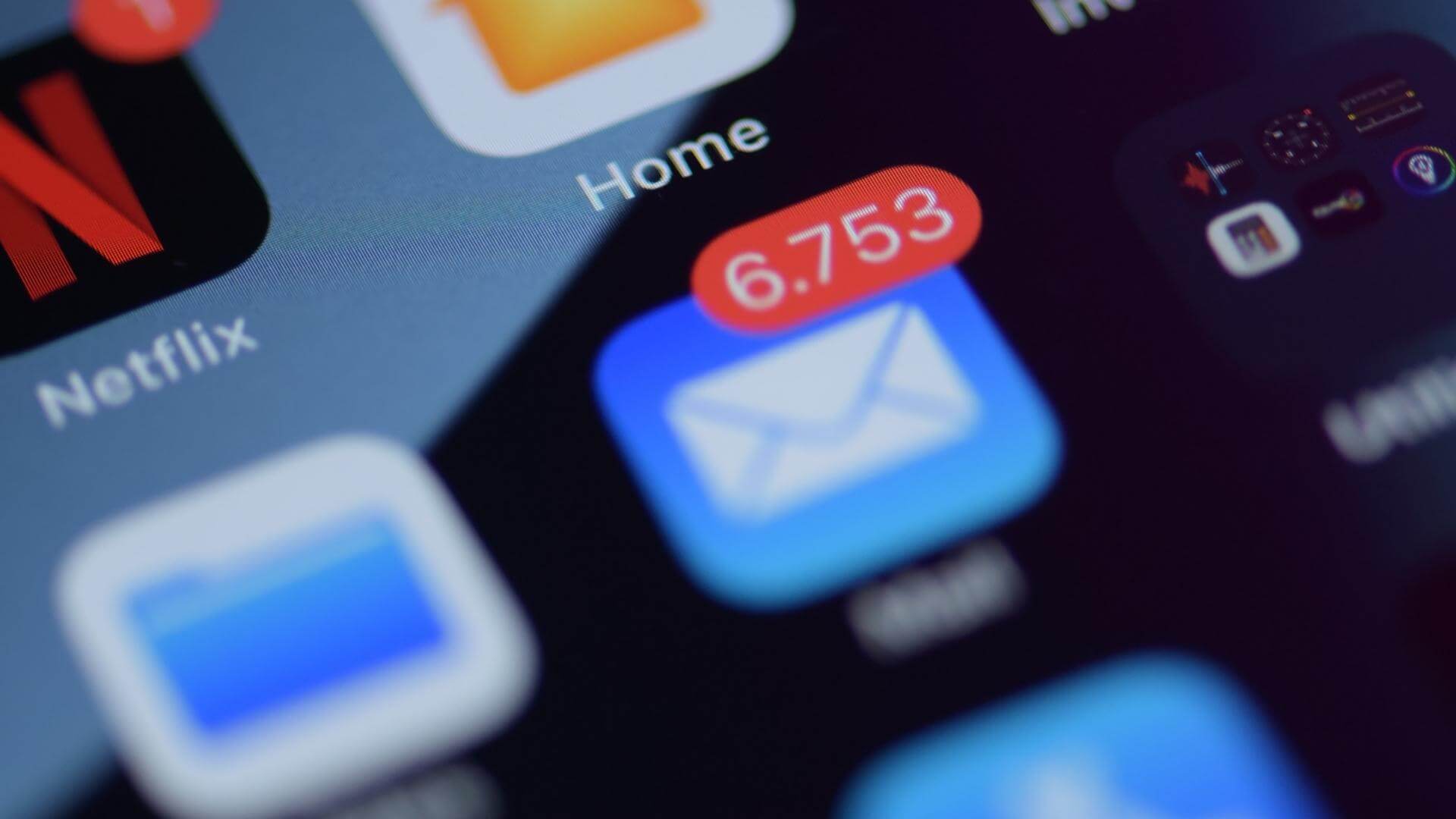
هذا يعني أنك ستحتاج إلى فتح تطبيق Mail على جهاز iPhone الخاص بك والتحقق من وجود أي رسائل بريد إلكتروني جديدة. لحسن الحظ ، يمكنك حل هذه المشكلة. فيما يلي بعض الطرق المفيدة لإصلاح المشكلة عدم عمل إشعارات تطبيق البريد على iPhone.
1. قم بالتبديل من بيانات الجوال إلى شبكة WI-FI
إذا كنت تستخدم بيانات الجوال على جهاز iPhone الخاص بك ، فمن المحتمل أنك لا تحصل على سرعات إنترنت جيدة. نقترح التبديل من بيانات الجوال إلى شبكة Wi-Fi ، إن أمكن. سيساعد ذلك جهاز iPhone الخاص بك على الاستمتاع بسرعات إنترنت أسرع بكثير. افتح تطبيق الإعدادات على جهاز iPhone الخاص بك ، وانقر على Wi-Fi واتصل بأفضل شبكة متاحة من حولك.
2. تحقق من إعدادات إشعارات لـ Mail
بعد الاتصال بشبكة Wi-Fi إذا كنت لا تزال غير قادر على تلقي إشعارات البريد الإلكتروني ، فستحتاج إلى التحقق من إعدادات الإشعارات لتطبيق البريد. من الممكن أن تكون قد أجريت بعض التغييرات مسبقًا على جهاز iPhone الخاص بك لتلقي إشعارات البريد الإلكتروني. إليك كيفية التحقق من إعدادات الإشعارات لتطبيق البريد وإجراء التغييرات ، إذا لزم الأمر.
الخطوة 1: افتح تطبيق الإعدادات على جهاز iPhone الخاص بك.
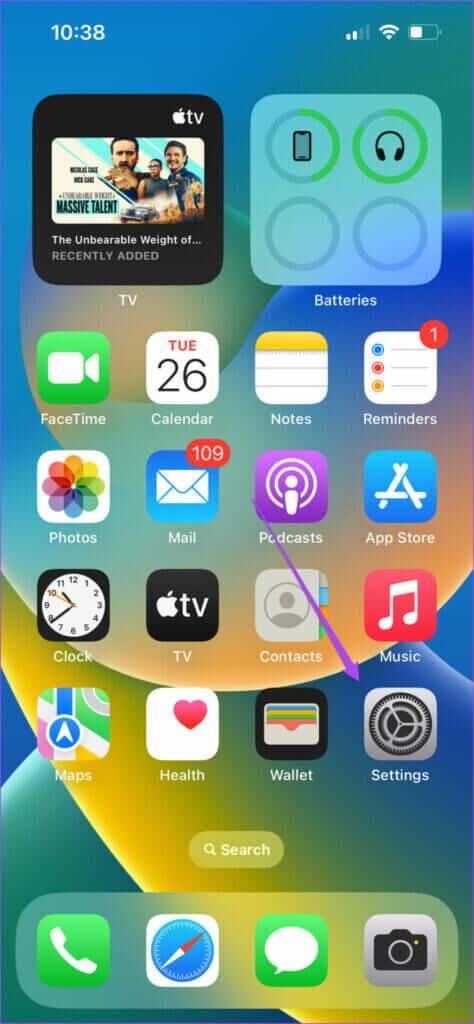
الخطوة 2: قم بالتمرير لأسفل وانقر على Mail.
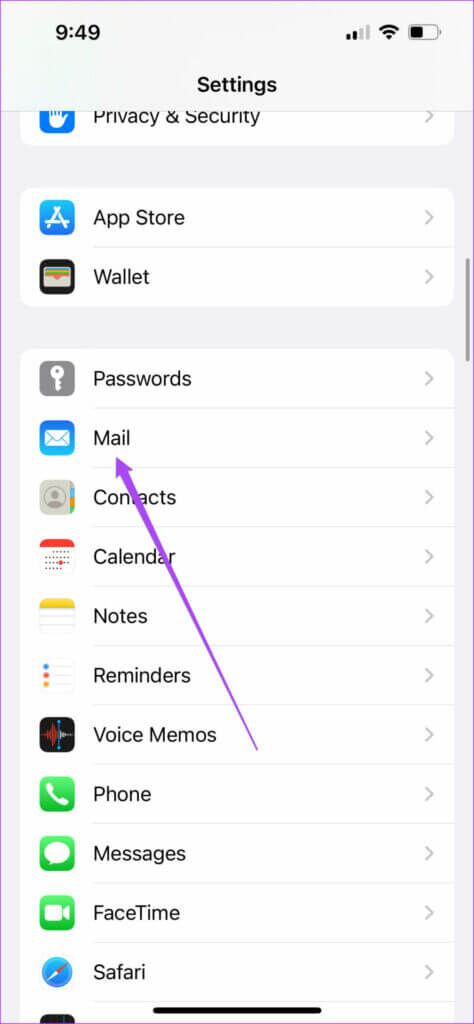
الخطوه 3؛ اضغط على الإشعارات.
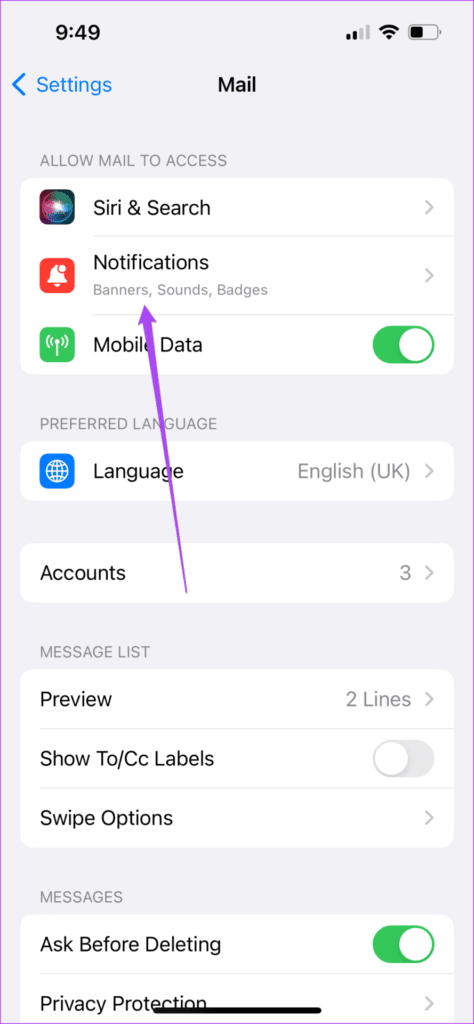
الخطوة 4: تحقق مما إذا كان السماح بالإشعارات ممكّنًا وتحقق أيضًا من تمكين التنبيهات.
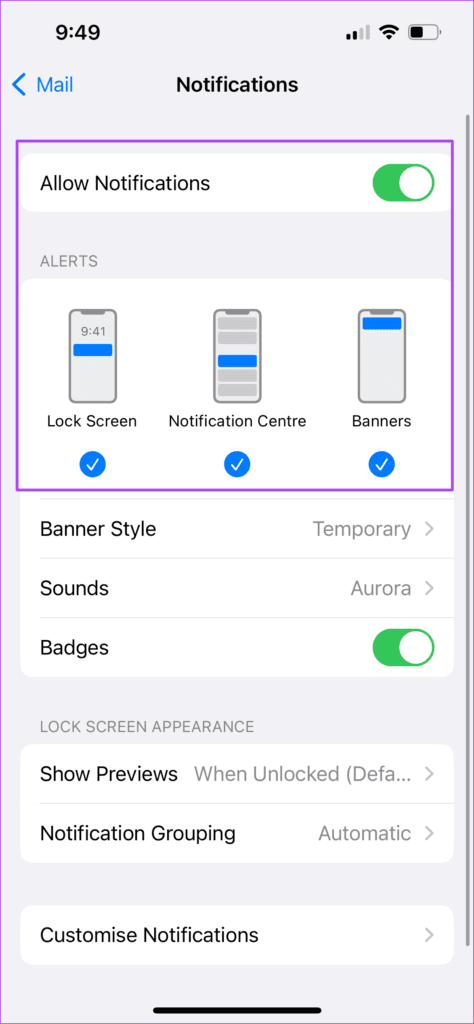
الخطوة 5: اضغط على تخصيص الإشعارات في الأسفل.
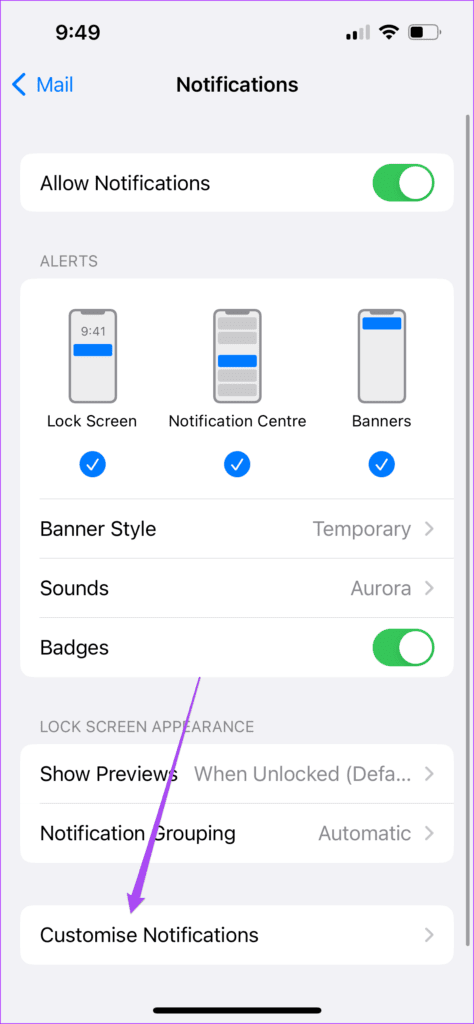
الخطوة 6: حدد حساب البريد الإلكتروني الذي لم تتلق إشعاراته.
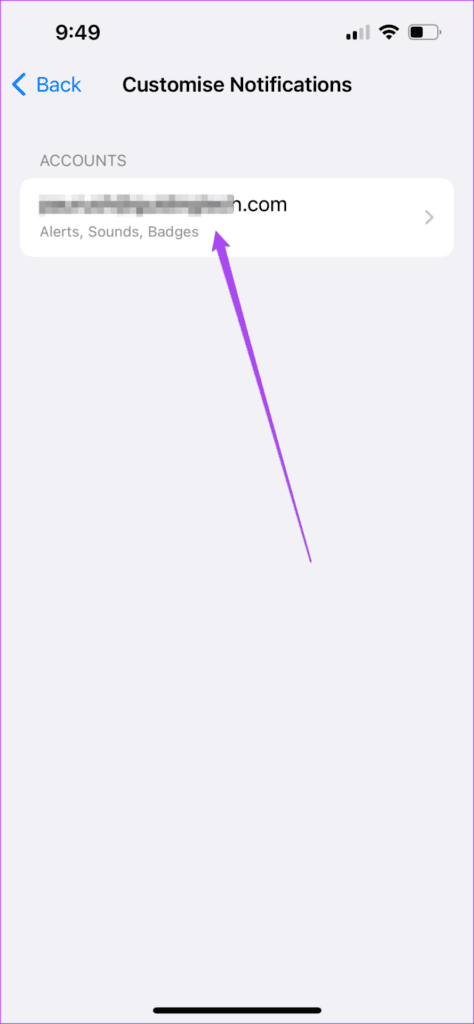
الخطوة 7: تأكد من تشغيل التبديل للتنبيهات والشارات.
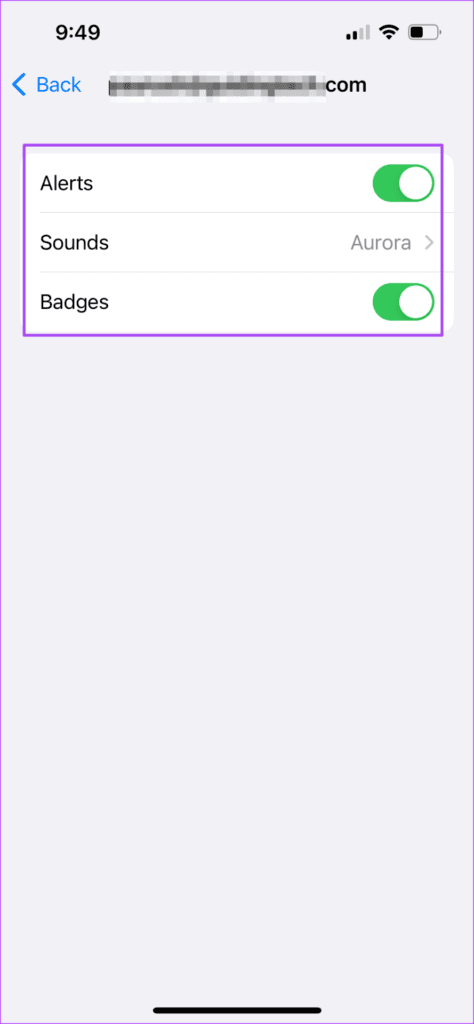
بعد التحقق من كل شيء ، أغلق تطبيق الإعدادات. ثم أعد تشغيل تطبيق Mail للتحقق مما إذا كنت تحصل على إشعارات البريد الإلكتروني.
3. تحقق مما إذا تم تمكين جلب بيانات جديدة لتطبيق Mail
بعد تسجيل الدخول إلى حساب البريد الإلكتروني الخاص بك باستخدام تطبيق البريد ، سيتصل بخادم البريد الإلكتروني لجلب رسائل البريد الإلكتروني الجديدة في تطبيق البريد. افتراضيًا ، يتم دائمًا تمكين تطبيق Fetch New Data for Mail. ومع ذلك ، يمكنك التحقق مما إذا كان ممكّنًا في تطبيق البريد لحساب بريدك الإلكتروني.
الخطوة 1: افتح تطبيق الإعدادات على جهاز iPhone الخاص بك.
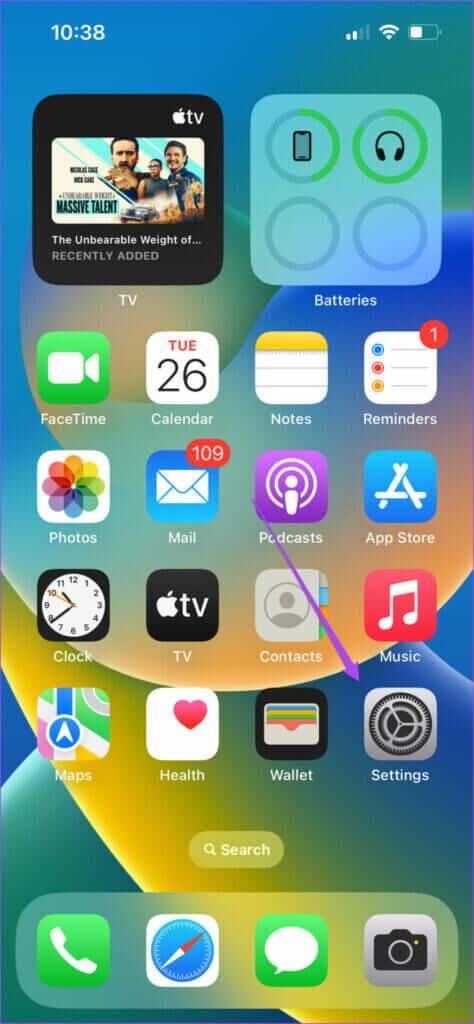
الخطوة 2: قم بالتمرير لأسفل وانقر على Mail.
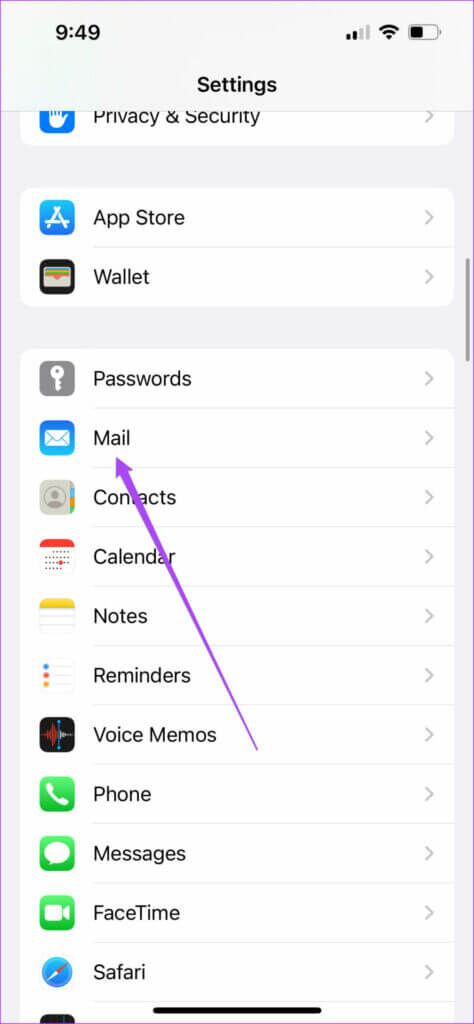
الخطوة 3: اضغط على الحسابات.
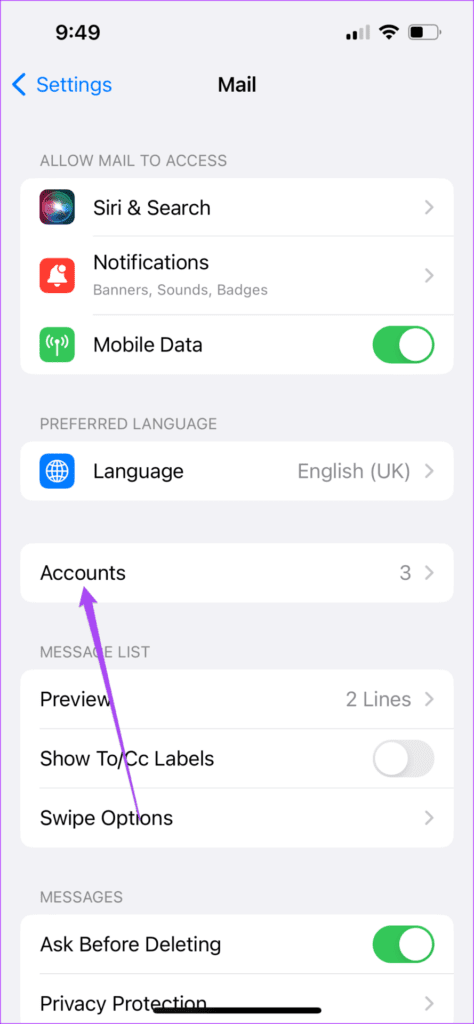
الخطوة 4: حدد جلب بيانات جديدة.
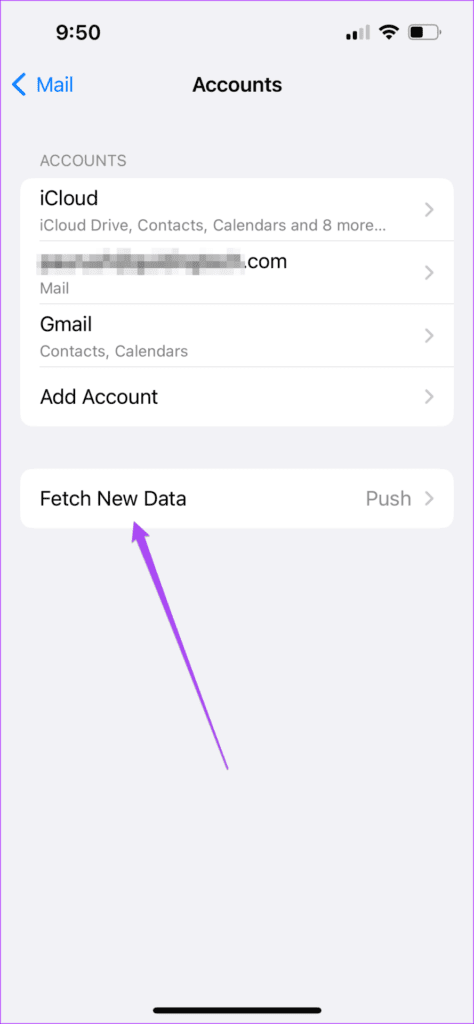
الخطوة 5: تأكد من تمكين التبديل لـ Push في الأعلى. حدد حساب البريد الإلكتروني الخاص بك الذي لا تتلقى الإخطارات بشأنه.
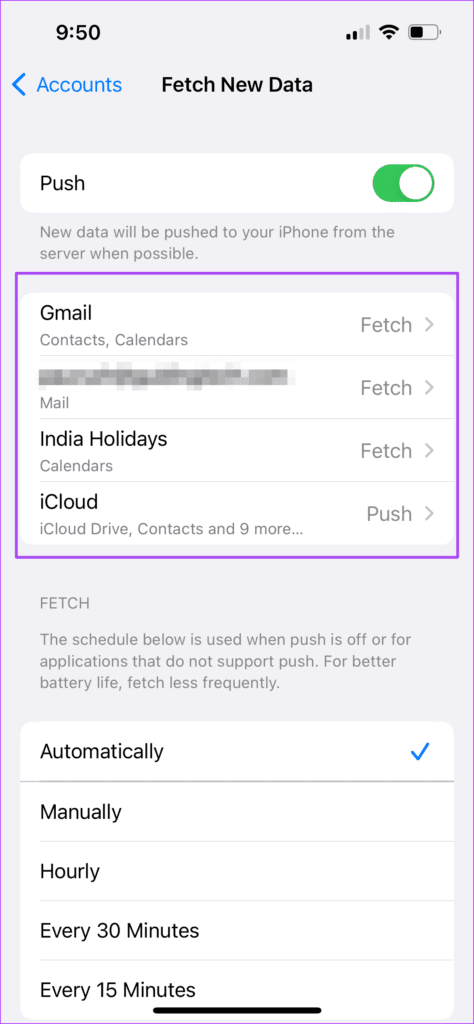
الخطوة 6: تأكد من تحديد Fetch لحساب بريدك الإلكتروني.
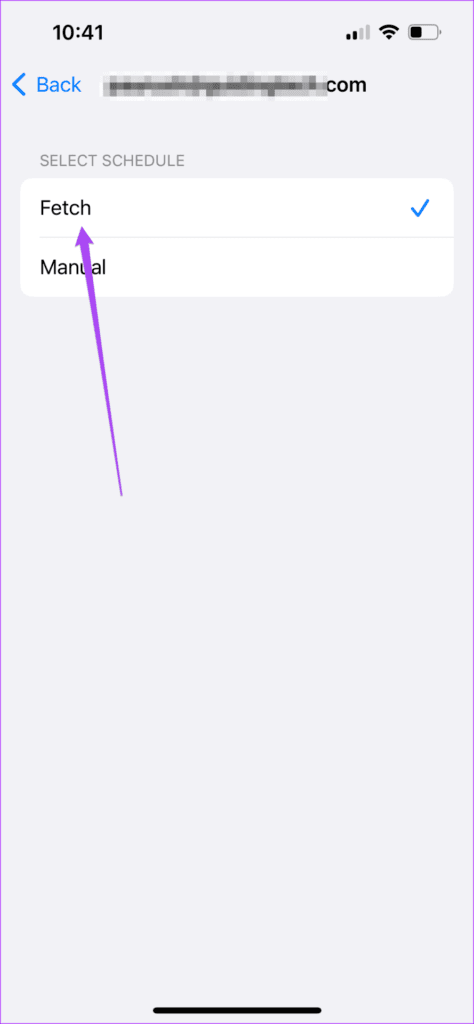
الخطوة 7: ارجع إلى الشاشة السابقة وتأكد من تحديده تلقائيًا ضمن قسم الجلب. يتيح ذلك لتطبيق Mail جلب جميع رسائل البريد الإلكتروني الجديدة تلقائيًا وإعلامك بها.
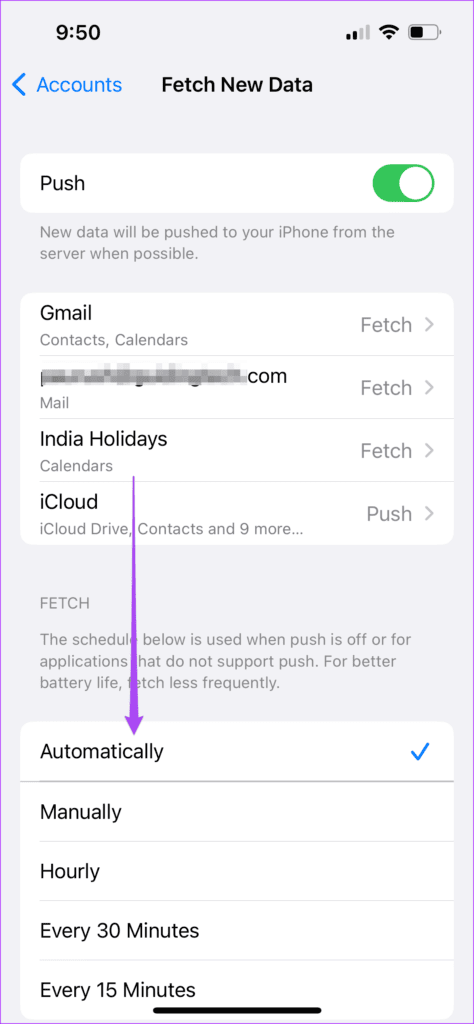
الخطوة 8: أغلق تطبيق الإعدادات وتحقق من حل المشكلة باستخدام تطبيق Mail.
لاحظ أن الجلب التلقائي قد يتسبب في استنفاد طاقة بطارية iPhone ، خاصة إذا كنت تستخدم إصدارات iOS Public Beta. يمكنك اختيار الحفاظ على عمر البطارية والاستمرار في استخدام الفاصل الزمني للجلب بين كل ساعة أو كل 30 دقيقة أو 60 دقيقة.
4. قم بإنهاء تطبيق البريد وإعادة فتحه
في بعض الأحيان ، يحتاج تطبيق Mail إلى إعادة تشغيل جديدة. وهذا يعني أنك ستحتاج إلى استخدام واجهة تعدد المهام على جهاز iPhone الخاص بك لفرض إنهاء تطبيق Mail ثم تشغيله مرة أخرى. سيمنحه ذلك بداية جديدة بعد إيقاف تشغيل العملية في الخلفية. إليك كيفية فرض تطبيق Mail تمامًا.
الخطوة 1: من الشاشة الرئيسية لجهاز iPhone الخاص بك ، اسحب لأعلى من الأسفل مع الاستمرار.
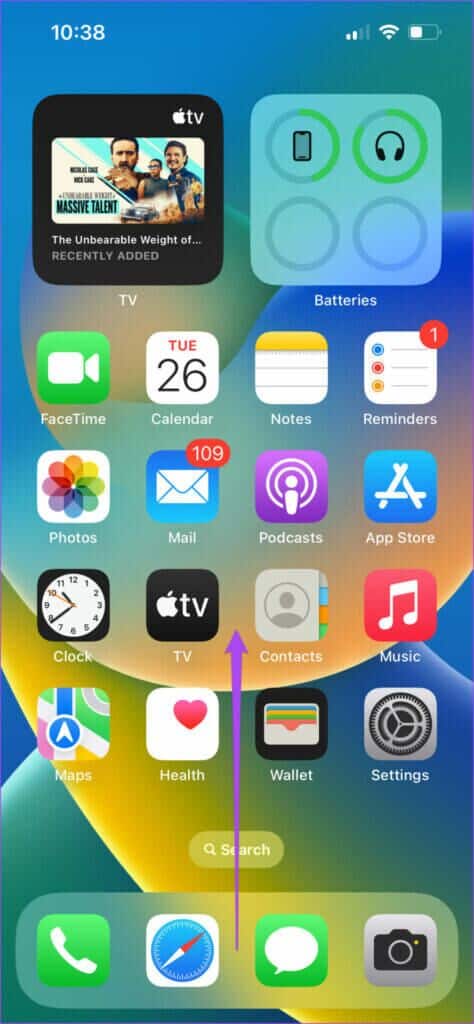
الخطوة 2: بعد أن ترى واجهة المهام المتعددة التي تكشف عن النوافذ لجميع الخلفية ، اسحب خلالها وابحث عن تطبيق البريد.
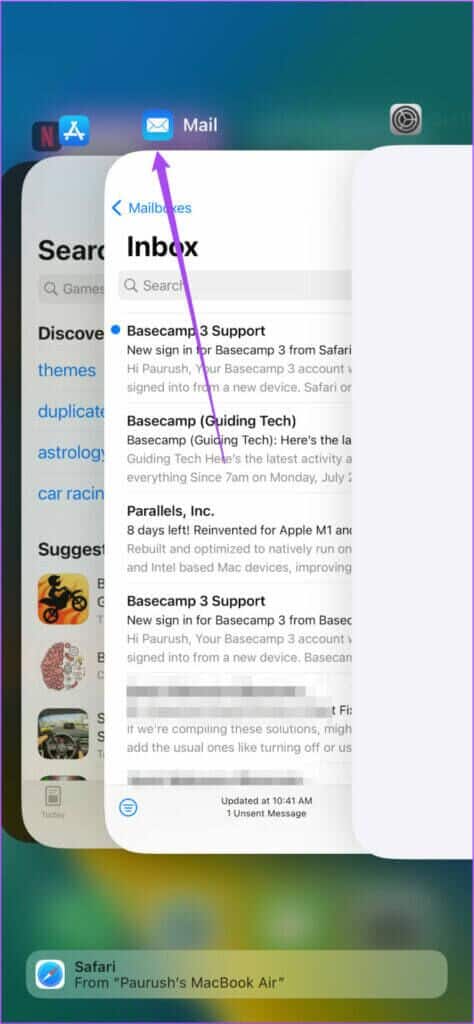
الخطوة 3: اضغط عليها حدد ثم اسحب لأعلى لإزالة تطبيق Mail من التشغيل في الخلفية.
انتظر بضع ثوانٍ وقم بتشغيل تطبيق Mail مرة أخرى. اتركه يعمل في الخلفية لبضع دقائق للتحقق مما إذا كان يخطرك بأي رسائل بريد إلكتروني جديدة.
5. أعد تمكين حساب البريد الإلكتروني الخاص بك
في حين أن هذه قد تكون لقطة طويلة ولكن يمكنك أيضًا محاولة إعادة تمكين حساب البريد الإلكتروني الخاص بك في تطبيق البريد على جهاز iPhone الخاص بك. لاحظ أنه سيؤدي إلى حذف جميع رسائل البريد الإلكتروني الخاصة بك من جهاز iPhone الخاص بك. ومع ذلك ، سيتم تحميلهم جميعًا مرة أخرى في تطبيق البريد بعد تمكين البريد الإلكتروني الخاص بك. إليك كيف يمكنك فعل ذلك.
الخطوة 1: افتح تطبيق الإعدادات على جهاز iPhone الخاص بك.
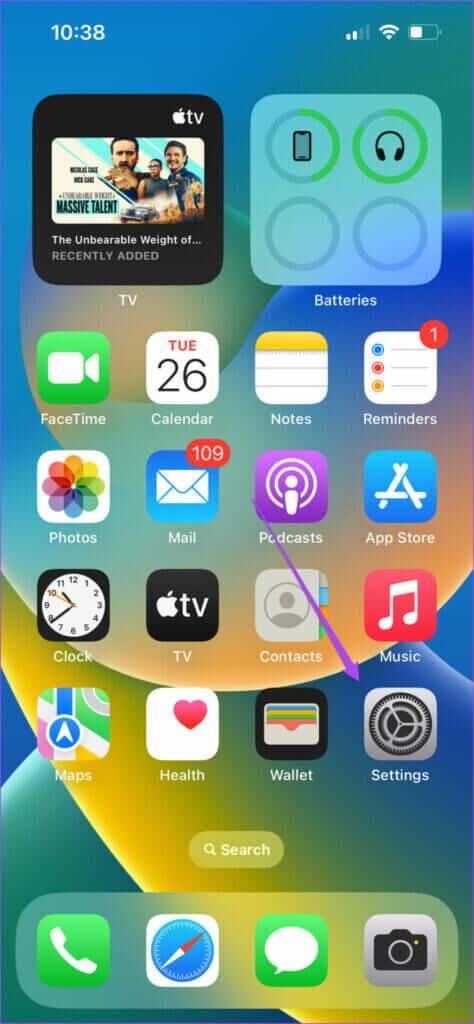
الخطوة 2: قم بالتمرير لأسفل وانقر على Mail.
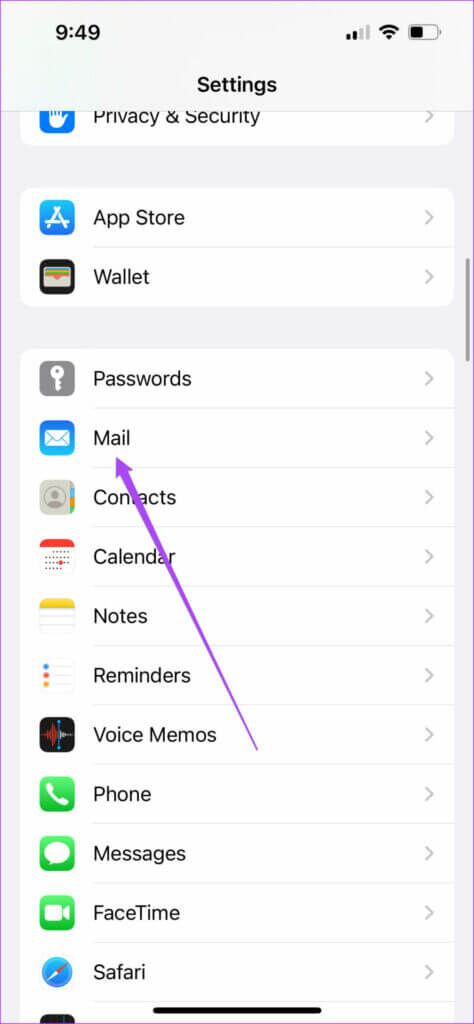
الخطوة 3:اضغط على الحسابات.
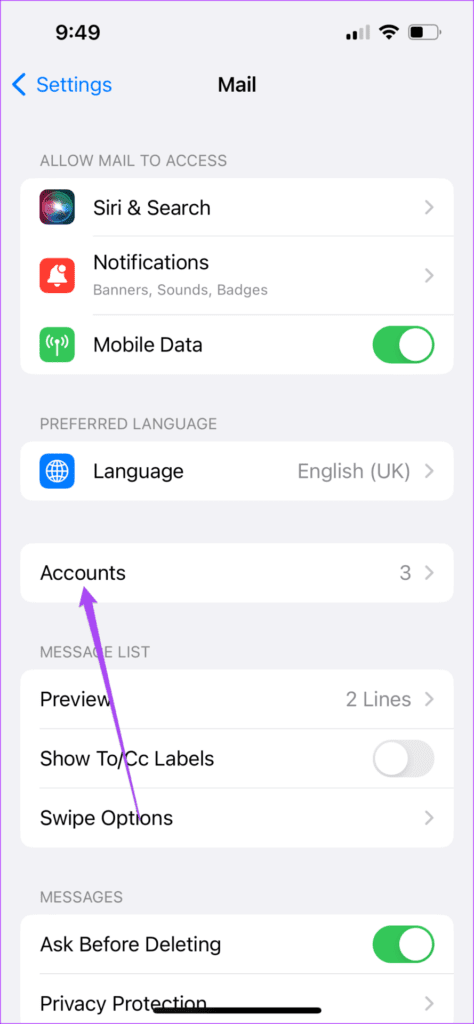
الخطوة 4: حدد حساب البريد الإلكتروني الذي تريد إعادة تمكينه.
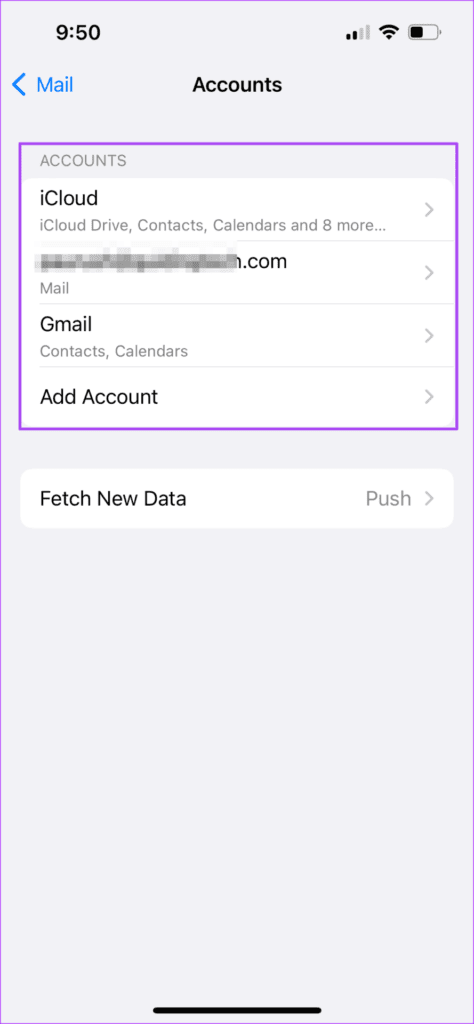
الخطوة 5: اضغط على التبديل بجوار البريد لتعطيل حساب البريد الإلكتروني.
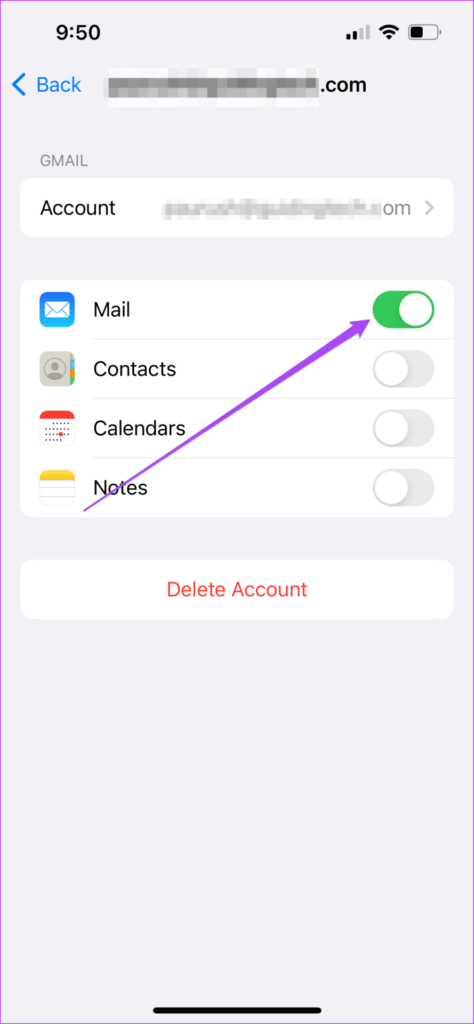
الخطوة 6: انتظر بعض الوقت وانقر على زر التبديل مرة أخرى لإعادة تمكين حساب البريد الإلكتروني.
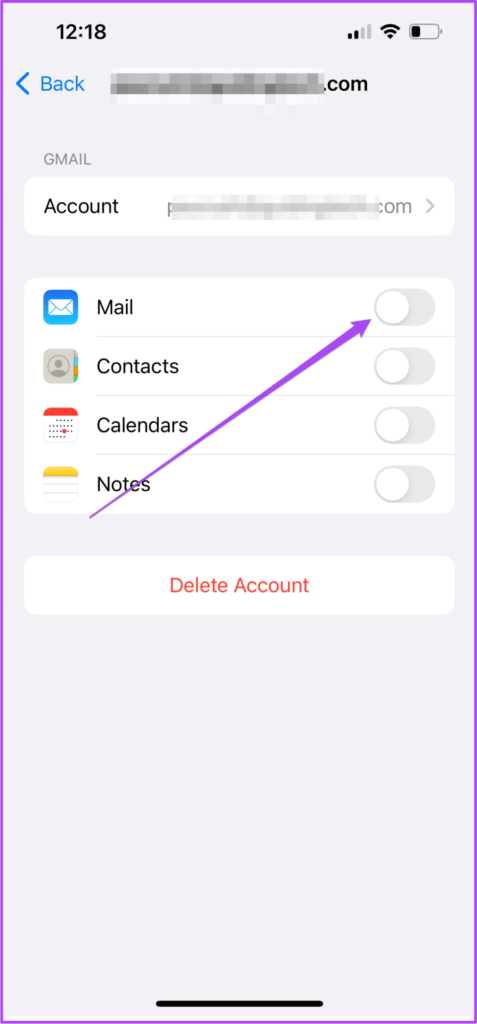
أغلق تطبيق الإعدادات ، وقم بتشغيل تطبيق البريد للتحقق مما إذا كان هذا يحل المشكلة.
6. قم بتحديث إصدار IOS
هل كنت تتأخر في تثبيت أي تحديثات لإصدار iOS فقط خوفًا من فقدان جميع بياناتك؟ حسنًا ، قد يكون هذا هو سبب تشغيل جهاز iPhone لإصدار قديم من تطبيق Mail. نقترح البحث عن تحديث iOS على جهاز iPhone الخاص بك لتحديث تطبيق Mail إلى أحدث إصدار. إليك كيفية التحقق من ذلك.
الخطوة 1: افتح تطبيق الإعدادات على جهاز iPhone الخاص بك.
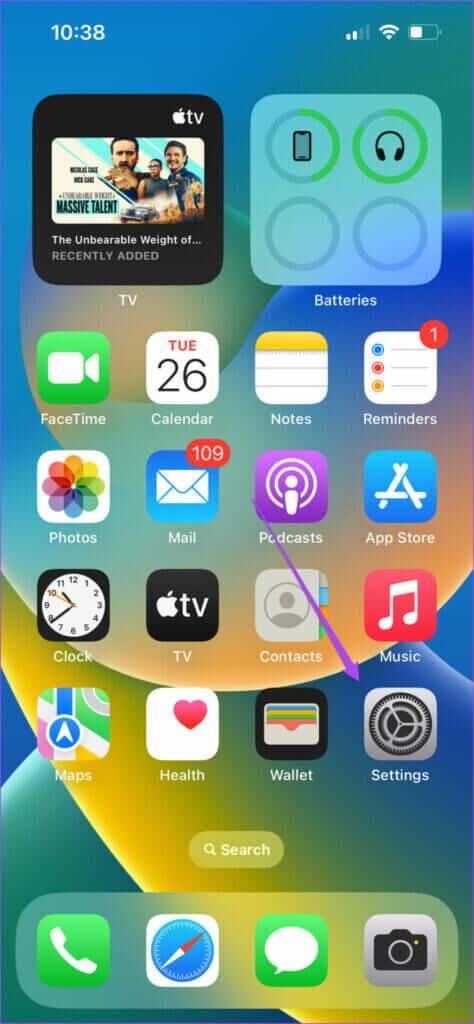
الخطوة 2: قم بالتمرير لأسفل وانقر على عام.
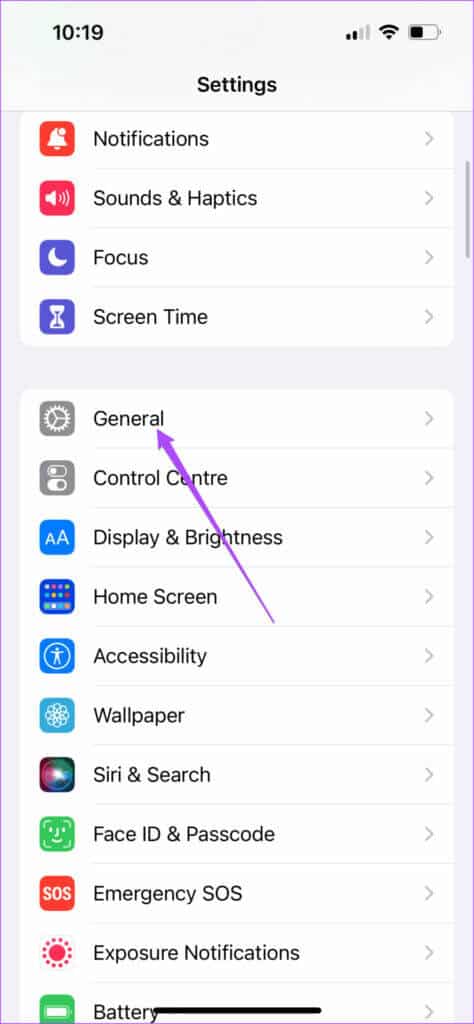
الخطوة 3: اضغط على تحديث البرنامج.
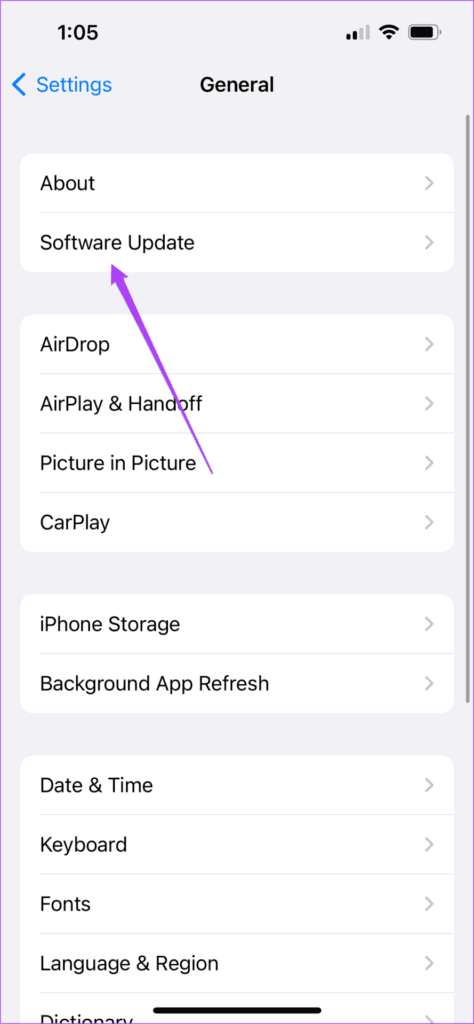
الخطوة 4: إذا كان هناك تحديث متوفر ، فقم بتنزيله وتثبيته على جهاز iPhone الخاص بك.
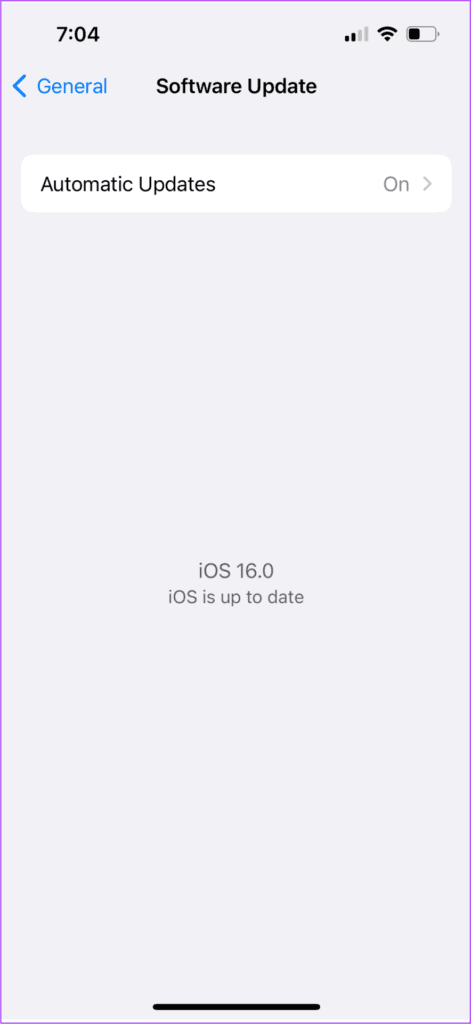
سيتم إعادة تشغيل جهاز iPhone الخاص بك بعد تثبيت التحديث. ستتلقى إشعارات عبر البريد الإلكتروني من تطبيق Mail بشرط توفر المتطلبات الأخرى المذكورة في الحلول أعلاه.
الحصول على الإشعار
ستضمن هذه الحلول بدء تلقي إشعارات تطبيق البريد على جهاز iPhone الخاص بك. ولكن إذا توقف تطبيق Mail نفسه عن العمل على جهاز iPhone الخاص بك ، فيمكنك الاطلاع على منشورنا الذي يقترح أفضل الطرق لإصلاح تطبيق Mail الذي لا يعمل على جهاز iPhone الخاص بك.
