إصلاحات لعدم ظهور نقطة اتصال شخصية ايفون على Windows 11
قد يبدو توصيل جهاز iPhone بجهاز كمبيوتر يعمل بنظام Windows 11 أمرًا سلسا. ومع ذلك ، فإن استخدام نقطة اتصال iPhone الخاصة بك لاستخدامها مع جهاز كمبيوتر يعمل بنظام Windows 11 يمكن أن ينقذك إذا احتجت لذلك، وخاصة أنه لا يتصل بشبكة Wi-Fi تلقائيًا. أو شبكة LAN الخاصة بك معطلة.

ماذا لو توقف iPhone Hotspot عن الظهور على Windows 11 حتى بعد حفظه كأحد الشبكات؟ سيصبح من الصعب استخدام نقطة اتصال iPhone. فيما يلي قائمة بالحلول لإصلاح عدم ظهور نقطة اتصال شخصية iPhone على نظام التشغيل Windows 11.
1. تمكين وضع الطيران وتعطيله في WINDOWS 11
يمكنك بدء نظام استكشاف الأخطاء وإصلاحها بتمكين وضع الطيران وتعطيله من Action Center على جهاز الكمبيوتر الذي يعمل بنظام Windows 11. سيساعد ذلك في حل المشكلة إذا كانت المشكلات تتعلق بجهاز الكمبيوتر الذي يعمل بنظام Windows 11. إذا كان هناك خلل مؤقت في الكمبيوتر المحمول الذي يعمل بنظام Windows 11 أو حتى على سطح المكتب (تلك التي تدعم Wi-Fi) ، فإليك كيفية حلها باستخدام وضع الطائرة. ارجع إلى دليلنا ، إذا لم يفتح Action Center على نظام التشغيل Windows 11.
الخطوة 1: انقر فوق Wi-Fi في الزاوية اليمنى السفلية على شريط المهام.
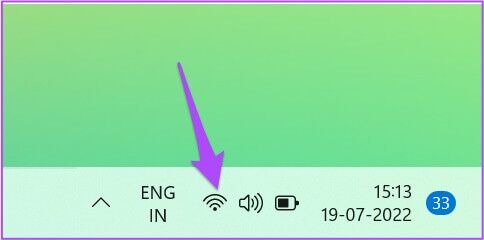
الخطوة 2: انقر فوق رمز وضع الطيران في مركز الصيانة.
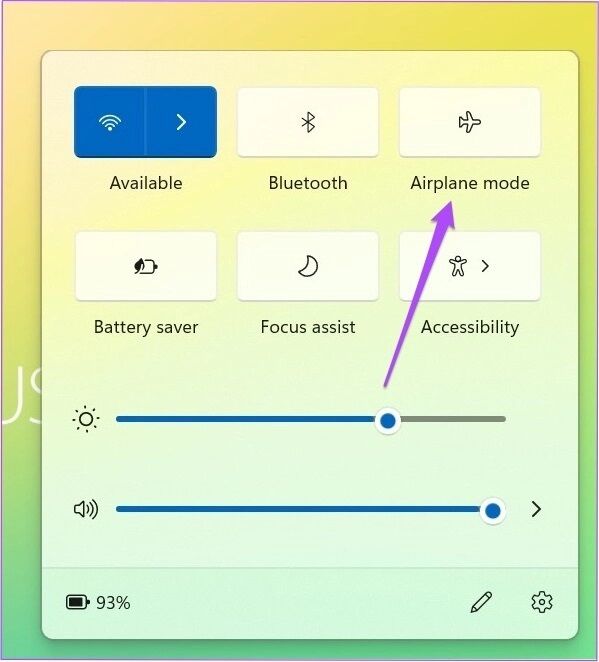
الخطوة 3: بعد تشغيل وضع الطيران ، انتظر بضع ثوان ، وانقر فوق الرمز مرة أخرى لإيقاف تشغيله.
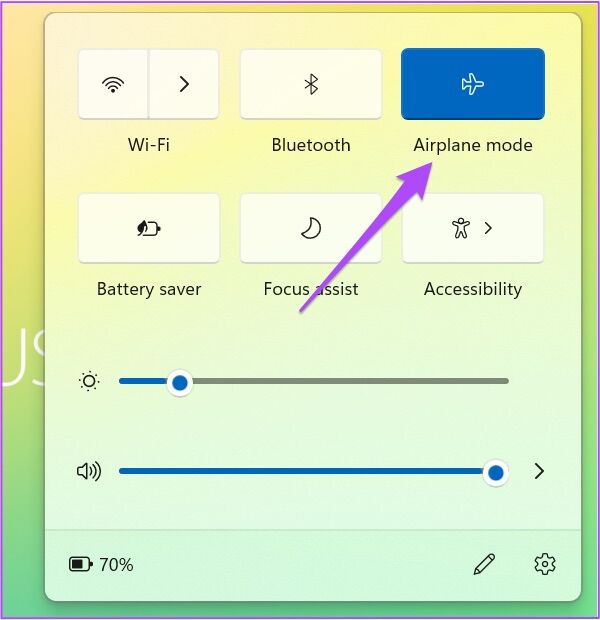
انقر فوق رمز Wi-Fi على شريط المهام وتحقق من ظهور نقطة اتصال iPhone. تحقق أيضًا من منشورنا إذا ظهر وضع الطائرة باللون الرمادي.
2. أعد توصيل محول WI-FI بجهاز الكمبيوتر Windows 11
إذا كنت تستخدم محول Wi-Fi يستند إلى USB ، فحاول فصله وإعادة توصيله بجهاز الكمبيوتر الذي يعمل بنظام Windows 11. إنه مشابه للخطوة السابقة. لكن هذا سيساعدك على التأكد من أن محول USB Wi-Fi متصل بشكل صحيح بجهاز الكمبيوتر الخاص بك. يجدر التحقق من محولات Wi-Fi الجيدة لجهاز الكمبيوتر الشخصي الذي يعمل بنظام Windows.
3. تعطيل وضع الطاقة المنخفضة على IPHONE
إذا لم يساعد الحلان الأولان ، فيمكنك تعطيل وضع الطاقة المنخفضة على جهاز iPhone الخاص بك. يساعد هذا الوضع في تحسين صحة بطارية جهاز iPhone الخاص بك ، خاصةً عندما تعمل على طاقة منخفضة. ولكن في هذه الحالة ، عندما لا تظهر نقطة اتصال iPhone على نظام التشغيل Windows 11 ، نقترح عليك إيقاف تشغيلها ومعرفة ما إذا كان قد تم حل المشكلة أم لا. اتبع هذه الخطوات.
الخطوة 1: افتح تطبيق الإعدادات على جهاز iPhone الخاص بك.
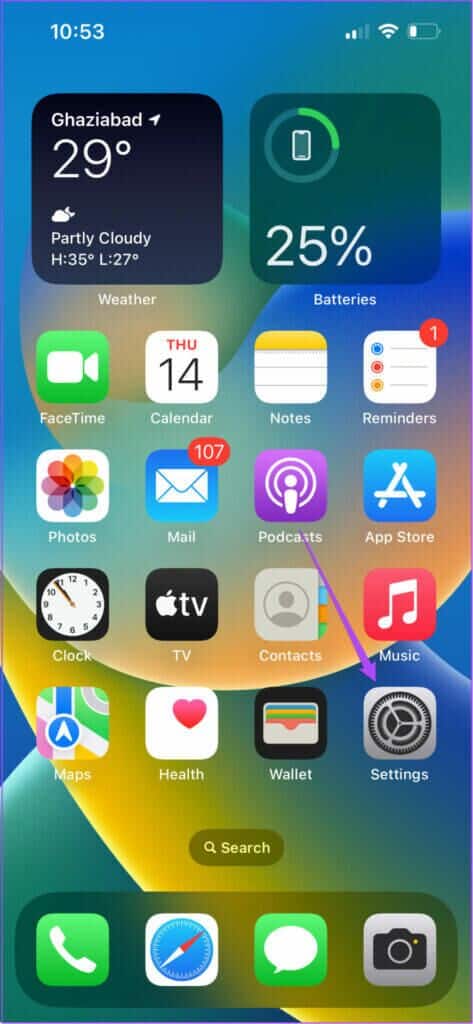
الخطوة 2: قم بالتمرير لأسفل وحدد البطارية.
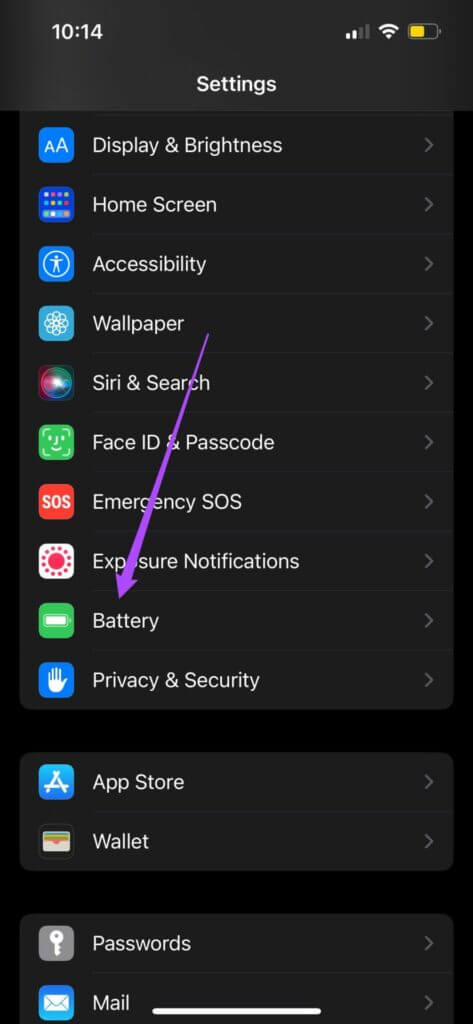
الخطوة 3: اضغط على التبديل بجوار وضع الطاقة المنخفضة لتعطيله.
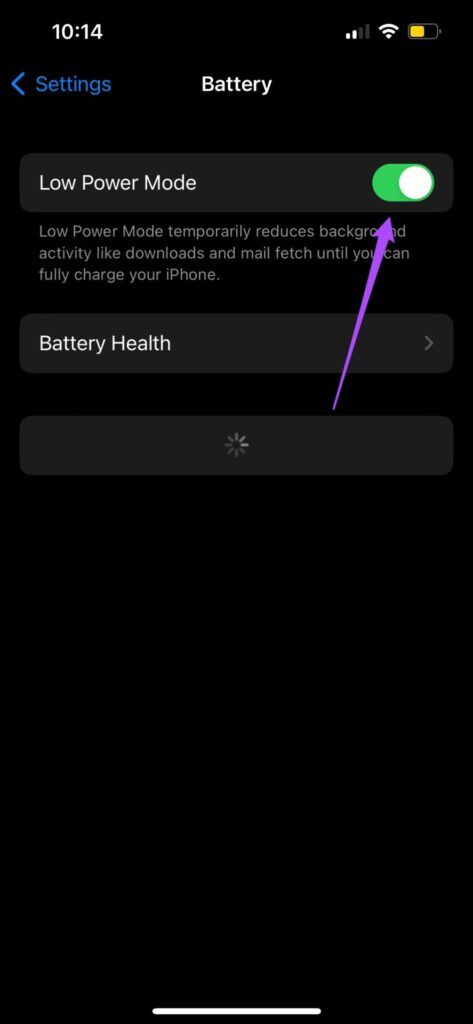
الخطوة 4: تحقق مما إذا كانت نقطة اتصال iPhone تظهر في نظام التشغيل Windows 11 أم لا.
4. تحديث برامج تشغيل محول الشبكة اللاسلكية
قد يكون تشغيل الإصدار القديم من برامج تشغيل مهايئ الشبكة اللاسلكية على نظام التشغيل Windows 11 هو السبب في عدم تمكنه من اكتشاف نقطة اتصال iPhone. إذا لم تقم بتحديث برامج تشغيل الشبكة اللاسلكية على وجه التحديد ، فيجدر بك التحقق مما إذا كانت برامج التشغيل الأحدث متوفرة. إليك كيف يمكنك التحقق من ذلك.
الخطوة 1: انقر فوق رمز البحث في شريط المهام.
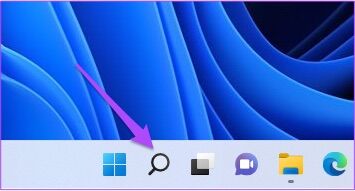
الخطوة 2: اكتب Device Manager واضغط على Enter.
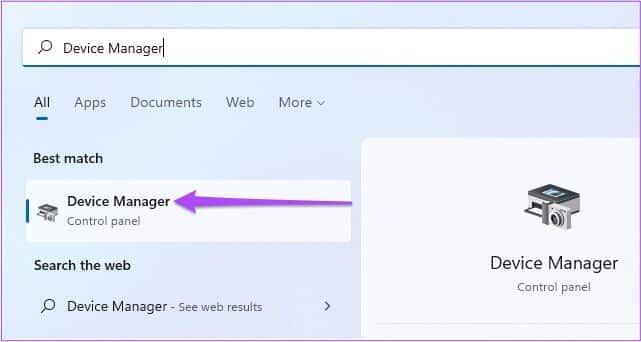
الخطوة 3: في نافذة إدارة الأجهزة ، انقر فوق محولات الشبكة من قائمة الخيارات.
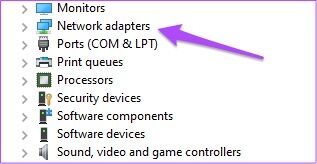
الخطوة 4: حدد اسم محول Wi-Fi الخاص بك.
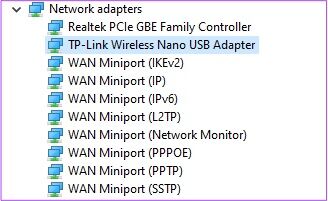
الخطوة 5: انقر بزر الماوس الأيمن على الاسم وحدد تحديث برنامج التشغيل من قائمة الخيارات.
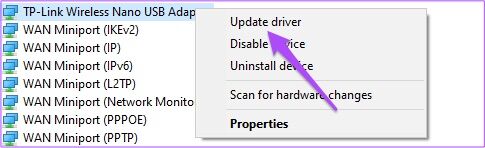
الخطوة 6: انقر فوق “البحث تلقائيًا عن برامج التشغيل”.
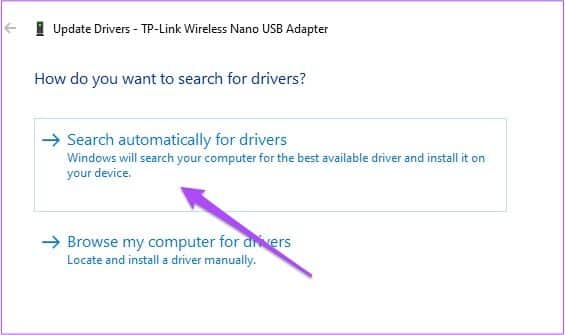
بعد أن يقوم Windows بتثبيت برامج التشغيل ، أغلق النافذة وتحقق مما إذا كان ذلك يحل المشكلة.
5. إعادة ضبط إعدادات الشبكة
إذا لم تساعدك حلول استكشاف الأخطاء وإصلاحها المذكورة أعلاه ، فيمكنك محاولة إعادة تعيين خيارات الشبكة على جهاز الكمبيوتر الذي يعمل بنظام Windows 11. هل لاحظ أن ذلك سيؤدي إلى إزالة جميع تخصيصات الشبكة الخاصة بك وتعيينها على الحالة الأصلية. نعم ، هذا يعني أنك ستحتاج إلى تهيئة بعضها مرة أخرى. إليك كيفية إعادة تعيين إعدادات الشبكة على جهاز الكمبيوتر الذي يعمل بنظام Windows 11.
الخطوة 1: انقر فوق رمز البحث في أسفل شريط المهام ، واكتب الإعدادات في شريط البحث ، واضغط على Enter.
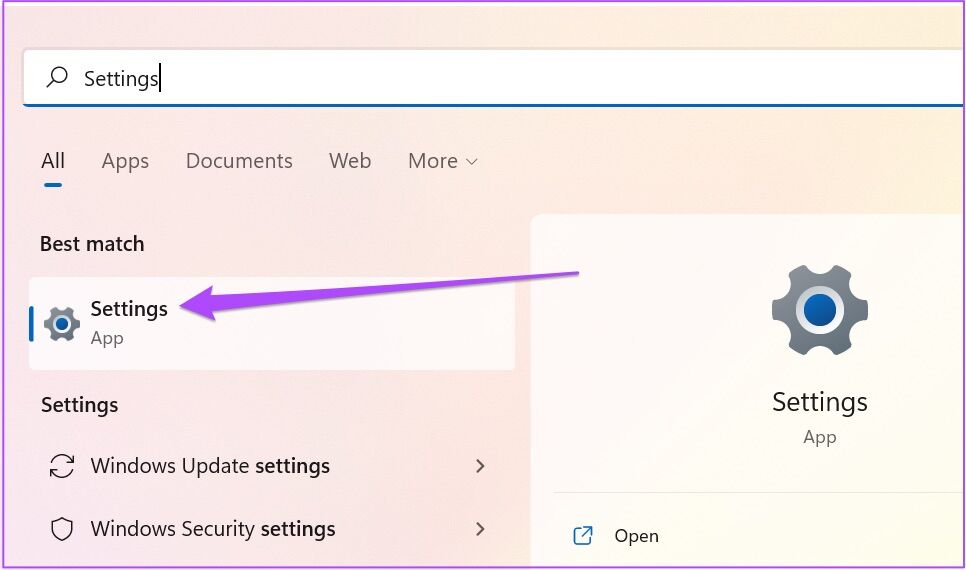
الخطوة 2: في نافذة الإعدادات ، انقر فوق الشبكة والإنترنت على الجانب الأيسر.
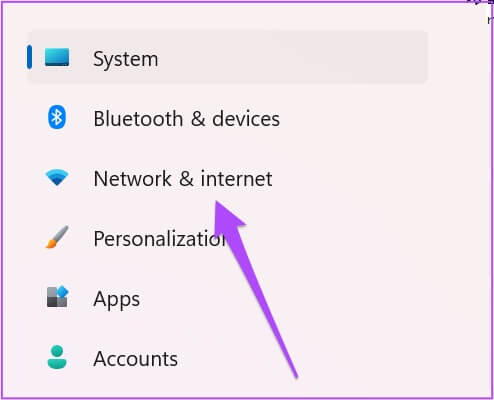
الخطوة 3: في الشبكة والإنترنت ، قم بالتمرير لأسفل وانقر فوق إعدادات الشبكة المتقدمة.
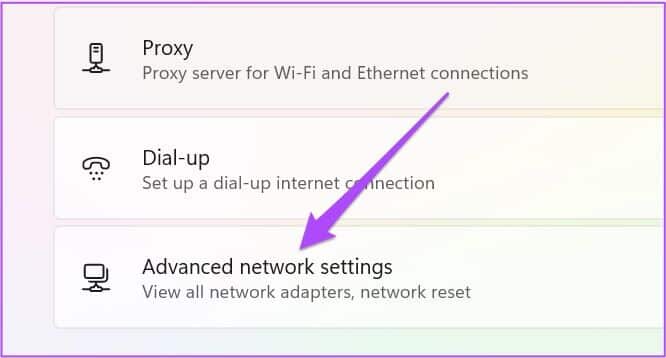
الخطوة 4: انقر فوق إعادة تعيين الشبكة ضمن المزيد من الإعدادات.
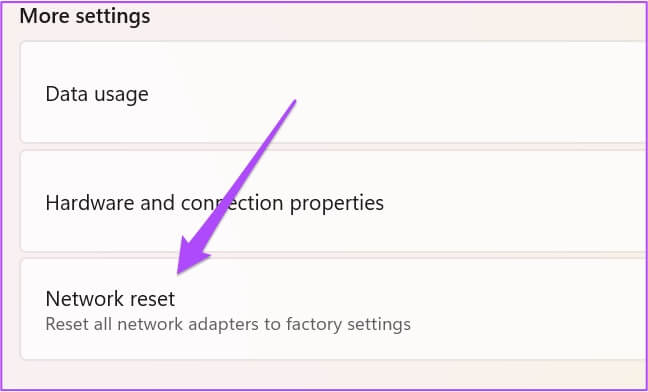
الخطوة 5: انقر فوق إعادة التعيين الآن في الزاوية العلوية اليمنى.
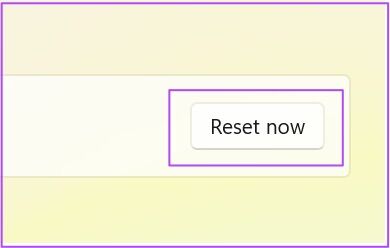
الخطوة 6: انقر فوق “نعم” لتأكيد اختيارك.
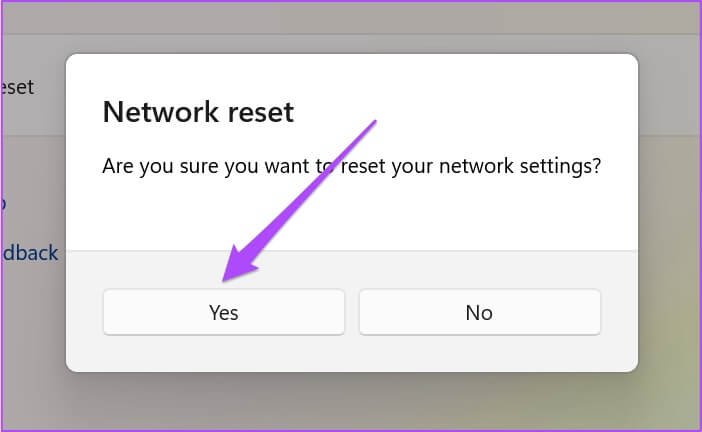
الخطوة 7: سيتم الآن إعادة تشغيل جهاز الكمبيوتر الخاص بك. بمجرد رؤية الشاشة الرئيسية ، تحقق مما إذا كانت نقطة اتصال iPhone تظهر أم لا.
6. تحقق من تحديث WINDOWS
الحل التالي الذي نوصي به هو التحقق من تحديثات Windows 11 على جهاز الكمبيوتر الخاص بك. سيساعد هذا في حل المشكلات المتعلقة بالإصدار الحالي من نظام التشغيل الذي يسبب المشكلة. اتبع هذه الخطوات.
الخطوة 1: افتح نافذة الإعدادات على جهاز الكمبيوتر الشخصي الذي يعمل بنظام Windows.
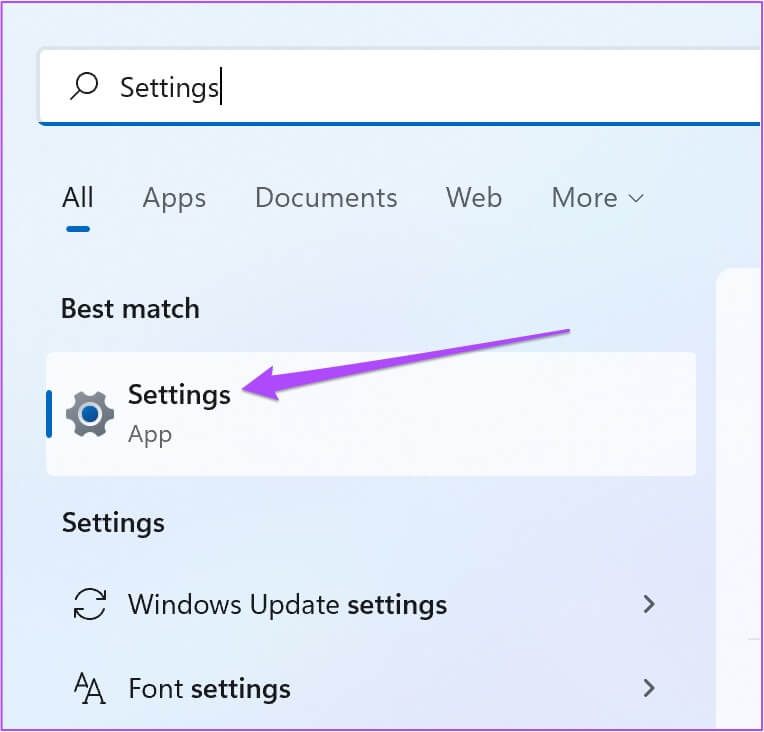
الخطوة 2: انقر فوق Windows Update في القائمة اليسرى.
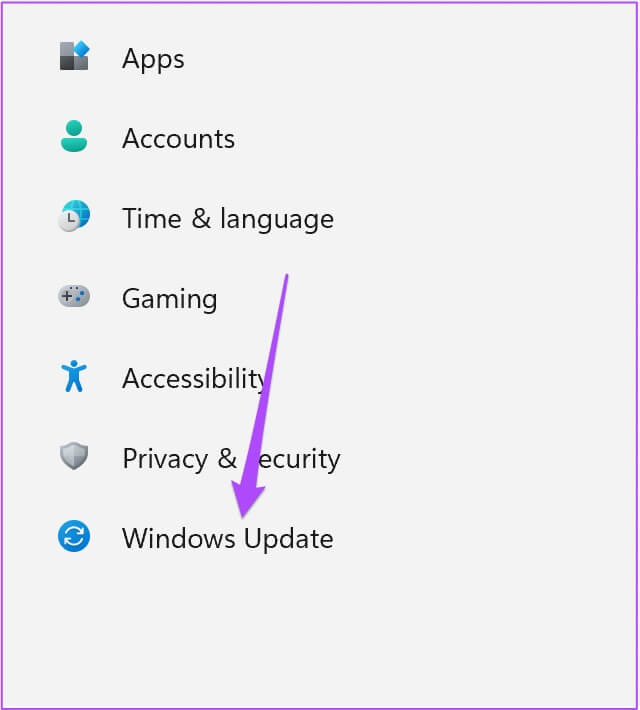
الخطوة 3: انقر فوق التحقق من وجود تحديثات في الزاوية العلوية اليمنى.
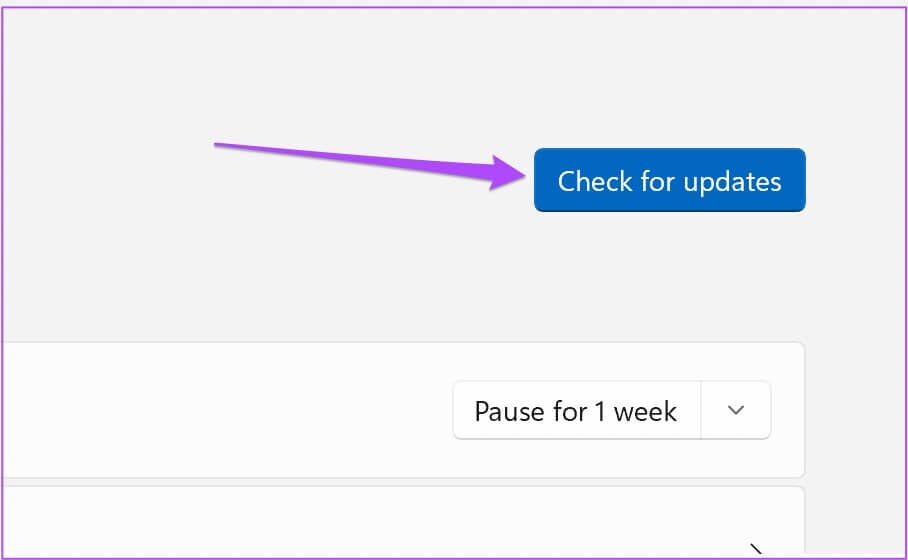
الخطوة 4: إذا كان هناك تحديث متوفر ، فقم بتنزيله وتثبيته.
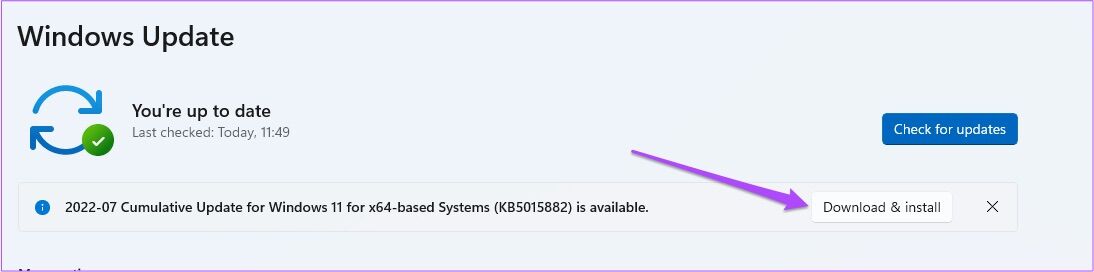
7. قم بتوصيل IPHONE الخاص بك بجهاز الكمبيوتر WINDOWS PC عبر USB
إذا لم تنجح أي من الخطوات معك حتى الآن ، فإن الملاذ الأخير لك هو توصيل جهاز iPhone بجهاز كمبيوتر يعمل بنظام Windows عبر كابل USB. نوصي باستخدام كابل USB الرسمي من Apple لذلك. بينما تعمل كبلات الجهات الخارجية ، إلا أنها قد تكون غير موثوقة. ستحتاج أيضًا إلى تنزيل iTunes وتثبيته على جهاز الكمبيوتر.
بعد تنزيل iTunes ، قم بتسجيل الدخول باستخدام معرف Apple الخاص بك. ثم تابع توصيل جهاز iPhone بجهاز كمبيوتر يعمل بنظام Windows.
الخطوة 1: افتح تطبيق الإعدادات على جهاز iPhone الخاص بك.
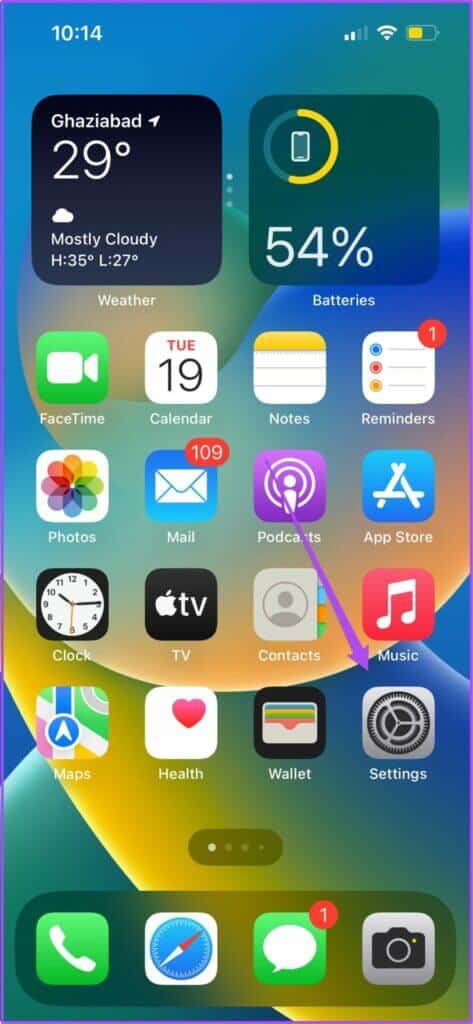
الخطوة 2: اضغط على نقطة الاتصال الشخصية.
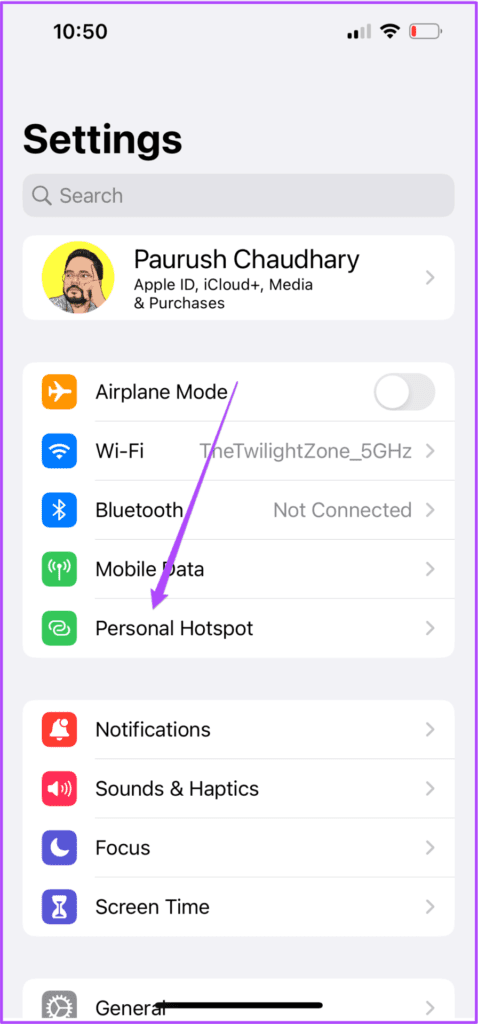
الخطوة 3: اضغط على مفاتيح التبديل بجوار السماح للآخرين بالانضمام وزيادة التوافق.
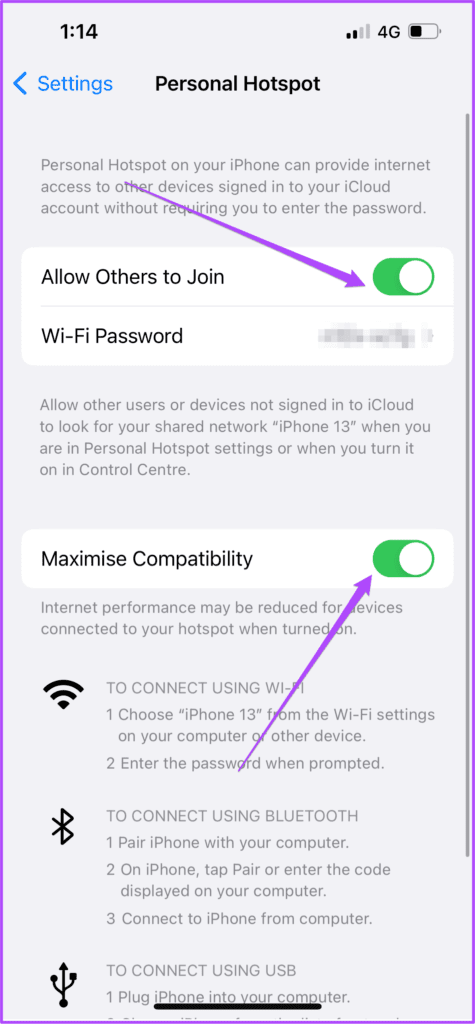
الخطوة 3: قم بتوصيل جهاز iPhone الخاص بك بجهاز كمبيوتر يعمل بنظام Windows 11 عبر كابل USB. استمر في تشغيل شاشة iPhone أثناء هذه العملية.
في حالة استخدام كبل USB تابع لجهة خارجية ، فهناك احتمال ألا يتعرف iTunes على جهاز iPhone الخاص بك ويتوقف عن الربط.
الخطوة 4: انقر فوق رمز البحث على جهاز الكمبيوتر الذي يعمل بنظام Windows 11 ، واكتب iTunes ، واضغط على Enter.
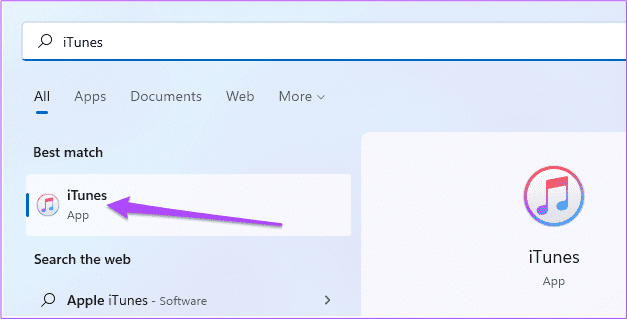
الخطوة 7: اضغط على ثقة في النافذة المنبثقة التي تظهر على شاشة iPhone.
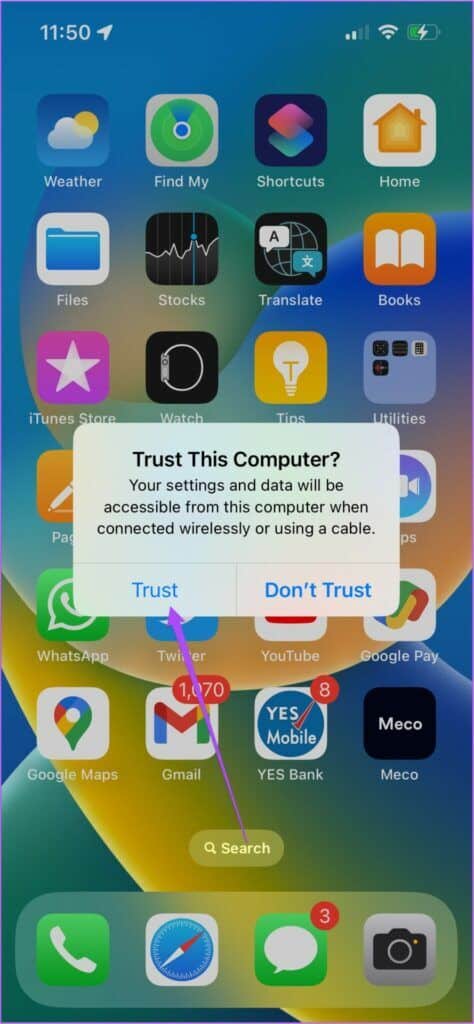
الخطوة 8: على جهاز الكمبيوتر الشخصي الذي يعمل بنظام Windows ، اضغط على مفتاح Windows + I لفتح الإعدادات.
الخطوة 9: انقر فوق الشبكة والإنترنت في القائمة اليسرى.
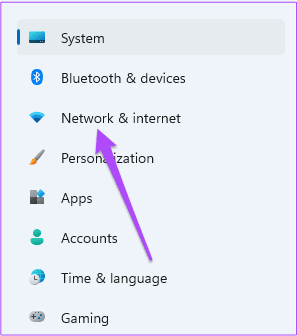
الخطوة 10: انقر فوق Ethernet.
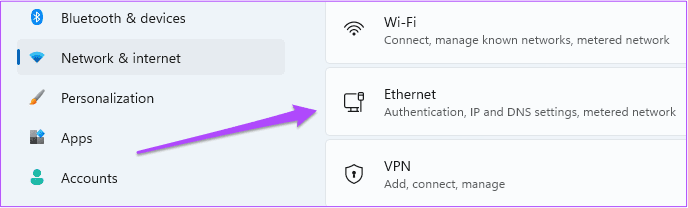
الخطوة 11: انقر فوق تسجيل الدخول بجوار اسم شبكة Ethernet لـ iPhone Hotspot.
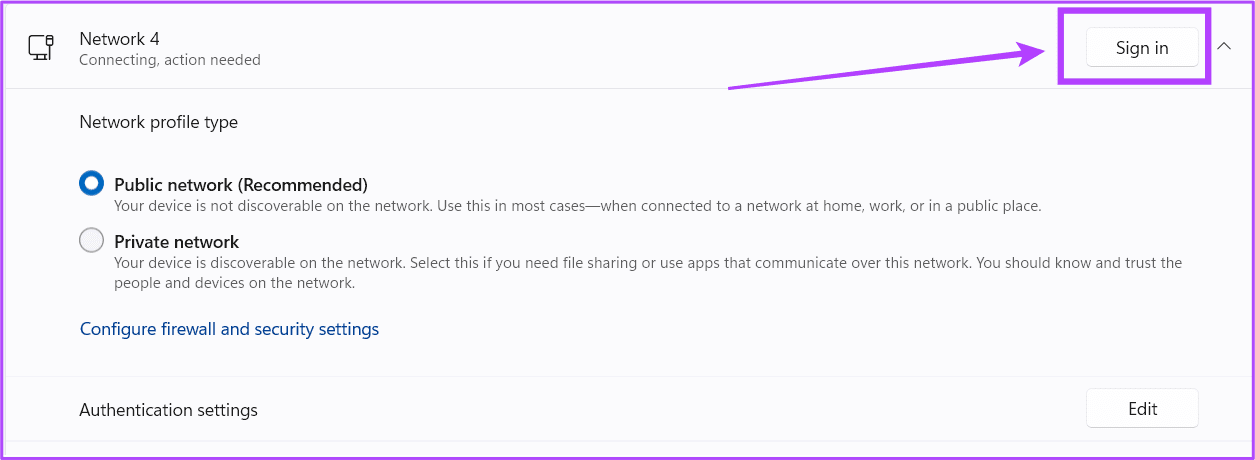
بعد اتصال جهاز الكمبيوتر الذي يعمل بنظام Windows بنقطة اتصال iPhone عبر USB ، سيظهر متصل تحت اسم الشبكة.
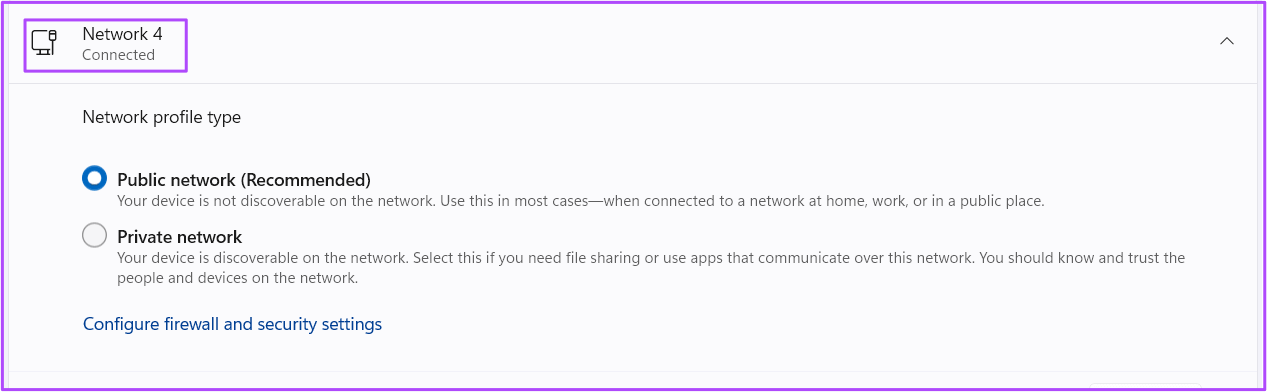
استخدم نقطة اتصال IPHONE على نظام التشغيل WINDOWS 11
في حين أن هناك طرقًا لتوصيل جهاز الكمبيوتر الذي يعمل بنظام Windows 11 بأقوى شبكة Wi-Fi ، فإن إنشاء نقطة اتصال مفيد للغاية ، خاصةً عندما تحتاج بشدة إلى اتصال بالإنترنت. قبل الاتصال بنقطة اتصال ، يجب عليك دائمًا إجراء اختبار سرعة لأن سرعات بيانات الجوال تعتمد بشكل كبير على موقعك.
