أفضل 9 إصلاحات لعدم عمل HDR في Amazon Prime Video على Mac
مثل Netflix ، تعد Amazon Prime Video واحدة من خدمات البث عالية المستوى التي توفر جودة تشغيل HDR و Dolby Vision. يمكنك إنشاء Watch Party في Prime Video والاستمتاع بالأفلام أو البرامج التلفزيونية مع أصدقائك.

لكن بعض المستخدمين يشكون من عدم قدرتهم على مشاهدة المحتوى بتقنية HDR على Amazon Prime Video. إذا كنت أيضًا واحدًا منهم ، فهذا المنشور يناسبك. فيما يلي أفضل الإصلاحات لـ HDR للعمل في Amazon Prime Video على Mac.
1. تحقق من اتصالك بالإنترنت
يرتبط تدفق المحتوى مباشرة بجودة اتصال الإنترنت الخاص بك. يوصي Amazon Prime Video بما يصل إلى 15 ميجا بايت في الثانية من عرض النطاق الترددي للإنترنت لمشاهدة المحتوى بدقة 4K Ultra HD وبتنسيقات HDR أو Dolby Vision. الحل الأول الذي نوصي به هو إجراء اختبار سرعة والتحقق مما إذا كان مزود خدمة الإنترنت الخاص بك لا يواجه فترة توقف. نوصي أيضًا بالجلوس بالقرب من جهاز التوجيه لتحسين قوة الاتصال.
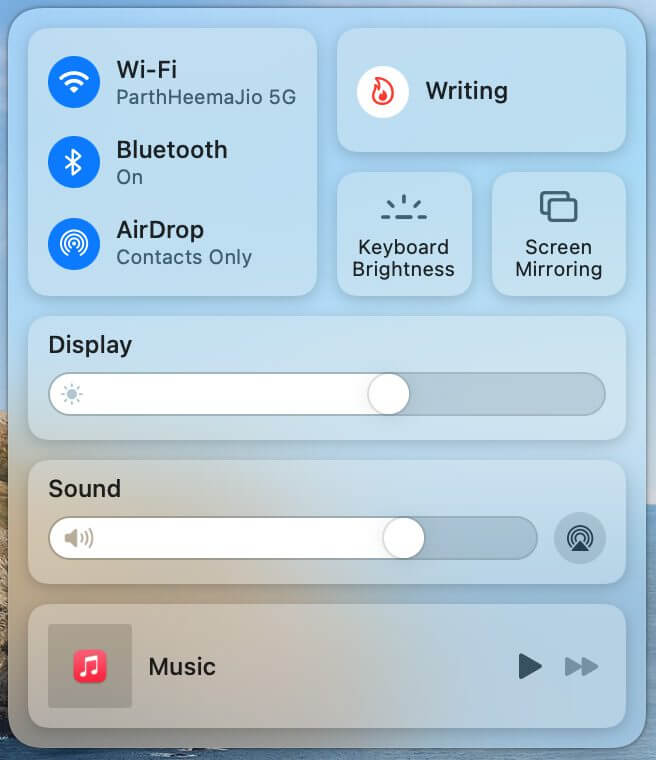
2. تحقق مما إذا كان العنوان يدعم HDR أو DOLBY VISION
الحل التالي مرتبط بالمحتوى المتاح على Amazon Prime Video. يتم تحديث كتالوج خدمة البث بأفلام وبرامج تلفزيونية جديدة بانتظام تدعم HDR أو Dolby Vision. سيخبرك بحث Google البسيط إذا كان العنوان متاحًا بتقنية HDR. قد يتم بث الفيلم أو البرنامج التلفزيوني بدقة Ultra HD ولكنه يفتقر إلى HDR.
3. تحقق مما إذا كان MACBOOK أو IMAC الخاص بك يدعم HDR
بعد ترتيب سرعات الإنترنت لديك ، تحتاج إلى التحقق مما إذا كان طراز MacBook أو iMac يدعم تشغيل HDR أم لا. يمكنك زيارة صفحة الدعم الرسمية لشركة Apple للاطلاع على قائمة بجميع طرازات MacBook و iMac المتوافقة التي تدعم البث بتقنية HDR أو Dolby Vision. إذا كان طرازك يدعم HDR ، فتحقق من الحل التالي.
4. تحقق من إعدادات جودة التشغيل
نظرًا لأن Amazon Prime Video لا يحتوي على مستويات مختلفة لجودة البث ، فإن دقة التشغيل تتغير تلقائيًا بناءً على سرعات الإنترنت لديك. يمكنك تغيير دقة التشغيل يدويًا وضبطها على أعلى مستوى للاستمتاع بتقنية HDR. إليك الطريقة.
الخطوة 1: افتح المستعرض الخاص بك وقم بتسجيل الدخول إلى Amazon Prime Video.
الخطوة 2: ابدأ تشغيل أي عنوان من اختيارك.
الخطوة 3: أوقف التشغيل مؤقتًا وانقر فوق رمز الخيارات في الزاوية العلوية اليمنى.
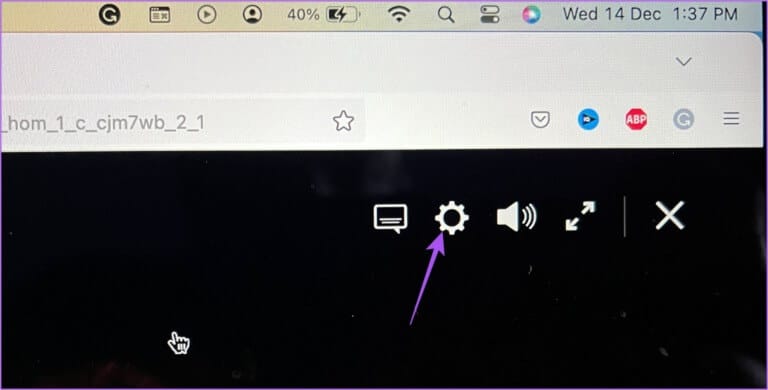
الخطوة 4: انقر فوق الأفضل.
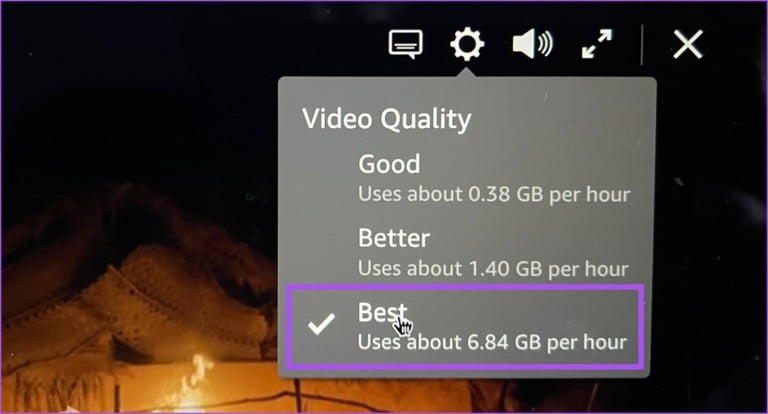
الخطوة 5: أغلق المشغل وقم بتشغيل العنوان مرة أخرى للتحقق من حل المشكلة.
5. فتح PRIME VIDEO في Safari
من بين جميع متصفحات الويب ، فإن Safari على جهاز MacBook أو iMac الخاص بك يحتوي على دعم أصلي لتشغيل محتوى HDR و Dolby Vision. لذلك إذا كنت تستخدم Chrome أو Firefox أو Edge لاستخدام Amazon Prime Video ، فنحن نقترح التبديل إلى Safari والتحقق من حل المشكلة. لاحظ أنه حتى إذا كان عنوان مثل The Rings of Power أو The Wheel Of Time يدعم Dolby Vision ، فلن ترى سوى شعار HDR بجوار اسم العنوان.
6. تعطيل دفق الفيديو الأمثل
من أجل الحفاظ على عمر البطارية أثناء المهام المكثفة مثل تدفق المحتوى ، يحتوي macOS على ميزة تسمى Optimized Video Streaming. إذا تم تمكين هذه الميزة ، فسيتم تشغيل HDR (النطاق الديناميكي العالي) في SDR (النطاق الديناميكي القياسي) على جهاز Mac الخاص بك.
إليك كيفية إيقاف تشغيل الميزة على جهاز Mac.
الخطوة 1: اضغط على Command + Spacebar لفتح Spotlight Search ، واكتب System Settings ، ثم اضغط على Return.
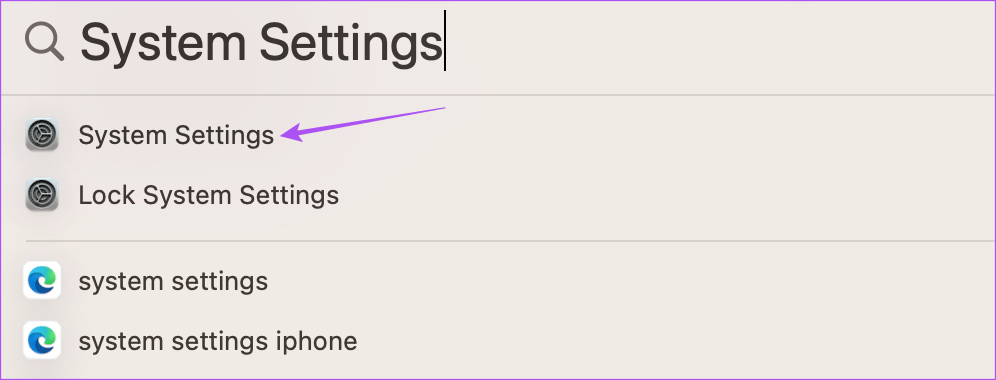
الخطوة 2: قم بالتمرير لأسفل وانقر فوق البطارية من القائمة اليسرى.
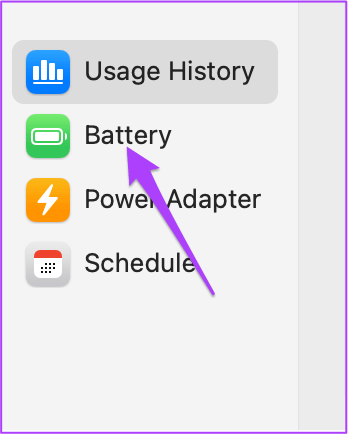
الخطوة 3: قم بالتمرير لأسفل وانقر فوق خيارات في الزاوية اليمنى السفلية.
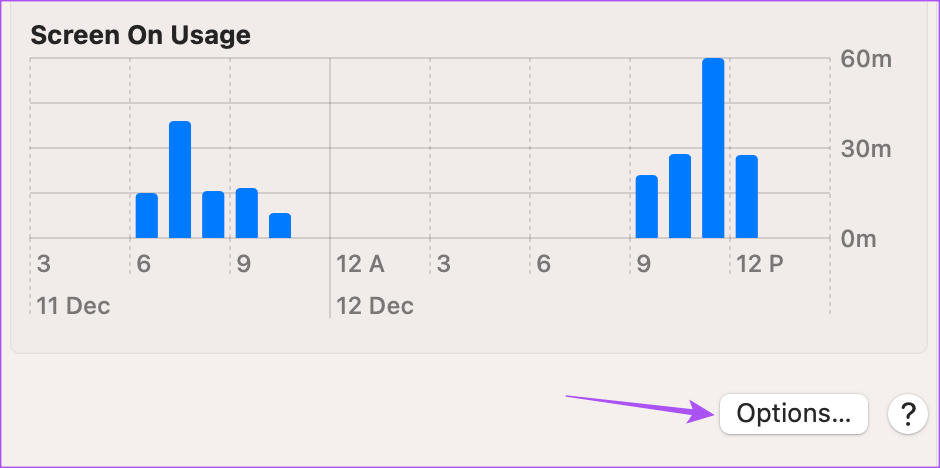
الخطوة 4: انقر على زر التبديل بجوار “تحسين دفق الفيديو أثناء البطارية” لتعطيل الميزة.
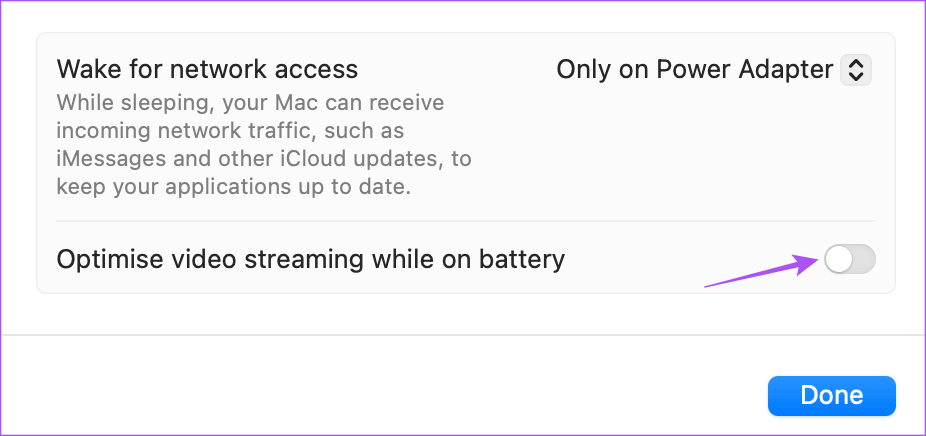
الخطوة 5: انقر فوق تم في الركن الأيمن السفلي للتأكيد.
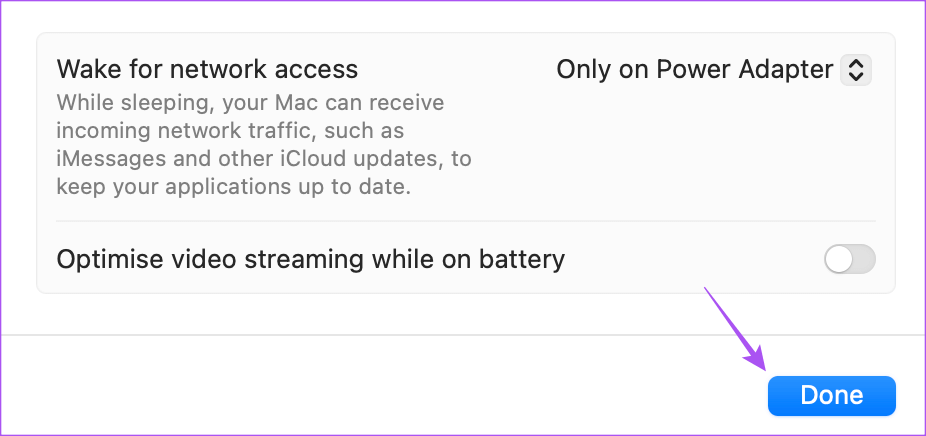
الخطوة 6: أغلق نافذة الإعدادات ، وافتح Prime Video في متصفحك ، وتحقق من حل المشكلة.
7. مسح ذاكرة التخزين المؤقت وملفات تعريف الارتباط لـ Prime Video
يمكنك أيضًا محاولة مسح ذاكرة التخزين المؤقت وملفات تعريف الارتباط لفيديو Amazon Prime إذا كنت لا تزال غير قادر على مشاهدة محتوى HDR على جهاز Mac الخاص بك. نظرًا لأننا نقترح مشاهدة Prime Video على Safari ، فإليك كيفية مسح ذاكرة التخزين المؤقت وملفات تعريف الارتباط في Safari على جهاز Mac.
الخطوة 1: اضغط على Command + Spacebar لفتح Spotlight Search ، واكتب Safari ، واضغط على Return.
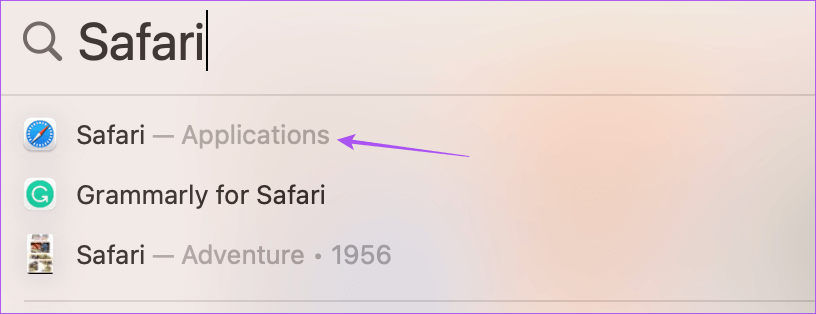
الخطوة 2: انقر فوق Safari في الزاوية العلوية اليمنى.
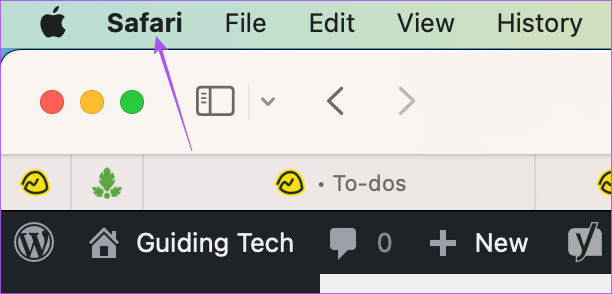
الخطوة 3: حدد الإعدادات.
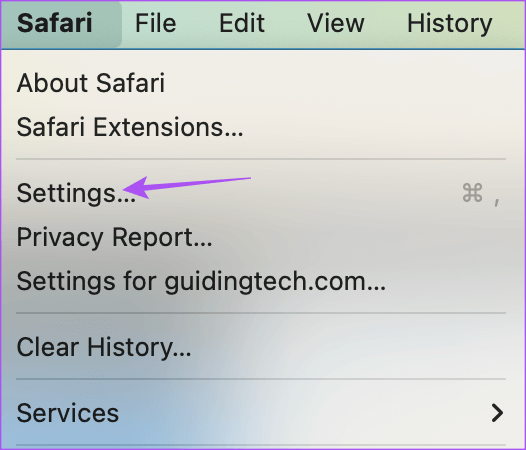
الخطوة 4: انقر فوق الخصوصية في الأعلى.
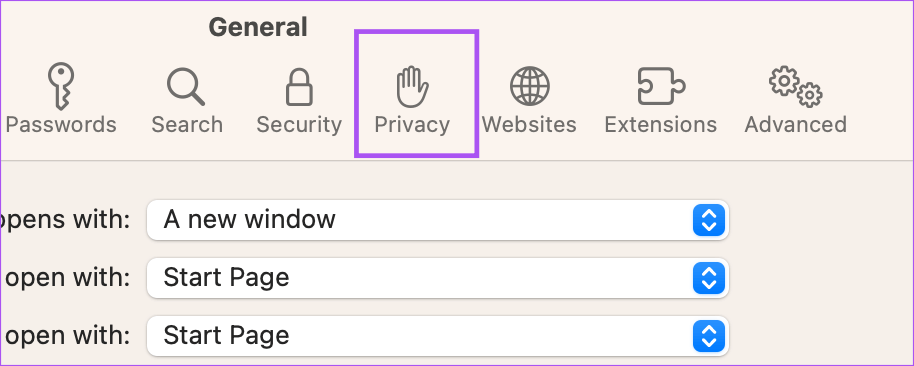
الخطوة 5: انقر فوق إدارة بيانات الموقع.
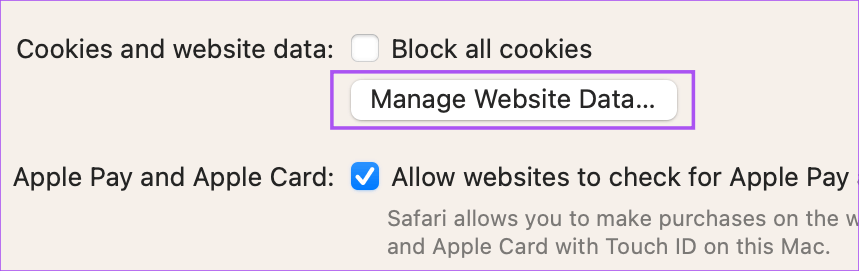
الخطوة 6: انقر فوق شريط البحث في الزاوية العلوية اليمنى وابحث عن primevideo.com.
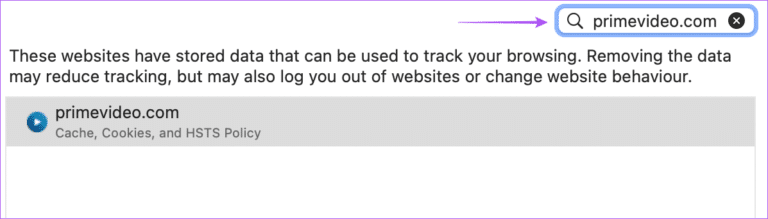
الخطوة 7: حدد النتيجة وانقر فوق “إزالة” في الزاوية اليسرى السفلية.
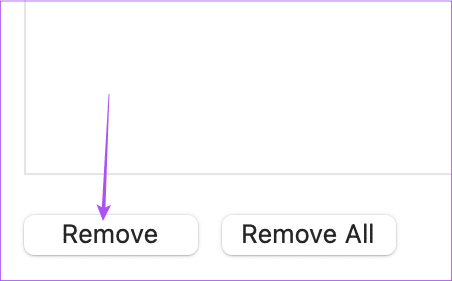
الخطوة 8: انقر فوق تم في الركن الأيمن السفلي للتأكيد.
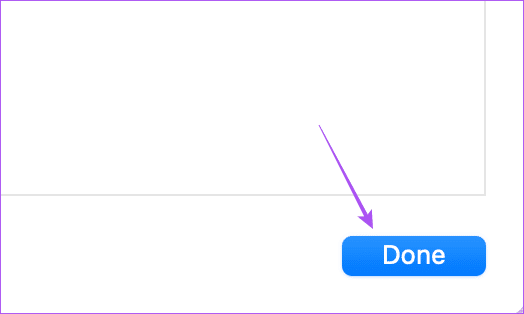
الخطوة 9: أغلق نافذة الإعدادات وانتقل إلى primevideo.com للتحقق من حل المشكلة.
8. قم بتحديث MACOS لتحديث SAFARI
يمكنك أيضًا تحديث macOS على جهاز Mac لتحديث Safari لضمان تشغيل أحدث إصدار منه.
الخطوة 1: اضغط على Command + Spacebar لفتح Spotlight Search ، واكتب تحقق من وجود تحديثات البرامج ، واضغط على Return.

الخطوة 2: في حالة توفر تحديث ، قم بتنزيله وتثبيته.
الخطوة 3: بمجرد اكتمال التثبيت ، افتح Amazon Prime Video في Safari وتحقق من حل المشكلة.
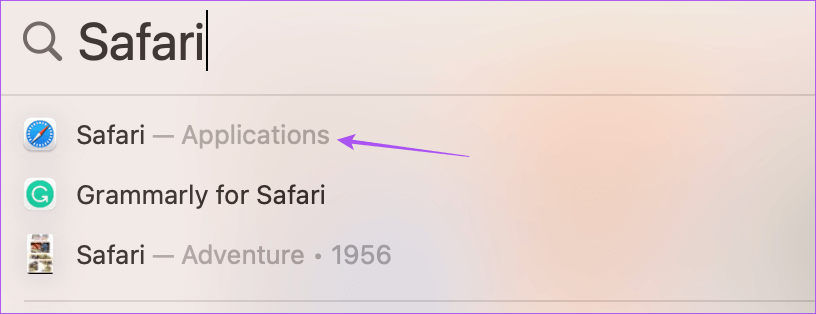
بدلاً من ذلك ، يمكنك تثبيت الإصدار التجريبي من Safari Technology Preview على جهاز Mac للتحقق مما إذا كان يجعل HDR يعمل بشكل جيد مع Prime Video.
وقت AMAZON PRIME بتقنية HDR
يجب أن تساعدك هذه الحلول في إصلاح مشكلات تشغيل HDR في Prime Video على جهاز Mac الخاص بك. يمكنك أيضًا قراءة منشورنا حول كيفية تغيير رمز الملف الشخصي في Amazon Prime Video.
