أفضل 7 إصلاحات لعدم ظهور محرك الأقراص الثابتة على Android TV
يتيح لك Netflix و Prime Video الاستمتاع بأفضل العروض والأفلام على Android TV. إلى جانب البث ، يمكنك أيضًا توصيل محرك الأقراص الثابتة بجهاز Android TV للاستمتاع بالصور ومقاطع الفيديو على شاشة كبيرة. كل ما عليك فعله هو توصيل محرك الأقراص الثابتة بمنفذ USB الخاص بجهاز التلفزيون.
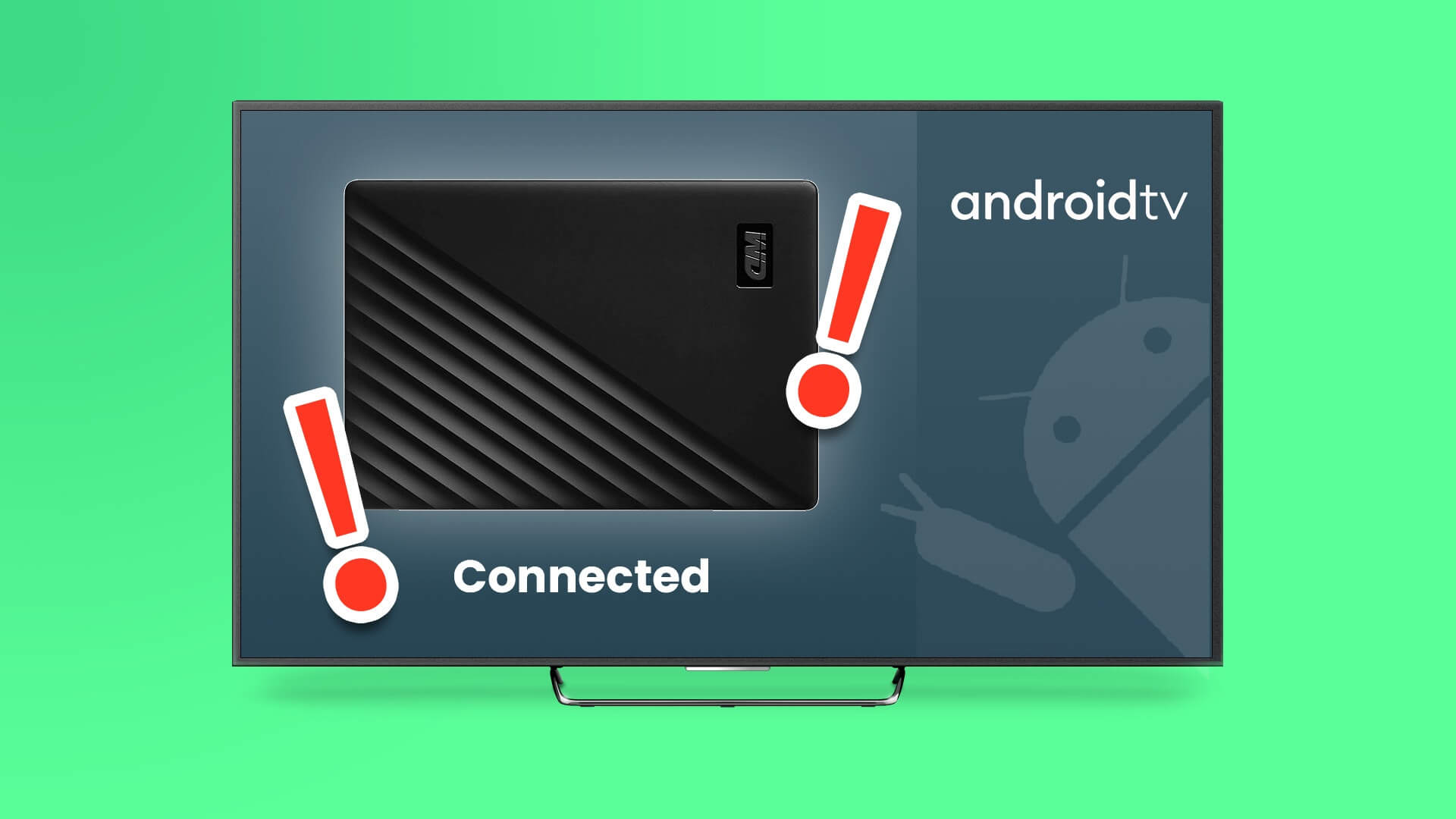
ومع ذلك ، يكافح العديد من المستخدمين لعرض محتويات محركات الأقراص الثابتة الخاصة بهم عند توصيلهم بتلفزيون Android. غالبًا ما ينسى الكثيرون الأساسيات ويقفزون البندقية. لا تقلق. لقد جمعنا أفضل الطرق لإصلاح محرك الأقراص الثابتة الذي لا يظهر على Android TV.
1. تحقق مما إذا تم تحديد منفذ USB الصحيح
ابدأ ببعض الأساسيات ، وتحقق مما إذا كنت قد اتصلت واختر منفذ USB الصحيح من واجهة Android TV. هذا بشكل أساسي إذا كنت قد قمت بتوصيل أجهزة متعددة بجهاز Android TV الخاص بك. اضغط على زر المصدر في جهاز التحكم عن بُعد الخاص بتلفزيون Android وحدد منفذ USB الصحيح. حاول تغيير منفذ USB واستخدم زر المصدر في جهاز التحكم عن بُعد للعثور على المنفذ المثالي الذي يعمل مع جهاز التلفزيون.
2. تحقق من موزع USB أو محول USB
إذا كان محرك الأقراص الثابتة لديك يحتوي على منفذ USB من النوع C ، فيمكنك استخدام محول USB-C إلى USB-A لتوصيله بتلفزيون Android. ومع ذلك ، ليس هناك ما يضمن أن محول USB أو الموزع سيعمل بسلاسة مع تلفزيون Android. إذا لم يحصل محرك الأقراص الثابتة على طاقة كافية من المحول أو الموزع ، فسيستمر قطع الاتصال أو لا يظهر على الإطلاق. لذا حاول إزالة المحول أو المحور من تلفزيون Android وتوصيل القرص الصلب باستخدام كابل USB-C إلى USB-A.
3. إخراج محرك الأقراص الثابتة وإعادة توصيله
ربما تكون قد قمت بفصل القرص الصلب عن تلفزيون Android الخاص بنا دون إخراجه أولاً. يوفر جهاز الكمبيوتر الذي يعمل بنظام Windows خيار إخراج القرص الصلب لإزالته بأمان دون التسبب في أي فقد للبيانات. يتضمن Android TV أيضًا خيارًا مشابهًا. إليك كيفية استخدامه لإخراج محرك الأقراص الثابتة وإعادة توصيله للتحقق مما إذا كان ذلك يحل المشكلة.
الخطوة 1: إذا قمت بفصل القرص الصلب ، فقم بتوصيله مرة أخرى بجهاز Android TV الخاص بك.
الخطوة 2: حدد رمز الإعلام في الجانب العلوي الأيمن من الشاشة الرئيسية لتلفزيون Android.
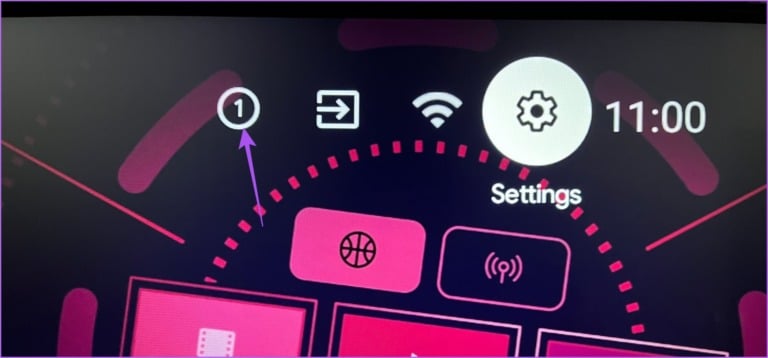
الخطوة 3: حدد القرص الصلب الخاص بك من القائمة اليمنى.
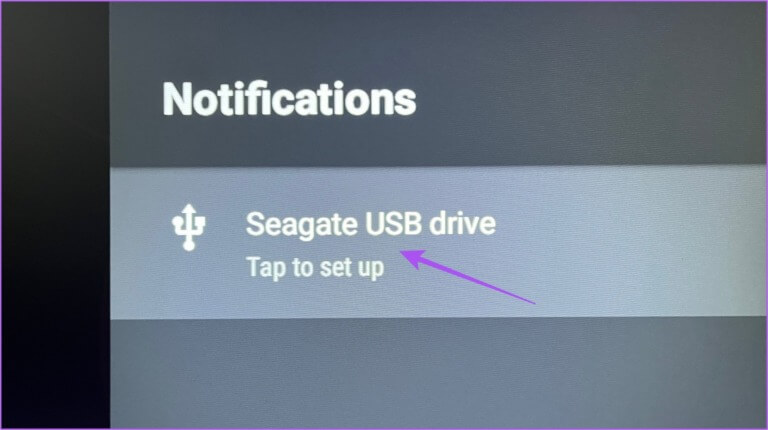
الخطوة 4: حدد إخراج من القائمة اليسرى.
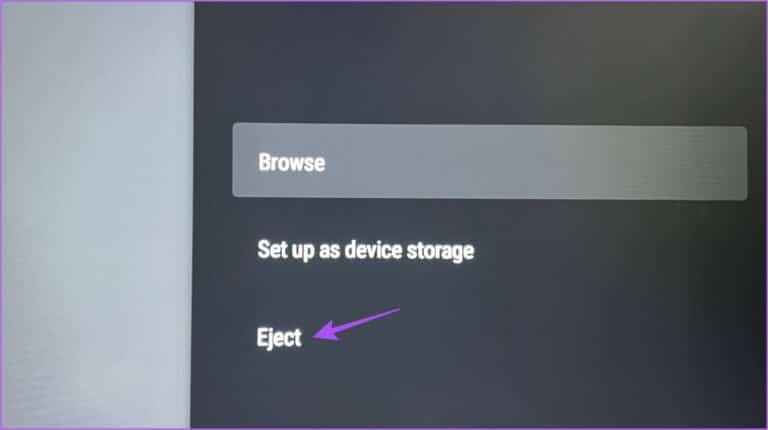
الخطوة 5: بعد إخراج القرص الصلب ، قم بتوصيله مرة أخرى وتحقق من حل المشكلة.
4. تحقق مما إذا كان ANDROID TV يدعم تنسيق الملف
على الرغم من أن أحدث طرازات Android TV تدعم تنسيقات ملفات متنوعة. ولكن إذا كنت لا تزال غير قادر على رؤية محتويات محرك الأقراص الثابتة على جهاز Android TV الخاص بك ، فيجب عليك التحقق مما إذا كان تنسيق الملف مدعومًا بالفعل بواسطة طراز التلفزيون الخاص بك. نقترح تثبيت VLC Media Player والتحقق مما إذا كان ذلك يحل المشكلة.
الخطوة 1: على شاشة Android TV الرئيسية ، انتقل إلى متجر Play.
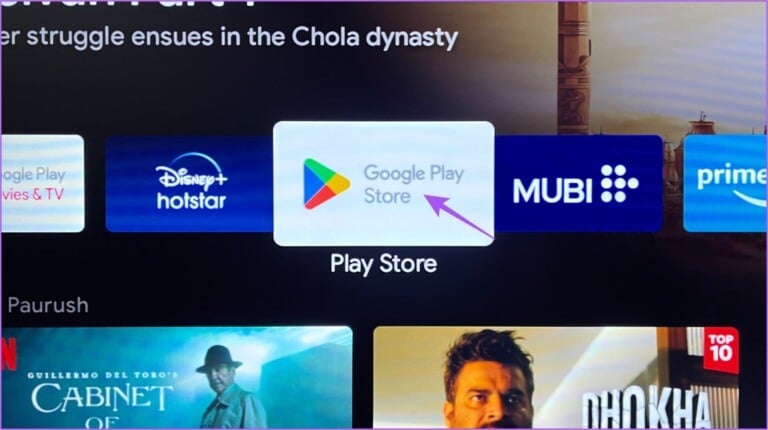
الخطوة 2: ابحث عن VLC Media Player.
الخطوة 3: قم بتثبيت VLC Player لنظام Android.
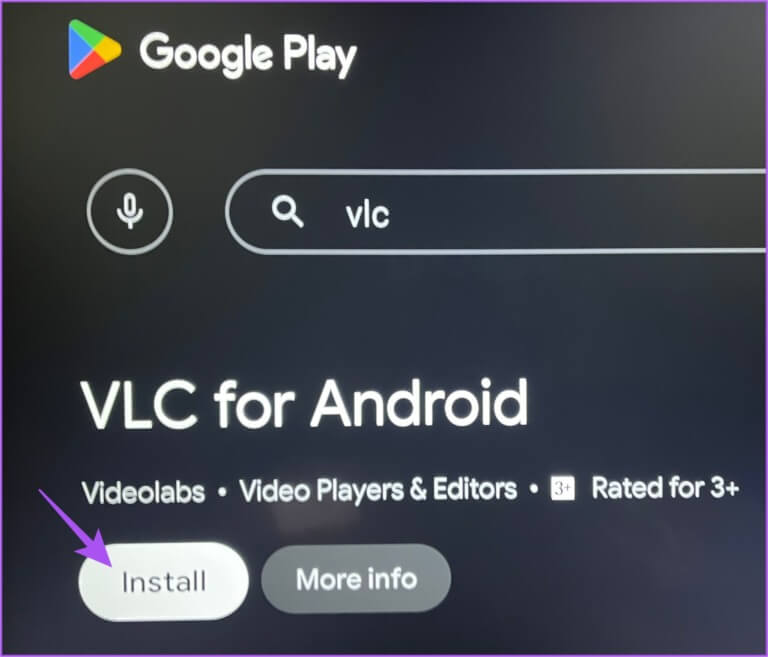
الخطوة 4: افتح VLC Player لنظام Android وحدد السماح بالوصول إلى الصور والوسائط والملفات على Android TV الخاص بك.
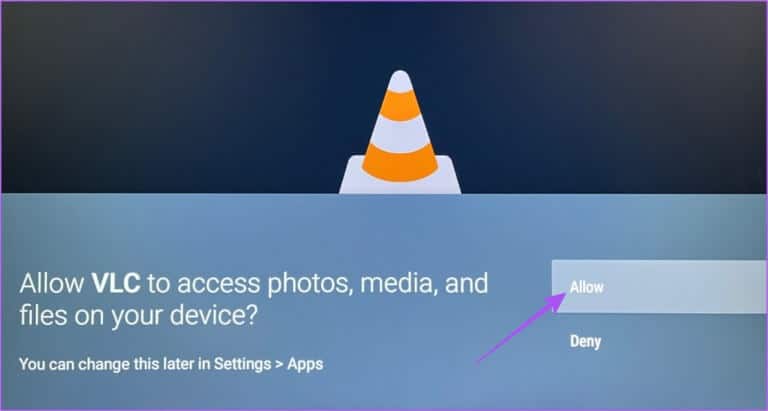
الخطوة 5: حدد Start VLC.
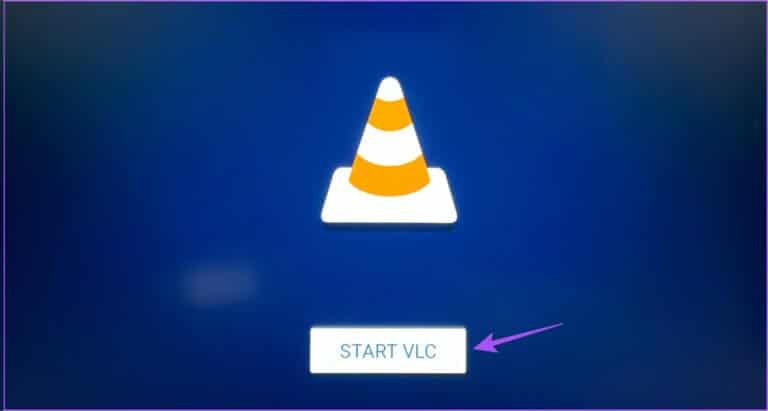
الخطوة 6: حدد نعم في المطالبة التي تقول “تم اكتشاف وحدة تخزين خارجية جديدة”.
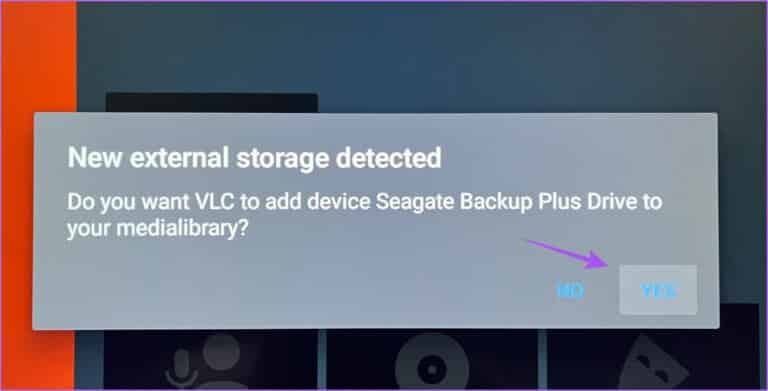
الخطوة 7: قم بالتمرير لأسفل وحدد محرك الأقراص الثابتة الخاص بك ضمن قسم التصفح.
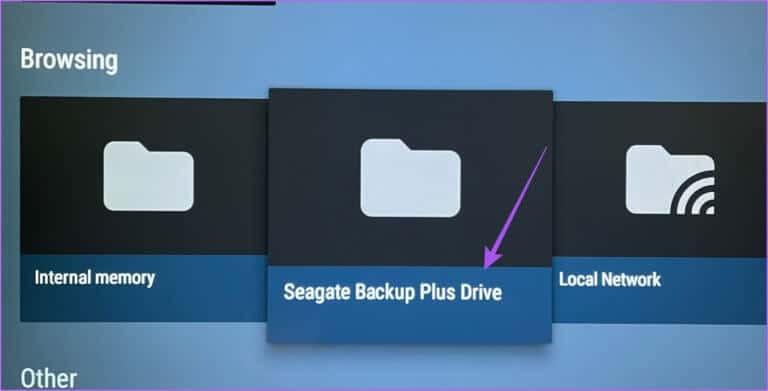
تحقق مما إذا كنت قادرًا على رؤية المحتويات. راجع منشورنا إذا كان Android TV الخاص بك لا يقوم بتنزيل التطبيقات.
5. تحقق مما إذا كان محرك الأقراص الثابت لديك يستخدم قسم MBR
تعتمد العديد من محركات الأقراص الثابتة ومحركات أقراص الحالة الثابتة الجديدة عادةً على تنسيق تقسيم يسمى GPT (جدول تقسيم GUID). يسمح تنسيق GPT باستخدام السعة الكاملة لمحرك الأقراص الثابتة على أجهزة الكمبيوتر. ولكن إذا كنت لا تزال تظهر الآن على Android TV ، فمن المحتمل أن Android TV الخاص بك لا يدعم تنسيق التقسيم.
في هذه الحالة ، تحتاج إلى توصيل محرك الأقراص الثابتة بجهاز الكمبيوتر الخاص بك والتحقق مما إذا كان يدعم تنسيق MBR أو Master Boot Record للتقسيم لأن هذا التنسيق قد يكون مدعومًا بواسطة Android TV.
إليك كيفية التحقق من ذلك.
للـ Windows
الخطوة 1: قم بتوصيل القرص الصلب بجهاز كمبيوتر يعمل بنظام Windows.
الخطوة 2: انقر فوق رمز البدء واكتب موجه الأوامر.
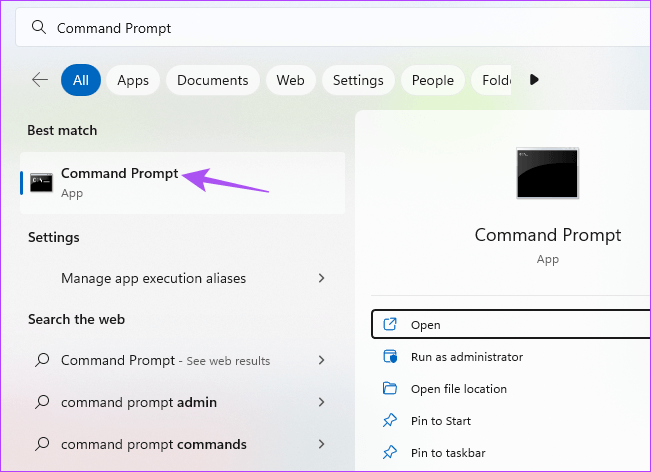
الخطوة 3: من النتائج ، انقر فوق “تشغيل كمسؤول”.
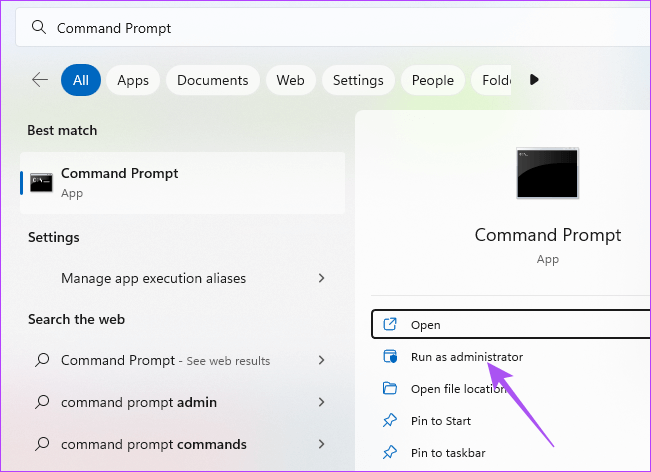
الخطوة 4: في نافذة موجه الأوامر ، اكتب diskpart واضغط على Enter.
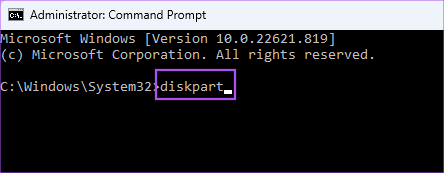
الخطوة 5: بعد ذلك ، اكتب list disk واضغط على Enter.
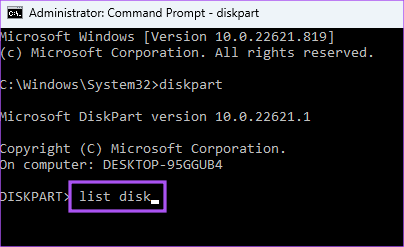
إذا رأيت علامة النجمة (*) أسفل GPT بجوار اسم محرك الأقراص الثابتة ، فهذا يعني أنه يدعم تقسيم GPT.
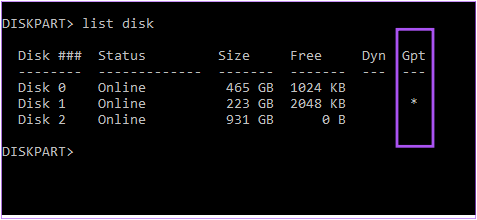
للـ Mac
الخطوة 1: قم بتوصيل القرص الصلب بجهاز Mac الخاص بك.
الخطوة 2: اضغط على Command + Spacebar لفتح Spotlight Search ، واكتب Disk Utility ، ثم اضغط على Return.
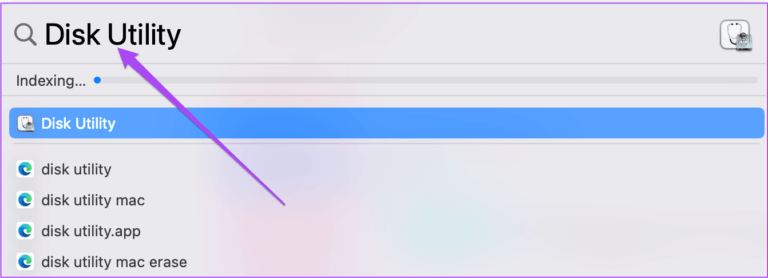
الخطوة 3: في نافذة Disk Utility ، انقر فوق محرك الأقراص الثابتة من القائمة اليسرى.
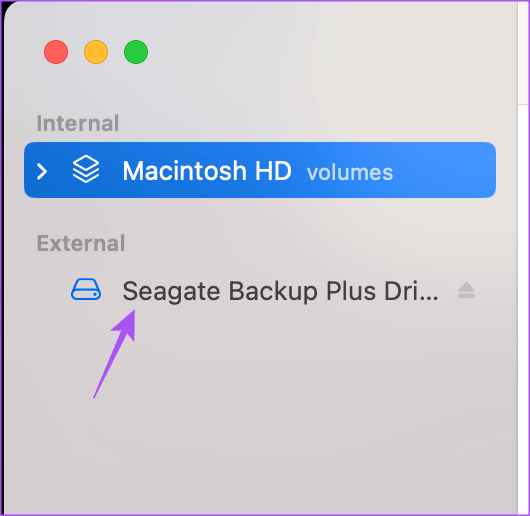
الخطوة 4: معرفة ما إذا كان خيار التقسيم ممكّنًا أم لا.
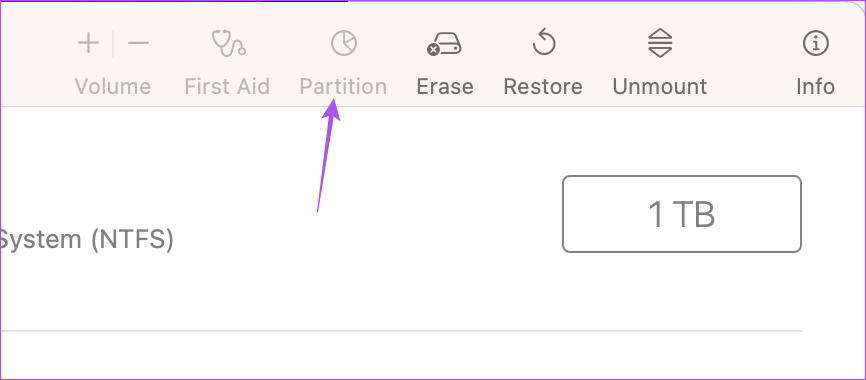
إذا لم يكن الأمر كذلك ، فإن محرك الأقراص الثابتة لديك يدعم بالفعل تنسيق MBR.
6. تنسيق محرك الأقراص الثابت من GPT إلى قسم MBR
إذا كان محرك الأقراص الثابتة لديك لا يدعم تنسيق GPT ، فإليك خطوات تحويله من قسم GPT إلى قسم MBR. هل لاحظ أن هذه العملية سوف تمحو جميع محتويات القرص الصلب الخاص بك. لذا تأكد من أن لديك نسخة احتياطية من بياناتك.
باستخدام جهاز كمبيوتر يعمل بنظام Windows
الخطوة 1: قم بتوصيل القرص الصلب بجهاز كمبيوتر يعمل بنظام Windows.
الخطوة 2: انقر فوق رمز البدء واكتب موجه الأوامر.
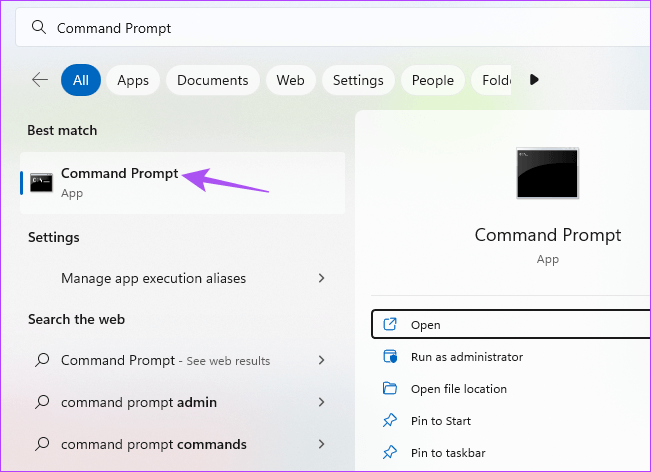
الخطوة 3: من النتائج ، انقر فوق “تشغيل كمسؤول”.
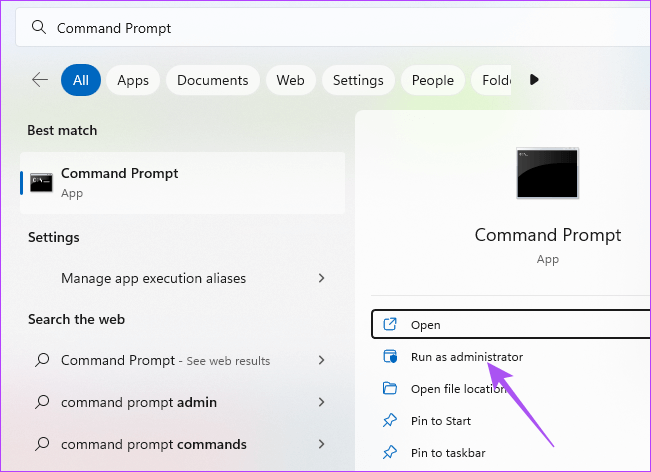
الخطوة 4: في نافذة موجه الأوامر ، اكتب diskpart واضغط على Enter.
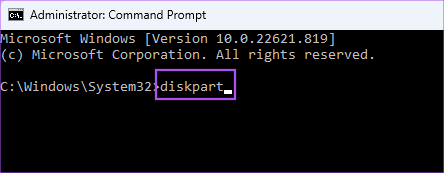
الخطوة 5: اكتب list disk واضغط على Enter.
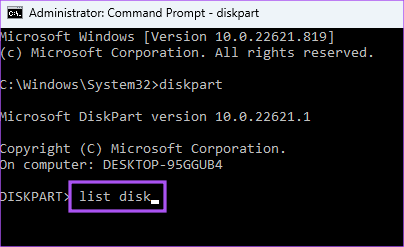
دوّن رقم القرص الذي يدعم تنسيق GPT.
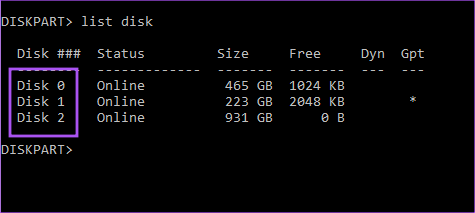
الخطوة 6: اكتب Select Disk (رقم القرص) واضغط على Enter.
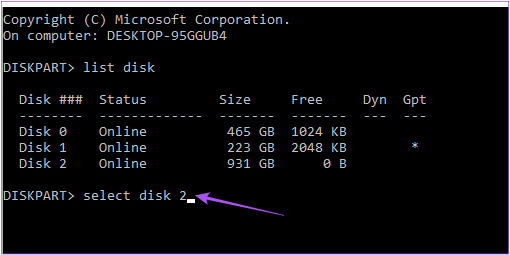
الخطوة 7: اكتب Clean واضغط على Enter. هل لاحظ أن هذه الخطوة سوف تمحو جميع محتويات القرص الصلب الخاص بك.
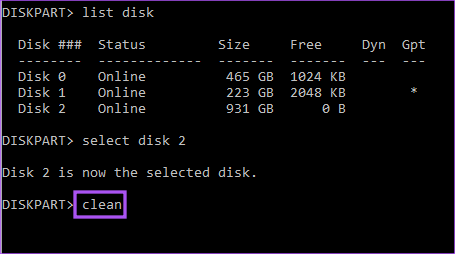
الخطوة 8: اكتب convert mbr واضغط على Enter.
سيتم تحويل قسم محرك الأقراص الثابتة إلى تنسيق MBR. أخرج محرك الأقراص وتحقق من حل المشكلة.
باستخدام Mac
الخطوة 1: قم بتوصيل القرص الصلب بجهاز Mac الخاص بك.
الخطوة 2: اضغط على Command + Spacebar لفتح Spotlight Search ، واكتب Terminal ، ثم اضغط على Return.
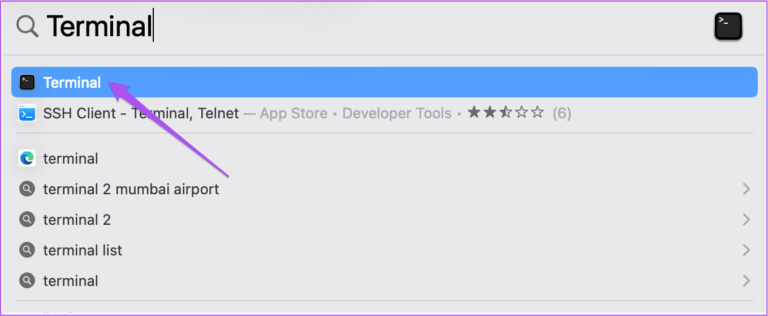
الخطوة 3: اكتب diskutil list واضغط على Enter.
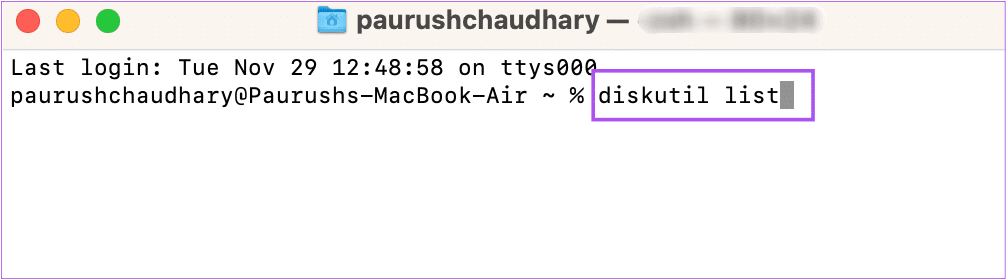
الخطوة 4: قم بتدوين رقم القرص الخاص بمحرك الأقراص الثابتة.
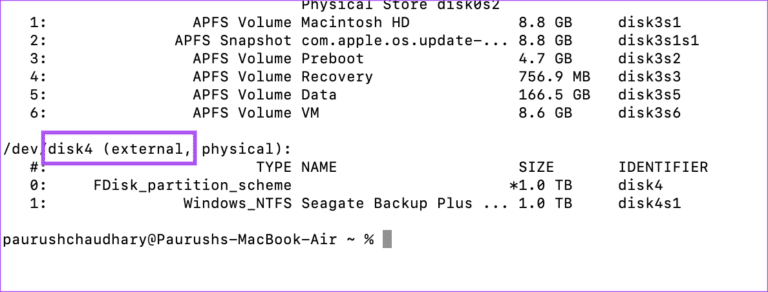
الخطوة 5: اكتب الأمر التالي واضغط على “Return” لتهيئة قسم محرك الأقراص الثابتة.
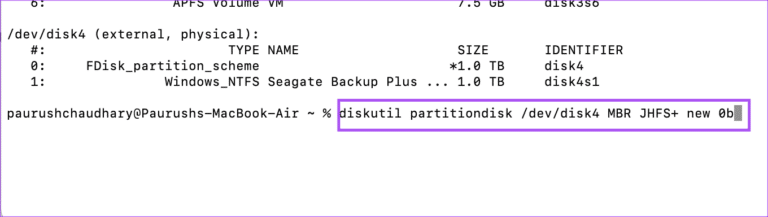
diskutil partitiondisk /dev/disk0 MBR JHFS+ new 0b
الخطوة 6: بعد ذلك ، أخرج القرص الصلب وتحقق من حل المشكلة.
7. تحديث نظام تشغيل ANDROID TV
إذا كنت لا تزال غير قادر على عرض محرك الأقراص الثابتة ، فيمكنك محاولة تحديث إصدار نظام التشغيل Android TV لأن الإصدار الحالي قد يكون عربات التي تجرها الدواب.
الخطوة 1: انتقل إلى “الإعدادات” على شاشة Android TV الرئيسية.
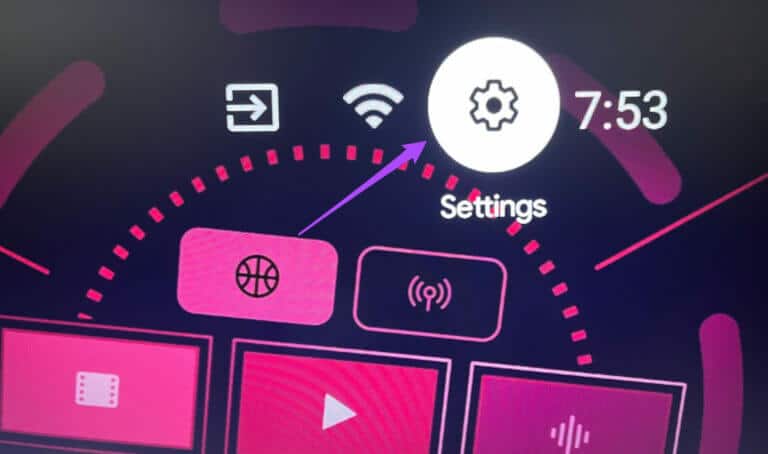
الخطوة 2: حدد تفضيلات الجهاز من القائمة اليمنى.
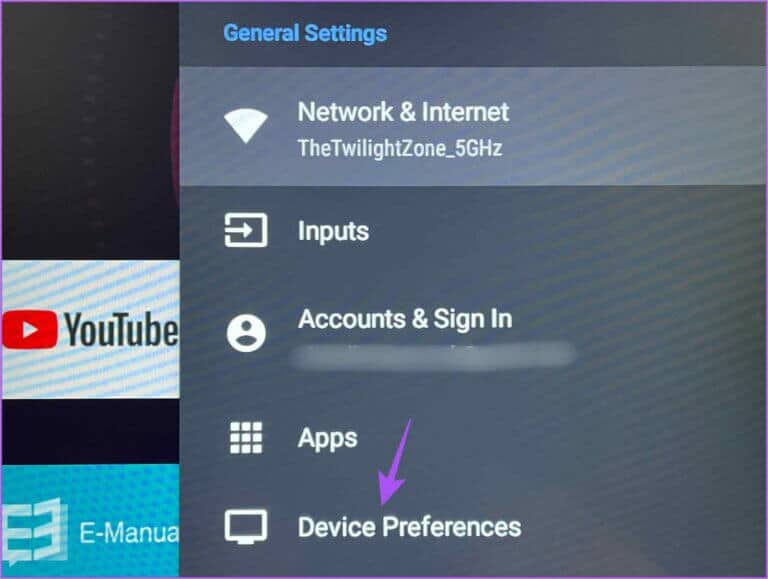
الخطوة 3: حدد حول.
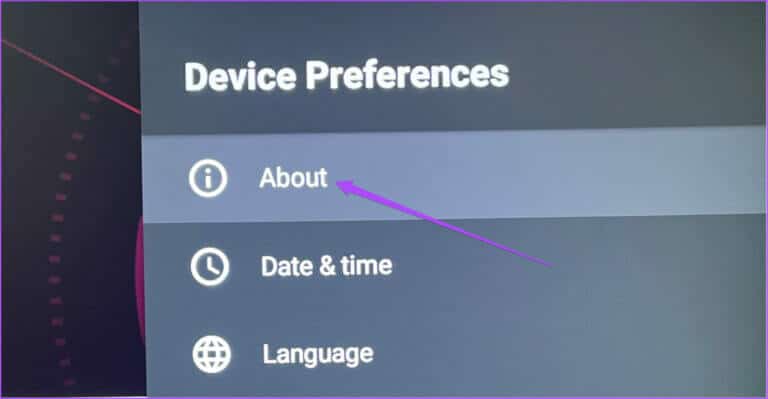
الخطوة 4: حدد تحديث النظام.
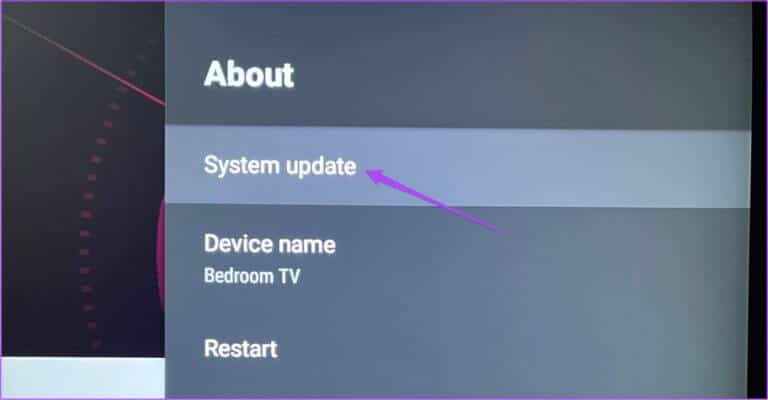
الخطوة 5: في حالة توفر تحديث ، قم بتنزيله وتثبيته.
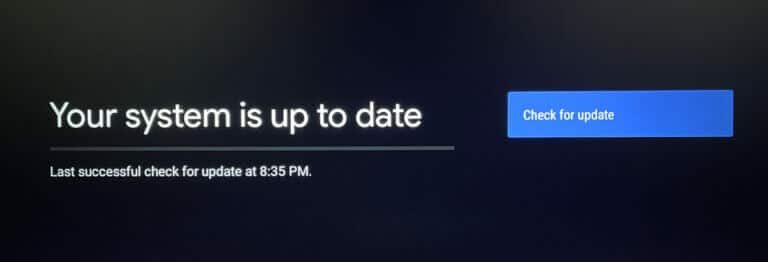
الخطوة 6: قم بتوصيل القرص الصلب الخاص بك وتحقق من حل المشكلة.
استخدم محرك الأقراص الثابت على تلفزيون ANDROID
ستساعدك هذه الحلول في الوصول إلى بيانات محرك الأقراص الثابتة على الشاشة الكبيرة لتلفزيون Android. يمكنك أيضًا قراءة منشورنا إذا لم يتم تحديث التطبيقات على Android TV الخاص بك.
