أفضل 6 إصلاحات للتطبيقات التي لم لا يتم تشغيلها على Amazon Fire TV Stick 4K
يتيح لك Fire TV Stick 4K تنزيل تطبيقاتك المفضلة مثل Netflix و Hulu و Apple TV وما إلى ذلك. يمكنك تسجيل الدخول والبدء في مشاهدة أفلامك وبرامجك التلفزيونية المفضلة بدقة فائقة الوضوح. ولكن ماذا لو لم تتمكن من فتح أي تطبيق على Fire TV Stick 4K؟
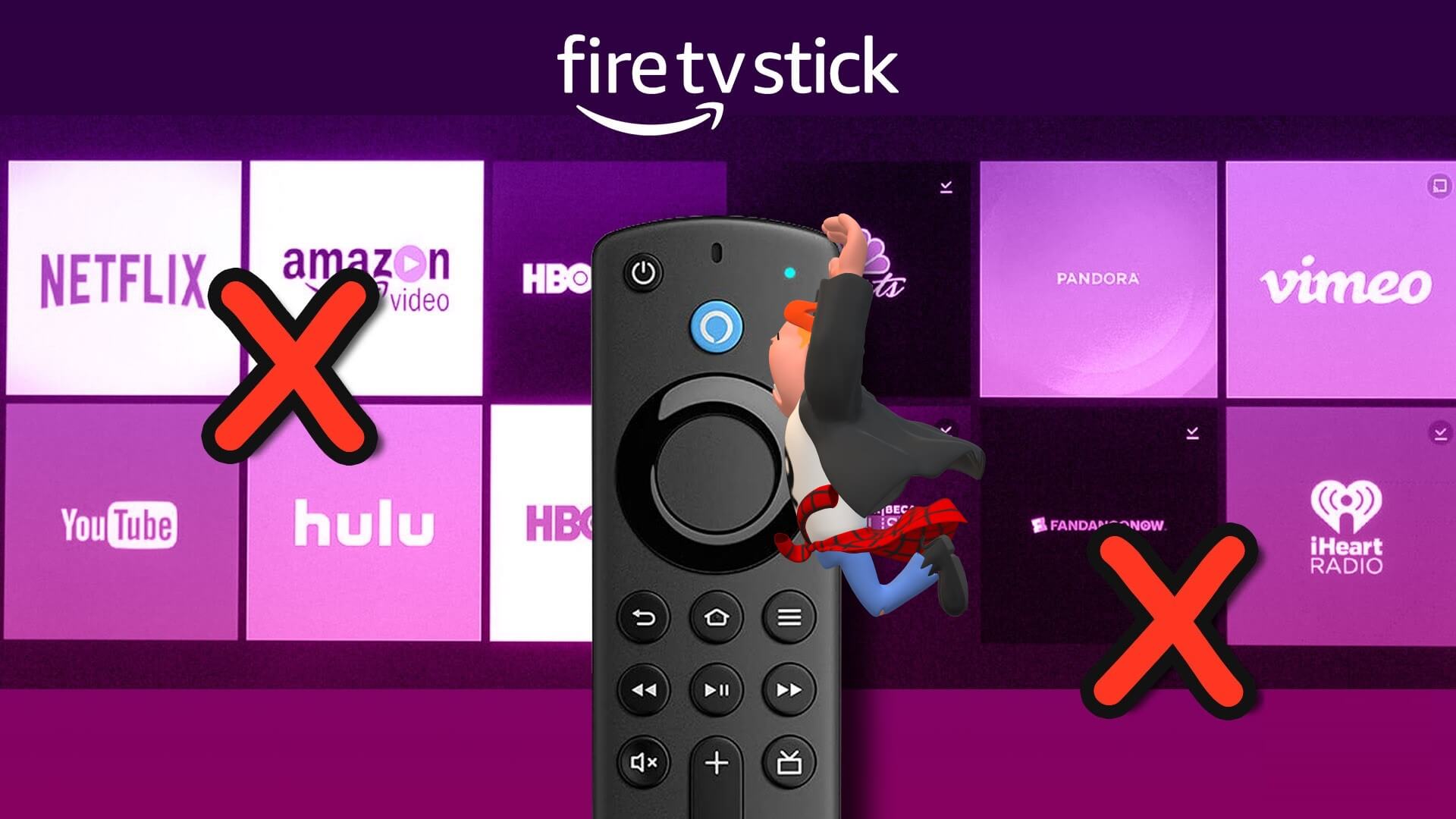
يمكن أن تتلف خطط مشاهدة الشراهة في عطلة نهاية الأسبوع إذا لم يتم تشغيل تطبيقات البث بشكل صحيح. لحل ذلك ، نقدم لك أفضل الطرق لإصلاح التطبيقات التي لا يتم تشغيلها على Fire TV Stick 4K.
1. تحقق من سرعة الإنترنت لديك
يعتمد كل تطبيق دفق بشكل كبير على سرعات الإنترنت الجيدة لتقديم تجربة سلسة. لذلك إذا لم يتم تشغيل أي من تطبيقاتك المثبتة على Fire TV Stick 4K ، فتحقق من سرعة الإنترنت لشبكتك. إليك كيفية القيام بذلك على Fire TV Stick 4K.
الخطوة 1: انتقل إلى التطبيقات على شاشة Fire TV الرئيسية.
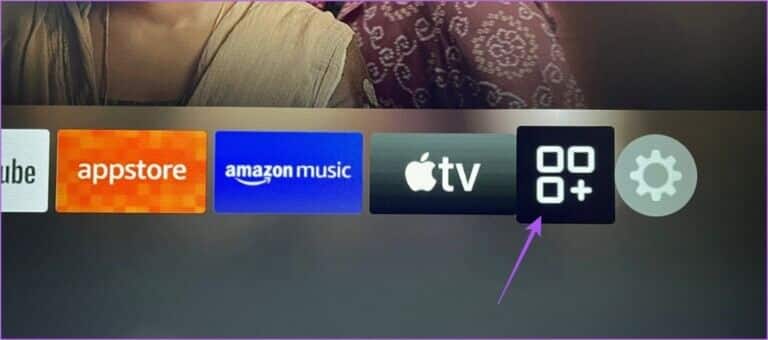
الخطوة 2: حدد تطبيقاتي.
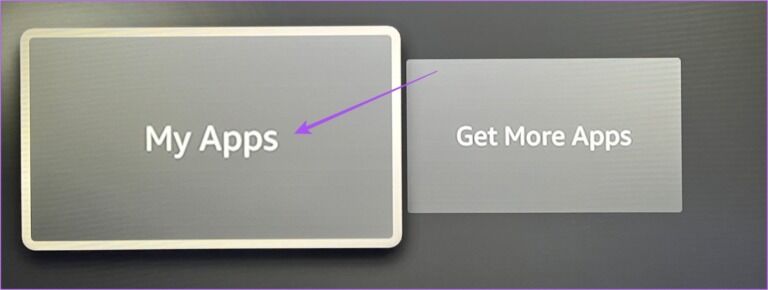
الخطوة 3: في تطبيقاتي ، حدد الإنترنت.
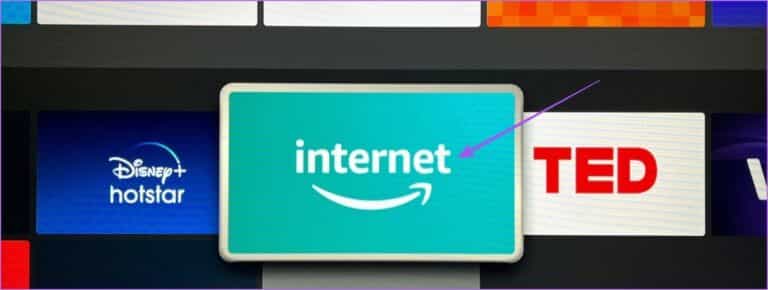
الخطوة 4: في تطبيق الإنترنت ، انتقل إلى fast.com لإجراء اختبار سرعة.
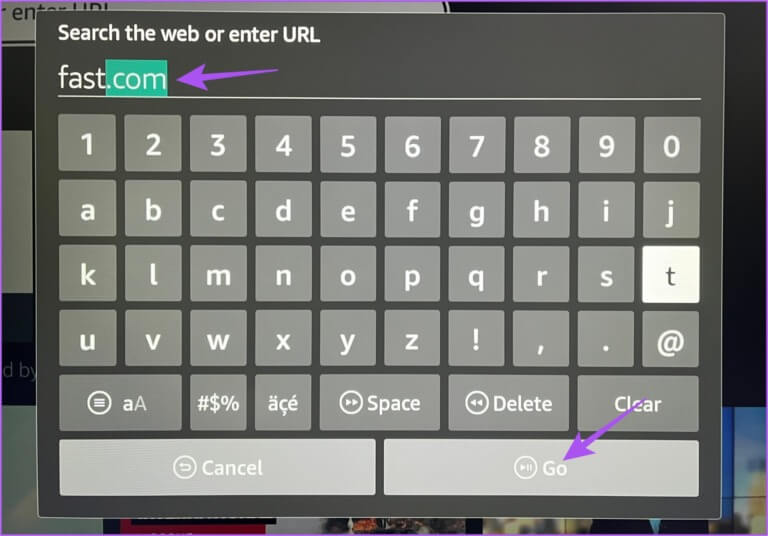
سيتم عرض نتائج اختبار السرعة على شاشتك. توصي Amazon بسرعة إنترنت لا تقل عن 15 ميجابت في الثانية للبث بدقة 4K Ultra HD.
2. ايقاف التطبيقات بالقوة وأعد تشغيلها
بعد التحقق من سرعات الإنترنت لديك ، يمكنك فرض الإنهاء وإعادة تشغيل التطبيق على Fire TV Stick 4K لمنحه بداية جديدة. غالبًا ما يساعد هذا الحل عندما يبدأ التطبيق في التعطل على أي نظام أساسي. إليك كيفية القيام بذلك على Fire TV Stick 4K.
الخطوة 1: افتح الإعدادات من شاشة Fire TV الرئيسية.
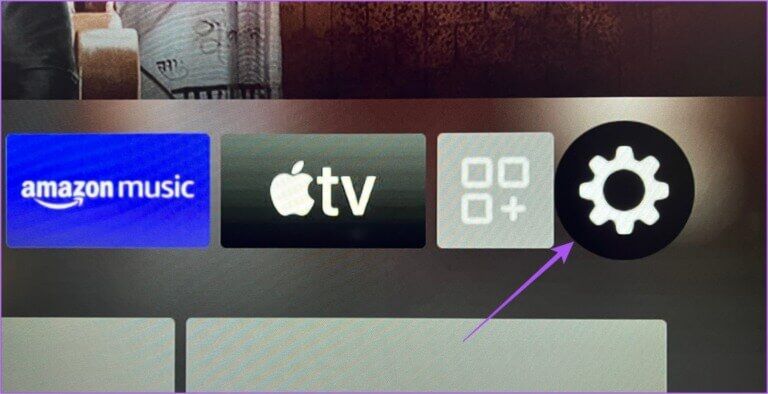
الخطوة 2: حدد التطبيقات.
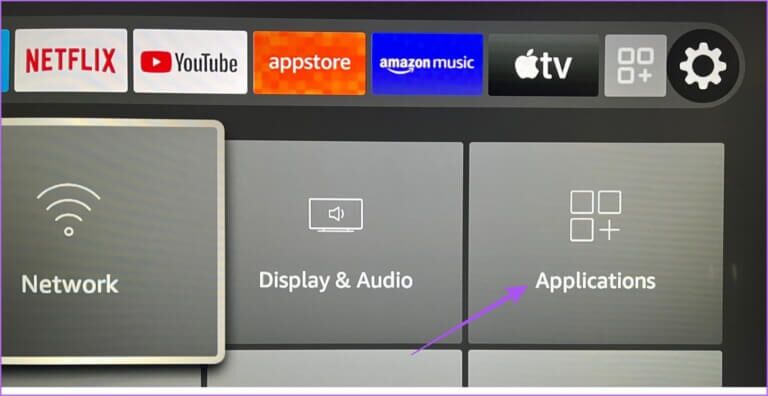
الخطوة 3: حدد إدارة التطبيقات المثبتة.
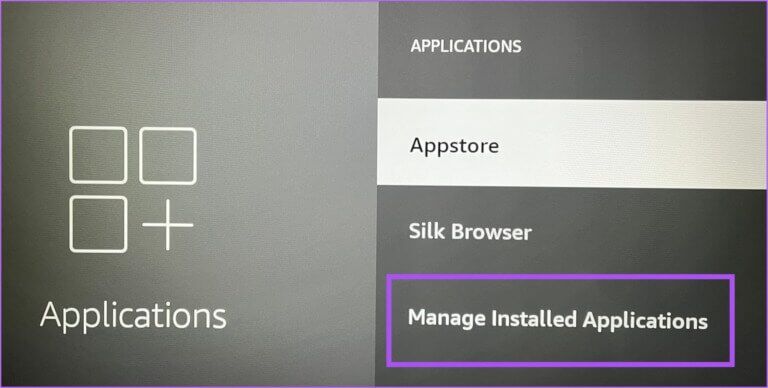
الخطوة 4: حدد التطبيق من القائمة التي لم يتم تشغيلها على Fire TV 4K.
الخطوة 5: حدد توقف بالقوة من قائمة الخيارات.
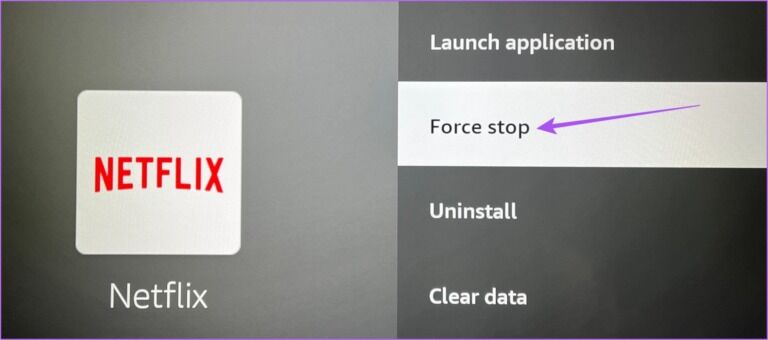
الخطوة 6: ارجع إلى الشاشة الرئيسية وحاول إعادة تشغيل التطبيق.
كرر هذه الخطوات لكل تطبيق لا يتم تشغيله على Fire TV 4K. إذا كنت لا تزال تواجه المشكلة ، فراجع الحل التالي.
3. مسح ذاكرة التخزين المؤقت للتطبيقات المثبتة
الحل التالي الذي نوصي به هو مسح ذاكرة التخزين المؤقت للتطبيق المثبت الذي فشل في التشغيل على Fire TV 4K. تحتوي ذاكرة التخزين المؤقت للتطبيق على جميع المعلومات المتعلقة باستخدام التطبيق وتفضيلاتك. هذا الحل يستحق المحاولة بالتأكيد.
الخطوة 1: افتح الإعدادات من شاشة Fire TV الرئيسية.
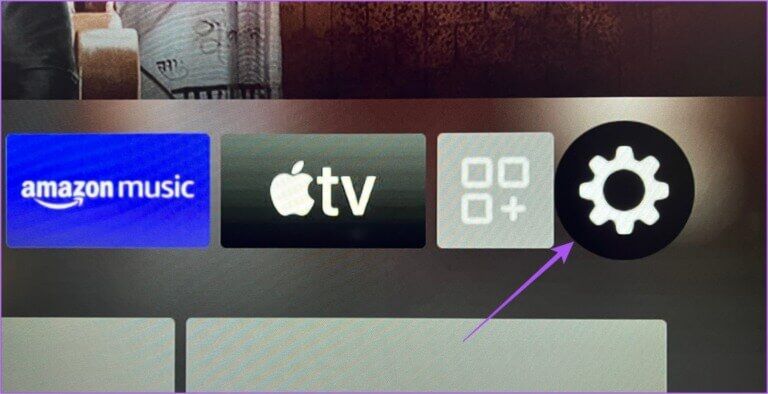
الخطوة 2: حدد التطبيقات.
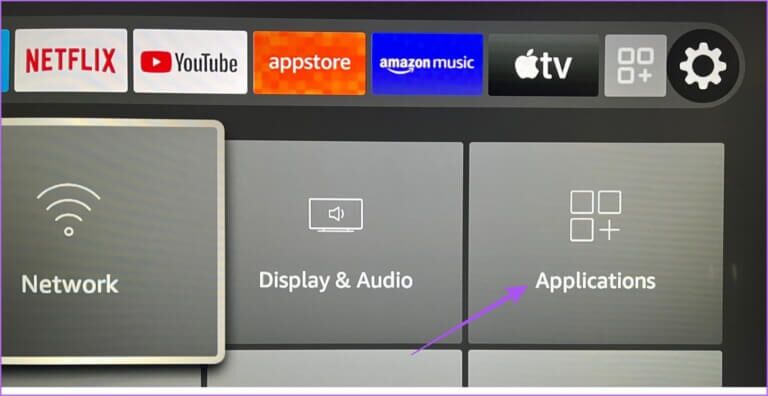
الخطوة 3: حدد إدارة التطبيقات المثبتة.
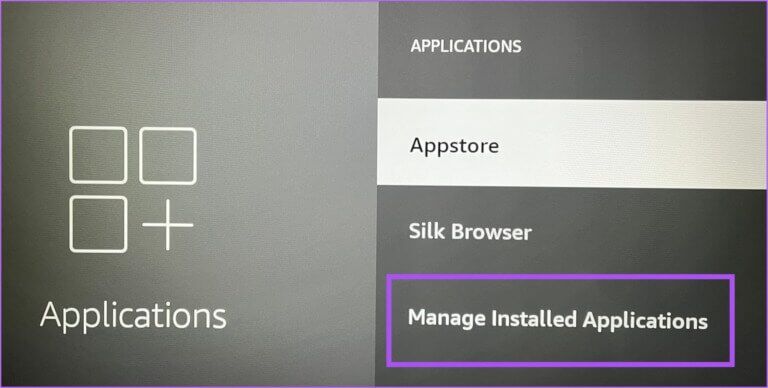
الخطوة 4: حدد التطبيق من القائمة التي لم يتم تشغيلها على Fire TV 4K.
الخطوة 5: قم بالتمرير لأسفل وحدد مسح ذاكرة التخزين المؤقت.
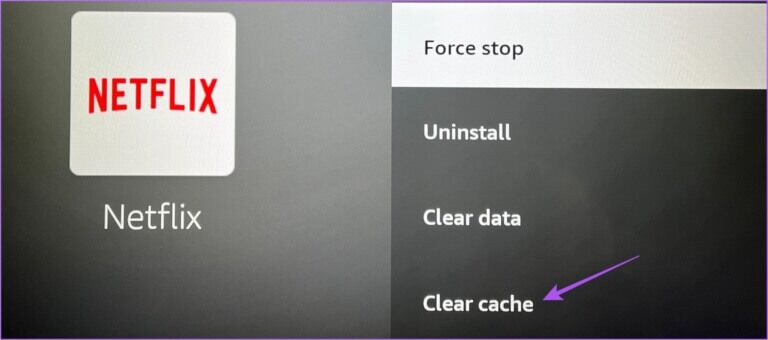
الخطوة 6: ارجع إلى الشاشة الرئيسية وحاول إعادة تشغيل التطبيق.
كرر هذه الخطوات لكل تطبيق لا يتم تشغيله على Fire TV 4K. إذا كنت لا تزال تواجه المشكلة ، فراجع الحل التالي.
4. قم بتحديث التطبيقات من APPSTORE
قد تعيق الإصدارات القديمة من التطبيقات أداء Fire TV 4K. يمكنك تحديث التطبيق والتحقق من حل المشكلة. إليك الطريقة.
الخطوة 1: افتح Appstore من الشاشة الرئيسية لجهاز Fire TV.
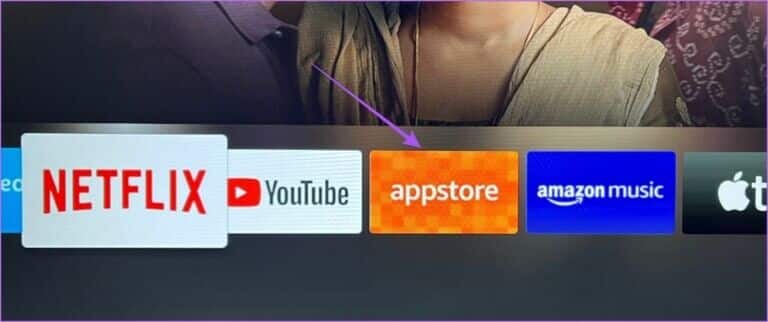
الخطوة 2: حدد مكتبة التطبيقات للتحقق من جميع التطبيقات المثبتة.
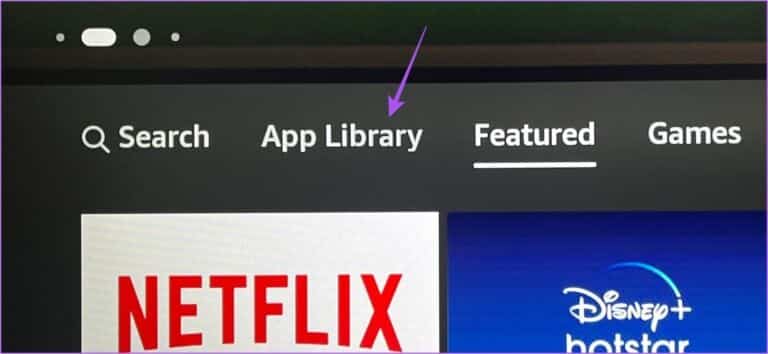
الخطوة 3: حدد التطبيق الذي تريد تحديثه.
الخطوة 4: في حالة توفر تحديث ، حدد تحديث من الموجه.
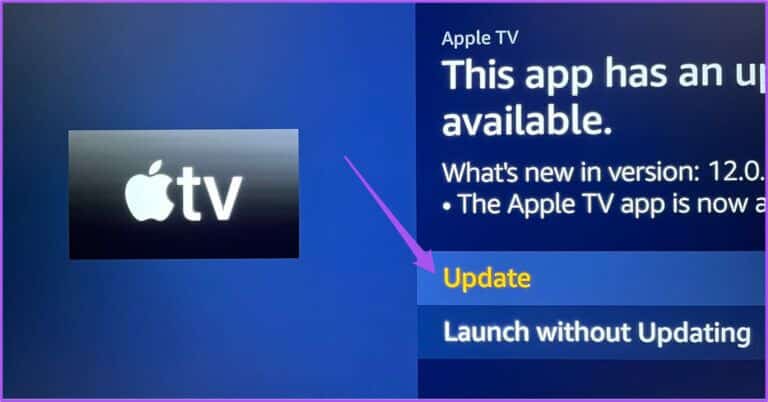
الخطوة 5: حدد تحديث التطبيق الآن للتأكيد.
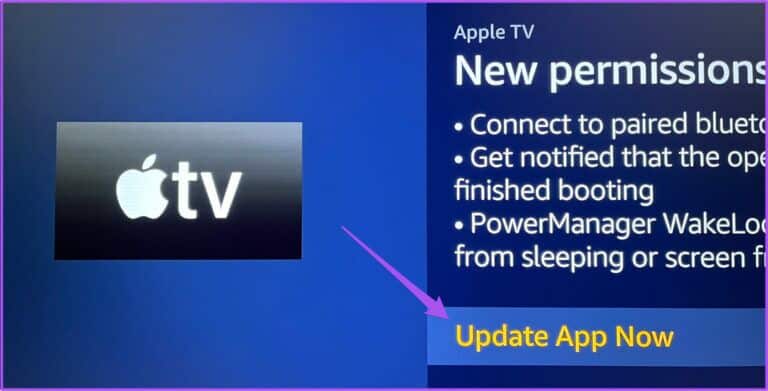
الخطوة 6: بعد تثبيت التحديث ، ارجع إلى الشاشة الرئيسية وحاول تشغيل التطبيق.
5. تحديث FIRE OS
أثناء قيامك بتحديث التطبيقات المثبتة على Fire TV ، نوصي بالتحقق من تحديث إصدار Fire OS. سيضمن ذلك عدم حدوث مشكلات أثناء استخدام واجهة Fire TV وتشغيل التطبيقات بسلاسة.
الخطوة 1: توجه إلى قائمة الإعدادات.
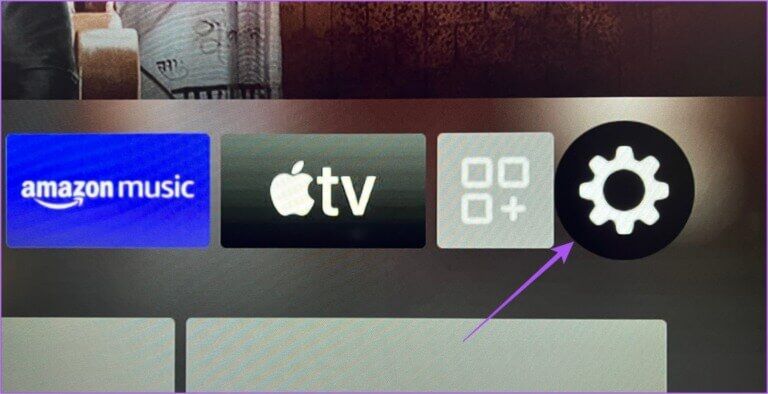
الخطوة 2: حدد My Fire TV من الخيارات.
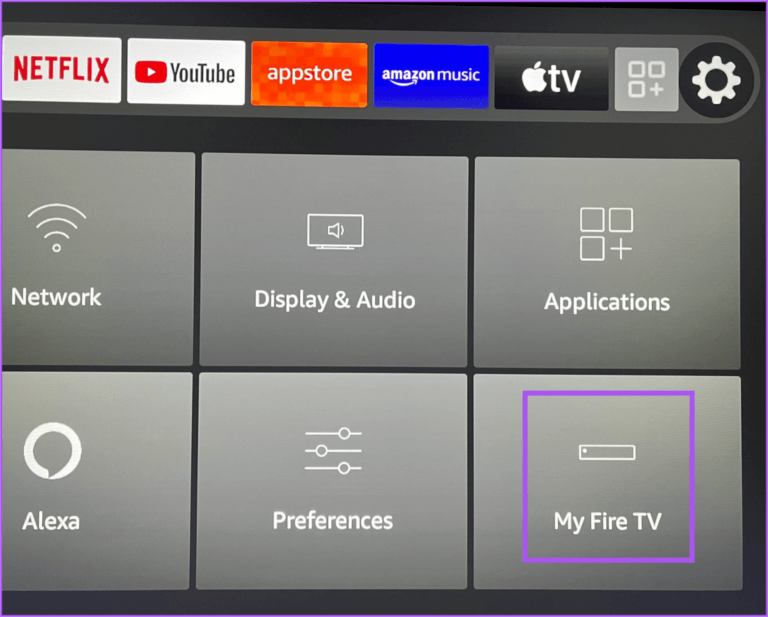
الخطوة 3: حدد حول في قائمة My Fire TV.
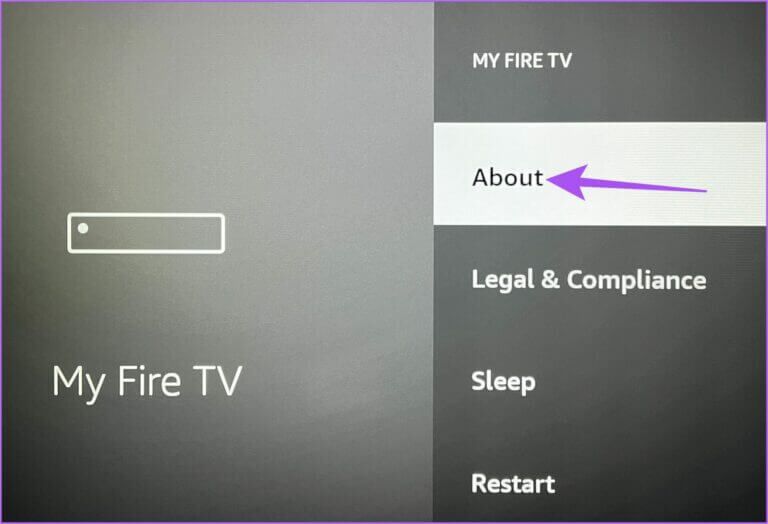
الخطوة 4: حدد التحقق من وجود تحديثات أو تثبيت التحديث.
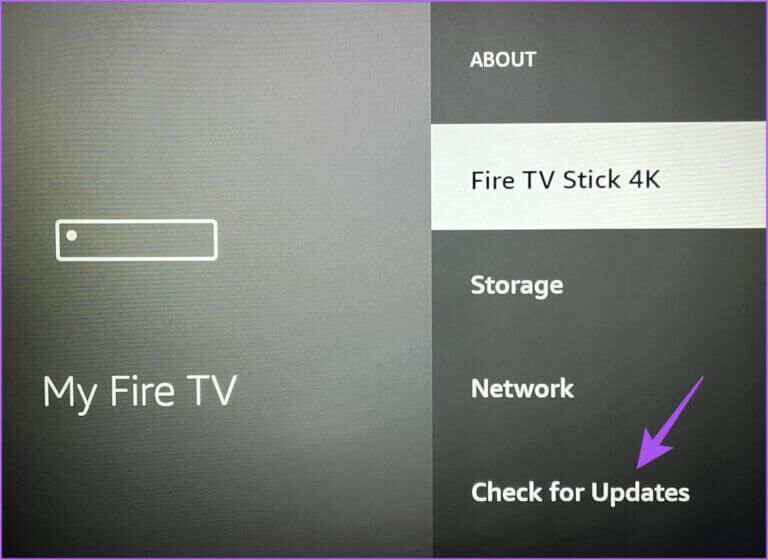
الخطوة 5: عند تثبيت التحديث ، حاول تشغيل التطبيقات من شاشة Fire TV الرئيسية.
استعداد لإطلاق
ستساعدك هذه الحلول في إصلاح المشكلات المتعلقة بتشغيل التطبيقات على Fire TV Stick 4K. تدعم بعض التطبيقات مثل Netflix و Prime Video و Apple TV الصوت المحيطي Dolby Atmos أثناء بث بعض عناوين الأفلام. ولكن إذا لم تتمكن من الاستمتاع بـ Dolby Atmos على Fire TV Stick 4K ، فيمكنك الرجوع إلى منشورنا الذي يقترح أفضل الإصلاحات لـ Dolby Atmos التي لا تعمل في Fire TV Stick 4K.
