أفضل 6 إصلاحات لعدم رفع الملفات على OneDrive على Mac و Windows
يتيح لك Microsoft OneDrive تخزين الملفات والوصول إليها مثل المستندات والصور ومقاطع الفيديو من أي جهاز. يمكنك أيضًا إدارة الوصول إلى الملفات والمجلدات مع جهات الاتصال الخاصة بك على OneDrive. في بعض الأحيان ، قد تواجه مشكلات في عمليات تحميل الملفات على OneDrive.
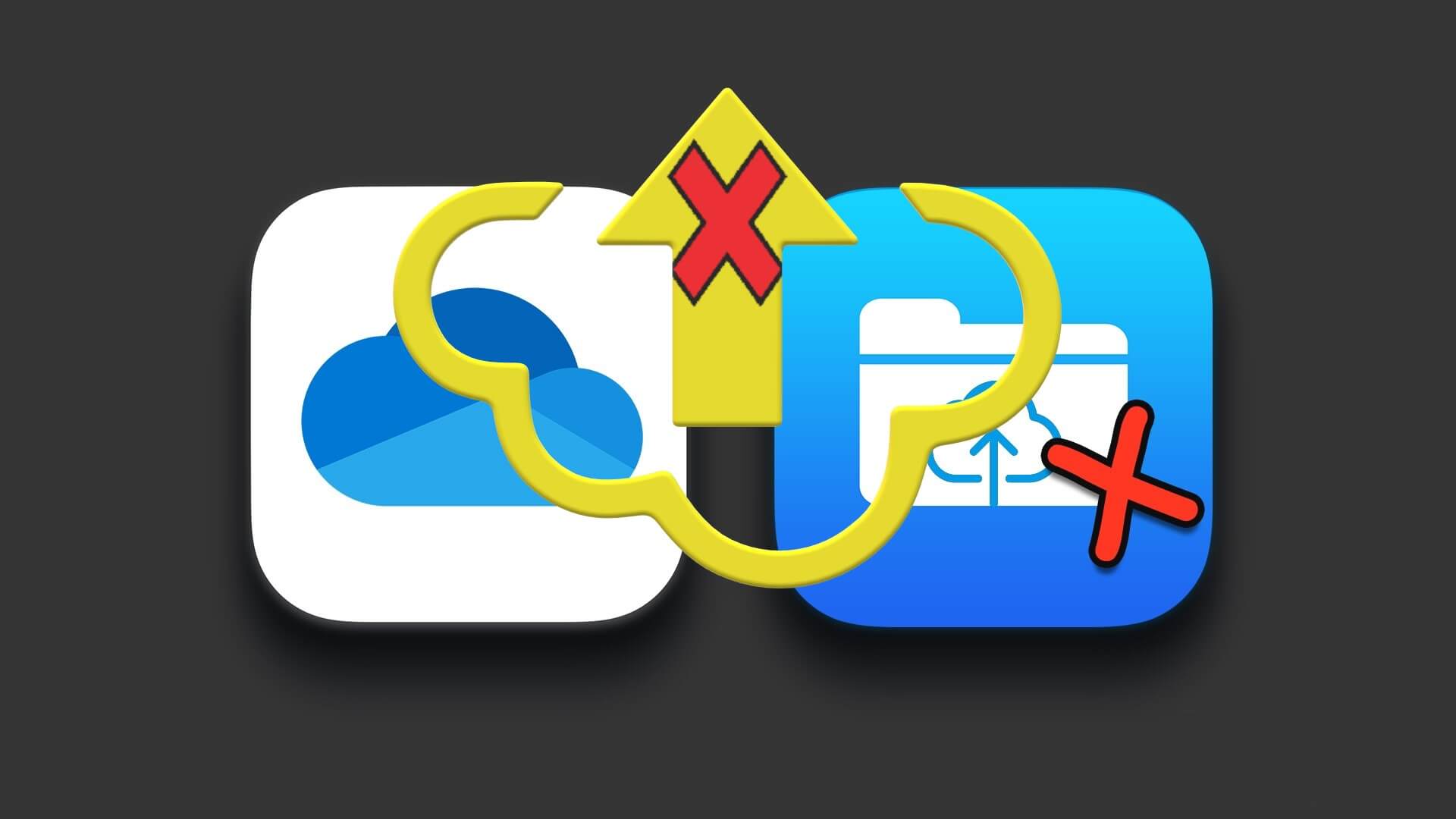
يمكن أن تكون هناك مواقف عندما تفشل في تحميل ملفاتك على OneDrive الخاص بك. إذا واجهت الأمر نفسه ، فسنشارك أفضل الإصلاحات للملفات التي لا يتم تحميلها في OneDrive على نظامي التشغيل Mac و Windows.
1. تحقق من اتصالك بالإنترنت
بدءًا من بعض الحلول الأساسية ، يجب أن تتأكد من حصولك على سرعات إنترنت جيدة على جهاز كمبيوتر Mac أو Windows. هذا مهم ، خاصة إذا كنت ترغب في تحميل ملفات كبيرة إلى OneDrive الخاص بك. يمكنك إجراء اختبار سرعة على جهاز الكمبيوتر الخاص بك والتبديل إلى نطاق تردد 5 جيجاهرتز إذا كان لديك موجه Wi-Fi ثنائي النطاق.
2. تحقق من حد التخزين على OneDrive
الحل الأساسي التالي هو التحقق من سعة التخزين المتبقية على OneDrive الخاص بك. بشكل افتراضي ، تقدم Microsoft سعة تخزينية تبلغ 5 جيجا بايت على OneDrive لجميع مستخدميها. يمكنك ترقية تخزين OneDrive أو الحصول على اشتراك Microsoft 365 الذي يوفر ما يصل إلى 1 تيرابايت من التخزين السحابي. إليك كيفية التحقق من السعة التخزينية المتوفرة حاليًا. الخطوات هي نفسها لنظامي التشغيل Mac و Windows.
الخطوة 1: افتح موقع OneDrive في مستعرض الويب وقم بتسجيل الدخول باستخدام حساب Microsoft الخاص بك.
الخطوة 2: في الصفحة الرئيسية لحساب OneDrive الخاص بك ، ابحث عن شريط التقدم الذي يعرض تفاصيل التخزين في الزاوية السفلية اليسرى.
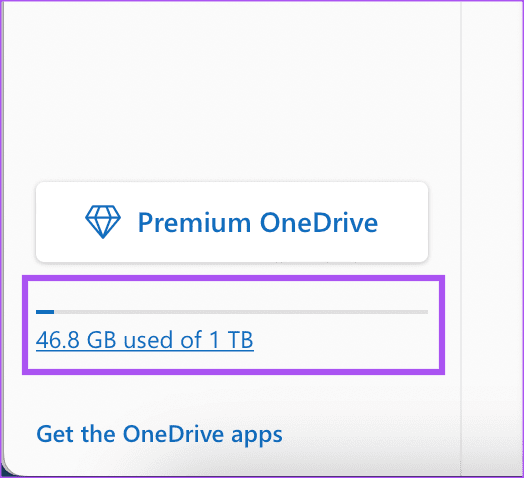
سترى مساحة التخزين المتوفرة على حساب OneDrive الخاص بك. للتحقق من مزيد من تفاصيل التخزين ، اتبع الخطوات التالية:
الخطوة 1: في الصفحة الرئيسية لحساب OneDrive الخاص بك ، انقر فوق أيقونة الإعدادات في الزاوية العلوية اليمنى.
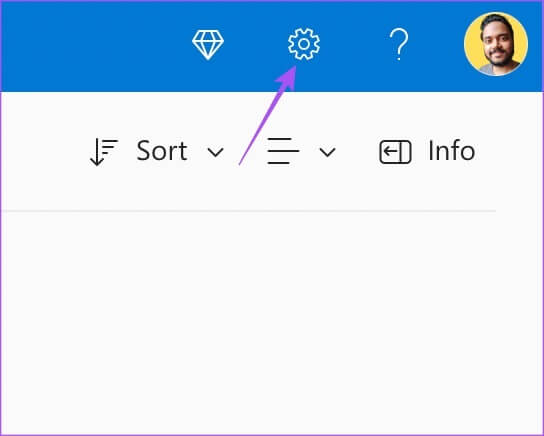
الخطوة 2: اضغط على الخيارات.
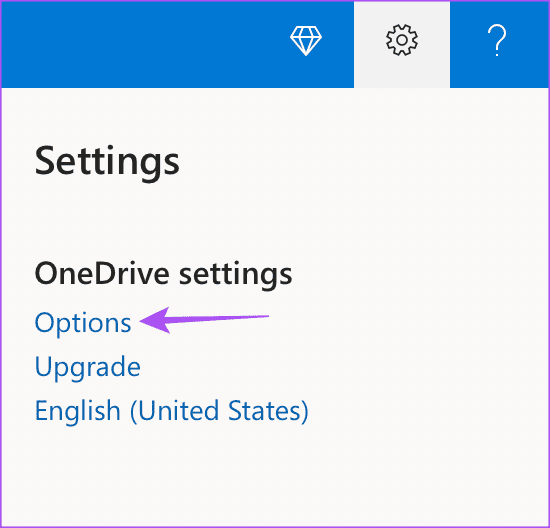
الخطوة 3: حدد إدارة التخزين من القائمة اليسرى.
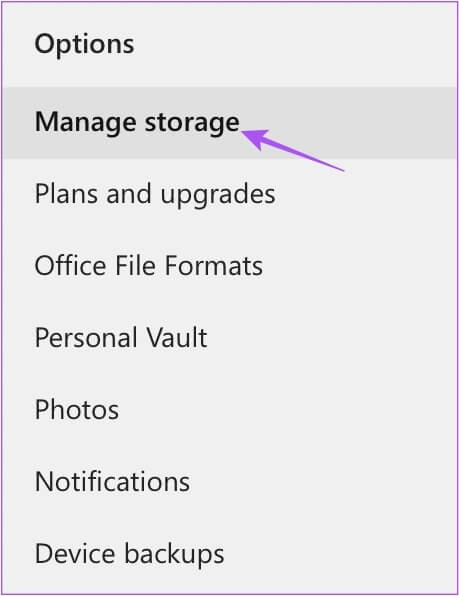
ضمن ملخص التخزين على الجانب الأيمن ، يمكنك النقر فوق الارتباط “ما الذي يشغل مساحة؟” للتحقق من أكبر الملفات الموجودة على OneDrive الخاص بك.
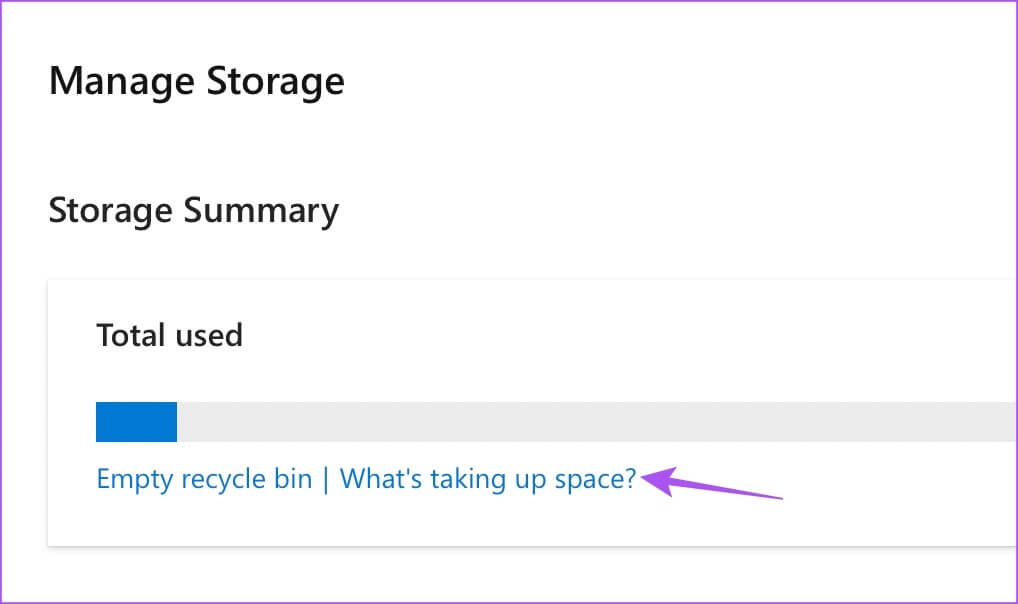
3. التحقق من وجود أحرف مقيدة في اسم الملف
وفقًا لـ Microsoft ، يجب ألا يبدأ اسم الملف الذي ترغب في تحميله على OneDrive أو ينتهي بمسافة ، أو ينتهي بنقطة ، أو تضمين أحرف مقيدة مثل علامة الاستفهام (؟) ، والاقتباس المزدوج (“) ، والنقطون (:) و ، النجمة (*). في حالة وجود أي أحرف مقيدة من هذا القبيل ، نقترح إعادة تسمية الملف ثم محاولة تحميله على OneDrive. نقترح أيضًا تقصير اسم الملف إذا تجاوز 442 حرفًا.
4. قم بتسجيل الدخول مرة أخرى إلى ONEDRIVE
إذا كنت لا تزال غير قادر على تحميل الملفات إلى OneDrive ، فيمكنك تسجيل الدخول إلى حساب Microsoft الخاص بك مرة أخرى والتحقق مما إذا كان هذا يحل المشكلة. هيريس كيفية القيام بذلك.
الخطوة 1: في صفحة OneDrive الرئيسية الخاصة بك ، انقر فوق أيقونة ملف التعريف في الزاوية العلوية اليمنى.
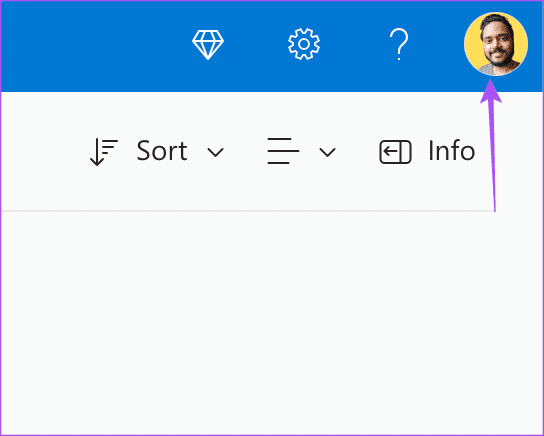
الخطوة 2: انقر فوق تسجيل الخروج.
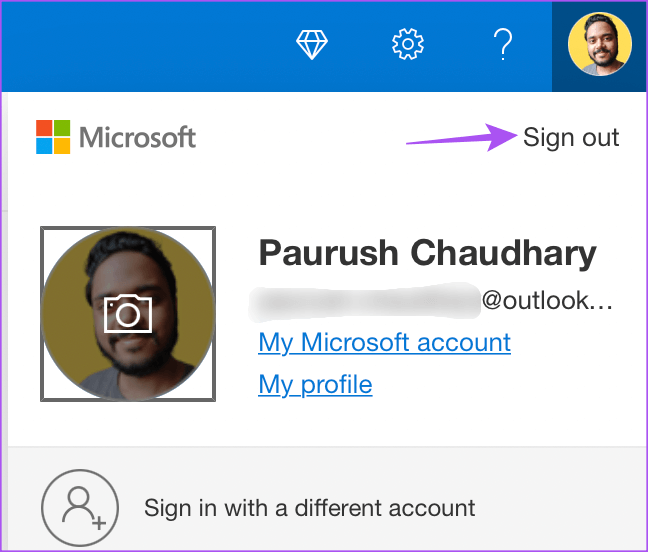
الخطوة 3: بعد ذلك ، أدخل بيانات اعتماد حسابك لتسجيل الدخول مرة أخرى وحاول تحميل ملفاتك.
5. تحقق من حجم الملف الخاص بك
لنفترض أنك ترغب في تحرير مساحة التخزين على محرك الأقراص الثابتة الخارجي عن طريق تحميل بياناته إلى OneDrive الخاص بك. لكنك ترى الخطأ “حجم ملفك كبير جدًا.” كما اقترحت Microsoft ، يمكنك تحميل ملفات إلى OneDrive يصل حجمها إلى 250 جيجابايت. إذا لم يتم تحديث المستعرض الخاص بك ، فستتمكن من تحميل الملفات التي يصل حجمها إلى 300 ميجا بايت فقط بشكل فردي.
إليك كيفية التحقق من المستعرض الخاص بك وتحديثه لزيادة حد تحميل الملفات على OneDrive.
تحديث Google Chrome
تظل خطوات تحديث Google Chrome كما هي لمستخدمي Mac و Windows.
الخطوة 1: افتح متصفح Chrome على جهاز Mac أو Windows PC.
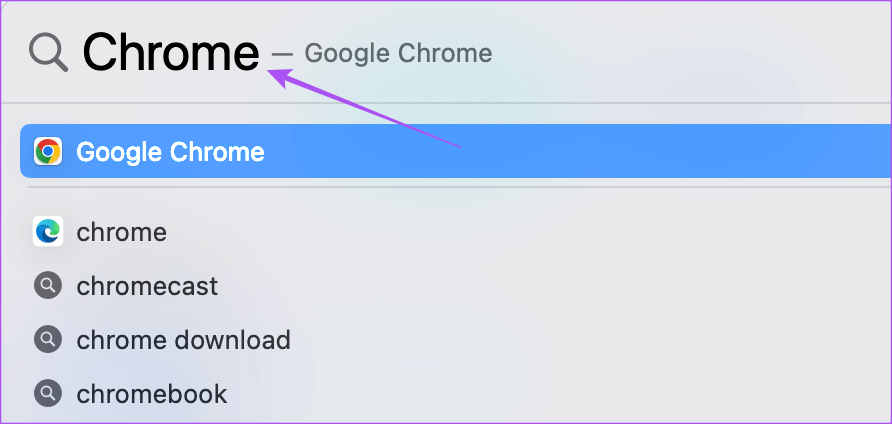
الخطوة 2: انقر فوق النقاط الثلاث في الزاوية العلوية اليمنى.
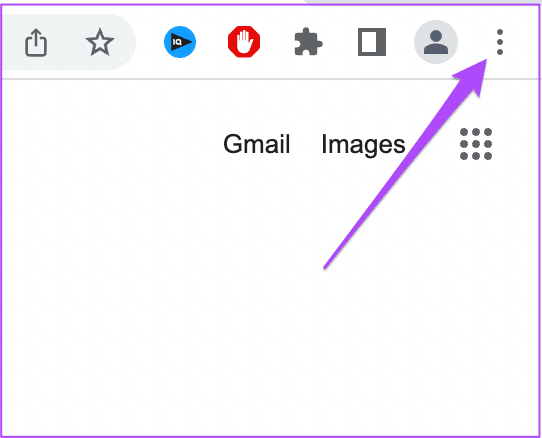
الخطوة 3: حدد مساعدة من قائمة الخيارات.
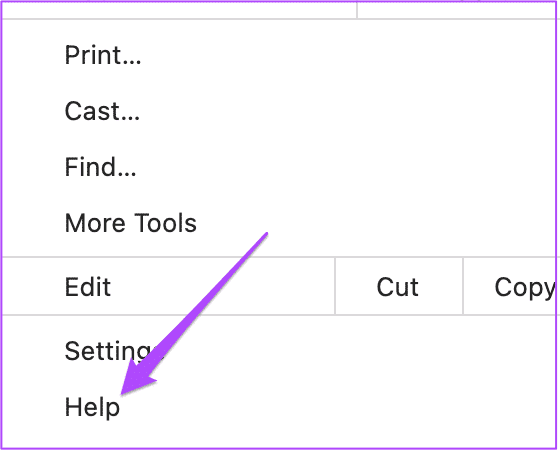
الخطوة 4: انقر فوق حول Google Chrome.
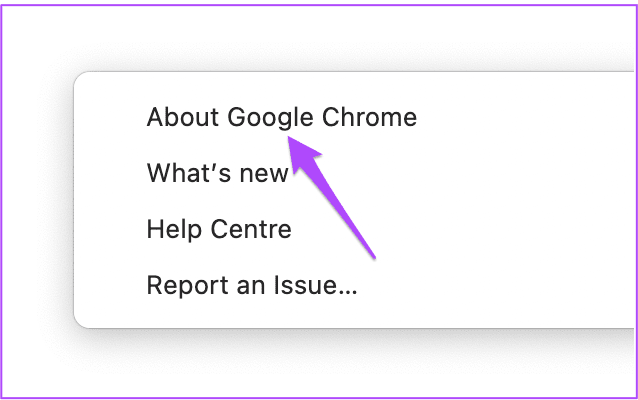
سيبحث Chrome تلقائيًا عن التحديثات بعد تحميل الصفحة.
الخطوة 5: إذا رأيت تحديثًا ، فانقر فوق إعادة التشغيل لتثبيته.
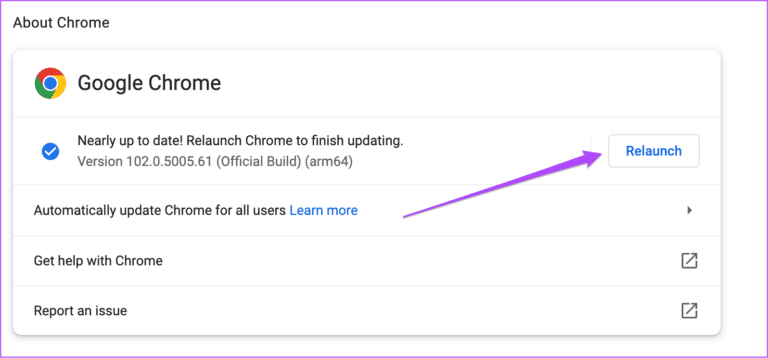
الخطوة 6: افتح حساب OneDrive الخاص بك وتحقق من حل المشكلة.
تحديث Firefox
تظل خطوات تحديث Firefox كما هي لمستخدمي Mac و Windows.
الخطوة 1: افتح Firefox على جهاز Mac أو Windows PC.
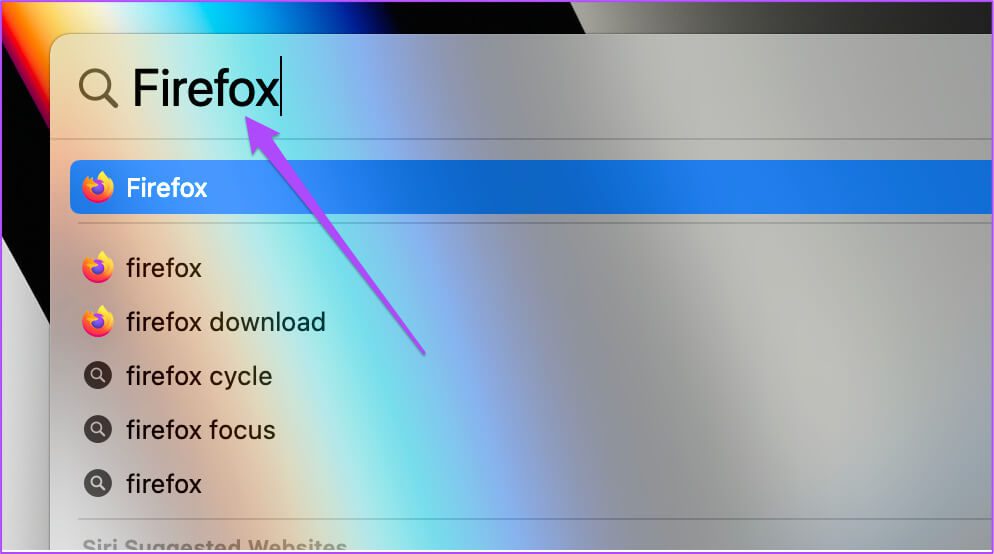
الخطوة 2: انقر على أيقونة همبرغر في الزاوية العلوية اليمنى.
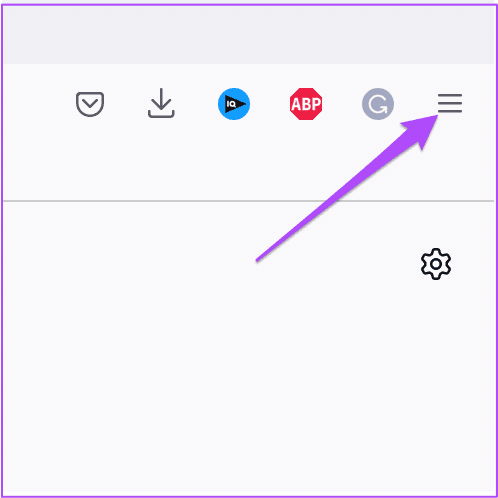
الخطوة 3: انقر فوق الإعدادات.
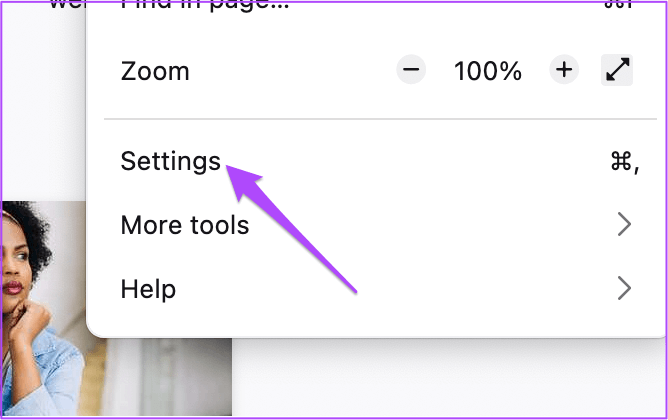
الخطوة 4: في علامة التبويب “الإعدادات” ، قم بالتمرير لأسفل وابحث عن علامة التبويب “تحديثات Firefox”.
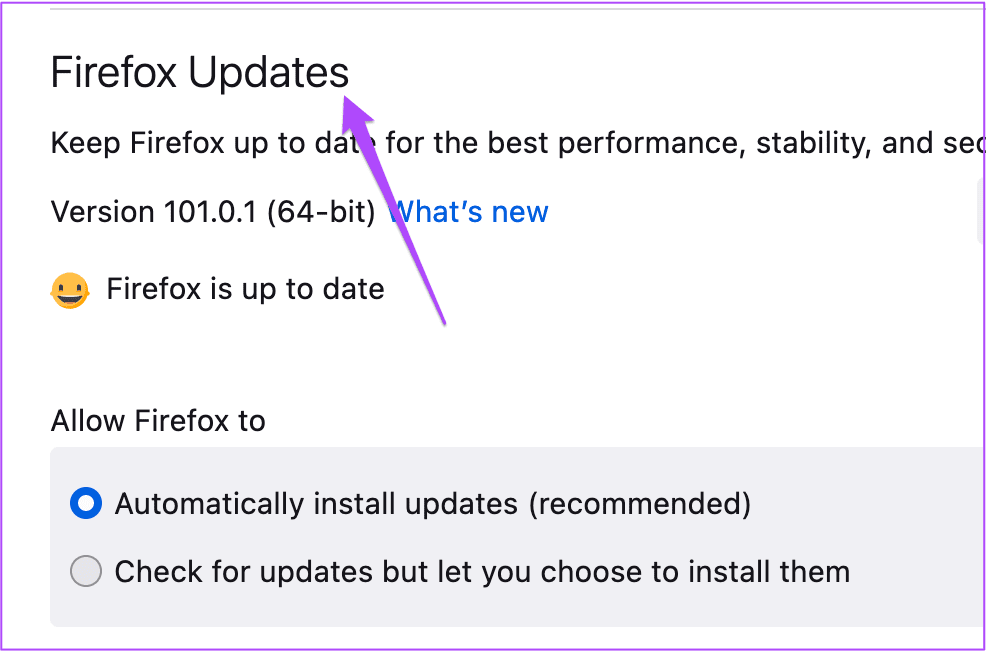
الخطوة 5: انقر فوق التحقق من وجود تحديثات.
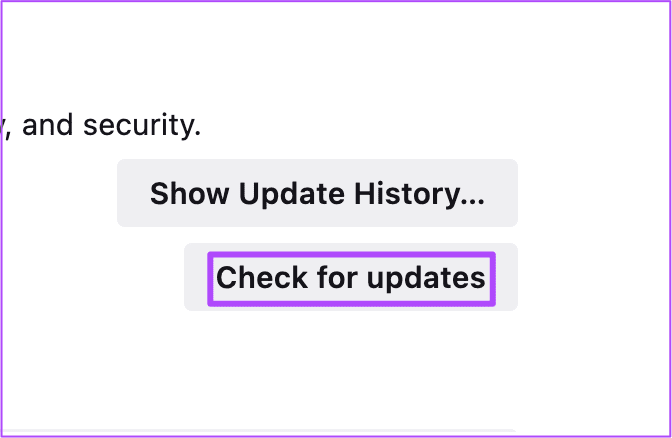
الخطوة 6: إذا كان هناك تحديث متاح ، فانقر فوق “إعادة التشغيل لتحديث Firefox”.
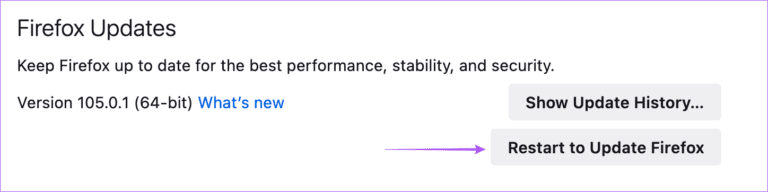
الخطوة 7: بمجرد تحديث Firefox ، افتح حساب OneDrive الخاص بك وتحقق من حل المشكلة.
تحديث Safari
لتحديث Safari على Mac ، تحتاج إلى تثبيت أحدث إصدار من macOS.
الخطوة 1: اضغط على Command + Spacebar لفتح Spotlight Search ، واكتب System Settings ، ثم اضغط على Return.
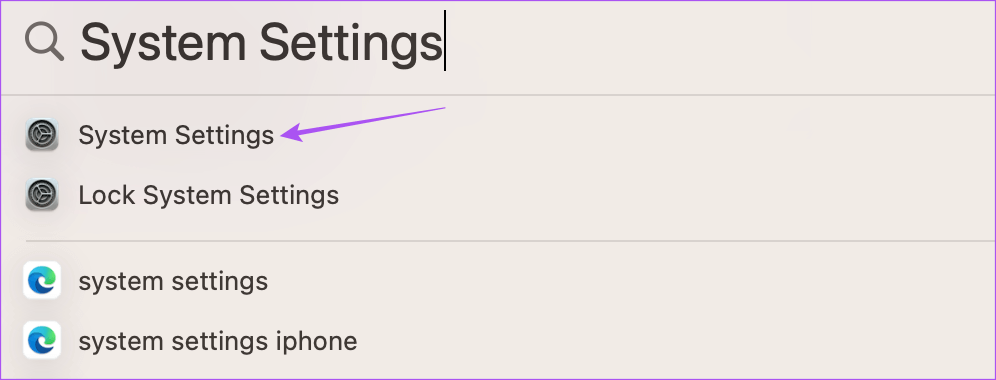
الخطوة 2: انقر فوق عام من القائمة اليسرى.
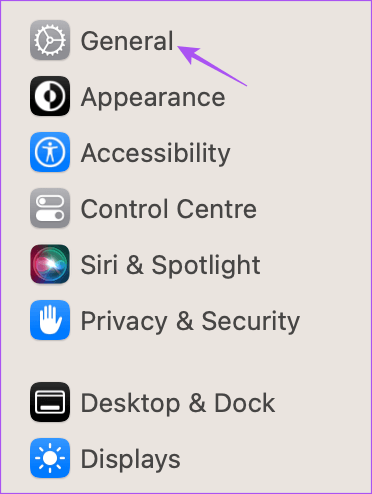
الخطوة 3: انقر فوق تحديث البرنامج من الجانب الأيمن.
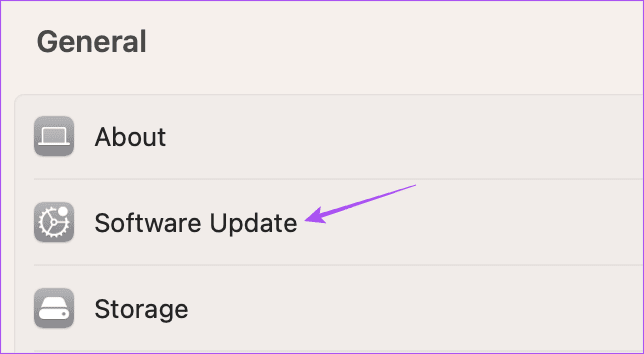
الخطوة 4: في حالة توفر تحديث ، قم بتنزيله وتثبيته.
الخطوة 5: بمجرد تثبيت التحديث ، افتح حساب OneDrive الخاص بك في Safari وتحقق من حل المشكلة.
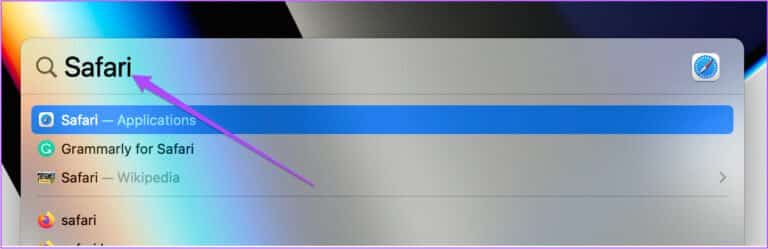
6. تثبيت تطبيق ONEDRIVE لسطح المكتب إذا لم يعمل أي شيء
إذا لم يساعد تحديث المستعرض في تحميل الملفات الكبيرة على OneDrive ، فيمكنك محاولة تثبيت تطبيق OneDrive Desktop المتاح لمستخدمي Mac و Windows. بعد تنزيل التطبيق ، قم بتسجيل الدخول إلى حسابك وتحميل ملفاتك.
استئناف عمليات تحميل الملفات على OneDrive
من المفترض أن تساعدك هذه الحلول في العودة إلى تحميل ملفاتك على OneDrive. إذا قمت بتخزين العديد من الصور ومقاطع الفيديو في OneDrive الخاص بك ، فيمكنك قراءة المنشور الخاص بنا للتعرف على أفضل ميزات تحرير الصور في OneDrive.
