8 أفضل إصلاحات لعدم تحميل Facebook في Google Chrome على Mac و Windows
لا يزال Facebook من بين أكثر منصات الوسائط الاجتماعية المفضلة. إذا كنت تشعر بالإرهاق أو تشتيت انتباهك عن أمثال وردود الفعل ، فيمكنك المضي قدمًا وإخفاء الإعجابات للوصول إلى راحة البال. ولكن في بعض الأحيان يفشل Facebook في التحميل على متصفح Google Chrome.
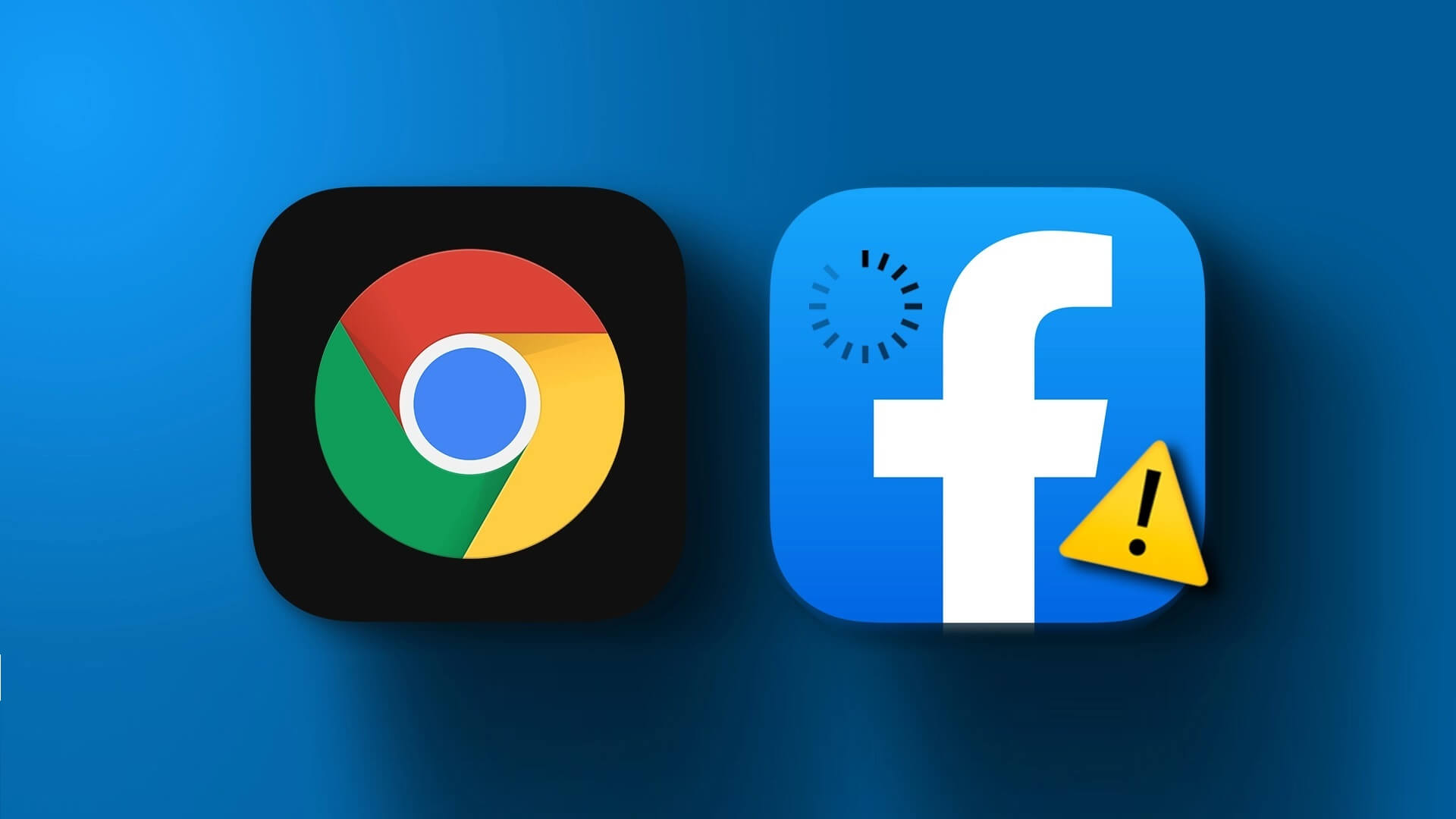
إذا لم تتمكن من الوصول إلى حساب Facebook الخاص بك في Google Chrome على جهاز الكمبيوتر الخاص بك ، فسيشارك هذا المنشور أفضل الطرق لإصلاح Facebook التي لا يتم تحميلها في Google Chrome على Mac و Windows.
1. تحقق من اتصال الإنترنت الخاص بك
لنبدأ مع الحلول الأساسية. الأول هو التحقق من قوة اتصال الإنترنت الخاص بك. يمكنك إجراء اختبار سرعة على جهاز Mac أو Windows PC للتحقق مما إذا كان مزود خدمة الإنترنت الخاص بك لا يواجه أي وقت توقف. إذا كان لديك جهاز توجيه مزدوج النطاق وقمت بتوصيل جهازك إلى نطاق تردد 5 جيجا هرتز ، فإننا نوصي بالجلوس بالقرب من جهاز التوجيه.
2. حاول استخدام وضع التخفي
حل أساسي آخر هو تحميل Facebook في وضع التخفي على Google Chrome. هذا اختراق سريع يتيح تحميل مواقع الويب التي لا تعمل في نافذة التصفح القياسية. حتى تتمكن من فتح Google Chrome والضغط على مفاتيح Command + Shift + N (MAC) أو مفاتيح التحكم + Shift + N (Windows) لإطلاق وضع التخفي. ثم ، تفضل بزيارة موقع Facebook وتحقق مما إذا كانت المشكلة تم حلها.
3. فرض الإيقاف وإعادة تشغيل Chrome
كما هو الحال على هاتفك المحمول ، يمكنك فرض الإيقاف وإعادة تشغيل Google Chrome على جهاز Mac أو Windows PC لمنحه بداية جديدة ، خاصةً إذا كانت تعمل في الخلفية لبعض الوقت. اقرأ منشورنا للتعرف على كيفية فرض الإيقاف عن برنامج على نظام التشغيل Windows 11.
فرض الإيقاف على Mac
الخطوة 1: انقر فوق شعار Apple في الزاوية العلوية اليسرى.
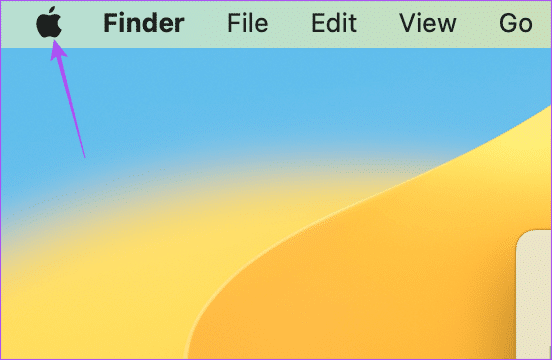
الخطوة 2: حدد فرض الإيقاف.
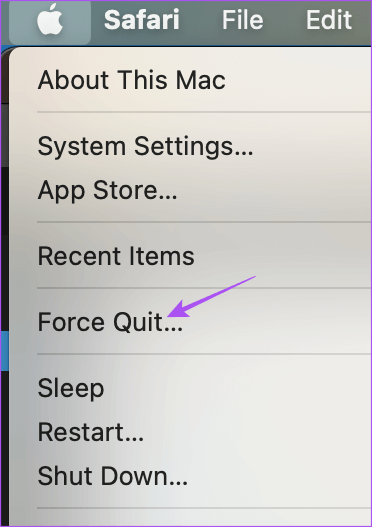
الخطوة 3: حدد Google Chrome من قائمة التطبيقات وانقر فوق زر فرض الإيقاف.
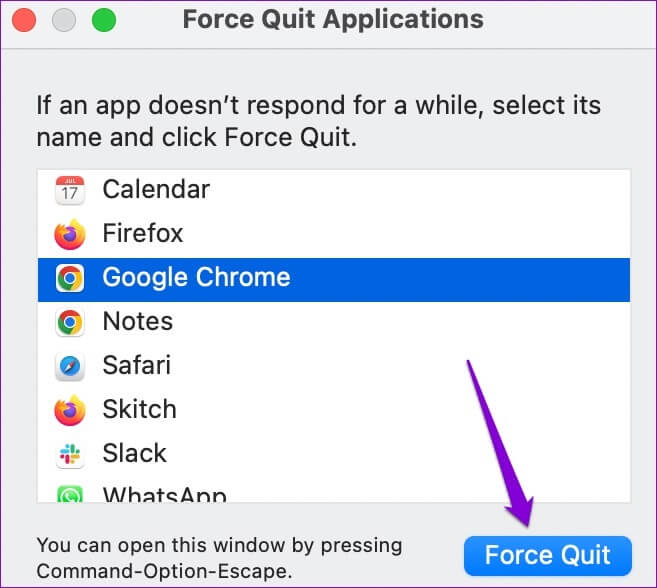
4. قم بمسح ذاكرة التخزين المؤقت وملفات تعريف الارتباط على Facebook
سيؤدي مسح ذاكرة التخزين المؤقت وملفات تعريف الارتباط لموقع ويب في Google Chrome إلى إزالة جميع تفضيلاتك وبيانات تسجيل الدخول. الغرض من ذاكرة التخزين المؤقت وملفات تعريف الارتباط هو تسريع تجربة تصفح الإنترنت الخاصة بك. بعد مسح هذه التخزين المؤقت وملفات تعريف الارتباط ، ستحتاج إلى تسجيل الدخول مرة أخرى إلى Facebook وقد يكون من البطيء في البداية جمع ذاكرة التخزين المؤقت الطازجة لجعلك تعاني من أفضل مع مرور الوقت. تبقى الخطوات كما هي لنظام التشغيل Mac و Windows.
الخطوة 1: افتح Google Chrome على جهاز Mac أو Windows PC.
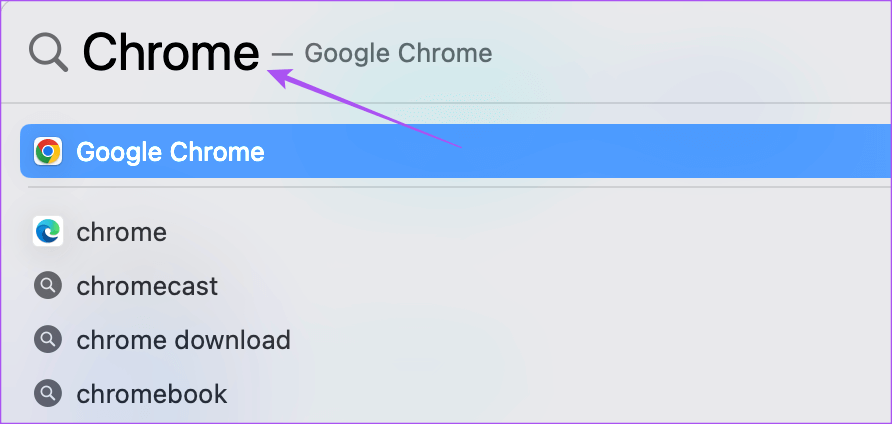
الخطوة 2: انقر فوق النقاط الثلاثة الرأسية في الزاوية العلوية اليمنى.
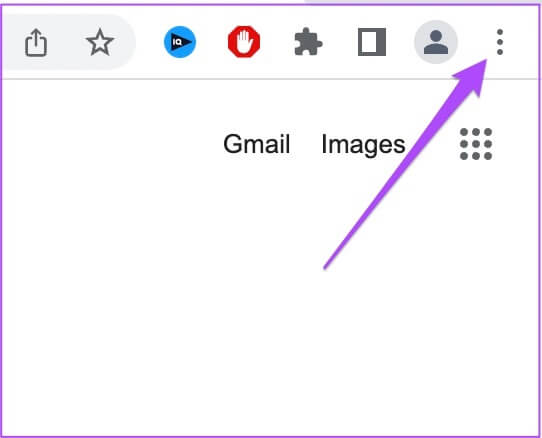
الخطوة 3: حدد الإعدادات.
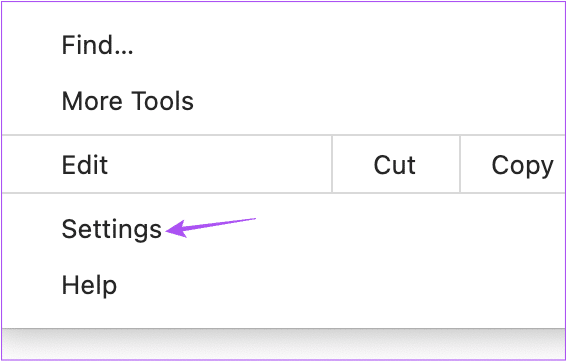
الخطوة 4: حدد الخصوصية والأمان.
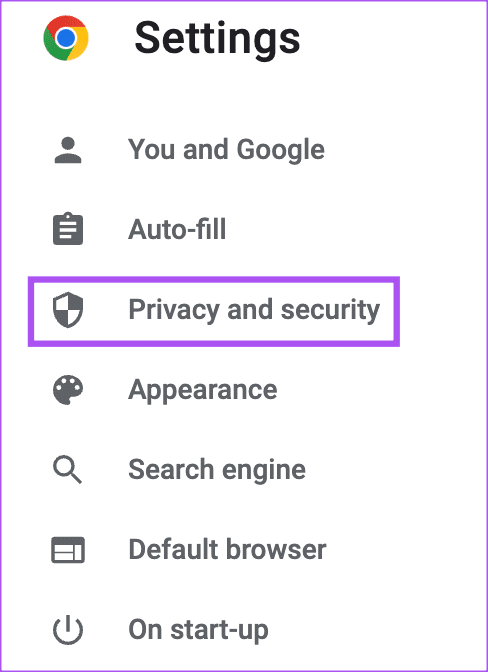
الخطوة 5: حدد “ملفات تعريف الارتباط وبيانات الموقع الأخرى”.
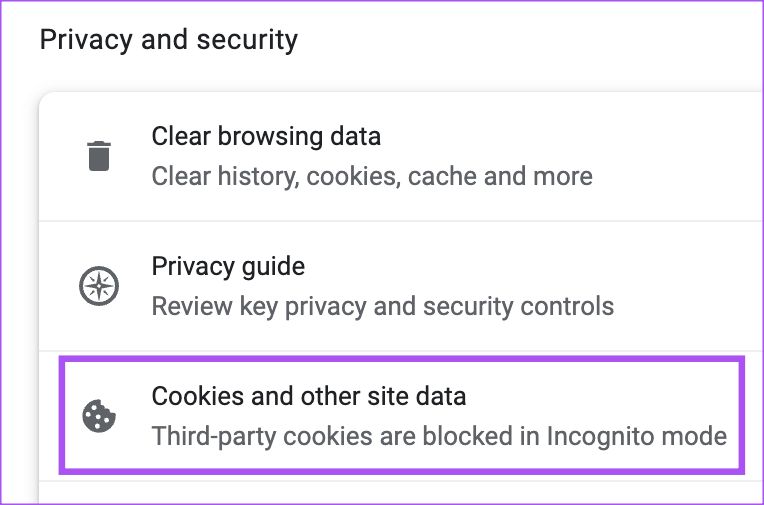
الخطوة 6: قم بالتمرير لأسفل وانقر فوق “انظر جميع بيانات وأذونات الموقع”.
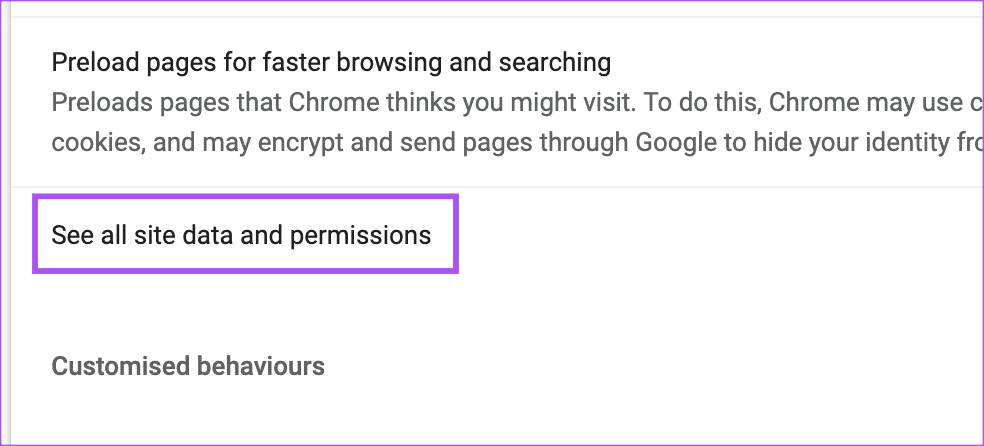
الخطوة 7: انقر فوق البحث في الزاوية العلوية اليمنى واكتب Facebook.
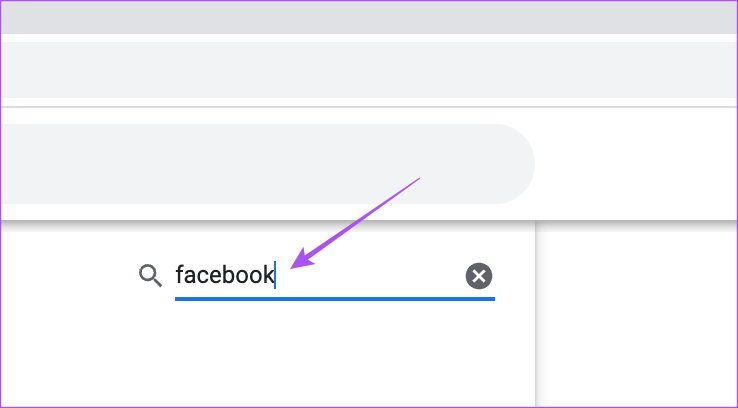
الخطوة 8: انقر على “مسح البيانات المعروضة”.
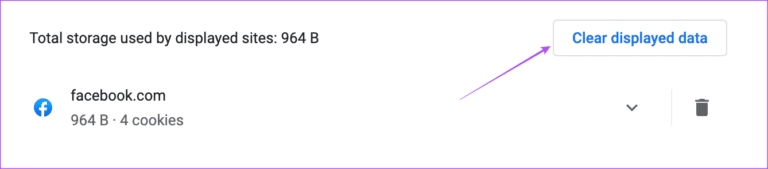
الخطوة 9: انقر فوق مسح للتأكيد.
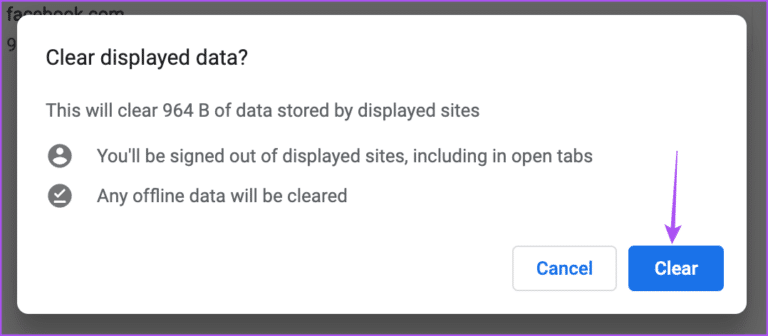
5. تغيير إعدادات DNS
نظام DNS أو نظام اسم المجال هو الخادم الافتراضي الذي يعينه مزود خدمة الإنترنت الخاص بك لتصفح الإنترنت. سرعة خادم DNS المعين هي المسؤولة عن تجربة التصفح الخاصة بك. لذلك إذا كان Facebook لا يزال لا يتم تحميله في Google Chrome ، فيمكنك محاولة تغيير إعدادات DNS.
تغيير خادم DNS على Mac
الخطوة 1: اضغط على Command + SpaceBar لفتح Spotlight Search ، واكتب إعدادات النظام ، واضغط على تطبيق Return to Open System Settings.
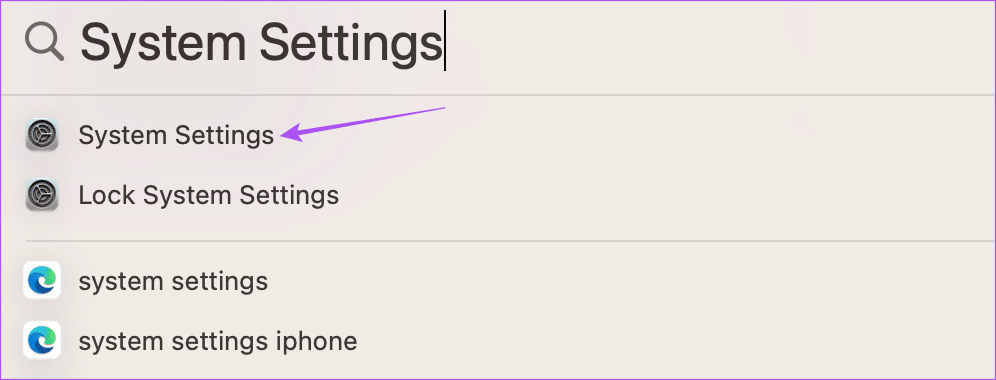
الخطوة 2: انقر على الشبكة من الشريط الجانبي الأيسر.
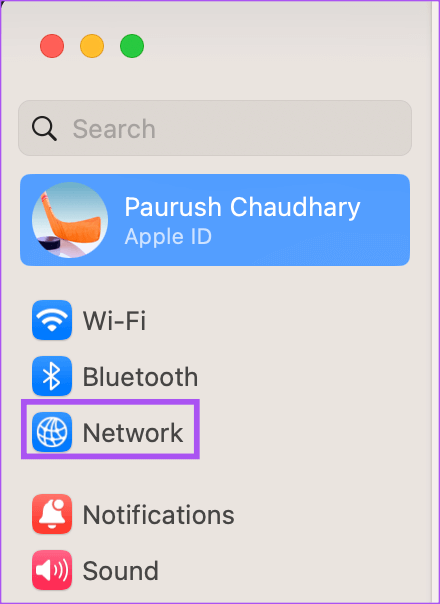
الخطوة 3: انقر فوق Wi-Fi.
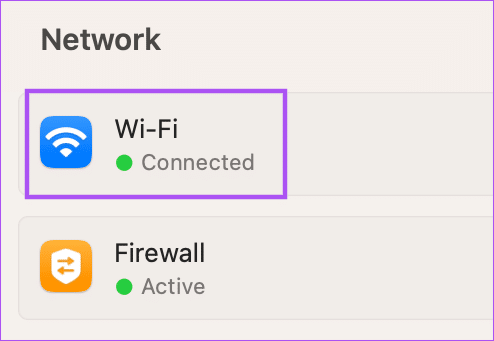
الخطوة 4: انقر فوق التفاصيل بجانب اسم شبكة Wi-Fi المتصلة.
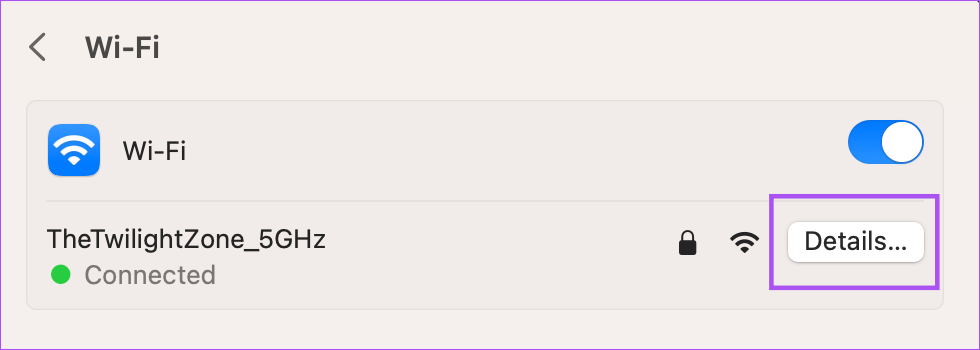
الخطوة 5: حدد DNS من الشريط الجانبي الأيسر.
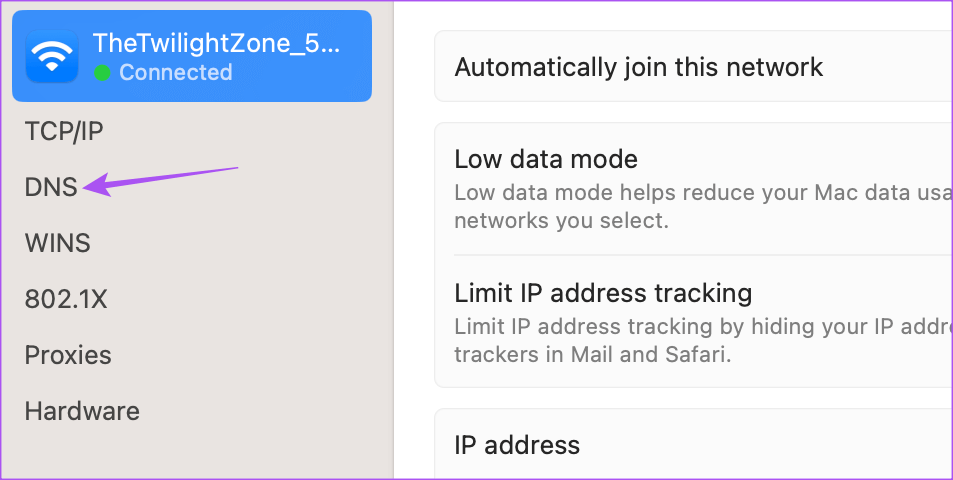
الخطوة 6: انقر فوق أيقونة إضافة + ضمن خوادم DNS.
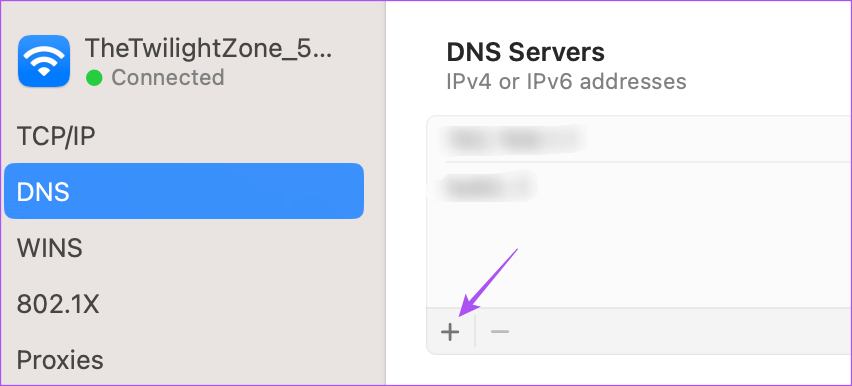
الخطوة 7: أضف إدخال DNS جديد من مقدمي خدمات DNS الحرة مثل Google (8.8.8.8 ، 8.8.4.4) ، CloudFlare (1.1.1.1 ، 1.0.0.1) ، أو Quad9 (9.9.9.9 ، 149.112.112.112).
الخطوة 8: أغلق نافذة الشبكة وقم بتشغيل Google Chrome للتحقق مما إذا كانت المشكلة تم حلها.
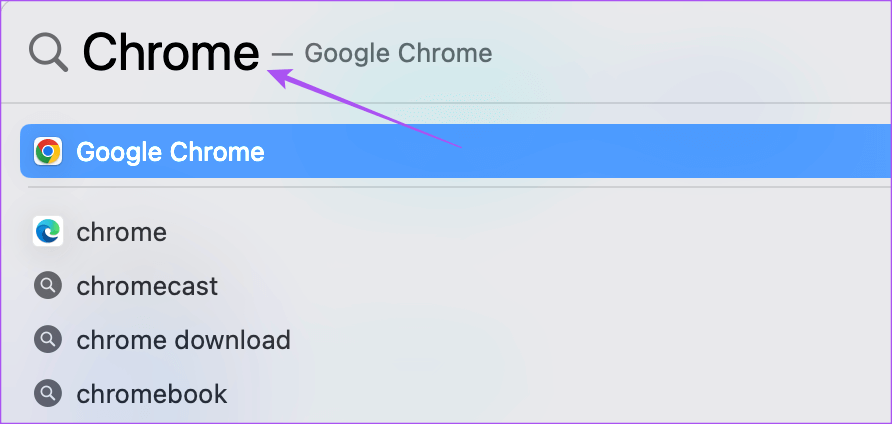
يمكن لمستخدمي Windows قراءة منشورنا لتغيير خادم DNS في Windows 11.
6. تعطيل الإضافات المعيبة
تقدم Google Chrome عددًا كبيرًا من الامتدادات التي تمكن ميزات إضافية وتحسن تجربة التصفح. لكن بعض الامتدادات تتوقف عن تلقي التحديثات وتصبح قديمة. إذا كان لديك الكثير منهم في متصفحك ، فحاول تعطيله واحدًا تلو الآخر للتحقق مما إذا كان أي منها معيبًا بما يكفي للتسبب في مشكلات التحميل على Facebook. تبقى الخطوات كما هي لنظام التشغيل Mac و Windows.
الخطوة 1: افتح Google Chrome على جهاز Mac أو Windows PC.
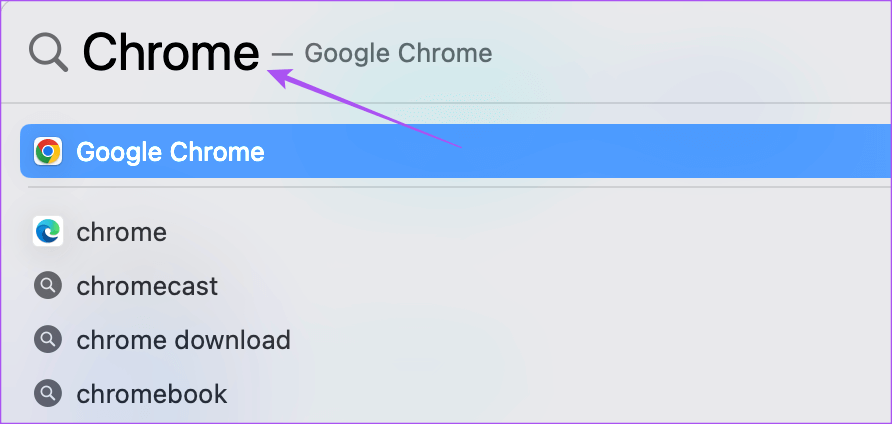
الخطوة 2: انقر فوق أيقونة الإضافات في الزاوية العلوية اليمنى.
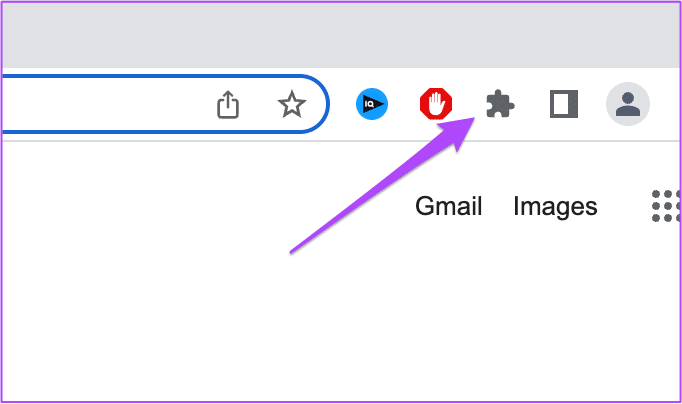
الخطوة 3: انقر فوق إدارة الإضافات .
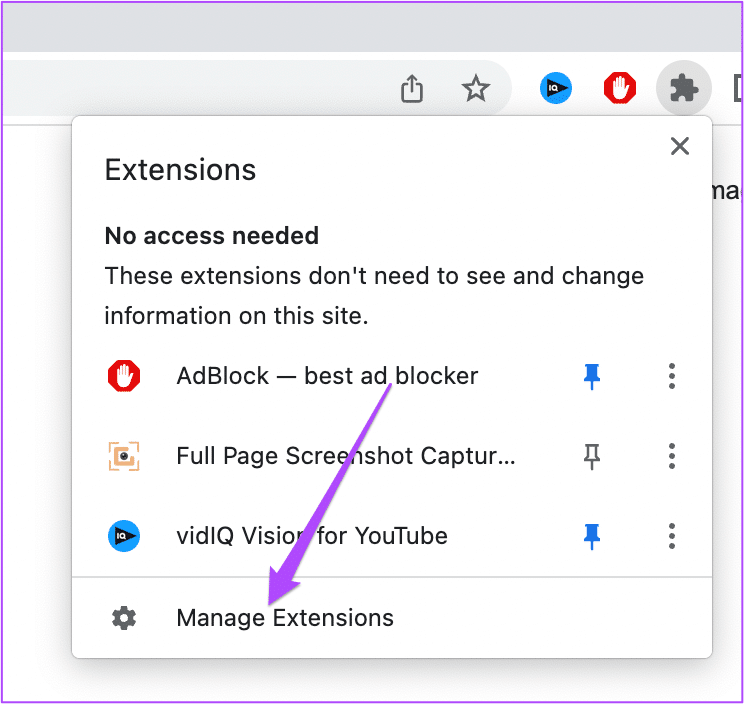
الخطوة 4: انقر فوق تعطيل أو إزالة تحت امتداد. ثم ، حاول فتح Facebook في علامة تبويب جديدة.
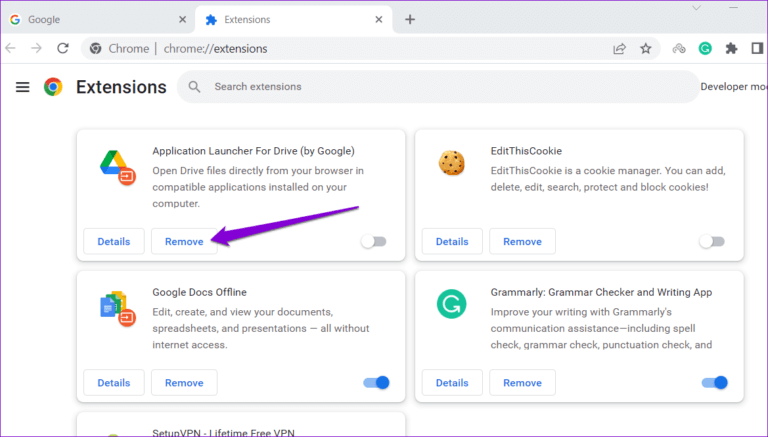
إذا لم ينجح ذلك ، فيمكنك الاستمرار في تكرار الخطوات والتحقق من التمديد الذي يسبب المشكلة.
7. تحديث Google Chrome
إذا كان Facebook لا يزال لا يتم تحميله لك ، فإننا نقترح تحديث إصدار Google Chrome على جهاز Mac أو Windows PC. سيكون تثبيت إصدار جديد خاليًا من الأخطاء أو الخلل مقارنة بالإصدار الحالي.
الخطوة 1: افتح Chrome على جهاز Mac أو Windows PC.
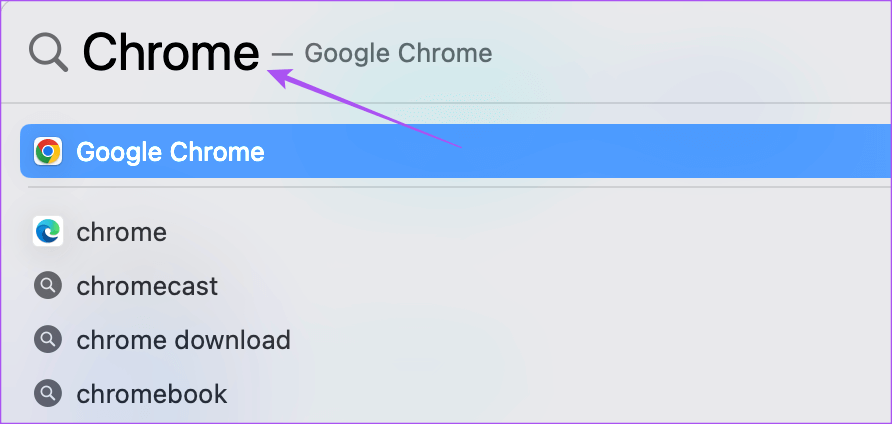
الخطوة 2: انقر فوق النقاط الثلاثة في الزاوية العلوية اليمين وحدد المساعدة.
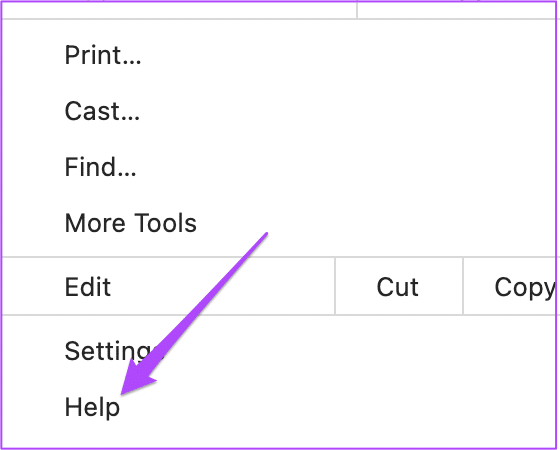
الخطوة 3: انقر فوق حول Chrome.
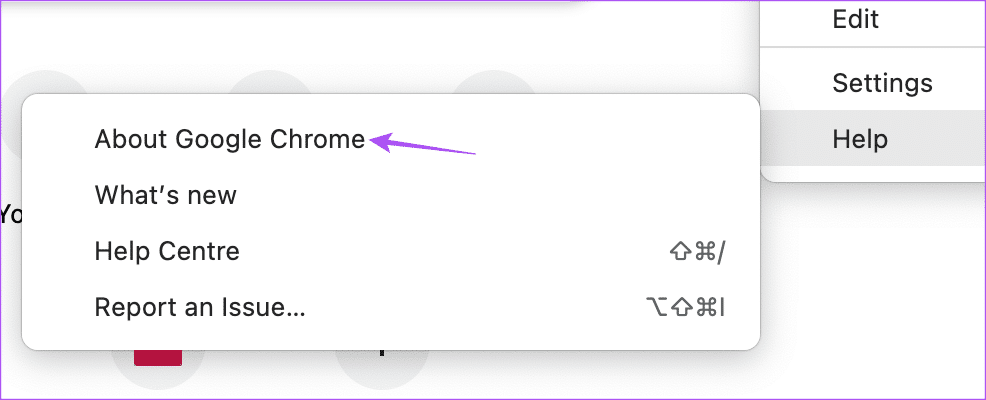
الخطوة 4: إذا كان التحديث متاحًا ، فقم بتنزيله وتثبيته.
الخطوة 5: إعادة تشغيل الكروم وتحقق مما إذا تم حل المشكلة.
8. تحقق من حالة خادم Facebook
إذا لم ينجح أي من الحلول من أجلك ، فقد يواجه موقع Facebook بعض المشكلات. يمكنك زيارة DownDetector والتحقق مما إذا كانت خوادم Facebook تستجيب. إذا كان هناك أي انقطاع ، فسيتعين عليك الانتظار لبعض الوقت حتى يتم إصلاح المشكلة.
استخدم Facebook في Chrome
يجب أن تتيح لك هذه الحلول البدء في استخدام Facebook مرة أخرى في Chrome على جهاز الكمبيوتر الخاص بك. يمكنك أيضًا قراءة منشورنا لمعرفة كيفية حفظ مقاطع الفيديو من علامة التبويب Watch Facebook.
