أفضل 5 إصلاحات لعدم عمل معرف الوجه Face ID في WhatsApp على iPhone
يمكنك حماية محادثات WhatsApp الخاصة بك على iPhone الخاص بك بمساعدة Face ID. يساعد ذلك في تجنب الوصول غير المرغوب فيه إلى محادثاتك وتفاصيل مكالمات WhatsApp. يمكنك أيضًا إخفاء آخر ظهور لك من جهات اتصال محددة لتعزيز خصوصيتك.
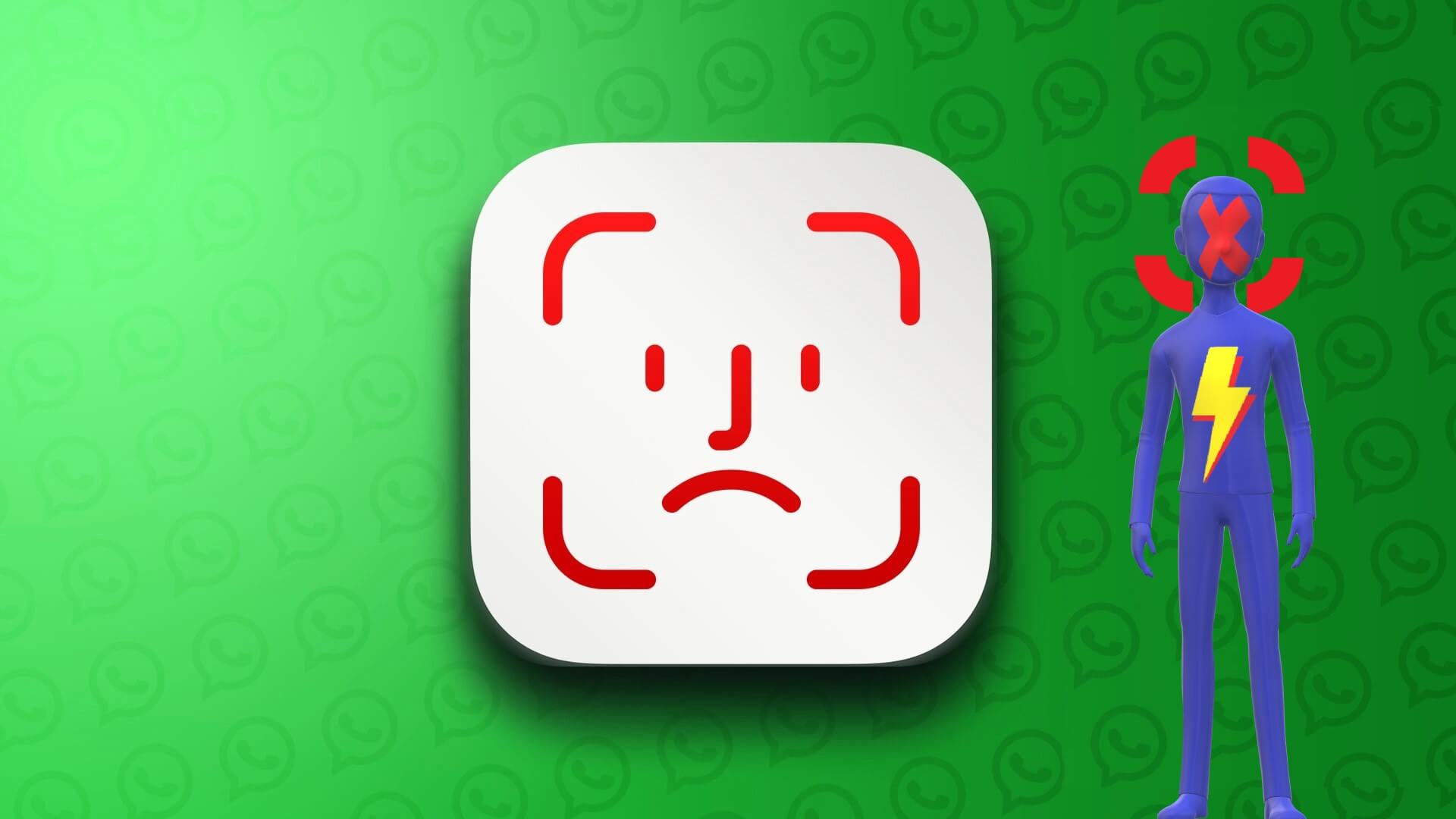
لذلك ، من نافلة القول أنه إذا توقف Face ID عن العمل في WhatsApp على جهاز iPhone الخاص بك ، فقد تتعرض بياناتك للخطر. إذا لم تتمكن من حماية WhatsApp الخاص بك باستخدام Face ID ، فإليك أفضل الطرق لإصلاح Face ID الذي لا يعمل في WhatsApp على iPhone.
1. تحقق مما إذا تم تمكين معرف الوجه لـ WHATSAPP
عندما يتوقف Face ID عن العمل مع أي تطبيق على iPhone الخاص بك ، يجب أن تكون خطوتك الأولى هي التحقق مما إذا كان Face ID ممكّنًا لهذا التطبيق. إليك كيفية التحقق من ذلك في WhatsApp.
الخطوة 1: افتح تطبيق WhatsApp على جهاز iPhone الخاص بك.
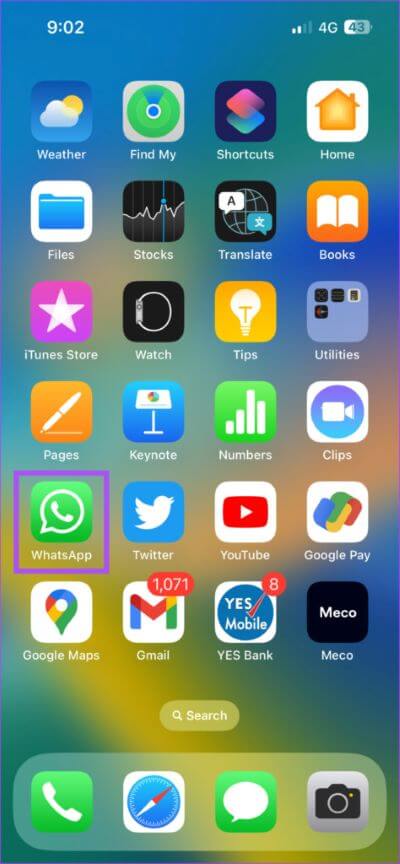
الخطوة 2: اضغط على أيقونة الإعدادات في الركن الأيمن السفلي.
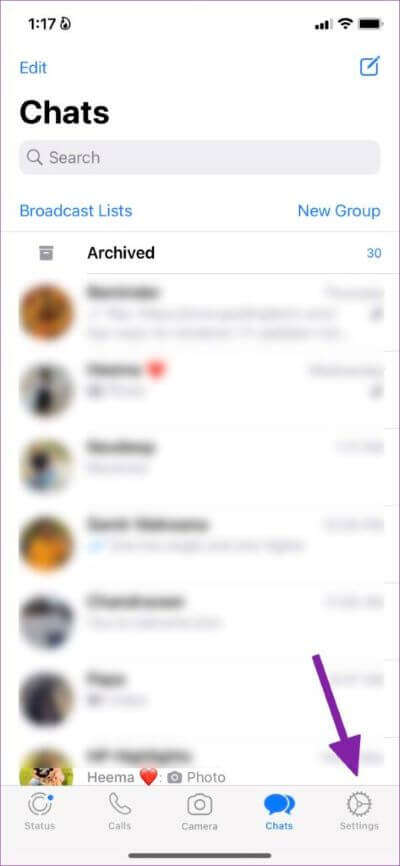
الخطوة 3: اضغط على الخصوصية.
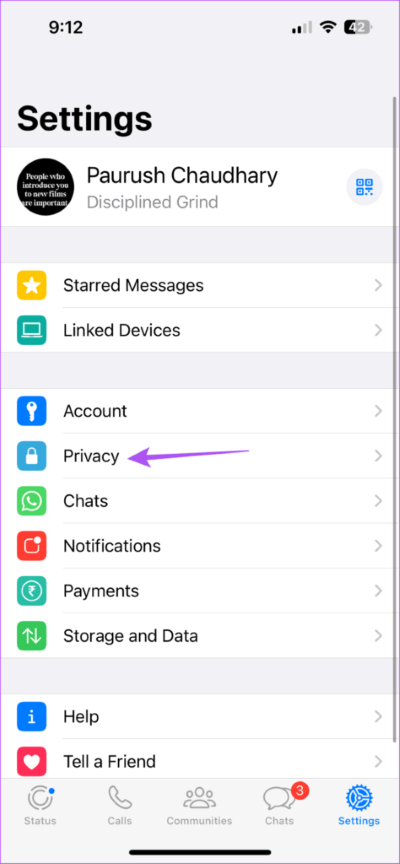
الخطوة 4: قم بالتمرير لأسفل وانقر على قفل الشاشة.
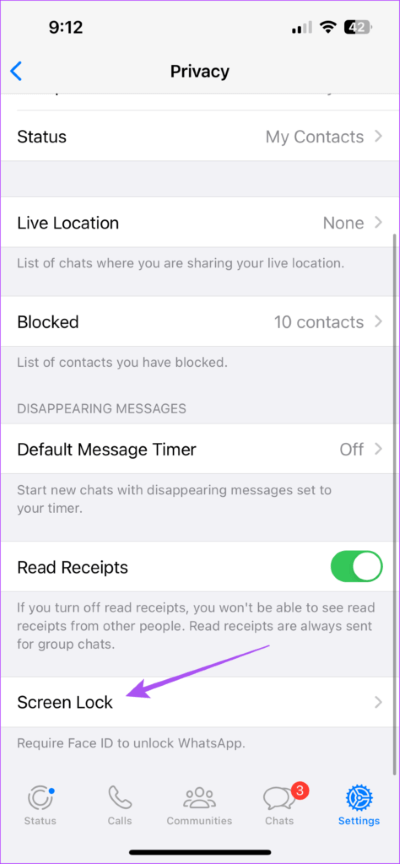
الخطوة 5: اضغط على مفتاح التبديل بجوار مطلوب Face ID لتمكين الميزة إذا لم يتم تمكينها.
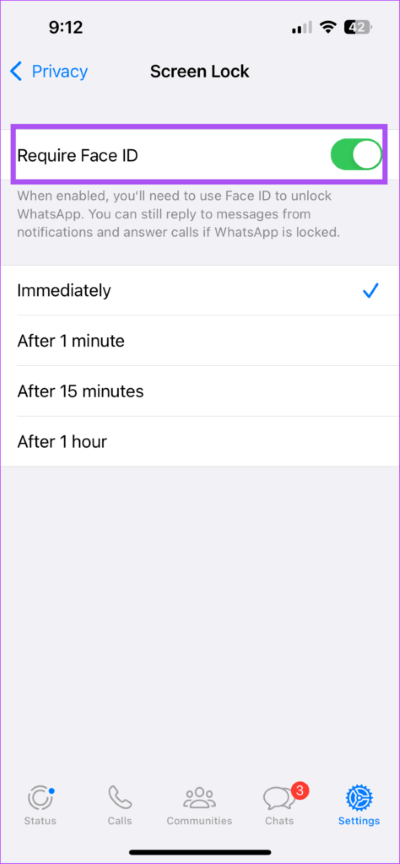
الخطوة 6: أغلق WhatsApp وحاول فتحه مرة أخرى باستخدام Face ID.
بدلاً من ذلك ، إليك كيفية التحقق من إعدادات Face ID لـ WhatsApp.
الخطوة 1: افتح الإعدادات على جهاز iPhone الخاص بك.
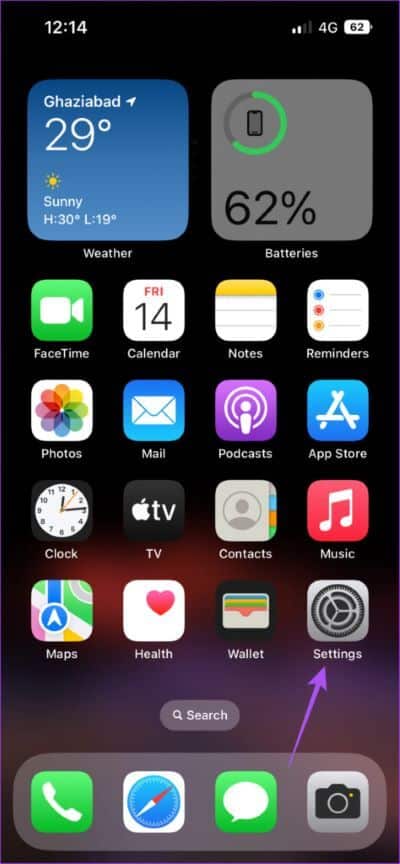
الخطوة 2: قم بالتمرير لأسفل وانقر على WhatsApp.
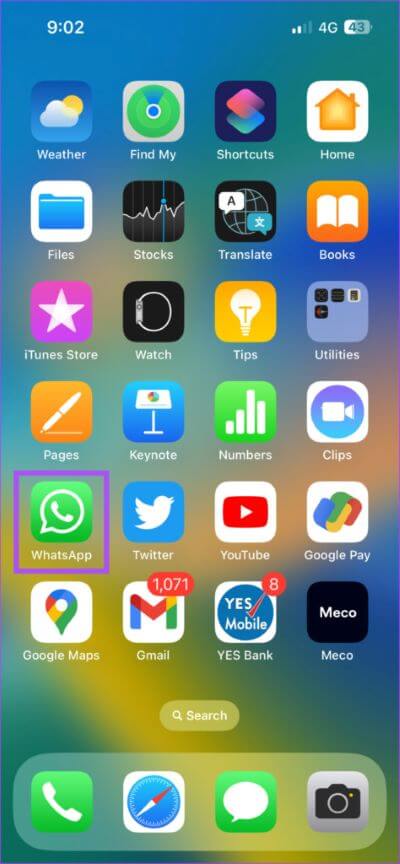
الخطوة 3: اضغط على مفتاح التبديل بجوار Face ID إذا لم يتم ذلك في وقت سابق.
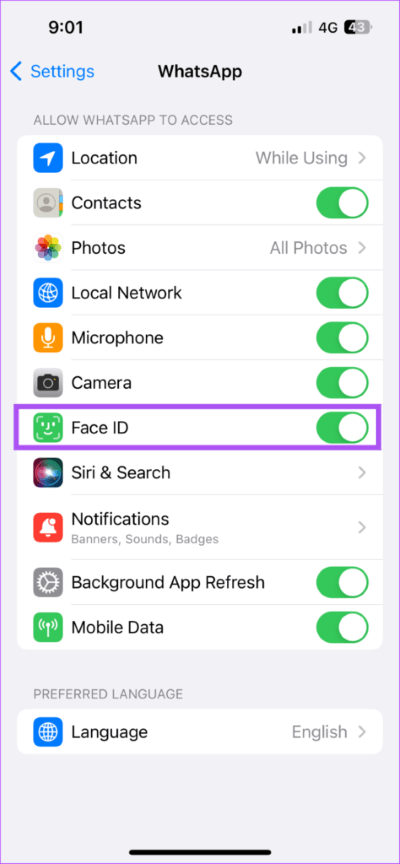
الخطوة 4: اتبع التعليمات التي تظهر على الشاشة لإعداد Face ID.
الخطوة 5: أغلق تطبيق الإعدادات وافتح WhatsApp للتحقق من حل المشكلة.
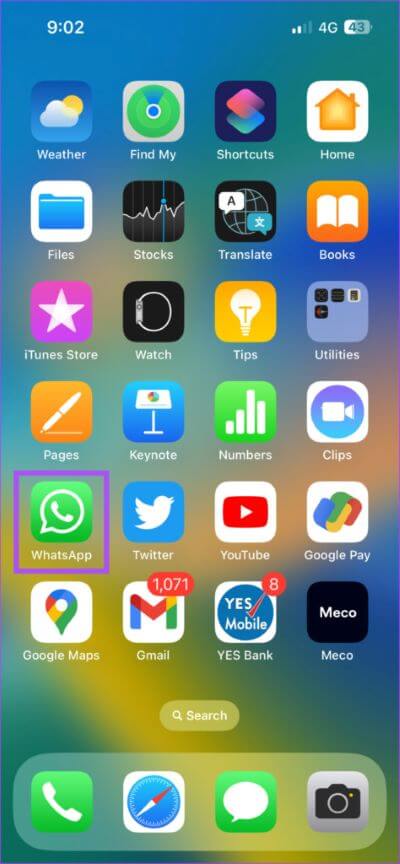
2. تحقق مما إذا تم تمكين الوصول إلى معرف الوجه
إلى جانب فتح تطبيقات مثل Notes ، يمكنك استخدام Face ID على جهاز iPhone الخاص بك للسماح بعمليات شراء التطبيقات ، وإجراء عمليات الدفع باستخدام Apple Pay ، والمزيد. في حالة WhatsApp ، يجب عليك التحقق مما إذا كان التطبيق قد قدم الإذن باستخدام Face ID أم لا. هيريس كيفية القيام بذلك.
الخطوة 1: افتح الإعدادات على جهاز iPhone الخاص بك.
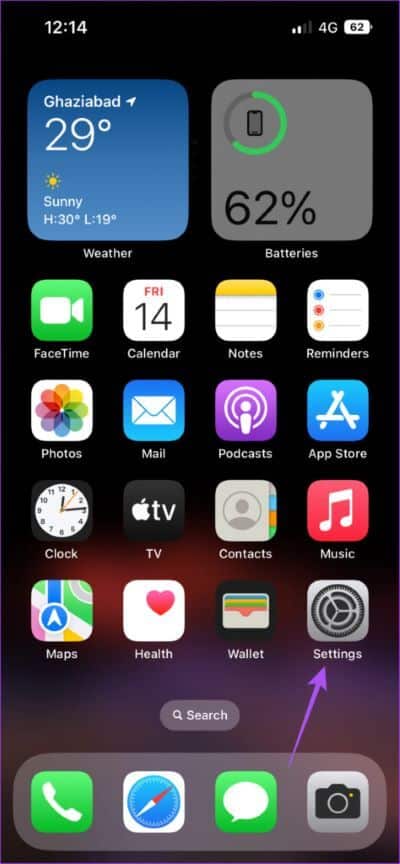
الخطوة 2: قم بالتمرير لأسفل وانقر على Face ID ورمز المرور.
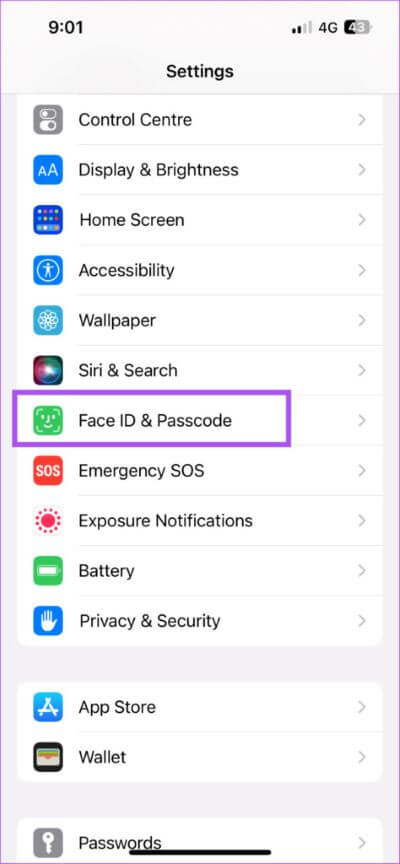
الخطوة 3: أدخل رمز مرور iPhone الخاص بك للوصول.
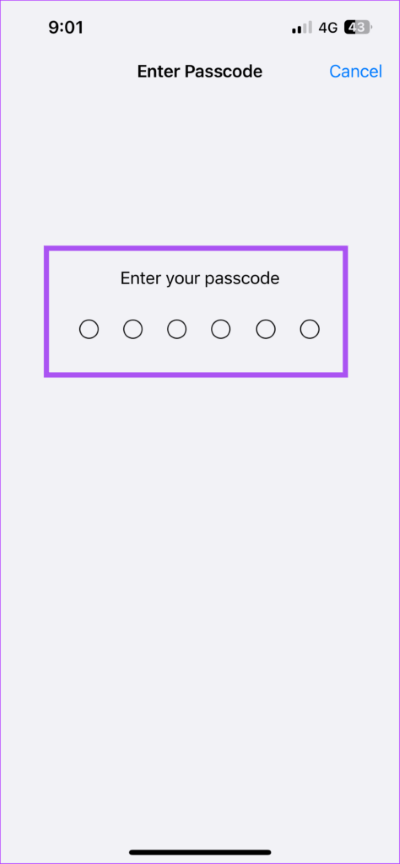
الخطوة 4: اضغط على تطبيقات أخرى.
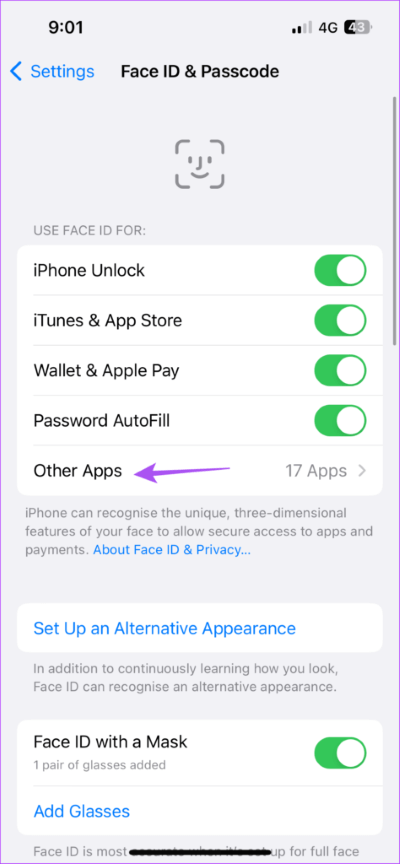
الخطوة 5: من قائمة التطبيقات التي تستخدم Face ID ، تحقق مما إذا كان قد تم السماح لتطبيق WhatsApp باستخدام Face ID.
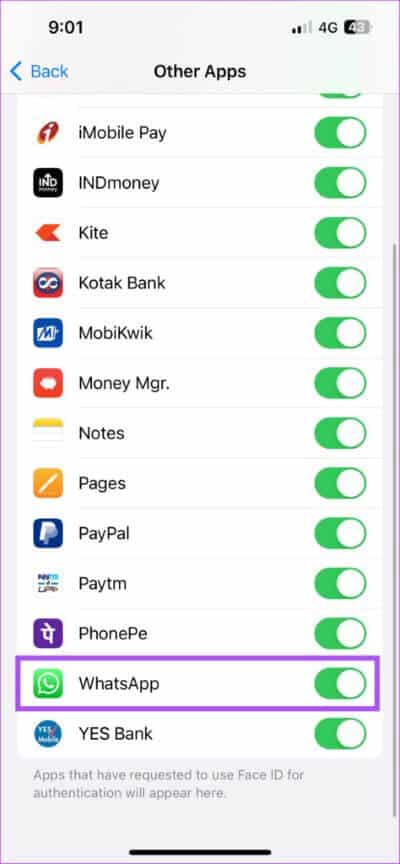
إذا لم يكن كذلك ، فانقر فوق مفتاح التبديل بجوار WhatsApp لتمكينه.
الخطوة 6: أغلق تطبيق الإعدادات وحاول فتح WhatsApp للتحقق مما إذا كان قد تم حل المشكلة.
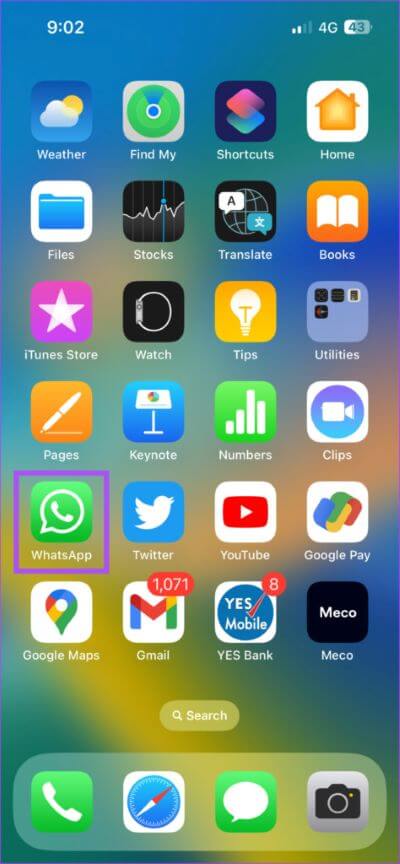
3. تنظيف منطقة الكاميرا العميقة
تعمل ميزة Face ID على جهاز iPhone الخاص بك بفضل نظام TrueDepth Camera. يخفي الشق الموجود أعلى جهاز iPhone الكاميرا الأمامية وأجهزة الاستشعار ، والتي تعمل معًا لتمكين وظيفة Face ID. هذا يعني أنه في حالة تلطخ منطقة كاميرا TrueDepth كثيرًا ، ولهذا السبب يتوقف Face ID عن العمل بشكل صحيح.
نقترح تنظيف منطقة TrueDepth Camera بجهاز iPhone الخاص بك بقطعة قماش من الألياف الدقيقة. ثم حاول استخدام Face ID على WhatsApp لمعرفة ما إذا كان قد تم حل المشكلة.
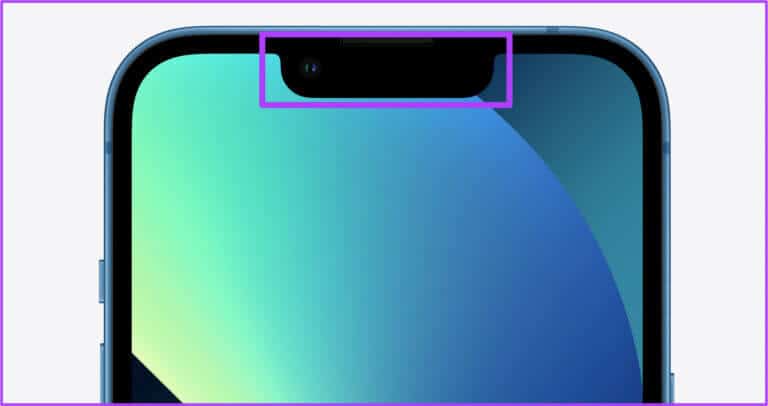
4. إنهاء WHATSAPP بالقوة وإعادة تشغيله
يؤدي إنهاء التطبيق بالقوة وإعادة التشغيل إلى تعليق جميع الأنشطة المعلقة لمنحه بداية جديدة. إذا كان WhatsApp يعمل في الخلفية ، فإليك كيفية فرض الإنهاء وإعادة تشغيل التطبيق والتحقق من حل المشكلة.
الخطوة 1: على الشاشة الرئيسية لجهاز iPhone ، اسحب لأعلى مع الاستمرار للكشف عن نوافذ التطبيقات في الخلفية.
الخطوة 2: اسحب لليمين وابحث عن WhatsApp. ثم اسحب لأعلى لإزالة التطبيق من التشغيل في الخلفية.
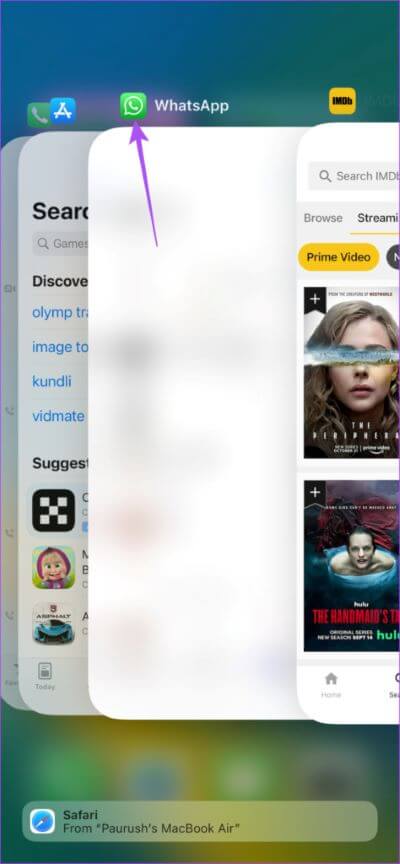
الخطوة 3: أعد تشغيل WhatsApp للتحقق من حل المشكلة.
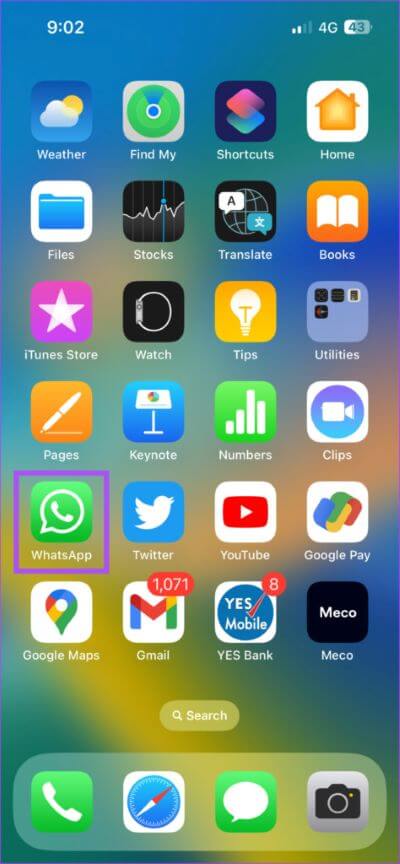
5. تحديث WHATSAPP
إذا لم تنجح أي من الحلول معك ، فقد يكون إصدار التطبيق الحالي من WhatsApp عربات التي تجرها الدواب على جهاز iPhone الخاص بك. لذلك يمكنك محاولة تحديث إصدار WhatsApp ومعرفة ما إذا كان قد تم حل المشكلة. من الممارسات الجيدة الاستمرار في تحديث التطبيقات بانتظام على جهاز iPhone الخاص بك.
الخطوة 1: افتح متجر التطبيقات على جهاز iPhone الخاص بك.
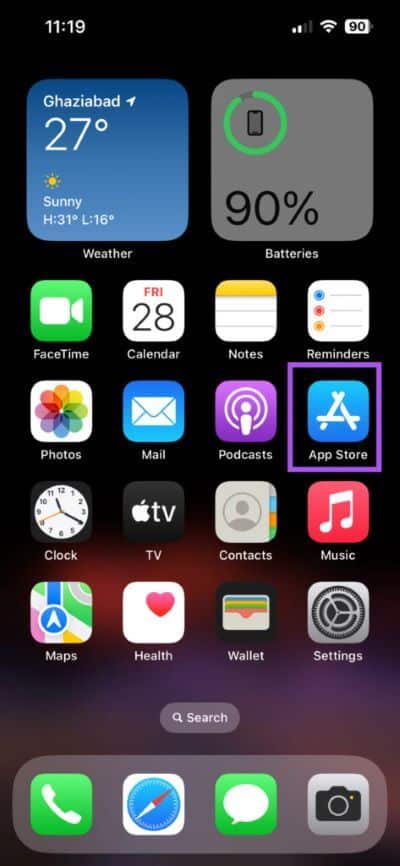
الخطوة 2: اضغط على أيقونة الملف الشخصي في الزاوية العلوية اليمنى.
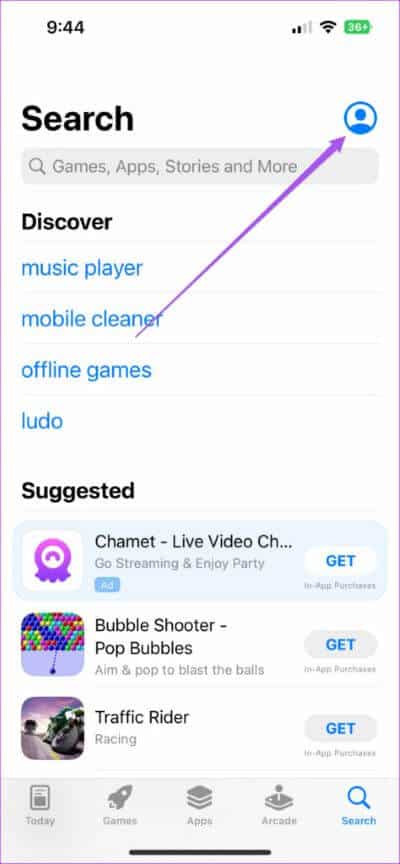
الخطوة 3: اسحب لأسفل لتحديث تحديثات التطبيق المتاحة.
الخطوة 4: في حالة توفر تحديث لتطبيق WhatsApp ، قم بتنزيله وتثبيته.
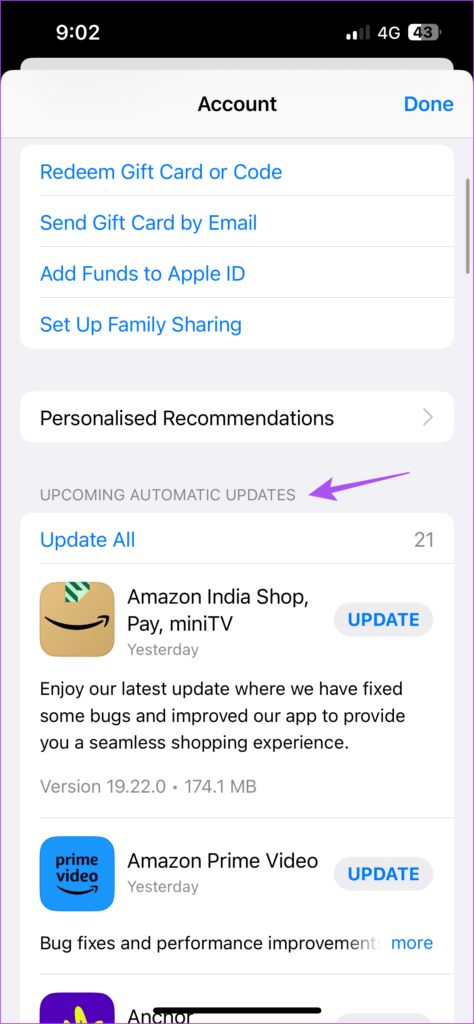
الخطوة 5: أغلق متجر التطبيقات وافتح WhatsApp للتحقق من حل المشكلة.
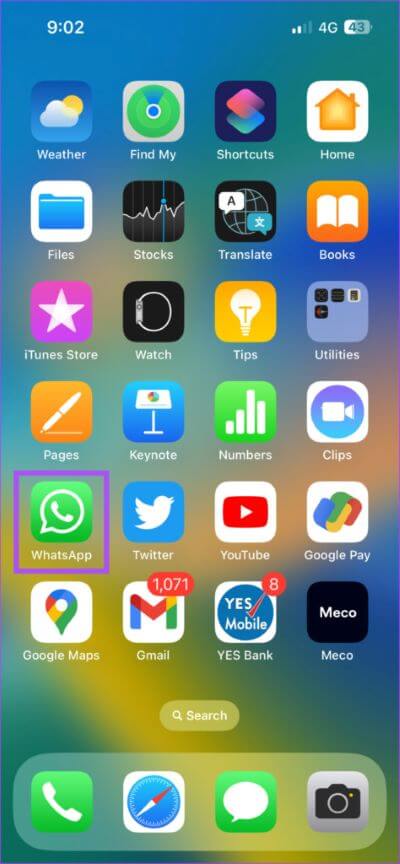
استخدم معرف الوجه على WhatsApp
ستساعد هذه الحلول في استعادة وظيفة Face ID لـ WhatsApp على جهاز iPhone الخاص بك. يمكنك أيضًا قراءة منشورنا حول كيفية إنشاء رابط اتصال WhatsApp على جهاز iPhone الخاص بك. سيشرح المنشور كيفية إنشاء روابط مكالمات صوتية ومرئية على WhatsApp.
