أفضل 6 إصلاحات لعدم ظهور توقيع البريد الإلكتروني في تطبيق البريد على Mac
لجعل رسائل البريد الإلكتروني شخصية ، يمكنك إضافة توقيع البريد الإلكتروني في تطبيق البريد على Mac الخاص بك. تساعد إضافة توقيع في خلق انطباع عند إرسال رسائل بريد إلكتروني إلى جهات الاتصال المهنية الخاصة بك. إنه مقتطف قصير من المعلومات التي تثبت صحة مهنتك أو اهتماماتك وتدل عليها. ولكن ماذا لو لم يظهر توقيع البريد الإلكتروني بشكل صحيح؟
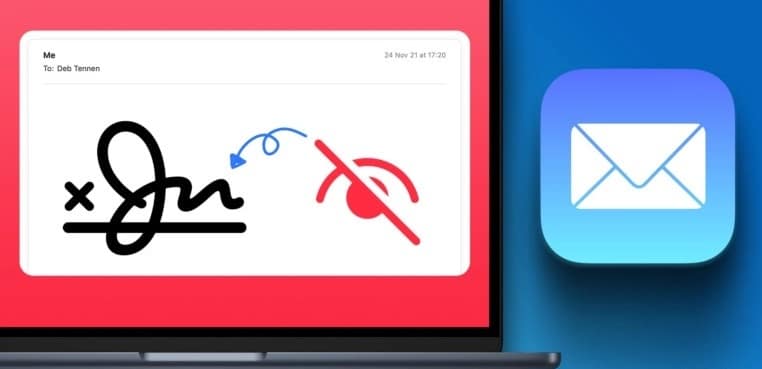
يشتكي بعض المستخدمين من توقف توقيع بريدهم الإلكتروني عن الظهور في تطبيق Apple Mail. سواء لم يتم تقديم التوقيع بشكل صحيح أو تم حظره بواسطة شيء ما ، يمكنك بسهولة حل المشكلة. فيما يلي بعض حلول العمل لإصلاح عدم ظهور توقيع البريد الإلكتروني في تطبيق البريد على جهاز Mac.
1. تحقق مما إذا تم تحديد توقيعك
يتيح لك تطبيق البريد على جهاز Mac الخاص بك إضافة حسابات بريد إلكتروني متعددة والتوقيعات الخاصة بكل منها. لذلك نوصي بالتحقق مما إذا كان توقيع البريد الإلكتروني المحدد محددًا أم لا في تطبيق البريد.
الخطوة 1: اضغط على Command + Spacebar لفتح Spotlight Search ، واكتب Mail ، واضغط على Return.
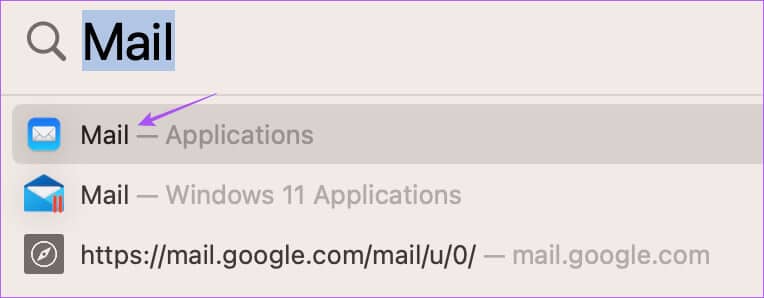
الخطوة 2: انقر فوق البريد في الزاوية العلوية اليسرى.
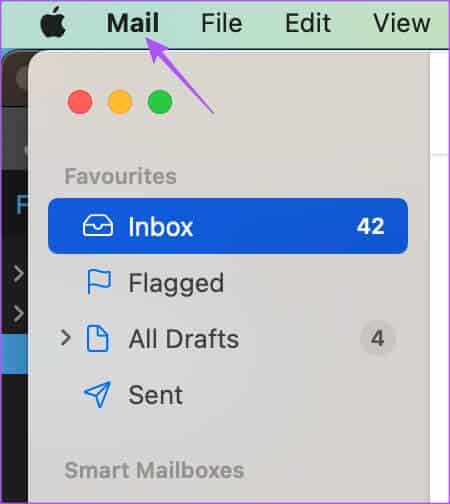
خطوة 3: حدد الإعدادات من قائمة الخيارات.
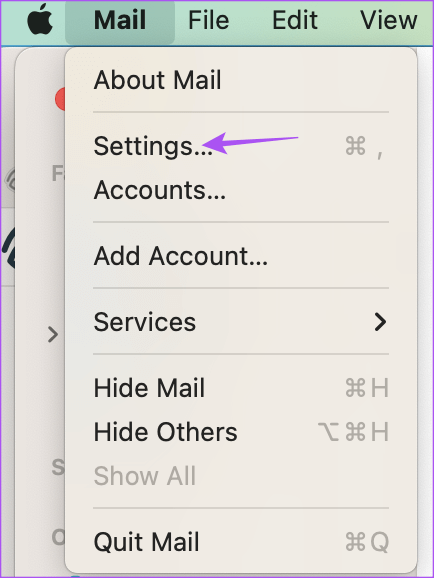
الخطوة 4: انقر فوق التوقيعات في الجزء العلوي من النافذة العامة.
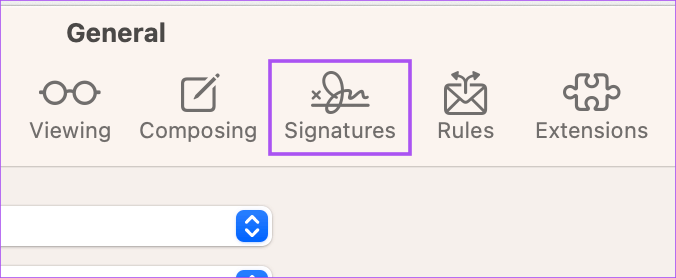
الخطوة 5: حدد حساب البريد الإلكتروني الخاص بك من اللوحة اليمنى.
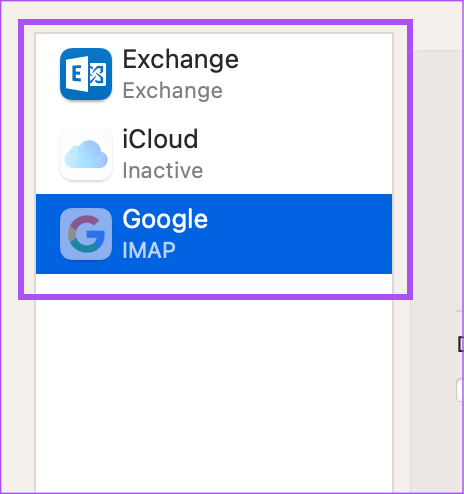
خطوة 6: حدد توقيع البريد الإلكتروني الخاص بك إذا لم يتم تحديده مسبقًا.
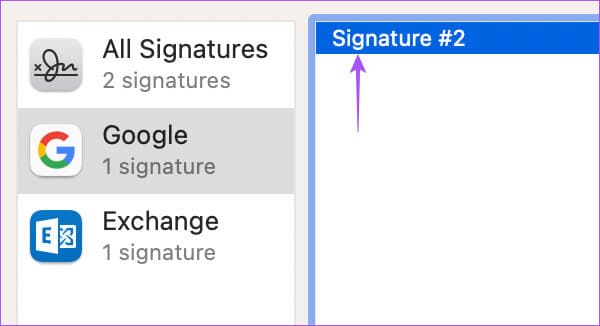
الخطوة 7: أغلق النافذة وتحقق من حل المشكلة.
2. اسحب توقيعك إلى حساب بريد إلكتروني آخر
يشير الحل المقترح في منتديات مجتمع Apple الرسمية إلى سحب توقيع بريدك الإلكتروني إلى حساب بريد إلكتروني مختلف. على ما يبدو ، أدى هذا إلى حل مشكلة عدم ظهور توقيع البريد الإلكتروني في تطبيق Mail على نظام Mac. لكن لاحظ أن هذا الحل قابل للتطبيق فقط إذا كان لديك أكثر من حساب بريد إلكتروني مسجل في تطبيق البريد.
وإليك كيف يمكنك أن تجرب نفس الشيء.
الخطوة 1: اضغط على Command + Spacebar لفتح Spotlight Search ، واكتب Mail ، واضغط على Return.
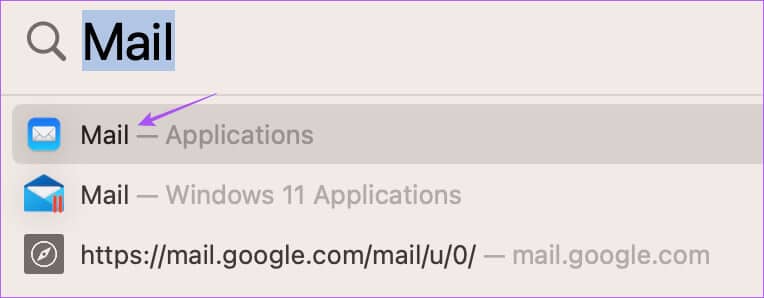
الخطوة 2: انقر فوق البريد في الزاوية العلوية اليسرى.
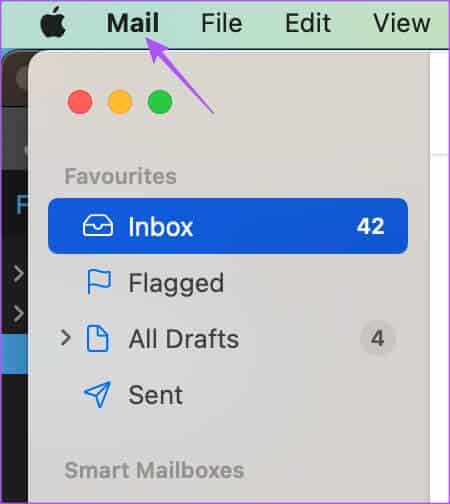
خطوة 3: حدد الإعدادات من قائمة الخيارات.
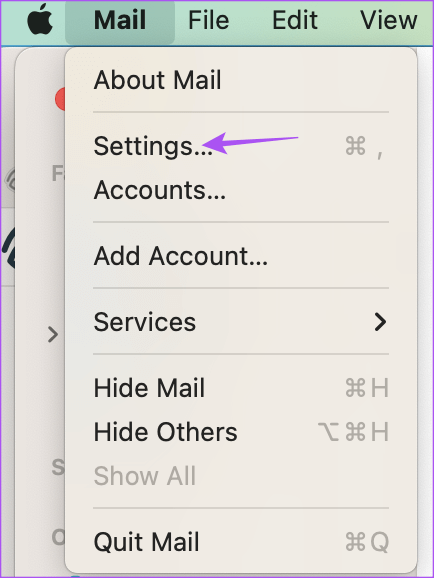
الخطوة 4: انقر فوق التوقيعات في الجزء العلوي من النافذة العامة.
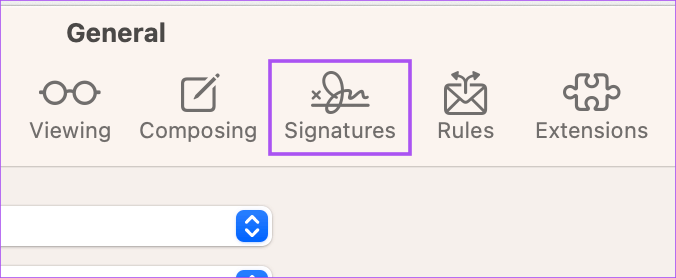
الخطوة 5: حدد كل التوقيعات من اللوحة اليسرى.
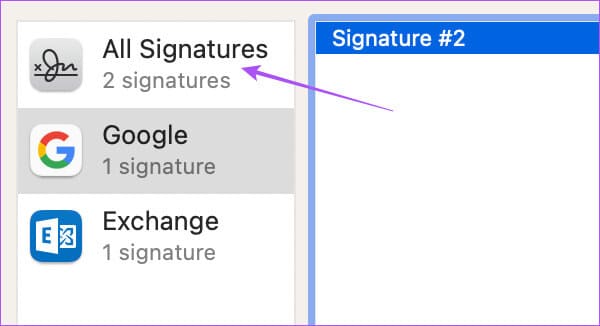
خطوة 6: حدد توقيعًا واسحبه إلى حساب البريد الإلكتروني الذي تريد استخدامه أثناء كتابة رسائل البريد الإلكتروني الخاصة بك.
الخطوة 7: أغلق النافذة وتحقق من حل المشكلة.
3. تمكين حساب البريد الإلكتروني الخاص بك مرة أخرى
يمكنك حذف حساب البريد الإلكتروني الخاص بك وإضافته مرة أخرى في تطبيق البريد على جهاز Mac الخاص بك. سيؤدي هذا إلى تنزيل جميع بيانات بريدك الإلكتروني مرة أخرى وسيظهر أيضًا توقيع البريد الإلكتروني الخاص بك.
الخطوة 1: اضغط على Command + Spacebar لفتح Spotlight Search ، واكتب Mail ، واضغط على Return.
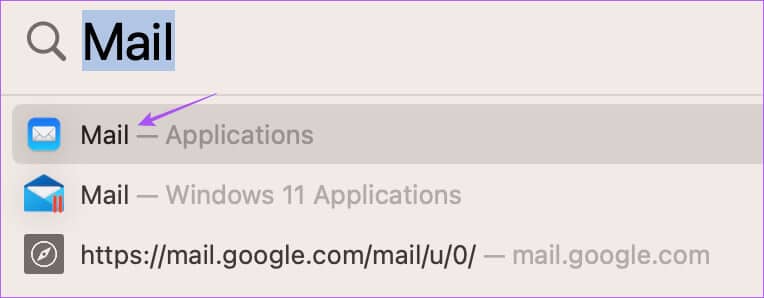
الخطوة 2: انقر فوق البريد في الزاوية العلوية اليسرى.
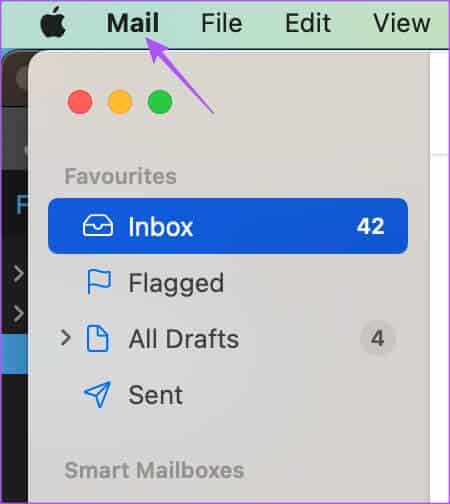
خطوة 3: حدد الإعدادات من قائمة الخيارات.
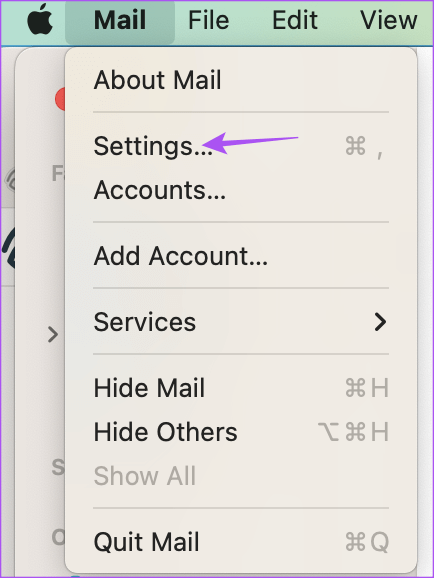
الخطوة 4: انقر فوق التوقيعات في الجزء العلوي من النافذة العامة.
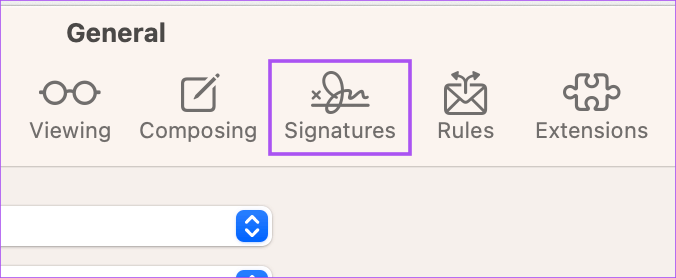
الخطوة 5: حدد حساب البريد الإلكتروني الخاص بك من اللوحة اليسرى وانقر فوق رمز علامة الطرح في الزاوية اليسرى السفلية لحذفه.
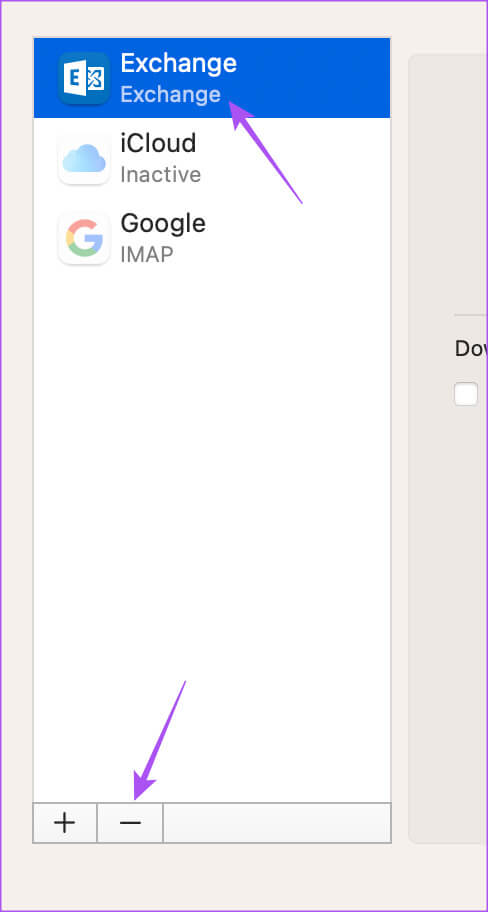
خطوة 6: انقر فوق رمز Plus في الزاوية السفلية اليسرى لإضافة حساب بريدك الإلكتروني مرة أخرى.
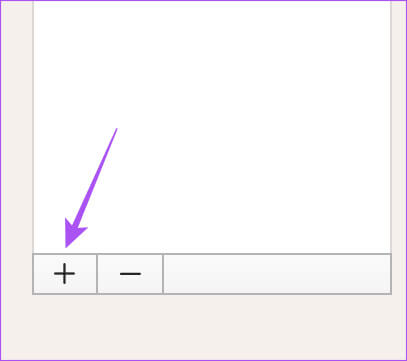
الخطوة 7: أضف توقيعك مرة أخرى لحساب البريد الإلكتروني هذا.
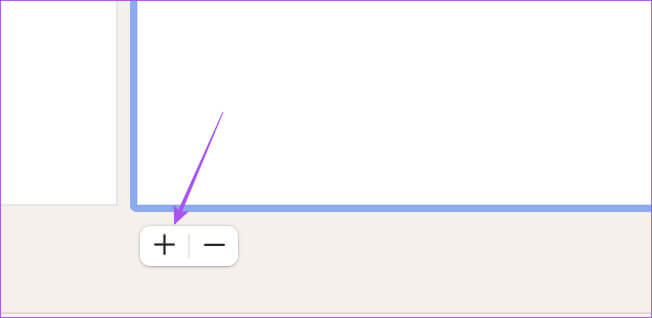
بعد ذلك ، أغلق النافذة وتحقق من حل المشكلة.
4. فرض الاستقالة وإعادة تشغيل تطبيق البريد
امنح تطبيق Apple Mail بداية جديدة على جهاز Mac الخاص بك. سيؤدي ذلك إلى إيقاف أي عمليات أو عمليات عالقة في قائمة انتظار لتطبيق البريد. إنه أفضل من إعادة تشغيل جهاز Mac. إليك كيفية فرض الإنهاء وإعادة تشغيل تطبيق البريد.
الخطوة 1: انقر فوق شعار Apple في الزاوية العلوية اليسرى.
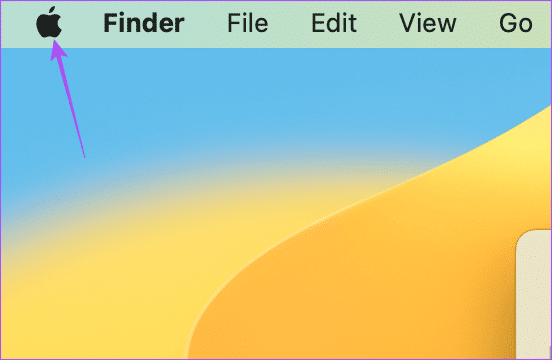
الخطوة 2: حدد فرض الإنهاء.
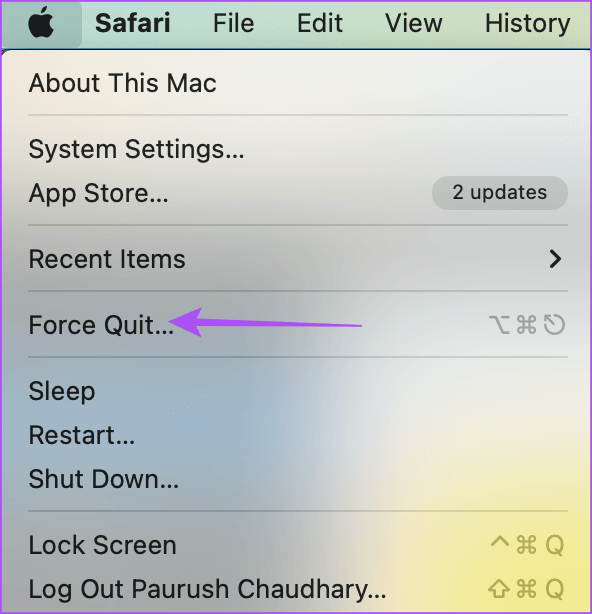
الخطوة 3: حدد تطبيق Mail وانقر على Force Quit في الجانب الأيمن السفلي.
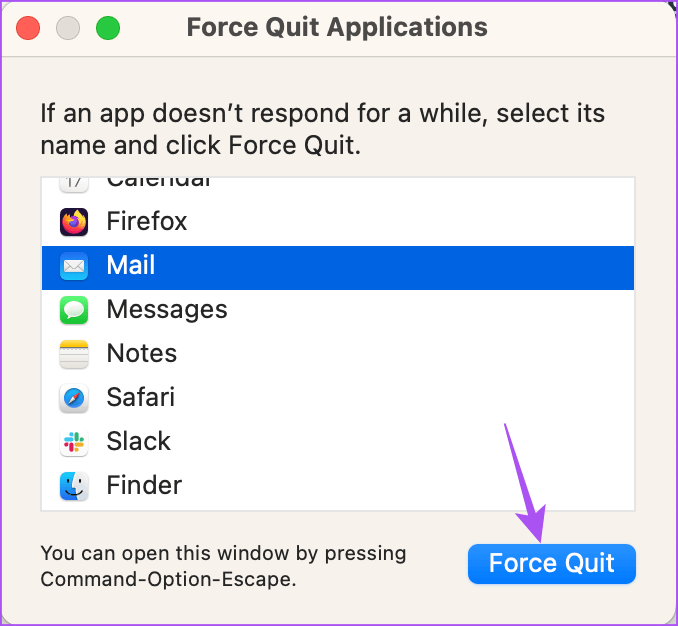
الخطوة 4: أعد تشغيل تطبيق Mail وتحقق من حل المشكلة.
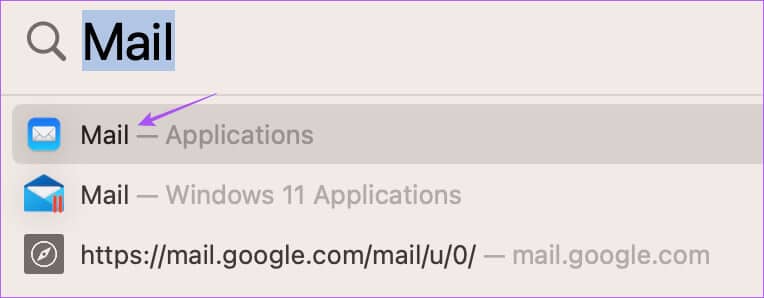
5. تحقق مما إذا تم تمكين مزامنة ICLOUD
هناك طريقة أخرى لاستكشاف الأخطاء وإصلاحها يمكنك استخدامها وهي التحقق مما إذا كان تطبيق البريد على جهاز Mac الخاص بك يتزامن مع حساب iCloud الخاص بك. إليك كيفية التحقق من ذلك.
الخطوة 1: اضغط على Command + Spacebar لفتح Spotlight Search ، واكتب System Settings ، ثم اضغط على Return.
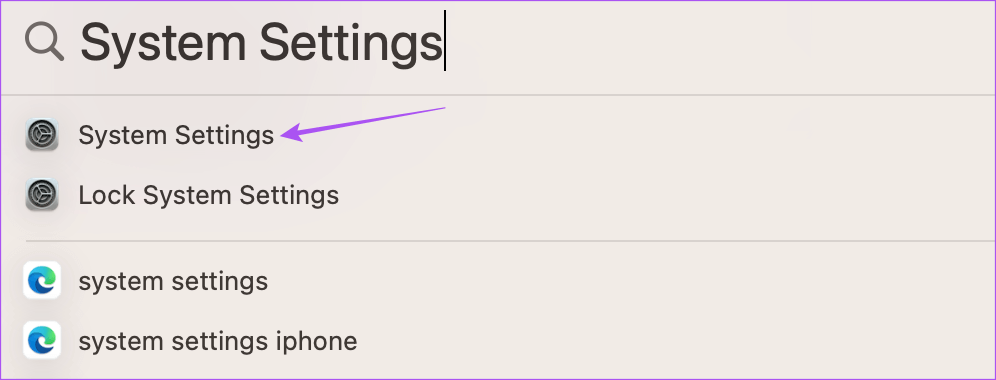
الخطوة 2: انقر فوق اسم ملف التعريف الخاص بك في الزاوية العلوية اليسرى.
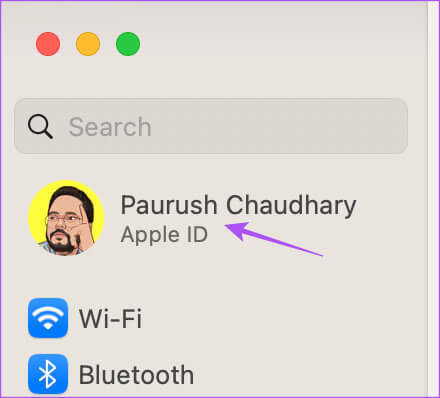
خطوة 3: انقر فوق iCloud.
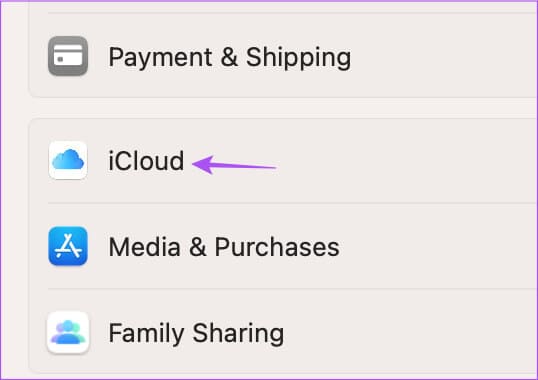
الخطوة 4: انقر فوق iCloud Drive.
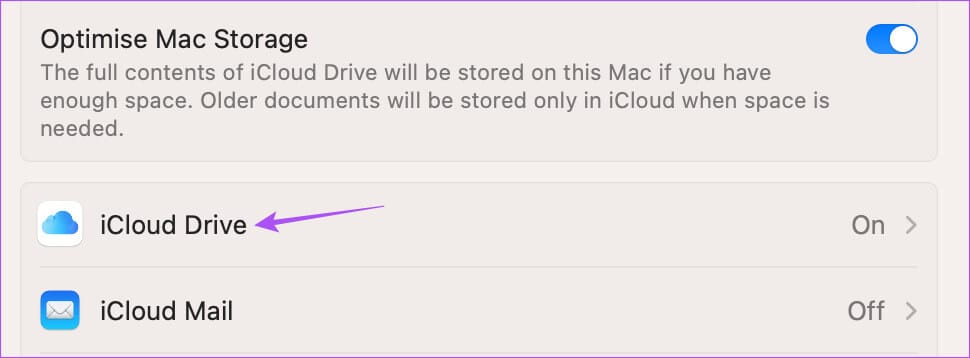
الخطوة 5: انقر فوق الزر “خيارات” بجوار “Apps Syncing to iCloud Drive”.
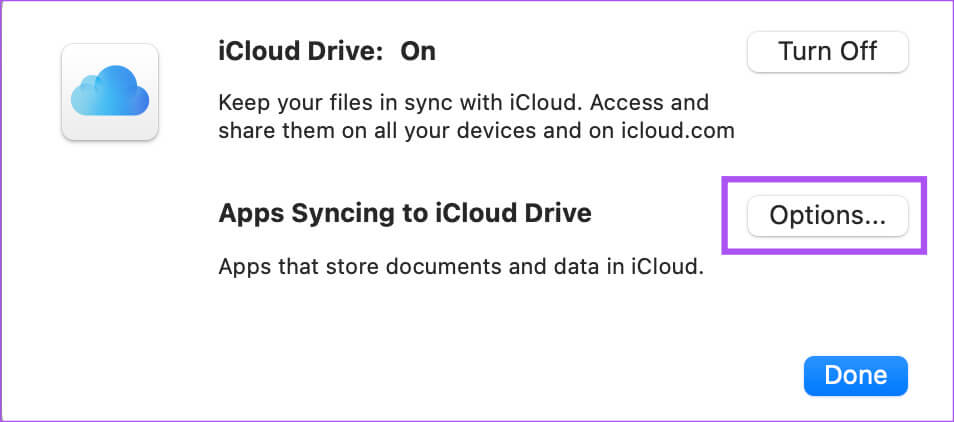
خطوة 6: ضمن المستندات ، قم بالتمرير لأسفل وتحقق من تمكين تطبيق البريد.
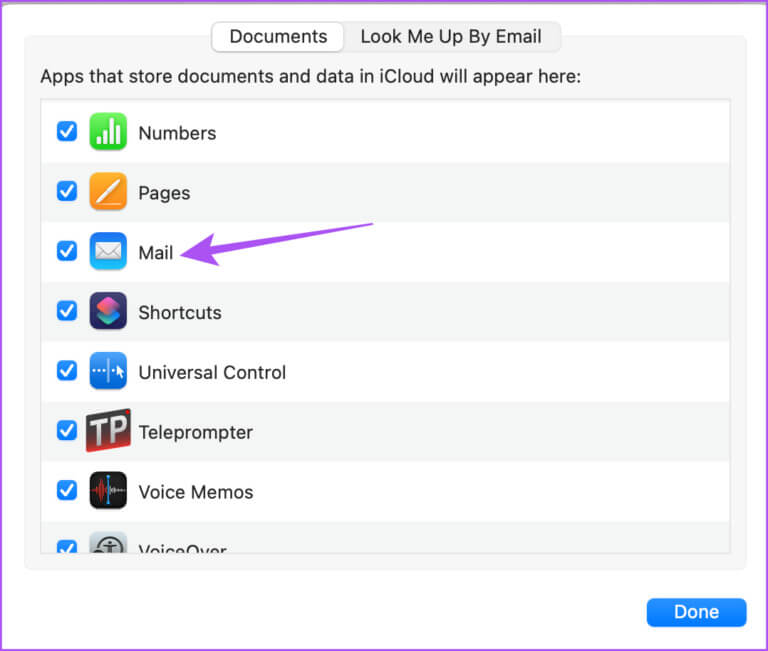
إذا لم يكن كذلك ، فانقر فوق مربع الاختيار لتمكين نفس الشيء.
الخطوة 7: أغلق عند Done في أعلى الجانب الأيمن.
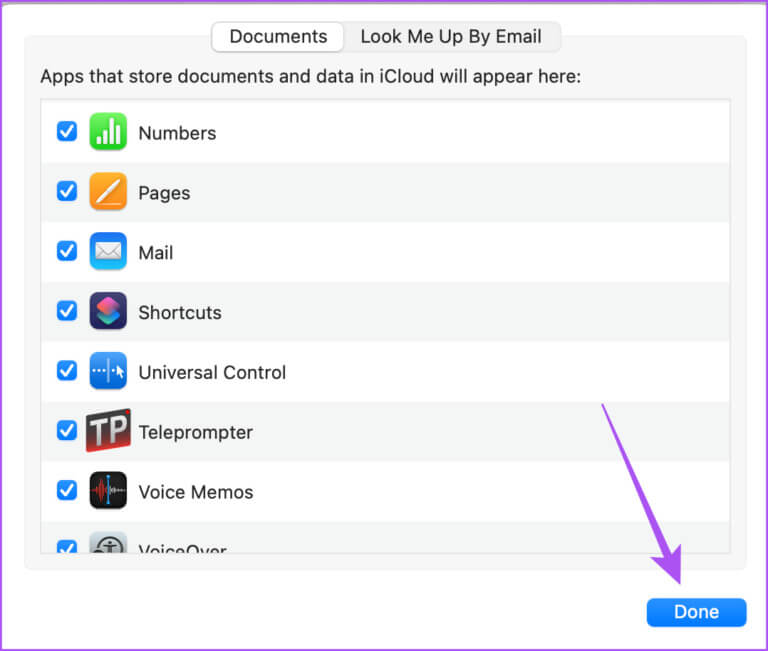
الخطوة 8: أغلق النافذة وافتح تطبيق البريد للتحقق من حل المشكلة.
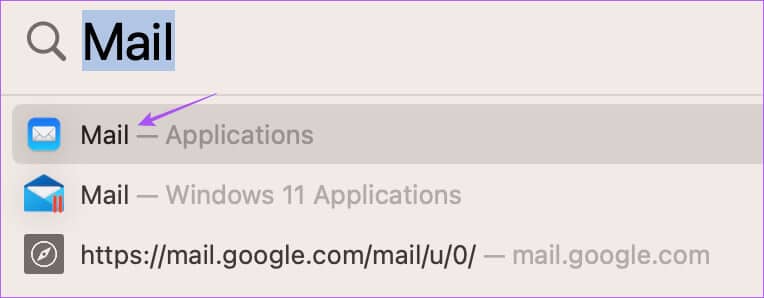
6. تحديث تطبيق البريد
الحل الأخير إذا لم يتم حل المشكلة الآن هو تحديث إصدار تطبيق البريد على جهاز Mac الخاص بك. لذلك ، تحتاج إلى تحديث إصدار macOS.
الخطوة 1: اضغط على Command + Spacebar لفتح Spotlight Search ، واكتب Check For Software Updates ، واضغط على Return.
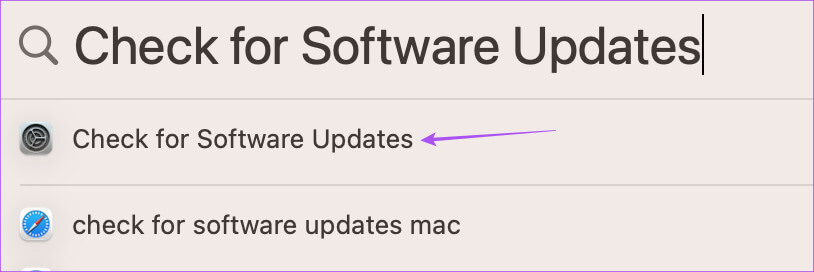
الخطوة 2: في حالة توفر تحديث ، قم بتنزيله وتثبيته.
الخطوة 3: بعد تثبيت التحديث وإعادة تشغيل جهاز Mac ، أعد فتح تطبيق البريد وتحقق من حل المشكلة.
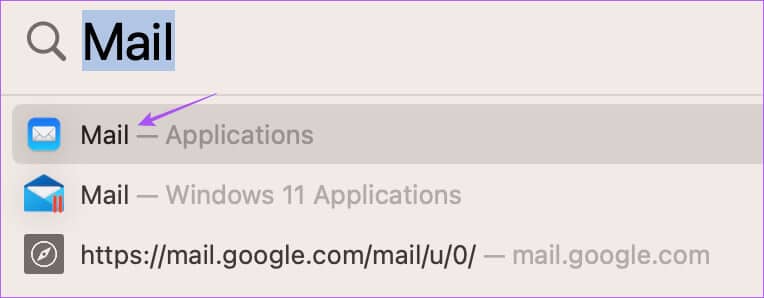
توقيع رسائل البريد الإلكتروني الخاصة بك
يجب أن تساعد هذه الحلول من خلال إظهار توقيعك في تطبيق Apple Mail على Mac. يمكنك أيضًا قراءة منشورنا حول كيفية إضافة صورة إلى توقيع البريد الإلكتروني الخاص بك في تطبيق البريد على Mac.
