أفضل 6 إصلاحات لعدم عمل الخلفية الديناميكية في الوضع المظلم على Mac
يمكنك تغيير خلفية الشاشة تلقائيًا على جهاز Mac لإلقاء نظرة جديدة على الإعداد الخاص بك كل يوم. ولكن إذا كنت ترغب في استخدام خلفية واحدة ، فيمكنك تمكين Dynamic Wallpaper ، التي تم تقديمها مع إصدار macOS Mojave. ستتحول الخلفية الديناميكية إلى الوضع الفاتح إلى الداكن تلقائيًا على جهاز Mac الخاص بك.

لكن بعض المستخدمين يشكون من أن هذه الميزة لا تعمل بشكل صحيح على أجهزة Mac الخاصة بهم لأن خلفية الشاشة لم تتغير ، خاصة في الوضع الداكن. إذن ، إليك بعض الحلول العملية لإصلاح Dynamic Wallpaper التي لا تعمل في Dark Mode على Mac.
1. تحقق مما إذا تم تنزيل الخلفيات الديناميكية
يمنحك جهاز Mac الخاص بك تسعة خلفيات ديناميكية مختلفة. إذا كنت قد حددت خلفية ديناميكية ، ولكنها لا تعمل في الوضع الداكن ، فستحتاج إلى التحقق مما إذا كنت قد قمت بتنزيل Dynamic Wallpaper على جهاز Mac الخاص بك.
الخطوة 1: اضغط على اختصار Command + Spacebar لفتح Spotlight Search ، واكتب System Settings ، واضغط على Return لفتح System Settings.
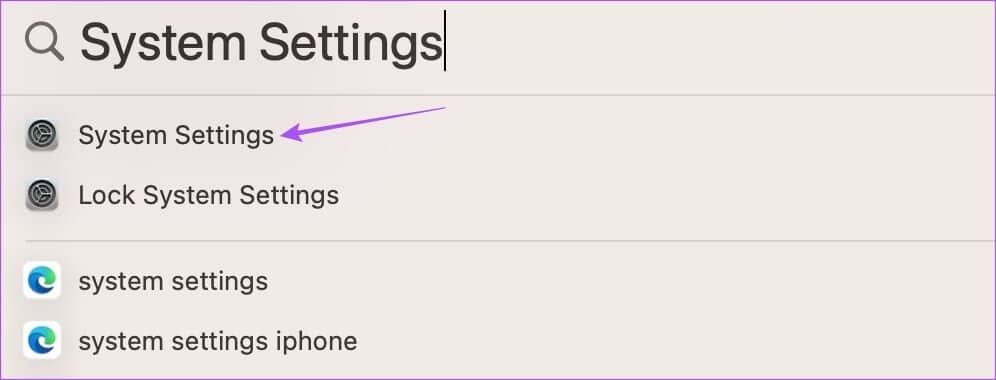
الخطوة 2: قم بالتمرير لأسفل وانقر فوق Wallpaper من القائمة اليسرى.
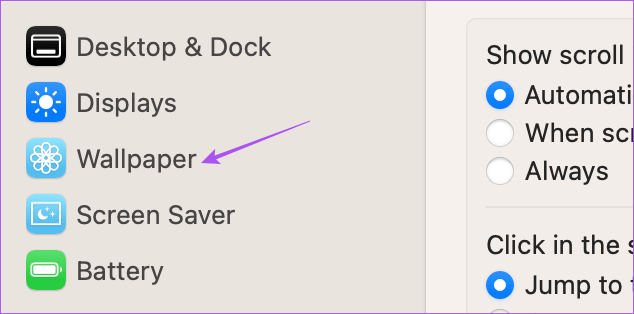
الخطوة 3: ضمن Dynamic Desktop ، حدد Dynamic Wallpaper.
الخطوة 4: انقر فوق أيقونة التنزيل في الخلفية التي اخترتها.
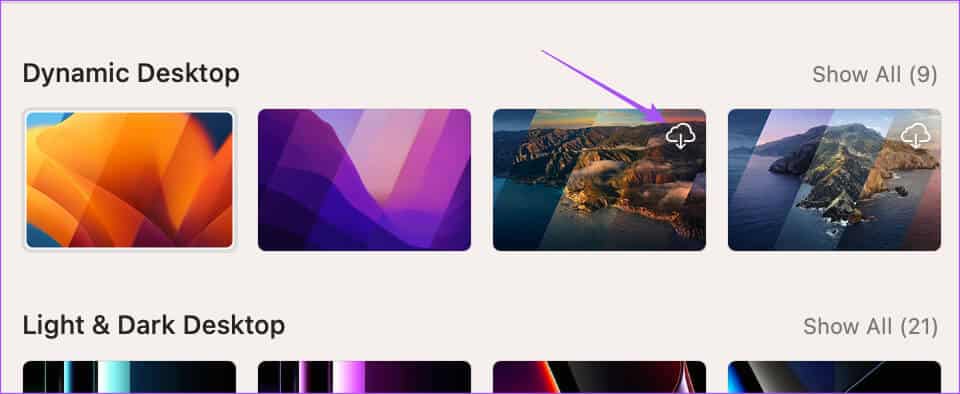
بعد تنزيل خلفية الشاشة ، أغلق النافذة وتحقق من حل المشكلة.
2. تحقق مما إذا تم تحديد الوضع الفاتح
لن تعمل Dynamic Wallpaper إذا قمت بتحديد Dark Mode كإعداد افتراضي. إذا كانت Dynamic Wallpaper لا تعمل في macOS ، فنحن نقترح تحديد الميزة مع تشغيل Light Mode.
الخطوة 1: اضغط على اختصار Command + Spacebar لفتح Spotlight Search ، واكتب System Settings ، واضغط على Return لفتح System Settings.
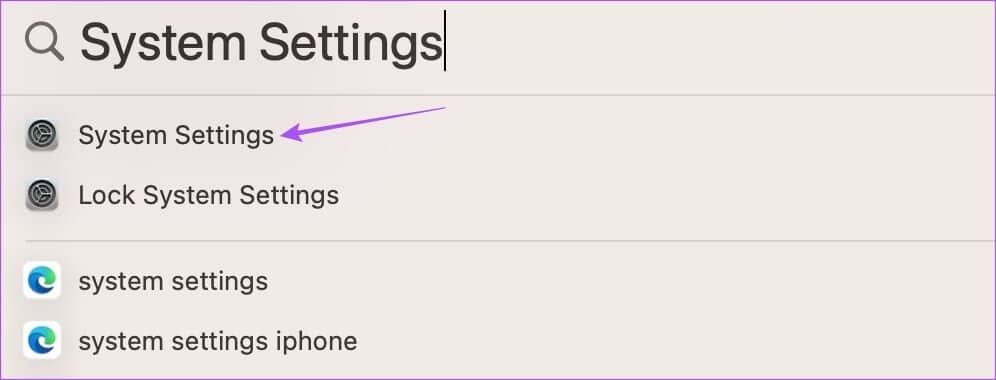
الخطوة 2: اضغط على Appearance من القائمة اليسرى.
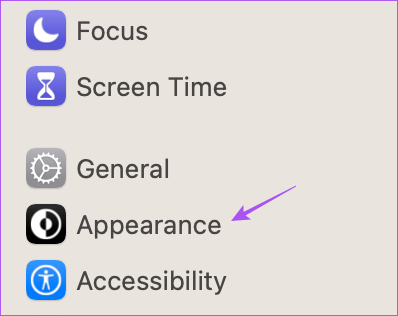
الخطوة 3: اضغط على Light Appearance.
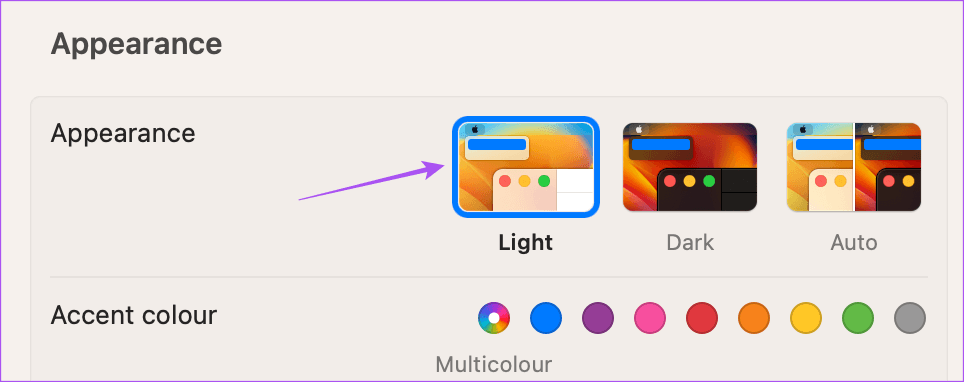
الخطوة 4: حدد Wallpaper من القائمة اليسرى.
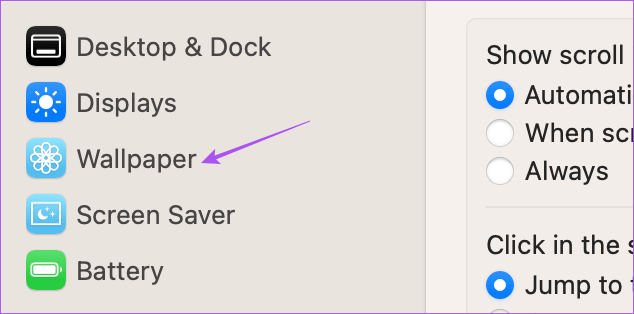
الخطوة 5: انقر فوق القائمة المنسدلة أسفل شاشة العرض المضمنة.
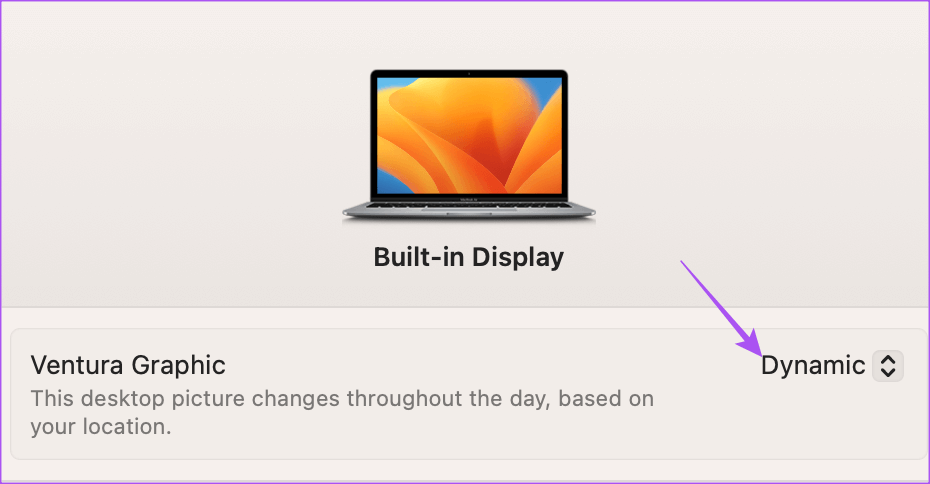
الخطوة 6: تأكد من تحديد Dynamic.
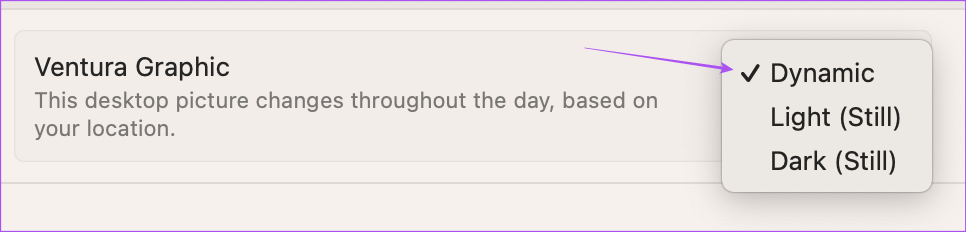
الخطوة 7: أغلق النافذة وتحقق من حل المشكلة.
3. تحقق من إعدادات التاريخ والوقت
ستعمل ميزة Dynamic Desktop على جهاز MacBook أو iMac اعتمادًا على إعدادات التاريخ والوقت. لذا فإن الحل الذي نوصي به هو التحقق من إعدادات التاريخ والوقت على جهاز Mac الخاص بك.
الخطوة 1: اضغط على اختصار Command + Spacebar لفتح Spotlight Search ، واكتب System Settings ، واضغط على Return لفتح System Settings.
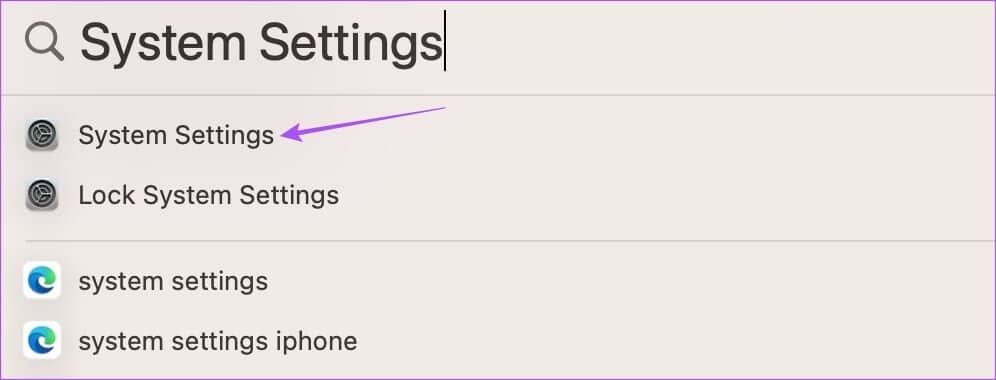
الخطوة 2: انقر فوق عام من القائمة اليسرى.
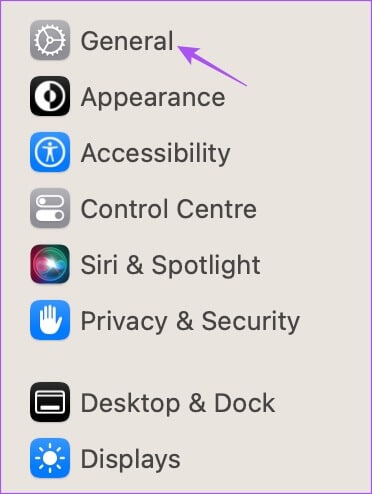
الخطوة 3: حدد التاريخ والوقت.
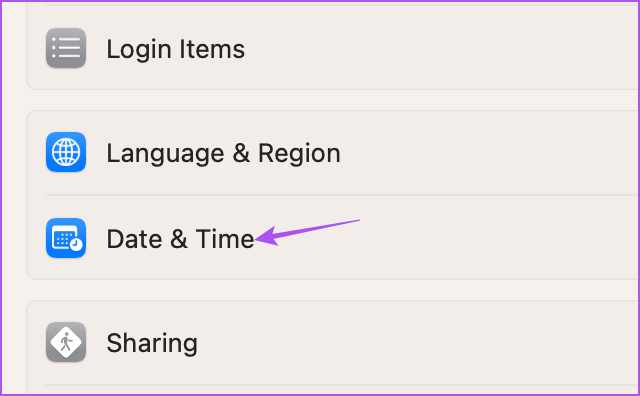
الخطوة 4: انقر فوق التبديل بجوار تعيين التاريخ والوقت تلقائيًا.
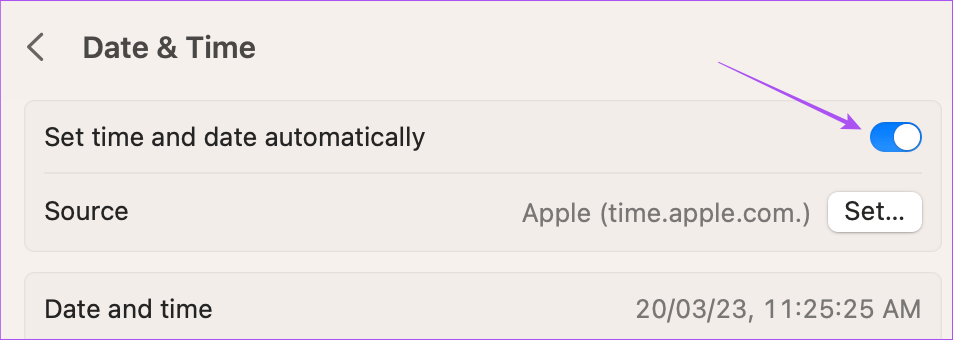
الخطوة 5: ارجع إلى القسم السابق لتحديد اللغة والمنطقة.
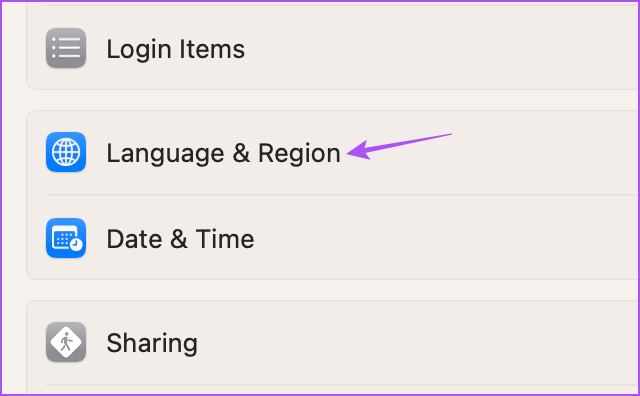
الخطوة 6: تأكد من تحديد المنطقة الصحيحة للتاريخ والوقت لتعيينهما بشكل صحيح.
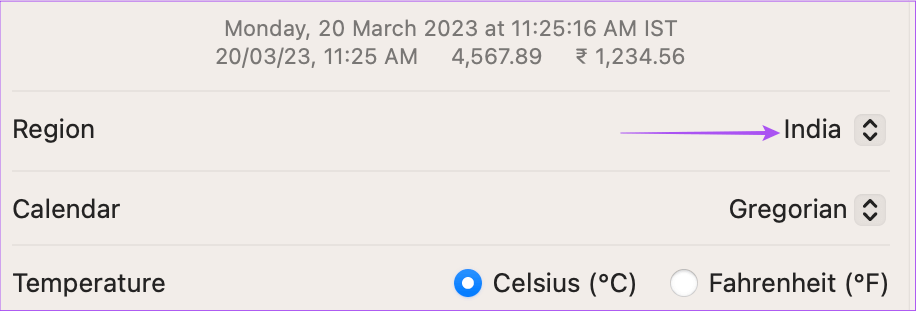
أغلق النافذة وتحقق من حل المشكلة.
4. تمكين الاقتراحات المستندة إلى الموقع
بعد تحديد المنطقة والتاريخ والوقت ، ستحتاج إلى التحقق من تمكين الاقتراحات المستندة إلى الموقع على جهاز Mac الخاص بك. كما يوحي الاسم ، ستعمل هذه الميزة على تشغيل Dynamic Wallpaper عندما يتحول جهاز Mac الخاص بك إلى الوضع الداكن بناءً على موقعك.
الخطوة 1: اضغط على اختصار Command + Spacebar لفتح Spotlight Search ، واكتب System Settings ، واضغط على Return لفتح System Settings.
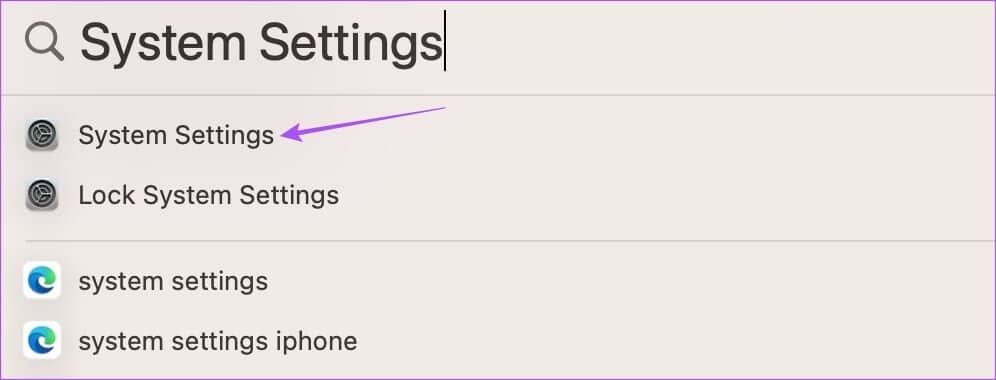
الخطوة 2: انقر فوق الخصوصية والأمان من الشريط الجانبي الأيسر.
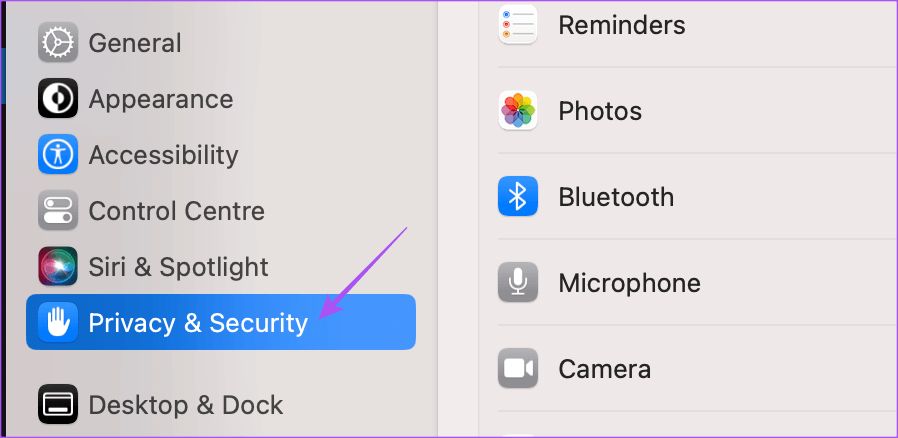
الخطوة 3: قم بالتمرير لأسفل إلى أسفل وانقر على التفاصيل بجوار خدمات النظام.
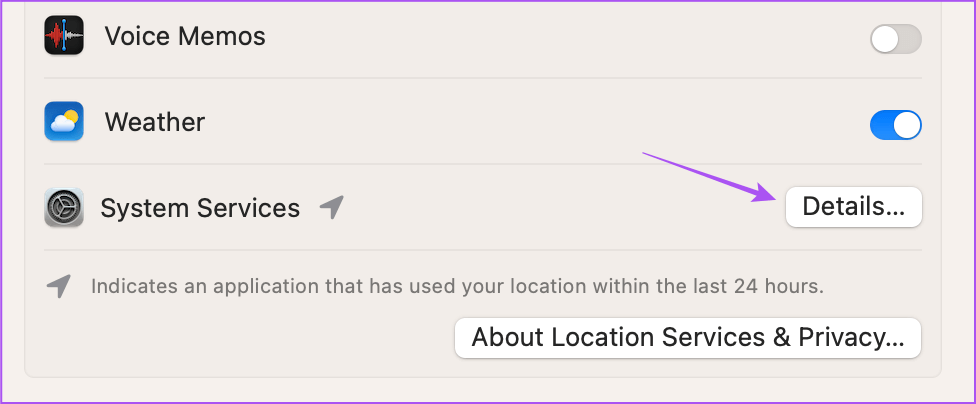
الخطوة 4: انقر فوق زر التبديل بجوار الاقتراح المستند إلى الموقع لتمكينه.
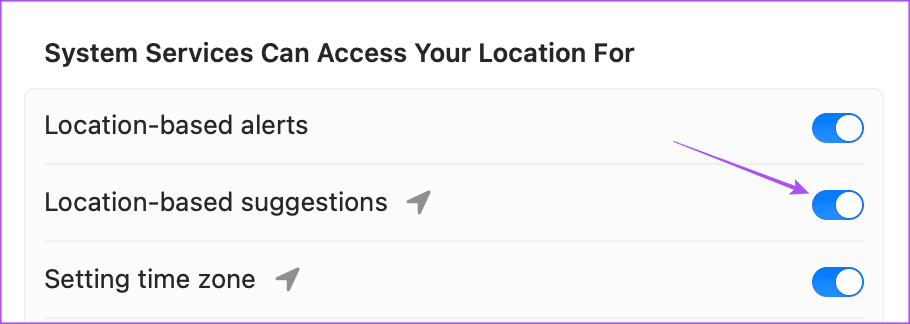
الخطوة 5: انقر فوق تم في أسفل الجانب الأيمن للتأكيد.
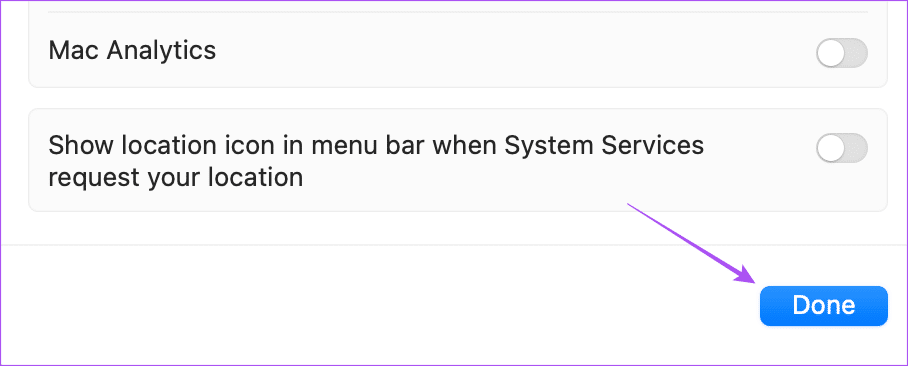
الخطوة 6: أغلق النافذة وتحقق من حل المشكلة.
5. استخدم الوضع الآمن
إذا كنت لا تزال تواجه نفس المشكلة ، فنحن نقترح تشغيل جهاز Mac في الوضع الآمن. لن تحتاج إلى استخدام هذا الحل المتقدم إلا إذا لم تنجح الحلول الأخرى. سيمنع الوضع الآمن تداخل تطبيقات الجهات الخارجية ويسمح فقط لتطبيقات النظام بالتمهيد على جهاز Mac الخاص بك. يمكنك التحقق من خطوات استخدام الوضع الآمن على جهاز Mac الخاص بك.
6. تحديث MACOS
الحل الأخير هو تحديث إصدار macOS ، مما سيساعد في القضاء على أي أخطاء أو مواطن الخلل التي تسبب هذه المشكلة.
الخطوة 1: اضغط على اختصار Command + Spacebar لفتح Spotlight Search ، واكتب Check For Software Update ، واضغط على Return.
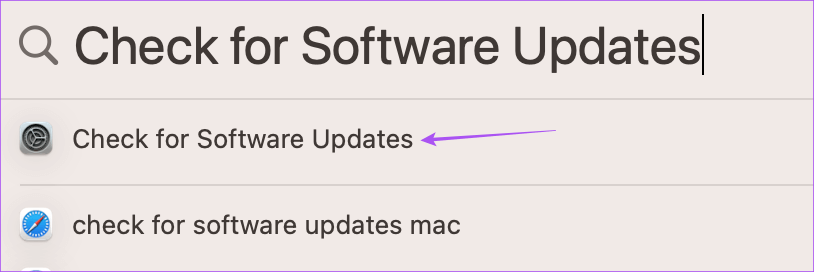
الخطوة 2: في حالة توفر تحديث ، قم بتنزيله وتثبيته.
بعد تثبيت التحديث ، تتم إعادة تشغيل جهاز Mac الخاص بك. بعد ذلك ، تحقق من حل المشكلة.
استخدم WALLPAPER DYNAMIC على MAC
يجب أن تساعدك هذه الحلول في العودة إلى استخدام Dynamic Wallpaper حتى في الوضع الداكن على جهاز Mac الخاص بك. بصرف النظر عن استخدام Dynamic Wallpapers ، يمكنك أيضًا استخدام Screensaver على جهاز Mac الخاص بك. يمكنك قراءة منشورنا إذا كانت شاشة التوقف لا تعمل على جهاز Mac الخاص بك.
