أفضل 6 إصلاحات لعدم عمل Dolby Atmos في Apple Music على iPhone
يتوفر Dolby Atmos للاستمتاع به في Apple Music لمستخدمي iPhone. ومع نظام التشغيل iOS 16 ، يمكنك استخدام ميزة الصوت المكاني المخصص لتجربة صوت محيط ثلاثي الأبعاد. لكن يمكن لبعض المستخدمين فقط الاستمتاع بمزايا Dolby Atmos على أجهزة iPhone الخاصة بهم.
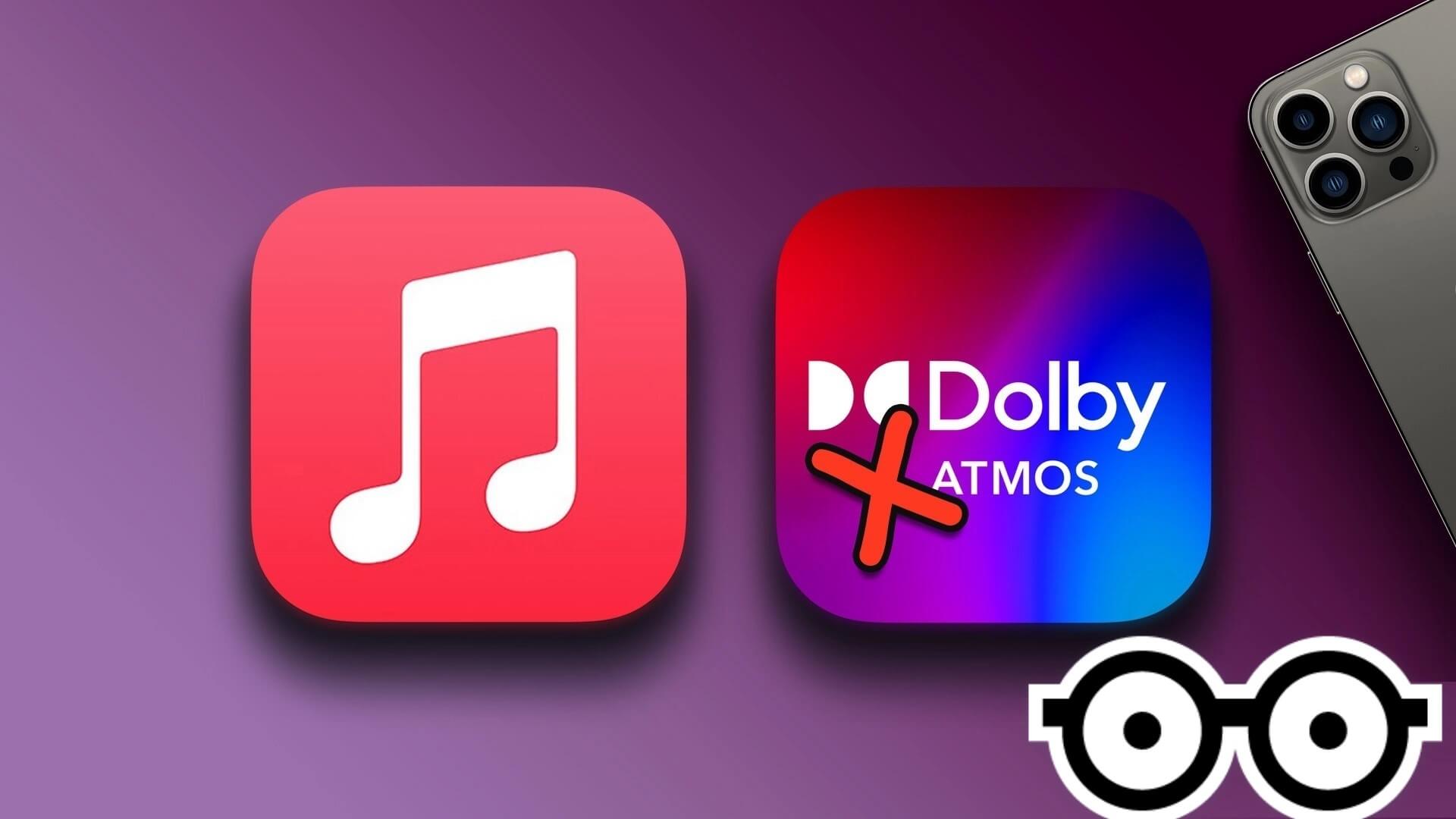
يشكو بعض المستخدمين من عدم قدرتهم على الاستماع إلى مساراتهم المفضلة بصوت Dolby Atmos على Apple Music. إذا كنت تواجه نفس الشيء أيضًا ، فنحن نقدم لك أفضل الإصلاحات لـ Dolby Atmos التي لا تعمل في Apple Music على iPhone.
1. قم بالتبديل من بيانات الجوال إلى شبكة WI-FI
سنقترح بعض الحلول الأساسية أولاً. يمكنك التبديل من Mobile Data إلى Wi-Fi على جهاز iPhone الخاص بك. قد تحصل على أكثر من سرعات الإنترنت المطلوبة باستخدام بيانات الجوال على جهاز iPhone الخاص بك ، ويرجع ذلك في الغالب إلى موقعك الحالي. نقترح التبديل إلى شبكة Wi-Fi.
2. قم بالتبديل إلى شبكة WI-FI بسرعة 5 جيجاهرتز
إذا كنت لا تزال لا تحصل على صوت Dolby Atmos على جهاز iPhone الخاص بك ، فيجب أن تحاول التبديل من نطاق تردد 2.4 جيجا هرتز إلى نطاق تردد 5 جيجا هرتز إذا كان لديك جهاز توجيه ثنائي النطاق. يجب عليك أيضًا إجراء اختبار سرعة للتأكد من أن مزود خدمة الإنترنت الخاص بك لا يواجه أي توقف أو يخضع لأعمال صيانة في منطقتك. ضع في اعتبارك الجلوس بالقرب من جهاز التوجيه للاستمتاع بأفضل سرعات إنترنت ممكنة.
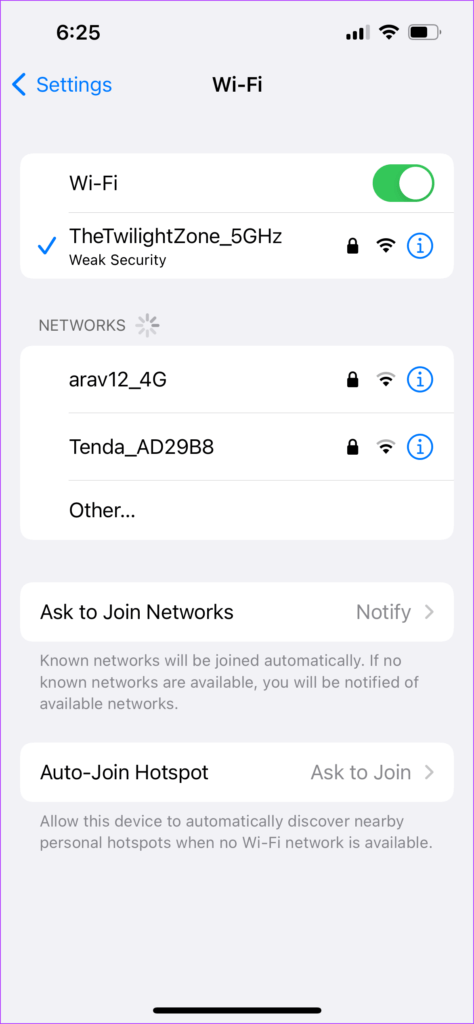
3. تحقق مما إذا كان المسار متوفرًا في Dolby Atmos
بدأ العديد من فناني الموسيقى في مزج أغانيهم أو إعادة مزجها في Dolby Atmos. قد تظل الحاجة إلى أن يكون المسار الذي اخترته في Apple Music متاحًا بتقنية Dolby Atmos أو Spatial Audio (على النحو المشار إليه من قبل Apple). إليك كيفية التحقق بسرعة من جميع المقطوعات الموسيقية المتوفرة في تنسيق الصوت المحيط في Apple Music على جهاز iPhone الخاص بك.
الخطوة 1: افتح Apple Music على جهاز iPhone الخاص بك.
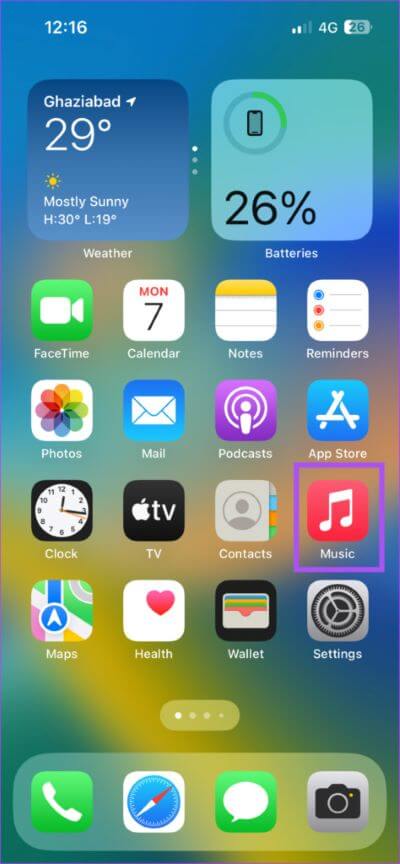
الخطوة 2: اضغط على أيقونة التصفح في شريط القوائم في الأسفل.
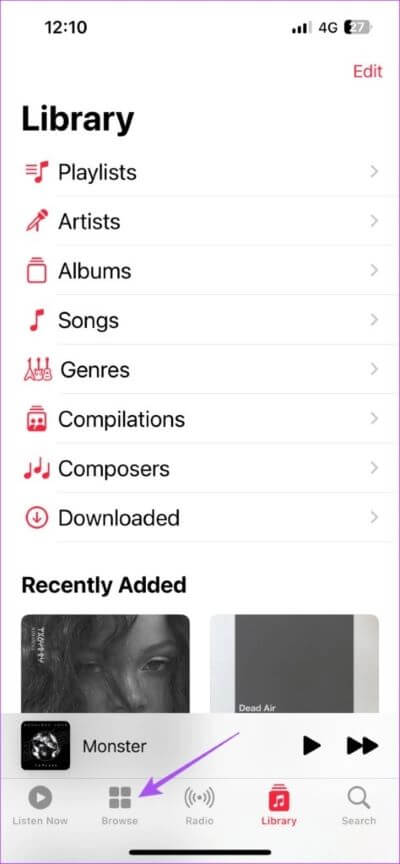
الخطوة 3: قم بالتمرير لأسفل وانقر على Now In Spatial Audio.
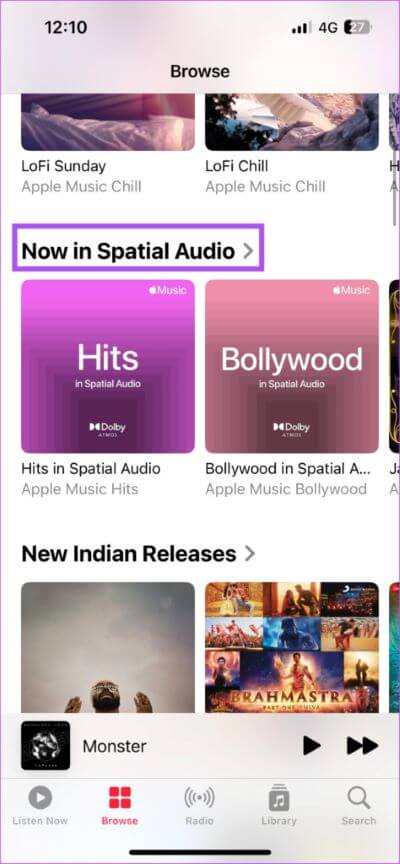
سيتم إدراج جميع المسارات المتوفرة في Dolby Atmos على Apple Music على شاشة iPhone.
4. تحقق مما إذا تم تمكين نظام DOLBY ATMOS
يتم تمكين هذه الميزة بشكل افتراضي في أجهزة iPhone التي تدعم Dolby Atmos. ولكن إذا كان Dolby Atmos لا يزال بحاجة إلى الإصلاح في Apple Music على جهاز iPhone الخاص بك ، فإن الأمر يستحق التحقق مما إذا كانت الخدمة ممكّنة على جهاز iPhone الخاص بك. إليك كيفية التحقق من ذلك.
الخطوة 1: افتح الإعدادات على جهاز iPhone الخاص بك.
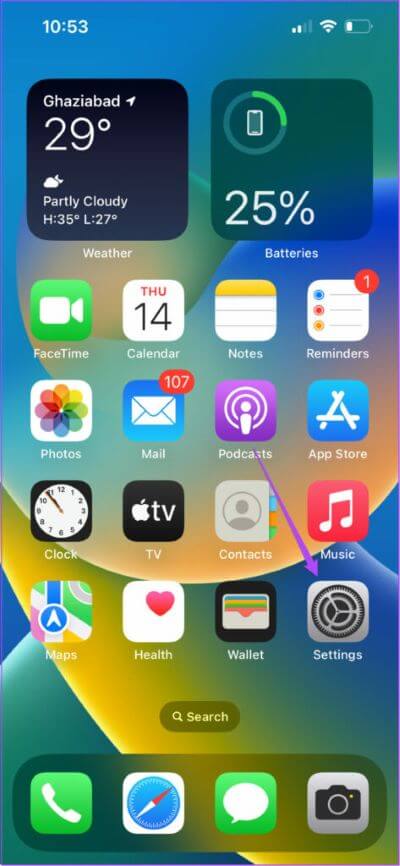
الخطوة 2: قم بالتمرير لأسفل وانقر على الموسيقى.
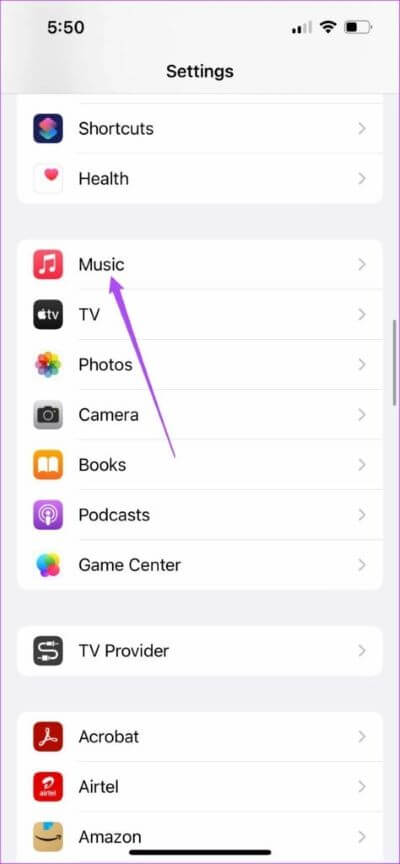
الخطوة 3: ضمن الصوت ، انقر فوق Dolby Atmos.
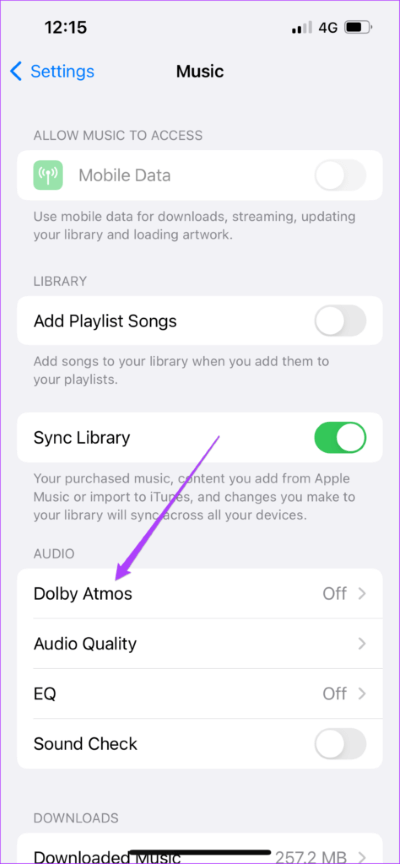
الخطوة 4: تحقق من تحديد تلقائي أو تشغيل دائمًا. إذا لم يكن كذلك ، حدد خيارًا واحدًا من اختيارك.
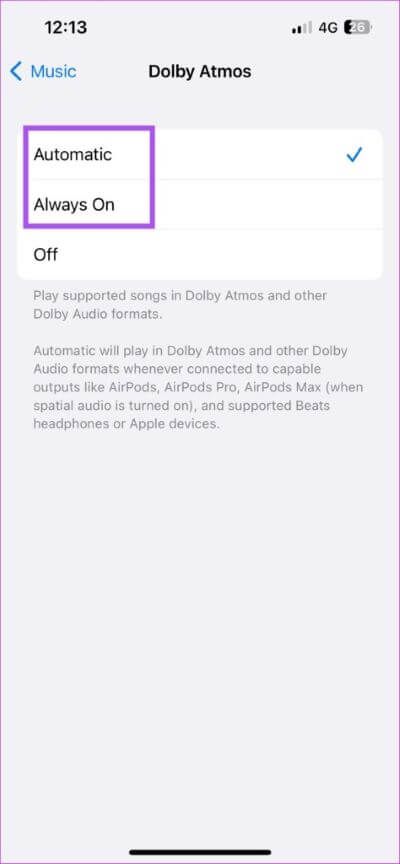
الخطوة 5: أغلق تطبيق الإعدادات وافتح Apple Music للتحقق من حل المشكلة.
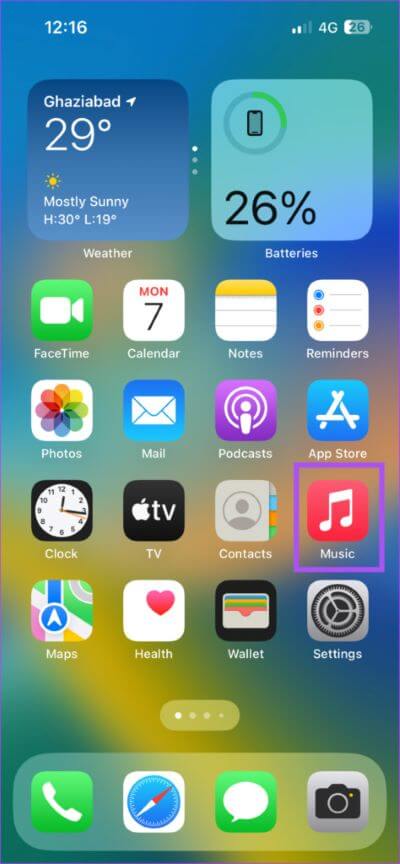
5. قم بإيقاف تشغيل Apple Music وإعادة تشغيله
إذا كان تطبيق Apple Music يعمل في الخلفية على جهاز iPhone الخاص بك لبعض الوقت الآن ، فيمكنك فرض الإنهاء وإعادة تشغيله. هذه طريقة فعالة لحل العديد من مشكلات الأعطال في التطبيقات. انها تستحق اطلاق النار.
الخطوة 1: على الشاشة الرئيسية لجهاز iPhone ، اسحب لأعلى مع الاستمرار للكشف عن جميع نوافذ تطبيقات الخلفية.
الخطوة 2: ابحث عن نافذة تطبيق Apple Music واسحب لأعلى لإزالتها من التشغيل في الخلفية.
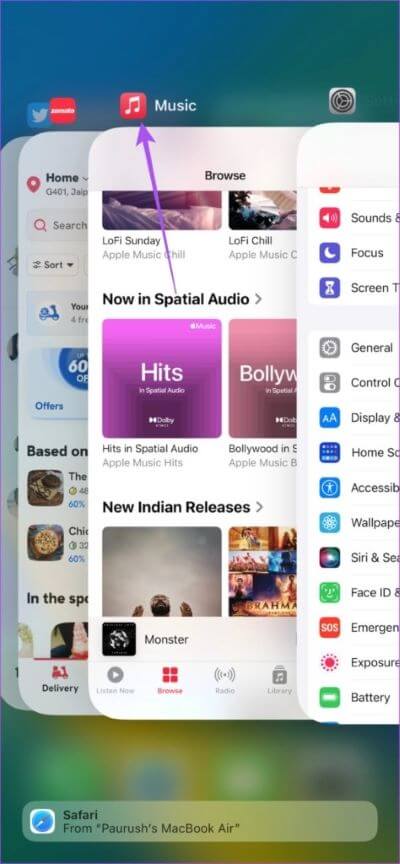
الخطوة 3: أعد تشغيل Apple Music وقم بتشغيل أغنية مختلطة في Dolby Atmos للتحقق من حل المشكلة.
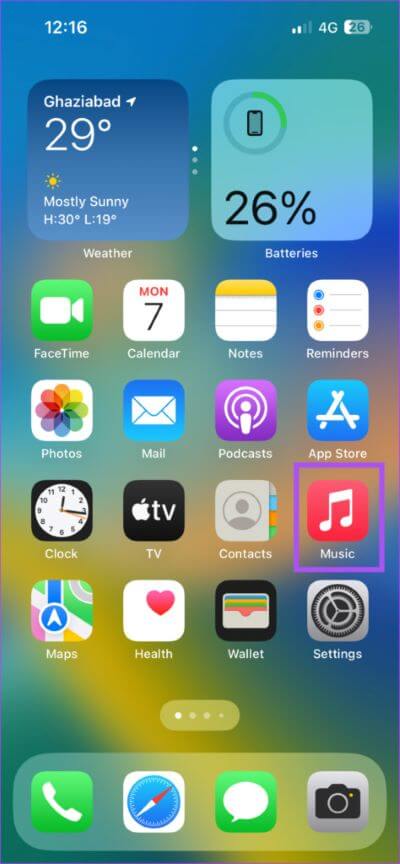
6. قم بتحديث IOS لتحديث APPLE MUSIC
نقترح تحديث تطبيق Apple Music إذا لم يعمل أي من الحلول حتى الآن. لذلك ، يجب عليك التحقق من وجود تحديث لإصدار iOS على جهاز iPhone الخاص بك.
الخطوة 1: افتح الإعدادات على جهاز iPhone الخاص بك.
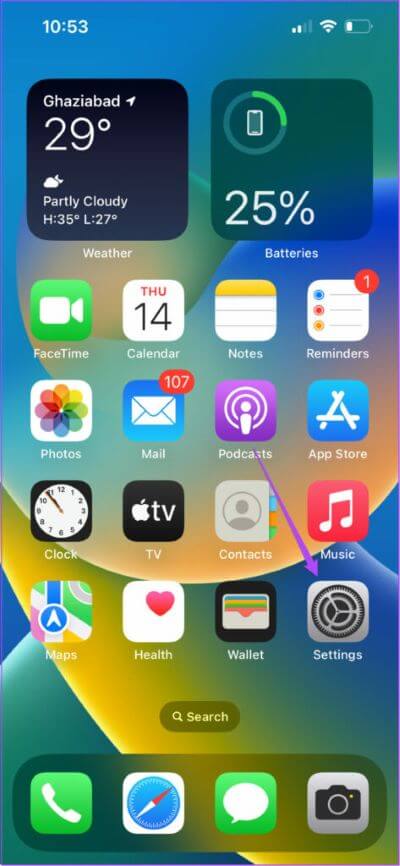
الخطوة 2: قم بالتمرير لأسفل قليلاً واضغط على عام.
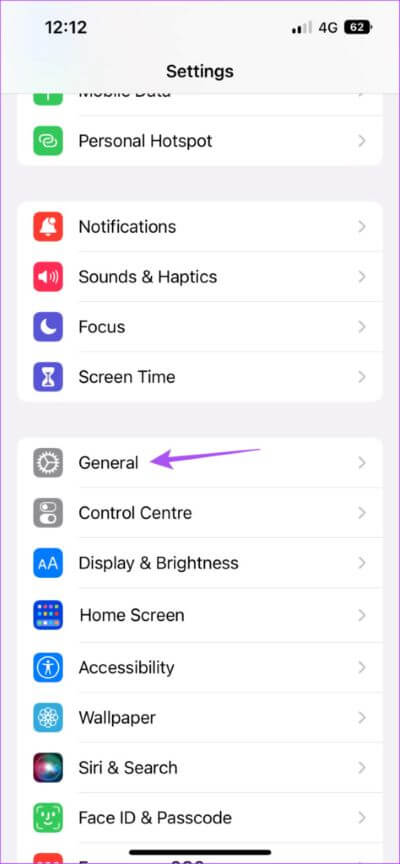
الخطوة 3: اضغط على تحديث البرنامج.
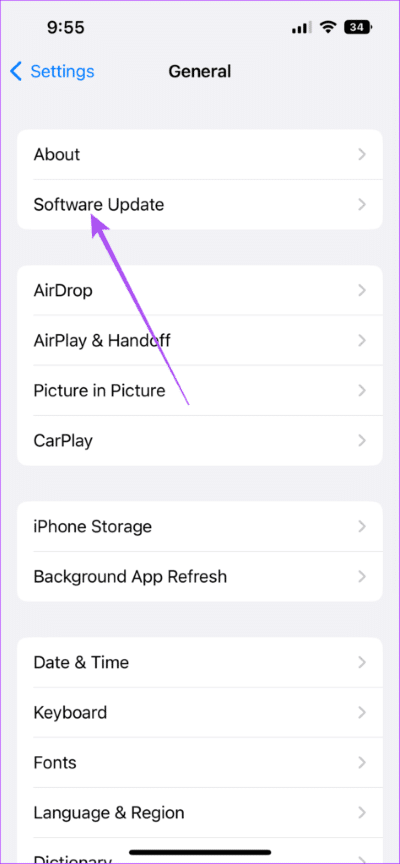
الخطوة 4: إذا كان تحديث iOS متاحًا ، فقم بتنزيله وتثبيته.
الخطوة 5: بعد تثبيته ، افتح Apple Music وتحقق من حل المشكلة.
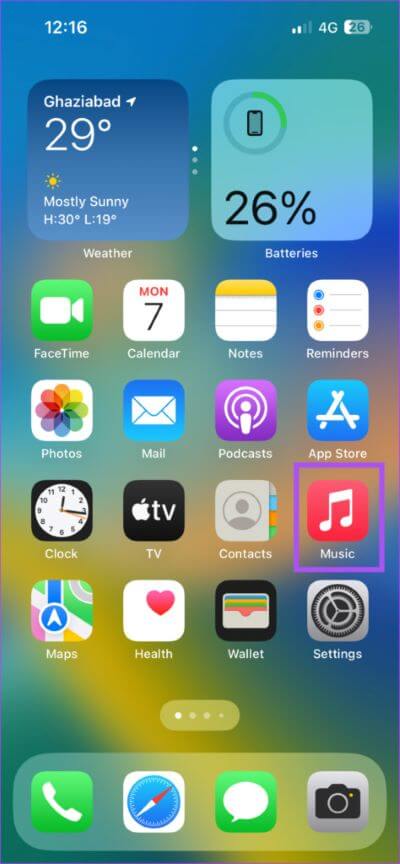
استمتع بـ Dolby Atmos على iPhone
إذا كانت لديك سماعات أذن أو سماعات رأس متوافقة ، يمكن أن يكون Dolby Atmos مع Apple Music متعة خالصة لعشاق الصوت على iPhone. لقد قمنا أيضًا بتغطية بعض المشكلات الأخرى التي قد تواجهها مع Apple Music على iPhone. على سبيل المثال ، يمكنك قراءة منشورنا حول كيفية إصلاح Apple Music Album Artwork الذي لا يظهر على iPhone وعدم تشغيل Apple Music للأغنية التالية على iPhone. ستساعد الحلول المذكورة في هذه المنشورات على استعادة تجربة استماع سلسة.
