أفضل 4 إصلاحات لعدم ظهور الملفات المحذوفة في سلة المحذوفات
بشكل افتراضي ، يحتفظ Windows بجميع الملفات التي تحذفها في سلة المحذوفات. قد يشمل ذلك العناصر التي ربما تكون قد حذفتها عن طريق الخطأ. ومع ذلك ، تصبح استعادة الملفات أو المجلدات المحذوفة مستحيلة إذا لم تظهر هذه الملفات في سلة المحذوفات. قد يحدث هذا في نظامي التشغيل Windows 10 و Windows 11.
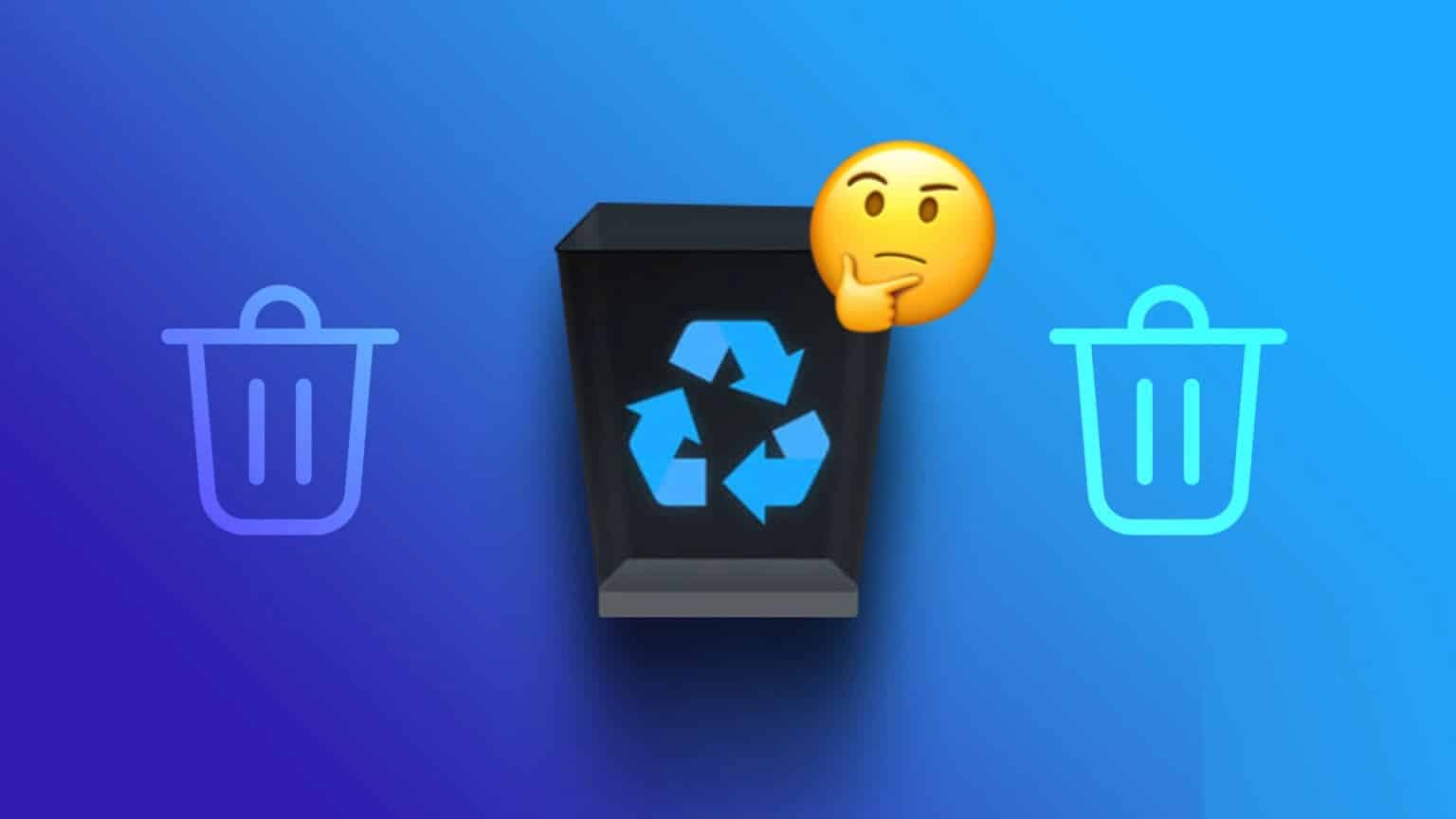
هناك عدة عوامل يمكن أن تمنع الملفات المحذوفة من الظهور في سلة المحذوفات. إليك كيفية حل مثل هذه المشكلات واستعادة الملفات المحذوفة من سلة المحذوفات دون متاعب.
1. تحقق مما إذا تم تكوين سلة المحذوفات بشكل صحيح
إذا لم تتمكن من العثور على الملفات المحذوفة في “سلة المحذوفات” ، فتحقق مما إذا تم تكوين سلة المحذوفات بشكل صحيح. إذا تم تعيينه على مسح الملفات فورًا عند حذفها ، فلن تجدها في “سلة المحذوفات”.
للتحقق من تكوين “سلة المحذوفات” على جهاز الكمبيوتر الخاص بك ، اتبع الخطوات التالية:
الخطوة 1: اضغط على مفاتيح Windows + S واكتب سلة المحذوفات. ثم ، من نتيجة سلة المحذوفات ، انقر فوق فتح.
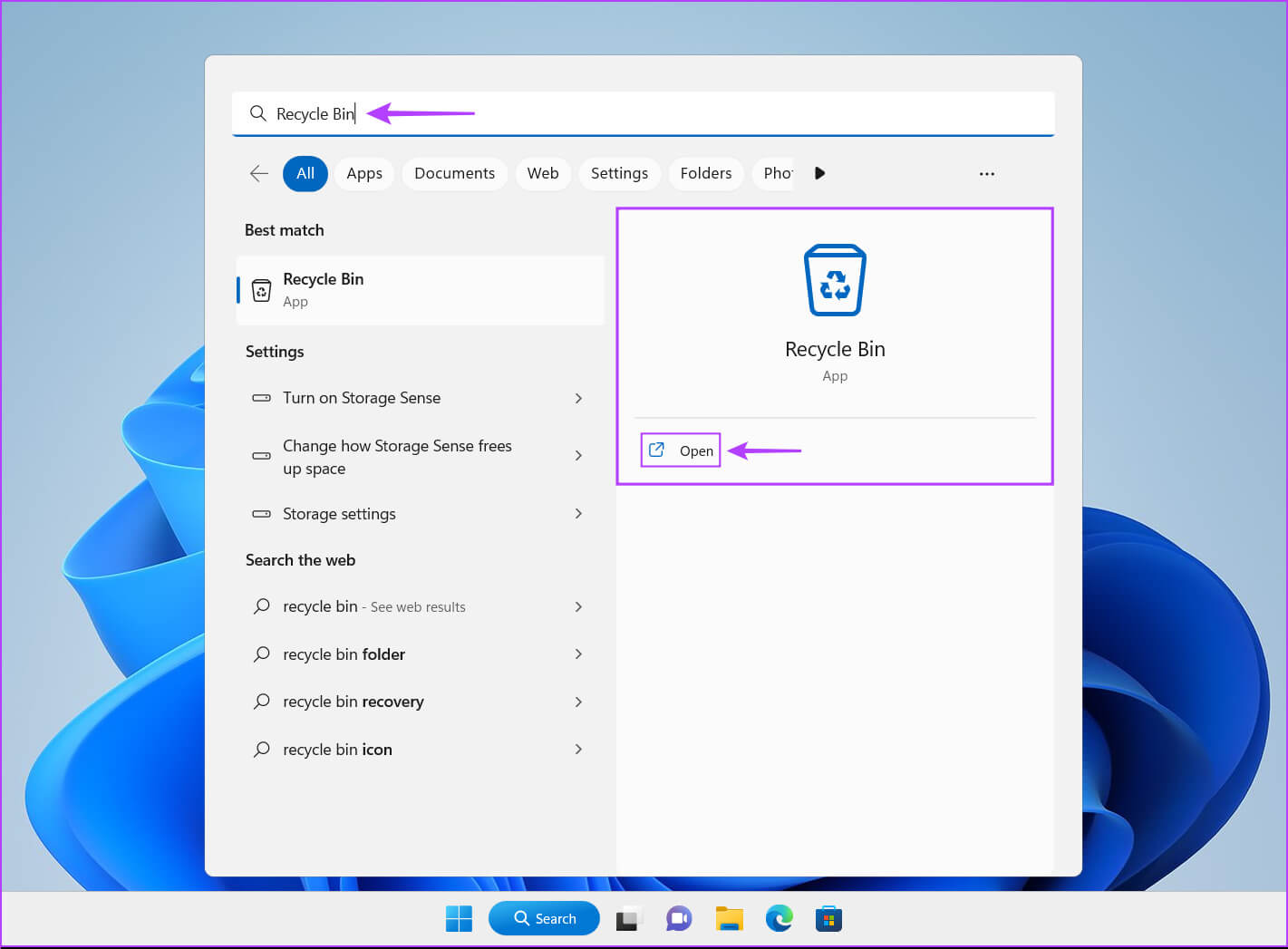
الخطوة 2: عند فتح سلة المحذوفات ، انقر فوق قائمة النقاط الأفقية الثلاث من شريط الأدوات في الزاوية العلوية اليمنى وحدد خصائص.
ملاحظة: يمكنك أيضًا الوصول إلى خصائص سلة المحذوفات عن طريق النقر بزر الماوس الأيمن فوق رمز سلة المحذوفات على سطح المكتب وتحديد خصائص.
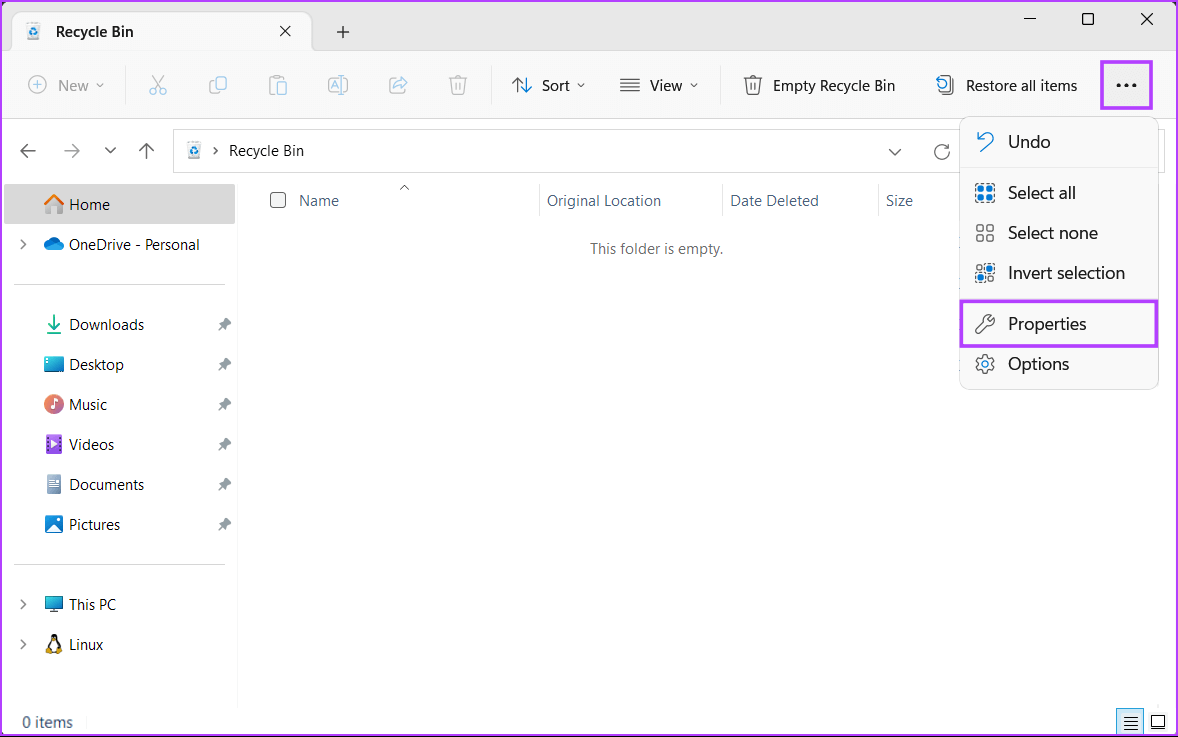
الخطوة 3: في نافذة خصائص سلة المحذوفات ، تحقق مما إذا كان زر الاختيار بجوار “لا تنقل الملفات إلى سلة المحذوفات. إزالة الملفات فورًا عند تحديد “حذفها”. إذا كان الأمر كذلك ، فاختر زر الاختيار بجوار خيار الحجم المخصص وأدخل قيمة جيدة من أربعة أو خمسة أرقام ، اعتمادًا على سعة التخزين لديك. ثم انقر فوق “تطبيق” لحفظ التغييرات.
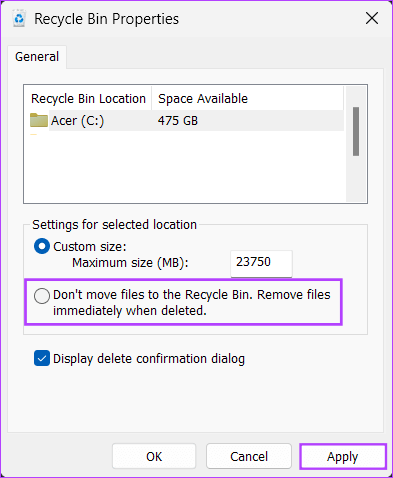
2. تعطيل أو إعادة تهيئة مستشعر التخزين
هناك تفسير آخر محتمل لعدم العثور على الملفات المحذوفة داخل “سلة المحذوفات” وهو أن “مستشعر التخزين” ربما يكون قد حذفها نهائيًا. بينما يمكن أن يساعد Storage Sense في Windows في تحرير بعض مساحة القرص عند انخفاض مساحة التخزين على جهاز الكمبيوتر ، مما يؤدي إلى تمكينه تلقائيًا من إفراغ سلة المحذوفات.
إذا كنت تريد الاحتفاظ بالملفات المحذوفة لفترة من الوقت ، فستحتاج إلى تعطيل مستشعر التخزين أو إعادة تكوينه لعدم مسح سلة المحذوفات مطلقًا. إليك كيف يمكنك فعل ذلك.
الخطوة 1: اضغط على مفتاحي Windows + I لفتح تطبيق الإعدادات.
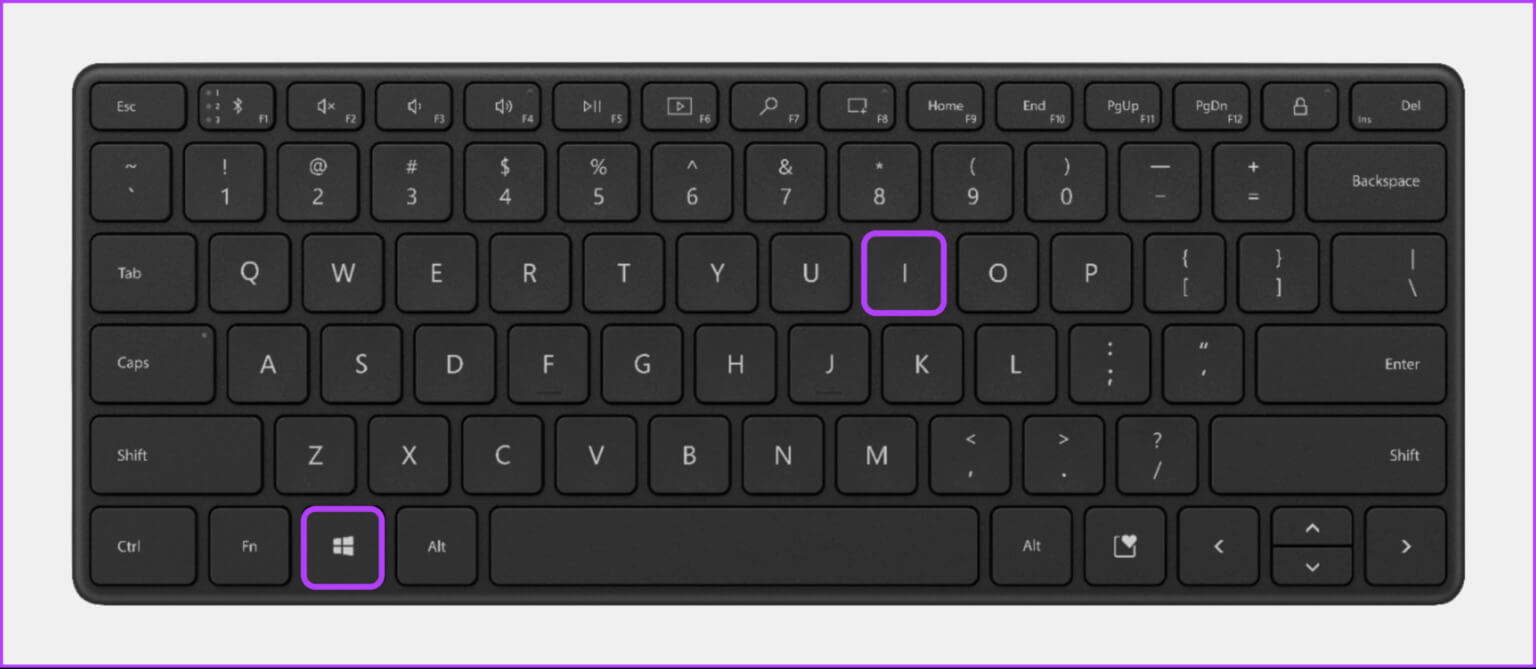
الخطوة 2: عند فتح تطبيق الإعدادات ، حدد النظام على الشريط الجانبي الأيسر وانقر فوق التخزين في الجزء الأيمن.
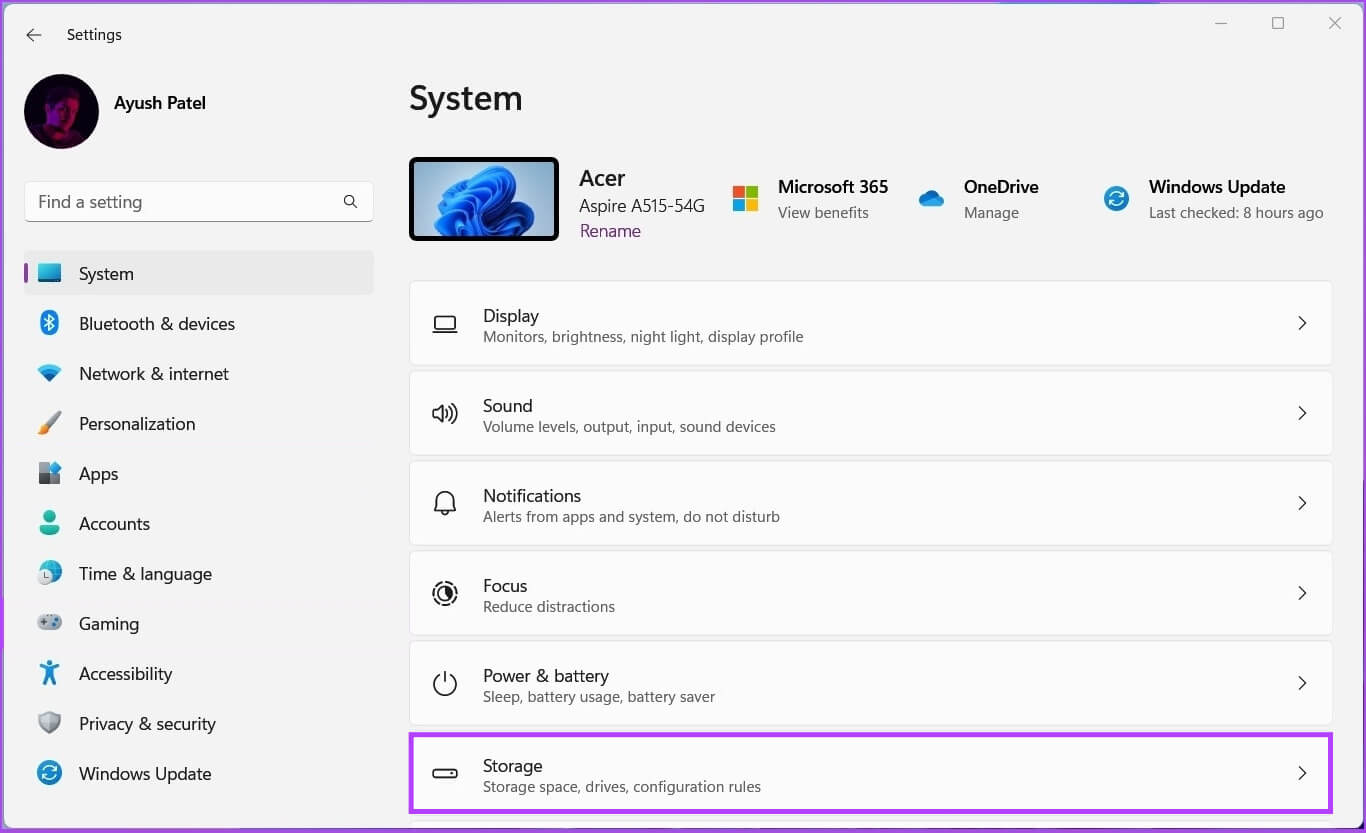
الخطوة 3: قم بإيقاف تشغيل التبديل بجوار مستشعر التخزين.
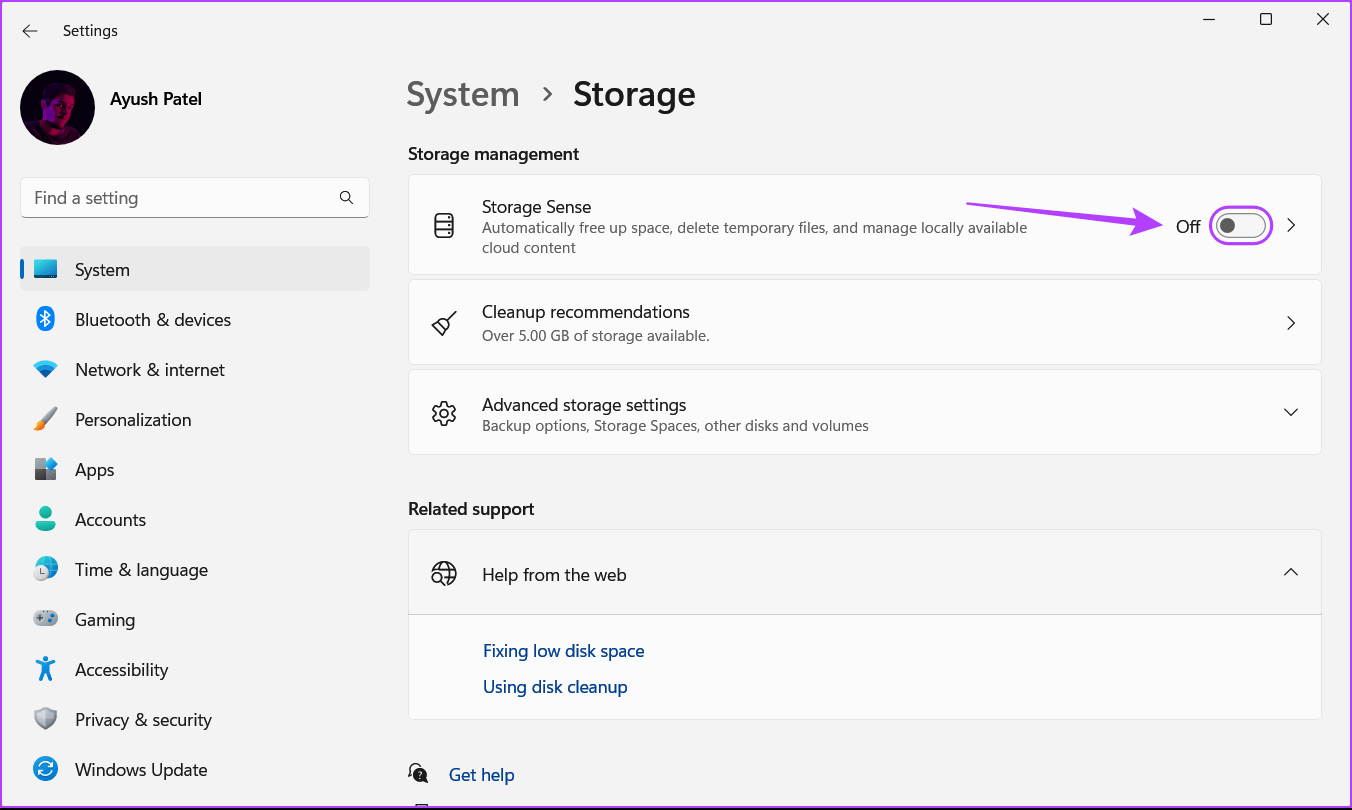
إذا وجدت مستشعر التخزين مفيدًا ولا تريد إيقاف تشغيله ، فيمكنك الانتقال إلى الخطوة التالية وإعادة تكوين إعدادات مستشعر التخزين بحيث لا يمسح سلة المحذوفات تلقائيًا.
الخطوة 4: انقر فوق مستشعر التخزين لتكوينه.
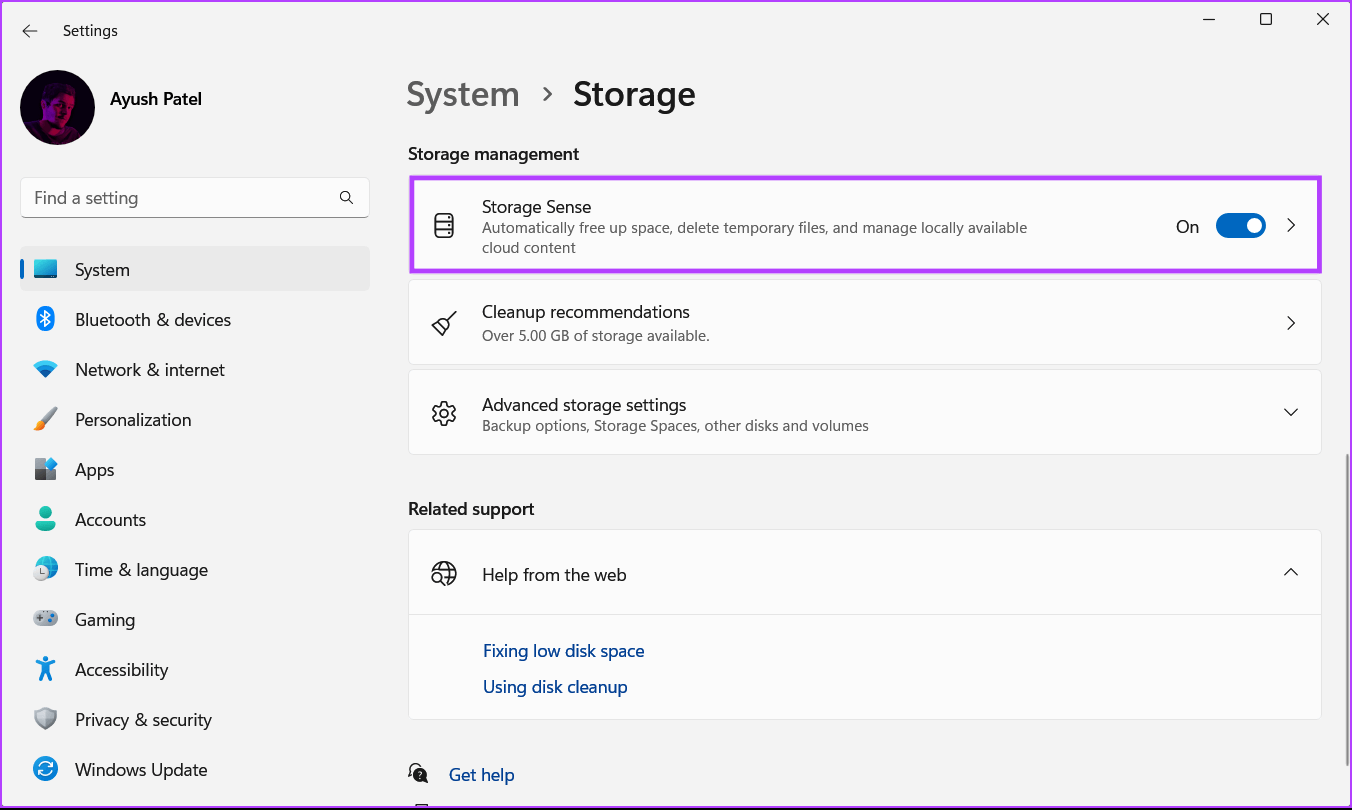
الخطوة 5: انقر فوق القائمة المنسدلة لـ “حذف الملفات في سلة المحذوفات الخاصة بي إذا كانت موجودة منذ أكثر من:” وحدد أبدًا.
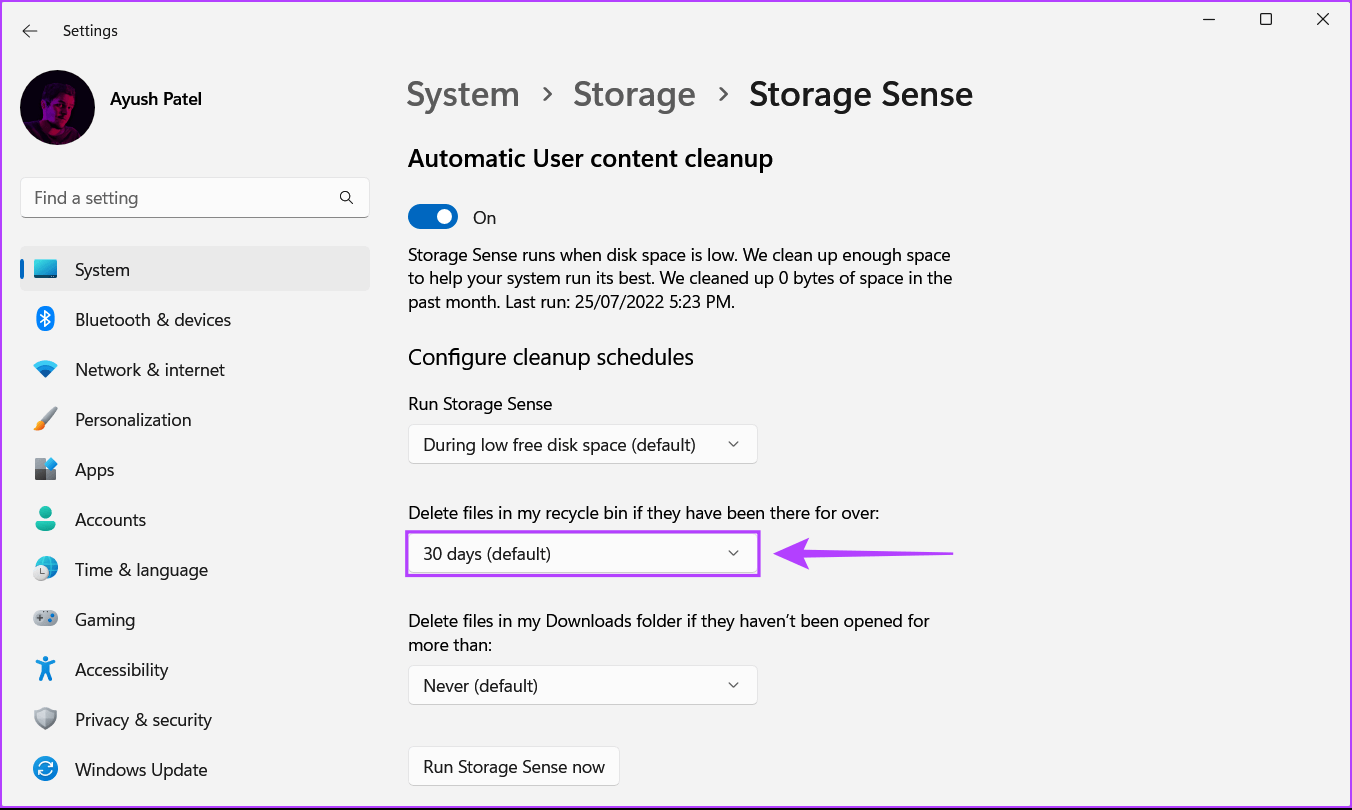
هذا يعني أن الملفات المحذوفة ستظهر في سلة المحذوفات وستظل موجودة حتى تقوم بحذفها يدويًا.
3. زيادة حجم التخزين الأقصى لسلة المحذوفات
بشكل افتراضي ، يمكن لـ “سلة المحذوفات” فقط تخزين الملفات التي تضيف ما يصل إلى أقل من 5 بالمائة من إجمالي سعة التخزين لمحرك الأقراص الثابتة. إذا تجاوزت الملفات المحذوفة هذا الحد ، فلن تنتقل إلى سلة المحذوفات. بدلاً من ذلك ، تتم إزالة هذه الملفات نهائيًا من جهاز الكمبيوتر الخاص بك.
إذا كنت تواجه مشكلات مماثلة أثناء حذف الملفات الكبيرة على جهاز الكمبيوتر الخاص بك ، فيمكنك تجاوز الإعدادات الافتراضية لسلة المحذوفات لاستيعاب الملفات الأكبر حجمًا داخل سلة المحذوفات.
الخطوة 1: اضغط على مفاتيح Windows + S لفتح Windows Search واكتب Recycle Bin. ثم ، من نتيجة سلة المحذوفات ، انقر فوق فتح.
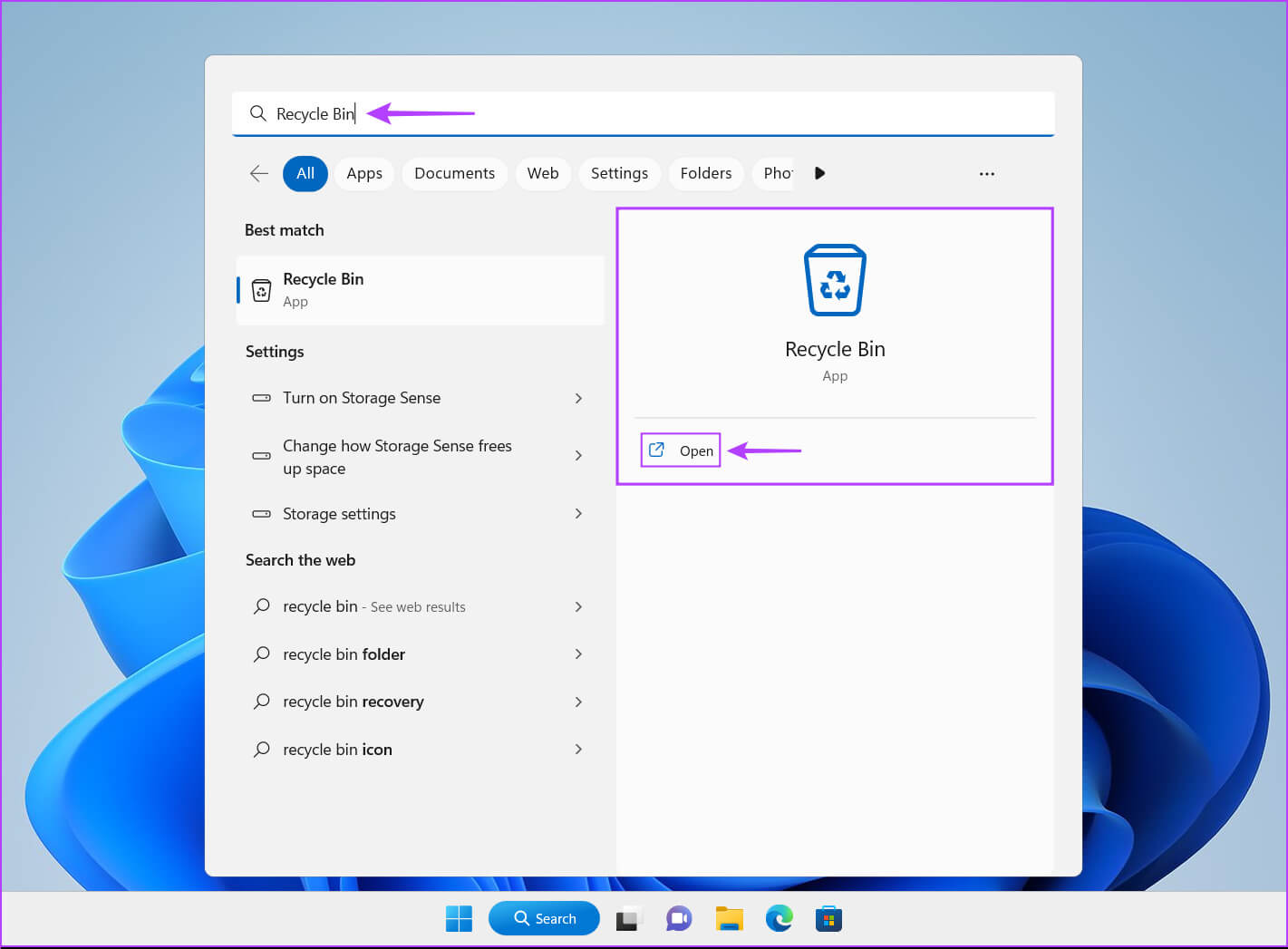
الخطوة 2: عند فتح سلة المحذوفات ، انقر فوق قائمة النقاط الأفقية الثلاث في الزاوية العلوية اليمنى وحدد الخصائص.
ملاحظة: يمكنك أيضًا الوصول إلى خصائص سلة المحذوفات عن طريق النقر بزر الماوس الأيمن فوق رمز سلة المحذوفات على سطح المكتب وتحديد خصائص.
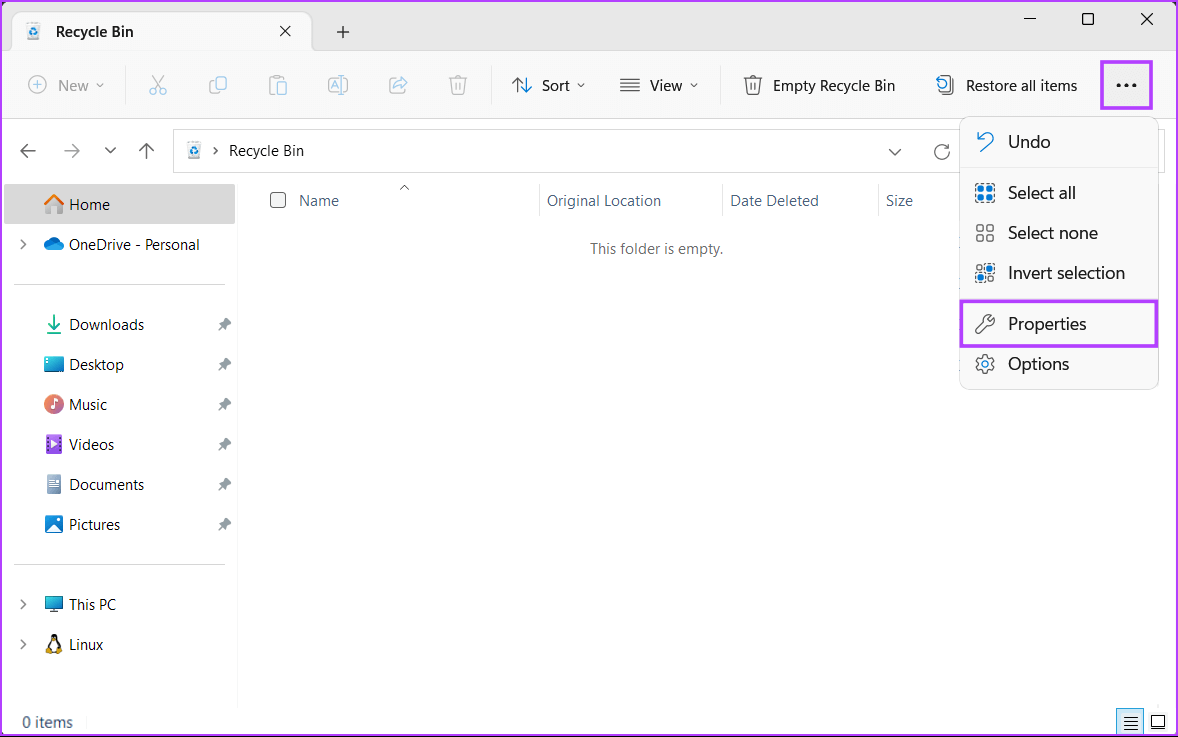
الخطوة 3: انقر فوق مربع النص بجوار الحد الأقصى للحجم (MB) واكتب قيمة أكبر من الحجم الافتراضي. ثم انقر فوق “تطبيق” لحفظ التغييرات.
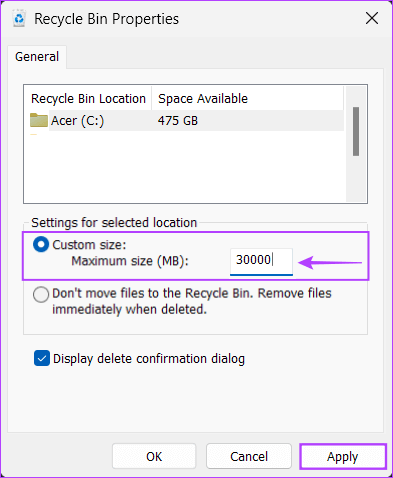
4. إعادة تعيين سلة المحذوفات
إذا لم ينجح أي من الحلول السابقة ، فقد تكون سلة المحذوفات الموجودة على جهاز الكمبيوتر الخاص بك تالفة. لإصلاح هذه المشكلة ، تحتاج إلى إعادة تعيين سلة المحذوفات باستخدام موجه الأوامر.
إليك كيفية إعادة تعيين سلة المحذوفات على جهاز الكمبيوتر الذي يعمل بنظام Windows 11:
الخطوة 1: اضغط على مفاتيح Windows + S واكتب موجه الأوامر. ثم ، من نتائج موجه الأوامر ، انقر فوق تشغيل كمسؤول.
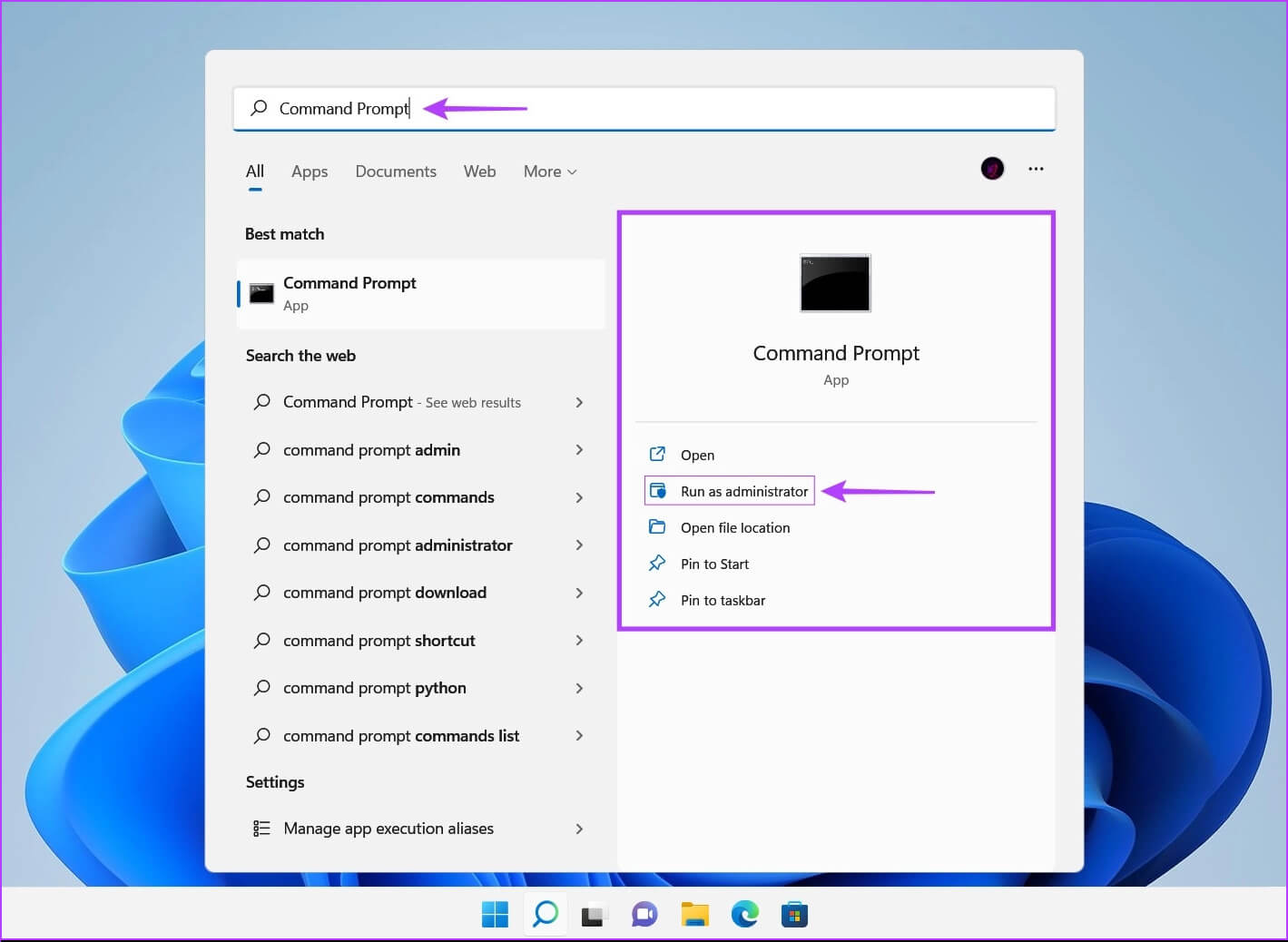
الخطوة 2: انقر فوق نعم عند ظهور موجه التحكم في حساب المستخدم (UAC) على الشاشة.
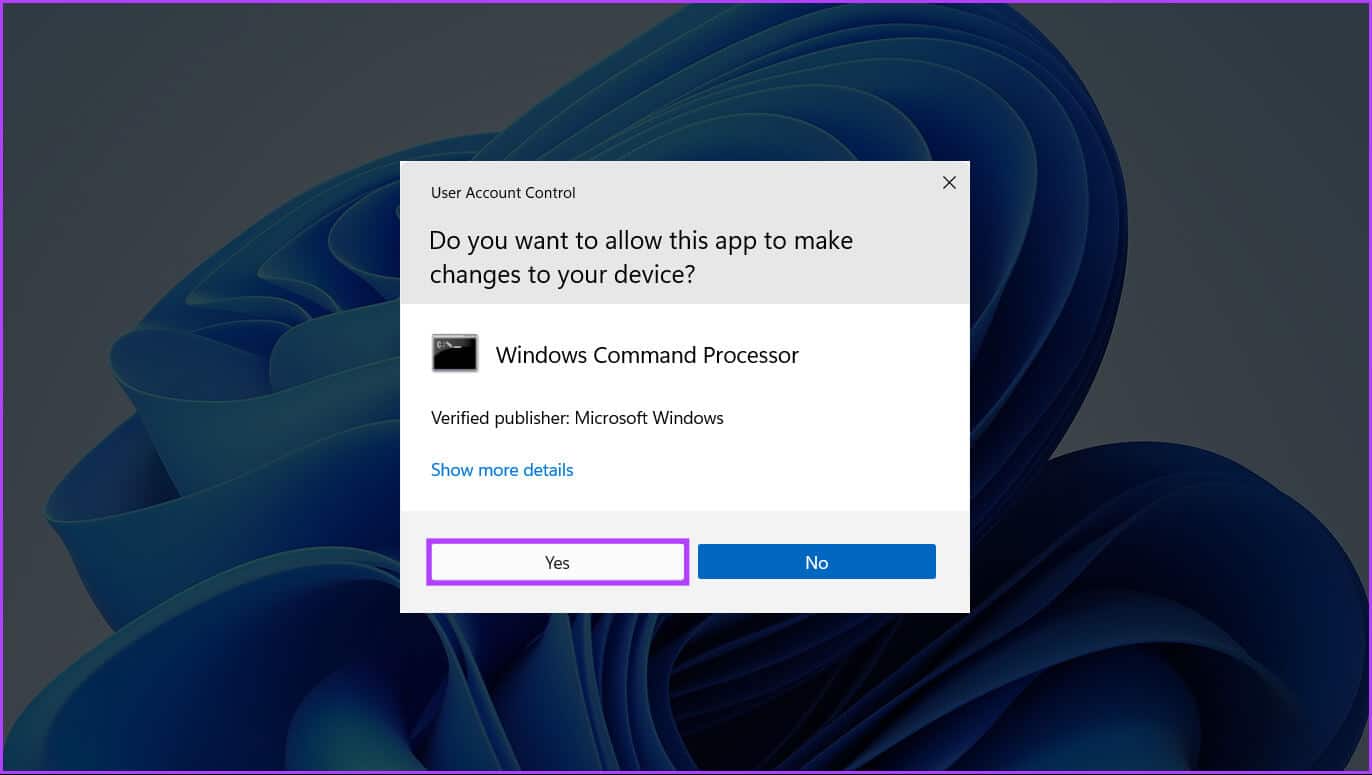
الخطوة 3: اكتب الأمر التالي في نافذة موجه الأوامر واضغط على Enter لإعادة تعيين سلة المحذوفات. ثم كرر نفس الأمر لكل محرك أقراص على جهاز الكمبيوتر الخاص بك عن طريق استبدال الحرف C بحرف محرك الأقراص الآخر.
rd /s /q C:$Recycle.bin
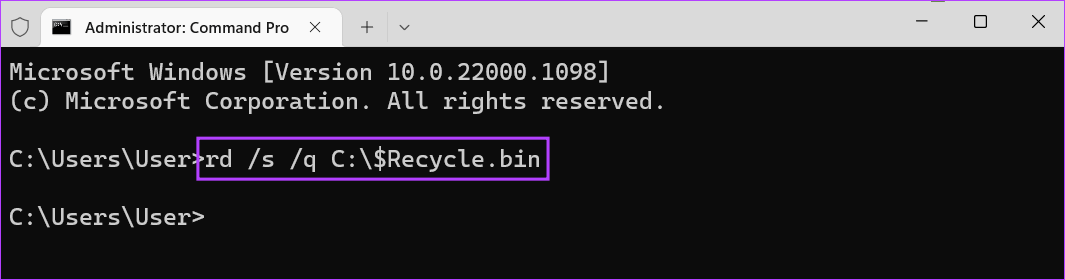
يؤدي تشغيل هذا الأمر إلى حذف جميع الأدلة / المجلدات التالفة لسلة المحذوفات ، مما يجبر Windows على إعادة إنشاء دليل جديد.
أصبحت استعادة الملفات المحذوفة أمرًا سهلاً
فرص مواجهة مثل هذا الموقف ضئيلة إلى حد ما. نأمل أن تساعدك الحلول المذكورة أعلاه في إصلاح الوقت الذي لا تظهر فيه الملفات المحذوفة في سلة المحذوفات. في هذه الأثناء ، يمكنك أيضًا الاطلاع على دليلنا حول إفراغ سلة المحذوفات إذا كنت بحاجة إلى مساعدة في ذلك على جهاز الكمبيوتر الذي يعمل بنظام Windows 11.
