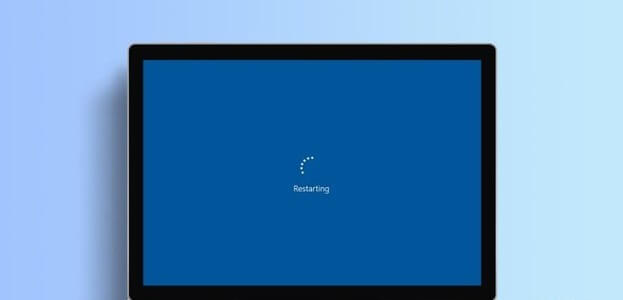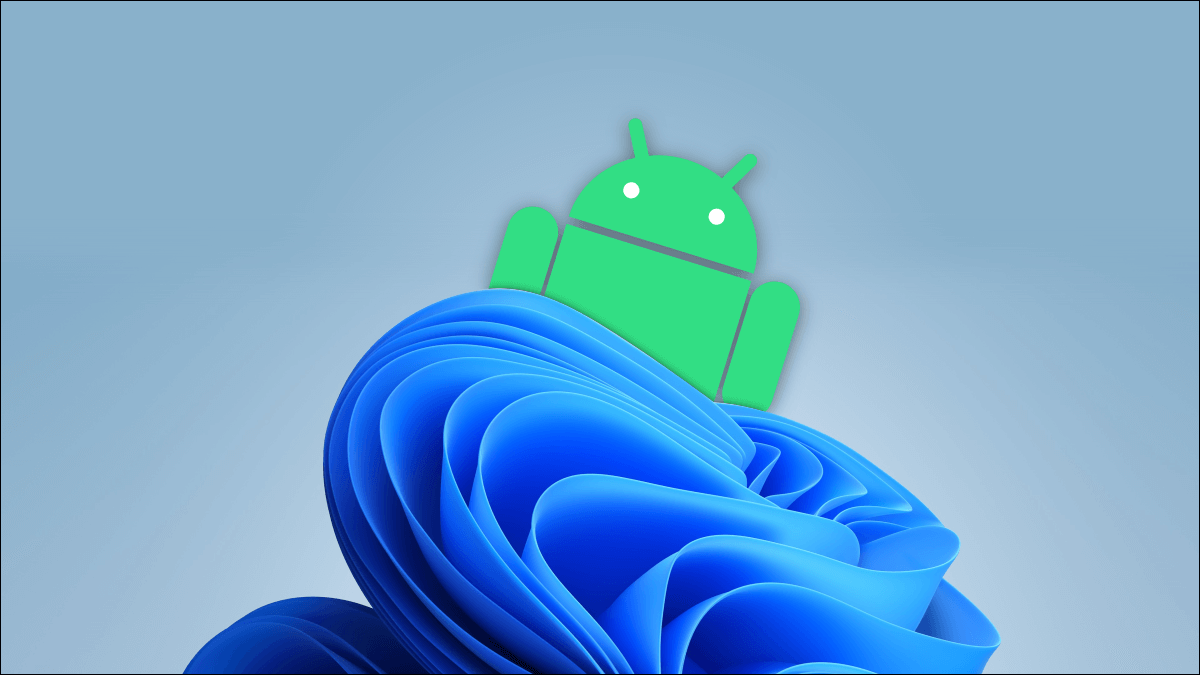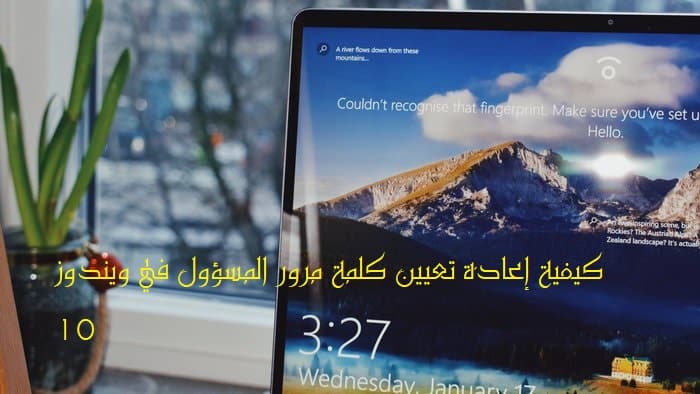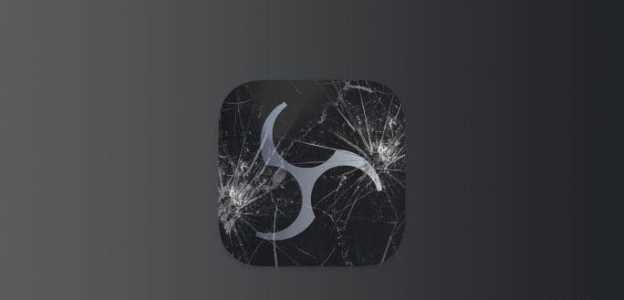يمكن استخدام Microsoft Edge في الوضع المظلم على جهاز الكمبيوتر الذي يعمل بنظام Windows 11 مثل تطبيقات النظام الأخرى. يمكنك تمكين الوضع المظلم واستخدامه أثناء تصفح صفحات الويب. لكن بعض المستخدمين الذين يحبون هذه الميزة يشتكون من عدم قدرتهم على استخدام الوضع المظلم في متصفح Edge.
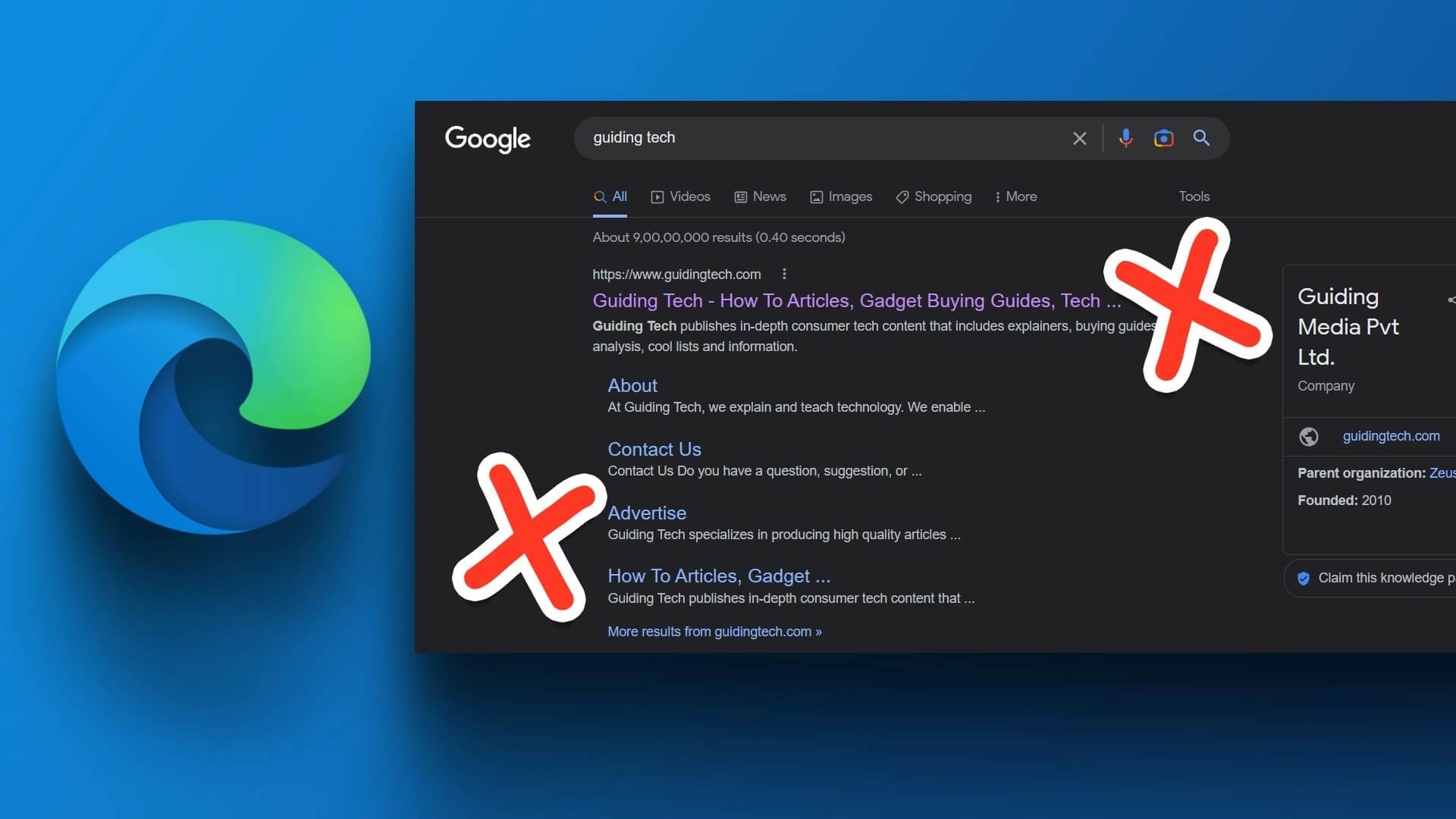
لذلك إذا كنت من عشاق Dark Mode ، فنحن هنا لإنقاذك من خلال أفضل الإصلاحات لـ Dark Mode التي لا تعمل في Microsoft Edge على Windows 11.
1. تحقق من إعدادات مظهر Edge
يتيح لك Microsoft Edge تحديد مظهر المتصفح. يمكنك تحديد موضوع من اختيارك. لذلك إذا كان الوضع الداكن لا يعمل ، فستحتاج إلى التحقق من هذه الميزة.
الخطوة 1: انقر فوق رمز البدء في شريط المهام ، واكتب Microsoft Edge ، واضغط على Enter لتشغيل المتصفح.
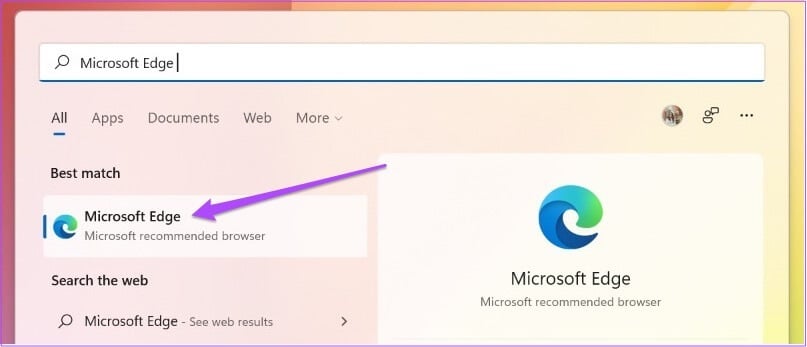
الخطوة 2: عند فتحه ، انقر فوق النقاط الأفقية الثلاث في الزاوية العلوية اليمنى.
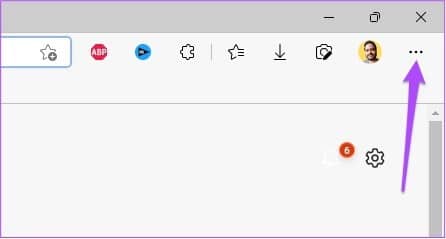
الخطوة 3: بعد ذلك ، حدد الإعدادات.
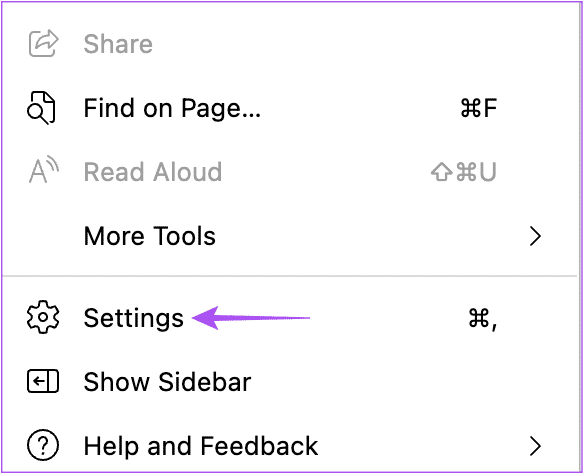
الخطوة 4: اضغط على مظهر من القائمة اليسرى.
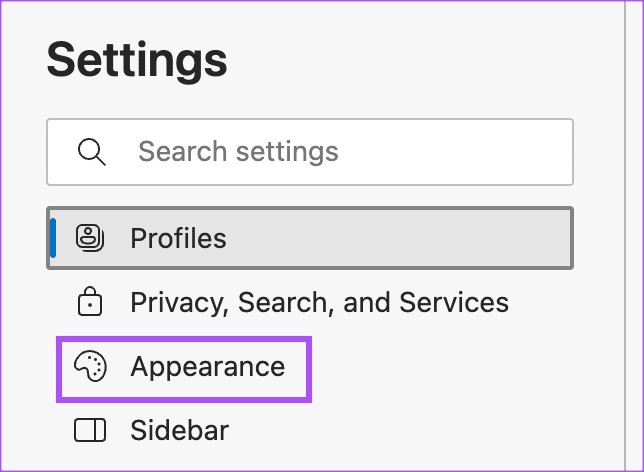
الخطوة 5: ضمن المظهر العام ، حدد داكن للتحقق من حل المشكلة.
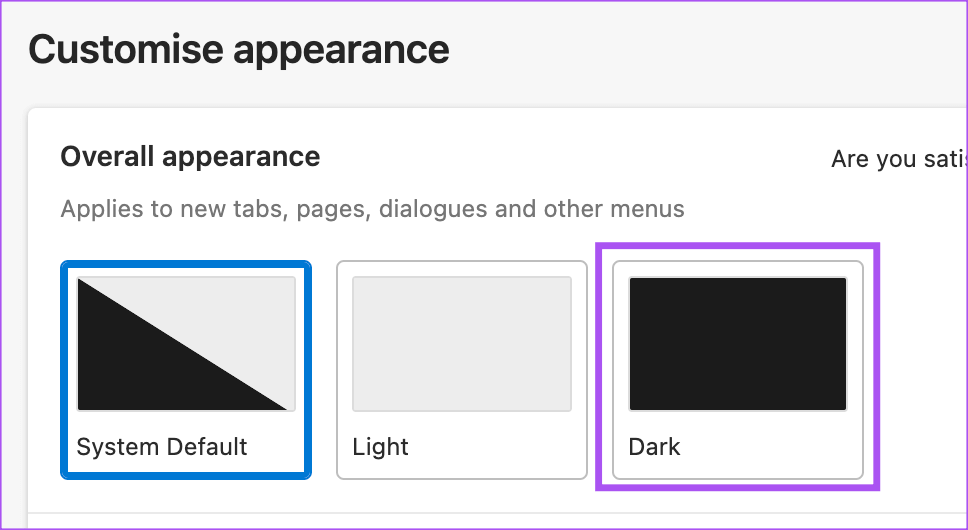
إذا حددت النظام الافتراضي ولكن لا يزال المتصفح ليس في الوضع المظلم ، فاتبع الحل التالي.
2. تحقق من إعدادات وضع الألوان
سيتبع تحديد النظام الافتراضي في متصفح Edge إعدادات السمة لجهاز الكمبيوتر الذي يعمل بنظام Windows 11. لذلك ستحتاج إلى التحقق من إعدادات Color Mode على جهاز الكمبيوتر الذي يعمل بنظام Windows 11.
الخطوة 1: انقر فوق رمز البدء على جهاز الكمبيوتر الذي يعمل بنظام Windows 11 ، واكتب الإعدادات ، واضغط على Enter.
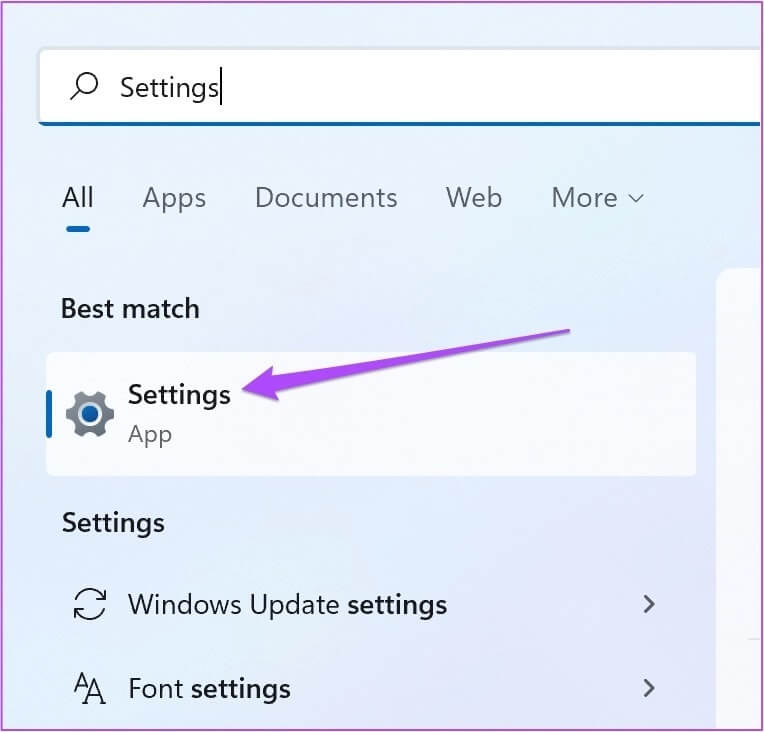
الخطوة 2: انقر فوق التخصيص.
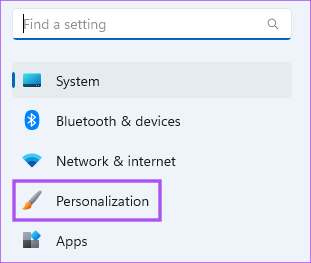
الخطوة 3: اضغط على الألوان.
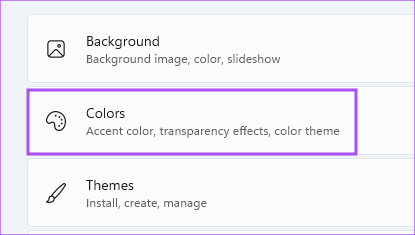
الخطوة 4: انقر فوق القائمة المنسدلة بجوار اختيار الوضع الخاص بك.

الخطوة 5: حدد داكن .
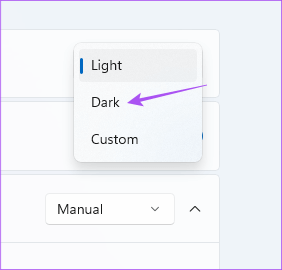
الخطوة 6: أغلق النافذة وافتح Edge للتحقق من حل المشكلة.
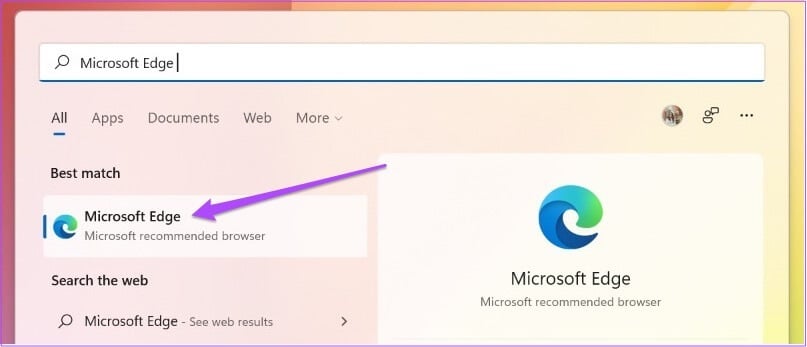
3. تحقق من إعدادات المنطقة الزمنية
إذا كنت تستخدم ميزة Custom Color Mode على جهاز الكمبيوتر الذي يعمل بنظام Windows 11 ، فستحتاج إلى التحقق مما إذا تم تحديد المنطقة الزمنية الصحيحة على جهاز الكمبيوتر الخاص بك إذا استمرت المشكلة.
الخطوة 1: انقر فوق رمز البدء على جهاز الكمبيوتر الذي يعمل بنظام Windows 11 ، واكتب الإعدادات ، واضغط على Enter.
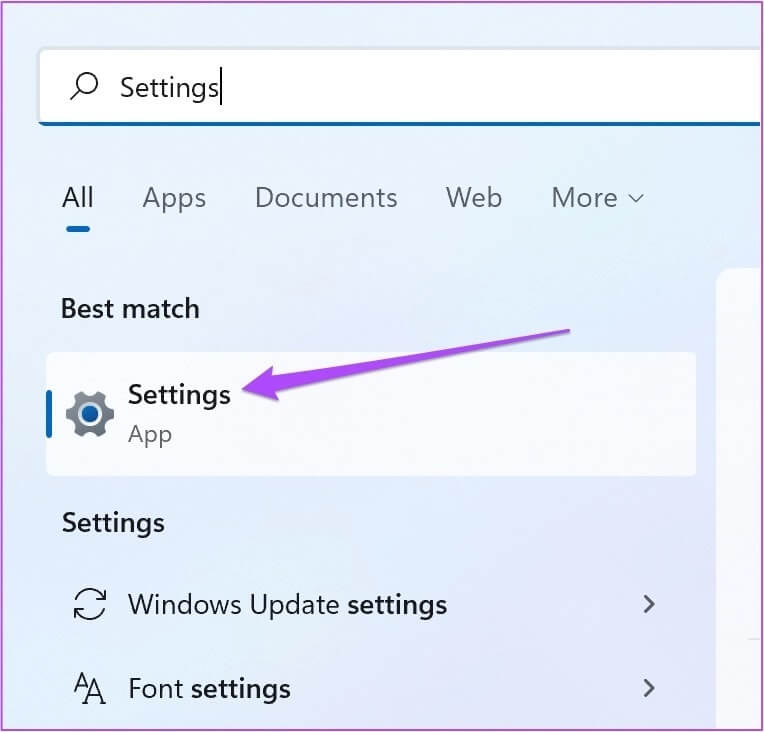
الخطوة 2: انقر فوق الوقت واللغة من الشريط الجانبي الأيسر.
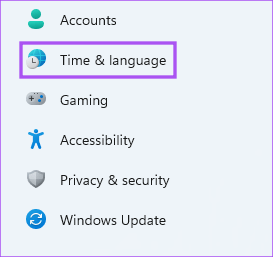
الخطوة 3: انقر فوق التاريخ والوقت.
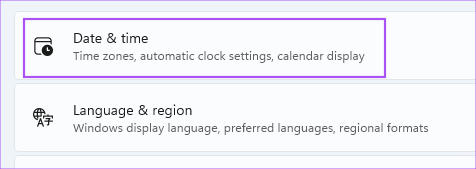
الخطوة 4: تحقق من التبديل بجوار تعيين الوقت تلقائيًا قيد التشغيل. إذا لم يكن كذلك ، فقم بتشغيل مفتاح التبديل بجوار الميزة.

الخطوة 5: ضمن إعدادات إضافية ، انقر فوق زر المزامنة الآن.

الخطوة 6: انتظر بعض الوقت. بعد ذلك ، أغلق النافذة وافتح Edge للتحقق من حل المشكلة.
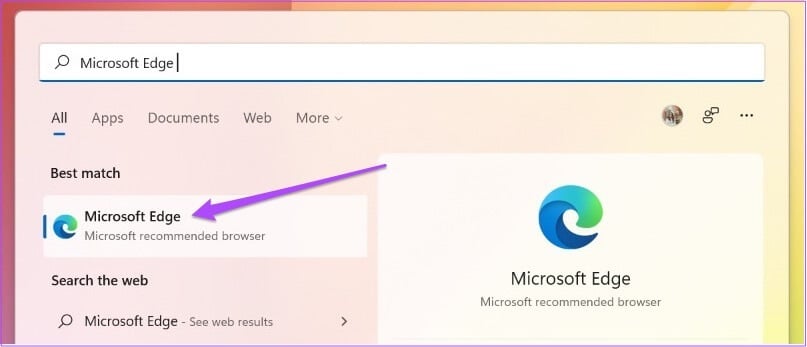
4. استخدم وضع المظلم بالقوة
إذا لم يتم تمكين الوضع الداكن لمواقع الويب في متصفح Edge ، فيمكنك فرض تمكين الميزة. هل لاحظ أنك بحاجة إلى Microsoft Edge v84.0.522.40 لاستخدام هذه الميزة. إليك كيفية استخدامه.
الخطوة 1: انقر فوق رمز Start (ابدأ) على جهاز الكمبيوتر الذي يعمل بنظام Windows 11 ، واكتب Microsoft Edge ، واضغط على Enter.
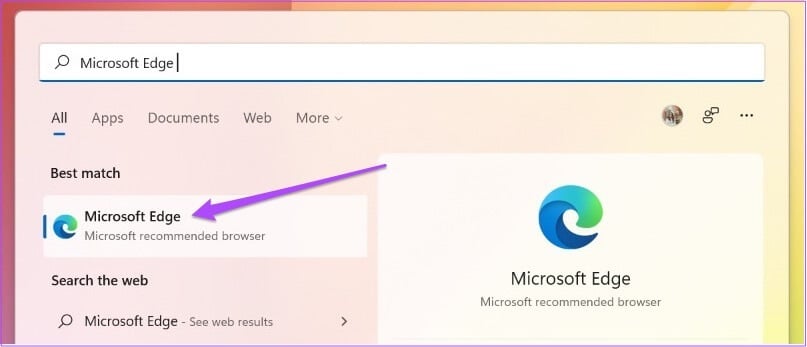
الخطوة 2: اكتب edge: // flags في شريط العناوين واضغط على Enter.
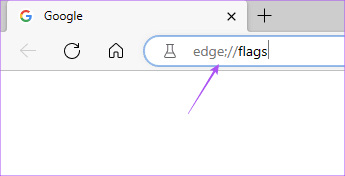
الخطوة 3: في نافذة التجارب ، اكتب الوضع الداكن في شريط البحث في الأعلى.
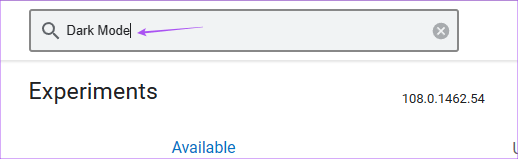
الخطوة 4: حدد زر التبديل بجوار Auto Dark Mode لمحتويات الويب.
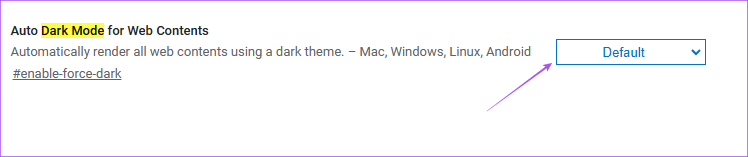
تحصل على بعض الخيارات المختلفة التي ستمكّن الوضع الداكن على محتوى الويب. جربهم وتحقق من الأفضل بالنسبة لك.
5. إصلاح MICROSOFT EDGE
هناك أداة مضمنة في Windows لإصلاح متصفح Microsoft Edge. يمكنك استخدامه للتحقق مما إذا كان ذلك يحل مشكلة الوضع الداكن الذي لا يعمل.
الخطوة 1: انقر فوق رمز البدء على جهاز الكمبيوتر الذي يعمل بنظام Windows 11 ، واكتب الإعدادات ، واضغط على Enter.
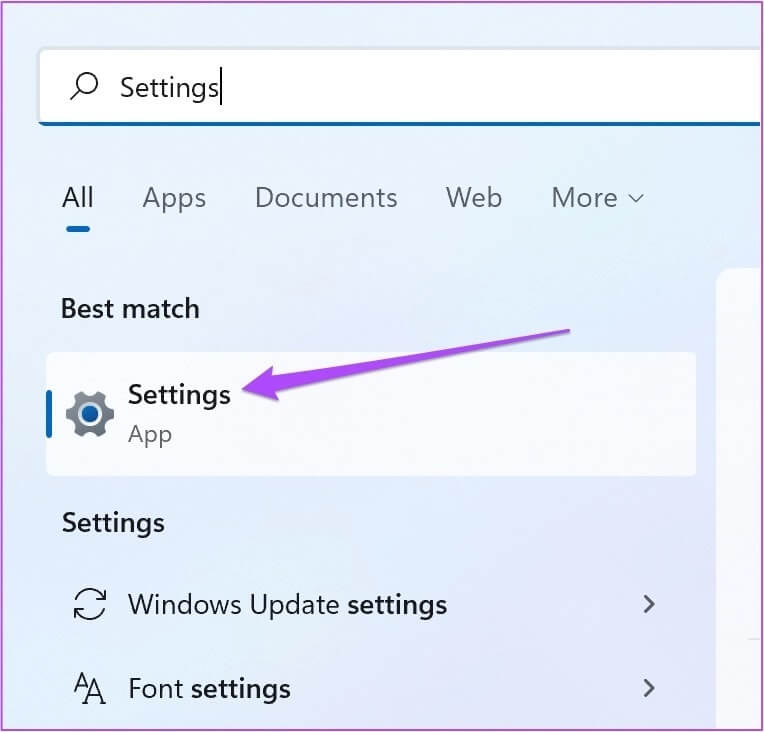
الخطوة 2: انقر فوق التطبيقات من الشريط الجانبي الأيسر.
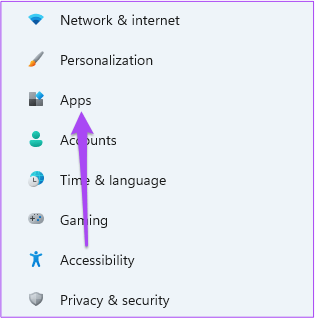
الخطوة 3: انقر فوق التطبيقات المثبتة على الجانب الأيمن.
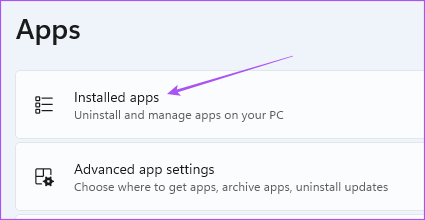
الخطوة 4: ابحث عن Microsoft Edge من قائمة التطبيقات.
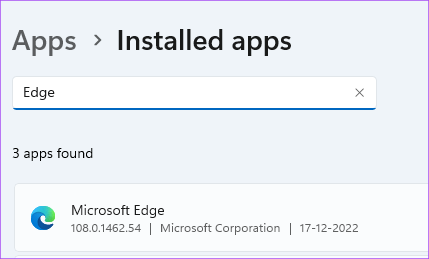
الخطوة 5: انقر فوق النقاط الأفقية الثلاث بجوار Microsoft Edge وحدد تعديل.
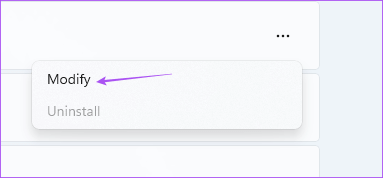
الخطوة 6: انقر فوق “إصلاح” لبدء العملية.
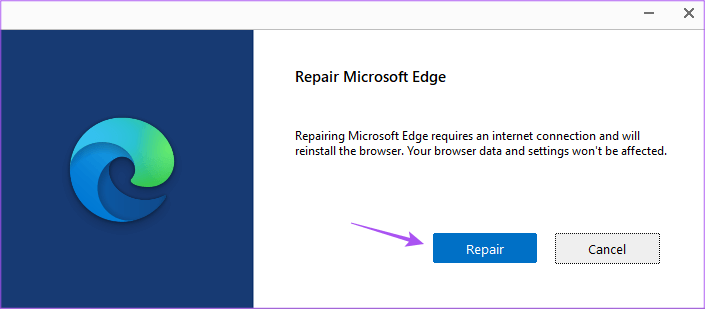
سيقوم Windows بتنزيل المتصفح مرة أخرى ، لكنه لن يؤثر على تفضيلاتك.
الخطوة 7: اتبع التعليمات التي تظهر على الشاشة لإنهاء العملية.
الخطوة 8: بعد ذلك ، أغلق النافذة وافتح Edge مرة أخرى للتحقق من حل المشكلة.
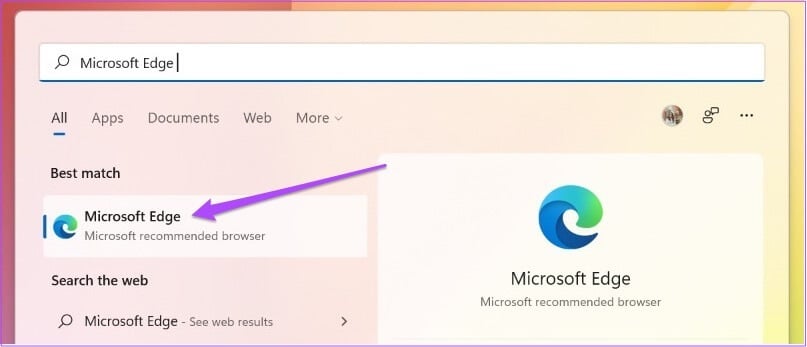
6. قم بتحديث MICROSOFT EDGE
أخيرًا ، نوصي بتحديث إصدار Microsoft Edge على جهاز الكمبيوتر الذي يعمل بنظام Windows 11 لسحق أي أخطاء تسبب هذه المشكلة.
الخطوة 1: انقر فوق رمز البدء على جهاز الكمبيوتر الذي يعمل بنظام Windows 11 ، واكتب Microsoft Edge ، واضغط على Enter.
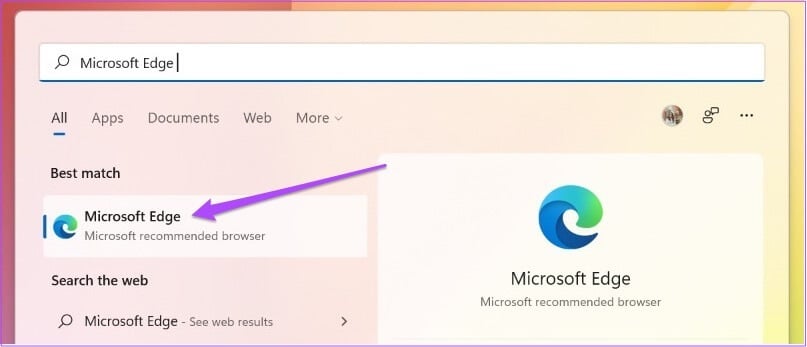
الخطوة 2: انقر فوق النقاط الثلاث في الزاوية العلوية اليمنى وحدد الإعدادات.
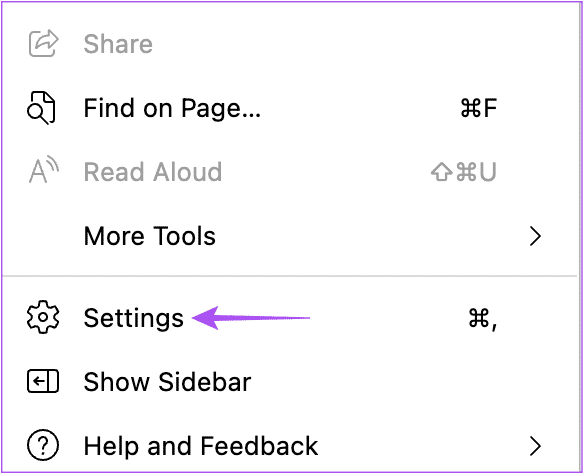
الخطوة 3: انقر فوق حول Microsoft Edge في القائمة اليسرى.
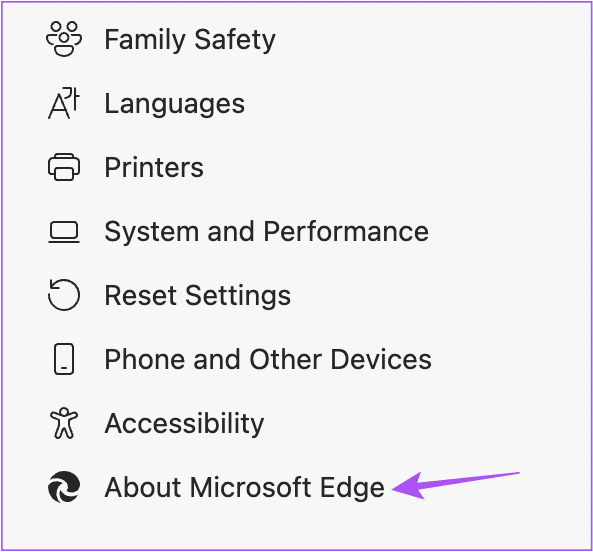
الخطوة 4: في حالة توفر تحديث ، أعد تشغيل المتصفح لتثبيته.
الخطوة 5: بعد ذلك ، تحقق من حل المشكلة.
احتل الجانب المظلم
ستساعدك هذه الحلول في الحصول على الوضع المظلم للعمل على متصفح Microsoft Edge. أحد هذه الحلول سوف يعمل. ولكن إذا شعرت أن Edge أصبح بطيئًا أو بطيئًا بشكل غير معقول ، فراجع منشورنا حول إصلاح استخدام ذاكرة Microsoft Edge العالية على نظام التشغيل Windows 11.