أفضل 6 إصلاحات لعدم القدرة على الكتابة في Microsoft Excel على Windows 11
يعد Microsoft Excel أداة ممتازة لإنشاء التقارير وتصور البيانات وإجراء العمليات الحسابية المعقدة والمزيد. سواء كنت تستخدمه للعمل الشخصي أو المهني ، يمكن أن يساعد في إضافة البيانات وإدارتها بسهولة. ومع ذلك ، لا يمكنك القيام بذلك إذا لم يسمح لك Microsoft Excel بكتابة الخلايا أو تعديلها على جهاز الكمبيوتر الذي يعمل بنظام
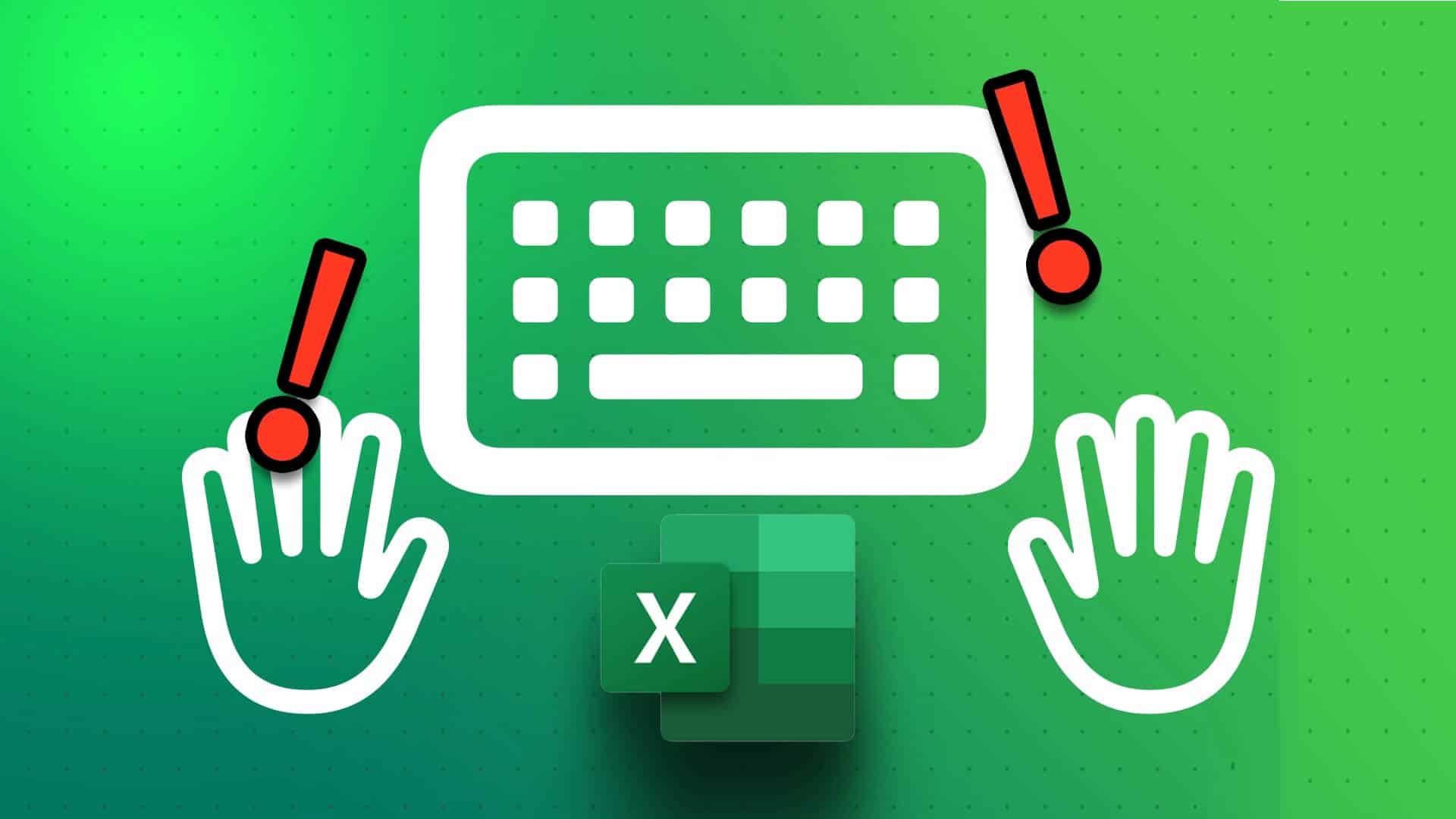
قد تواجه مشكلة في إنهاء عملك عندما لا يسمح لك Excel بإنشاء المصنفات أو تعديلها. فيما يلي بعض النصائح حول استكشاف الأخطاء وإصلاحها عندما يتعذر عليك الكتابة في Microsoft Excel على Windows 11.
1. تحقق من خيارات التحرير في MICROSOFT EXCEL
أول شيء عليك القيام به هو التحقق من خيارات التحرير في Microsoft Excel والتأكد من تمكين تحرير الخلية. قد لا تضمن ملفات Excel التي نقوم بتنزيلها من رسائل البريد الإلكتروني أو تلقيها عبر Microsoft Teams امتيازات التحرير. هذا يعني أنه يمكنك فقط عرض هذه الملفات ولكن لا يمكنك تعديل أو إضافة بيانات جديدة. لذا اتبع هذه الخطوات للتحقق من خيارات التحرير لملف Excel.
الخطوة 1: افتح تطبيق Microsoft Excel على جهاز الكمبيوتر الخاص بك وانقر فوق قائمة “ملف” في الزاوية العلوية اليسرى.
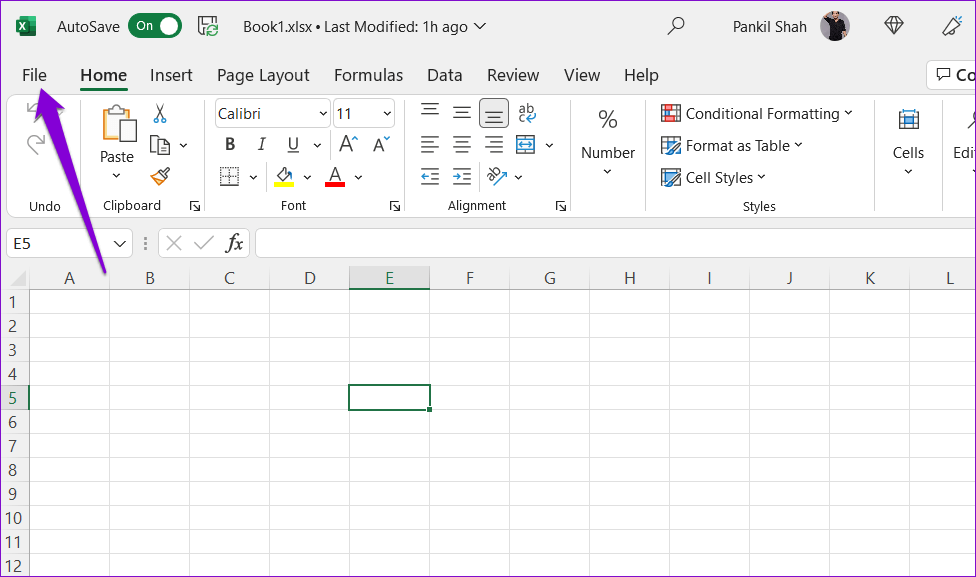
الخطوة 2: انقر فوق “خيارات” في الزاوية اليسرى السفلية.
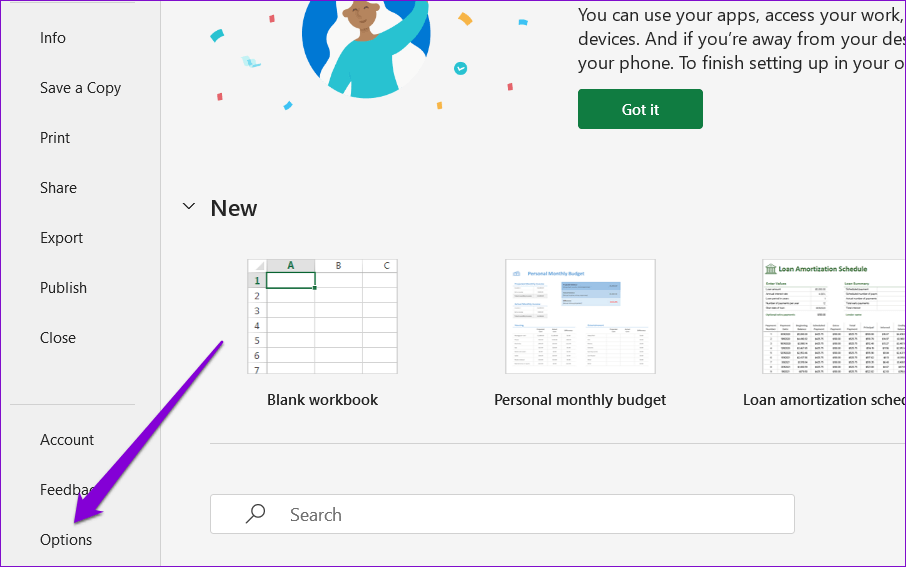
الخطوة 3: في نافذة خيارات Excel ، انتقل إلى علامة التبويب خيارات متقدمة.
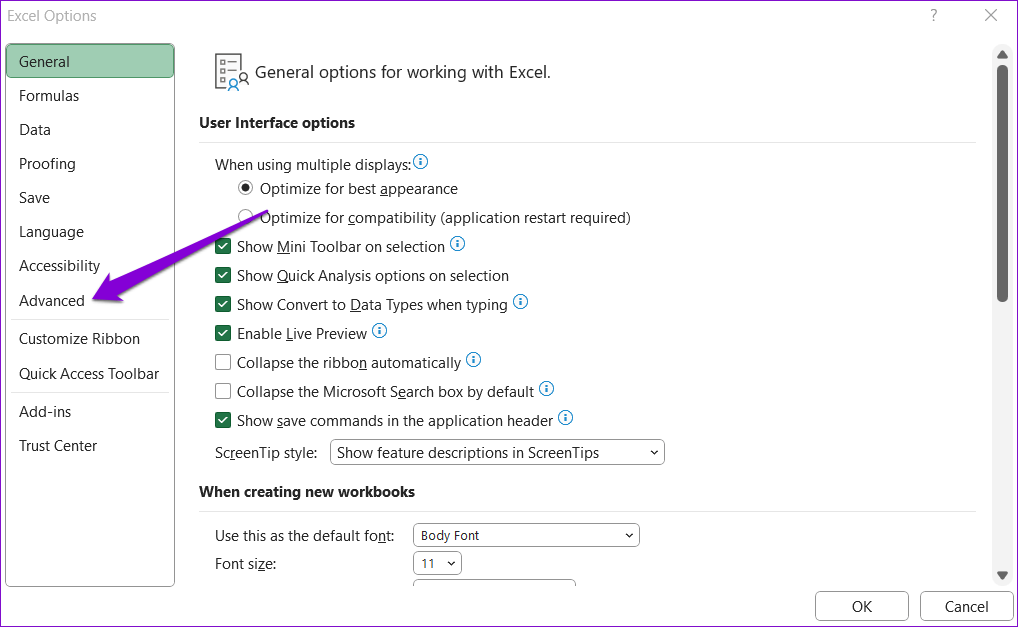
الخطوة 4: ضمن خيارات التحرير ، حدد مربع الاختيار الذي يقرأ “السماح بالتحرير مباشرة في الخلايا”. ثم انقر فوق “موافق“.
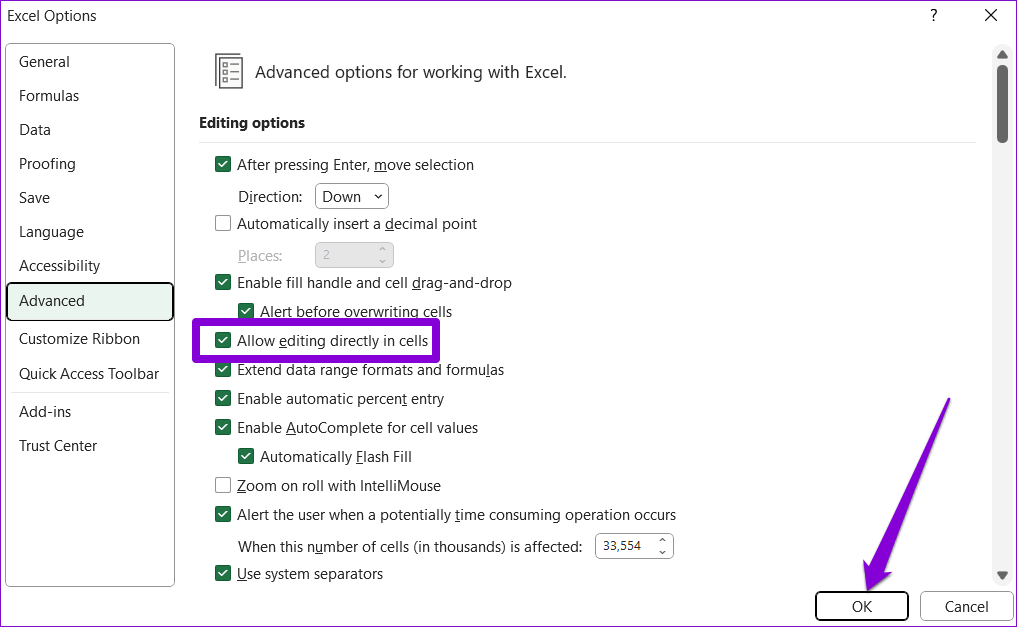
بعد ذلك ، تحقق مما إذا كان يمكنك كتابة Excel.
2. إلغاء حماية EXCEL WORKBOOK
يتيح لك Microsoft Excel حماية بياناتك على مستوى الخلية أو جدول البيانات أو المصنف. من المرجح أن يكون محميًا إذا كانت المشكلة المعنية تقتصر على ملف Excel معين. في هذه الحالة ، ستحتاج إلى إلغاء حماية جدول البيانات لتعديله. إليك كيفية القيام بذلك.
الخطوة 1: افتح جدول بيانات Excel المحمي وانقر فوق علامة التبويب مراجعة في الأعلى.
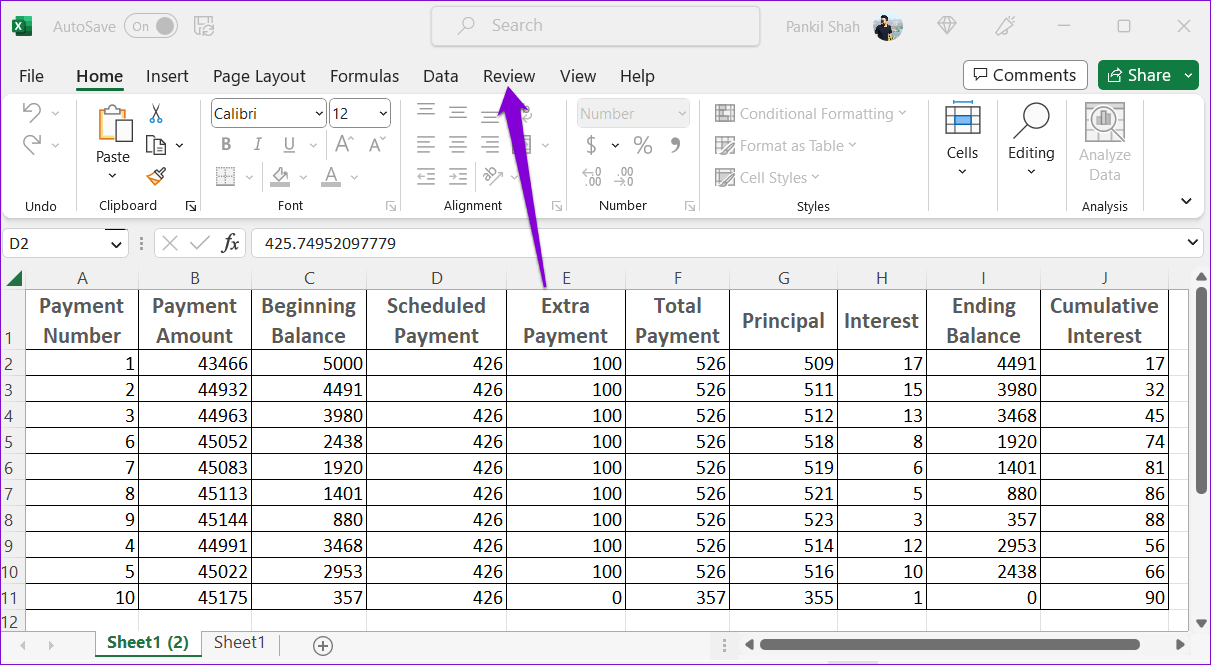
الخطوة 2: انقر فوق الخيار Unprotect Sheet ثم حاول تعديل الخلايا مرة أخرى.
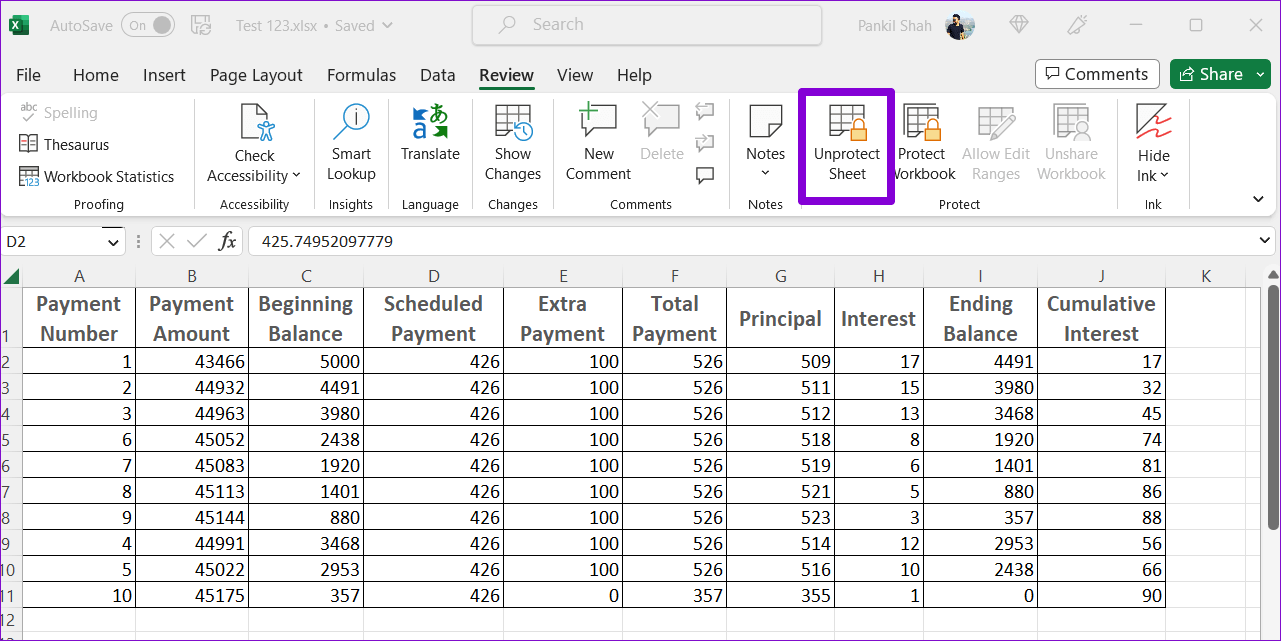
3. افتح برنامج EXCEL في الوضع الآمن وقم بتعطيل الإضافات
على الرغم من أن وظائف Excel الإضافية تساعد في زيادة الإنتاجية ، إلا أنها قد تتسبب أحيانًا في تعطل Excel على جهاز الكمبيوتر الخاص بك. للتحقق من هذا الاحتمال ، سيتعين عليك فتح Excel في الوضع الآمن ، حيث يتم تشغيله بدون أي وظائف إضافية.
لفتح Excel في الوضع الآمن ، اضغط على مفتاحي Windows + R لفتح مربع الحوار “تشغيل“. اكتب excel / safe في الحقل Open واضغط على Enter.
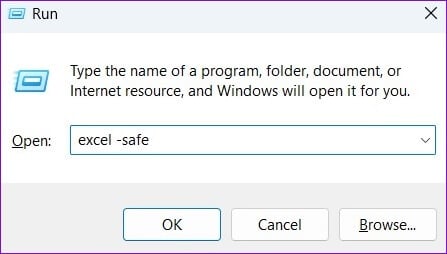
عند فتح Excel في الوضع الآمن ، تحقق مما إذا كان بإمكانك تحرير الخلايا. إذا نجحت هذه الطريقة ، فقد تكون إحدى الوظائف الإضافية للجهات الخارجية هي المسؤولة عن هذه المشكلة. للعثور على الجاني ، يمكنك تعطيل جميع الوظائف الإضافية وإعادة تمكينها بشكل فردي.
الخطوة 1: افتح جدول بيانات Excel وانقر على قائمة ملف في الزاوية العلوية اليسرى.
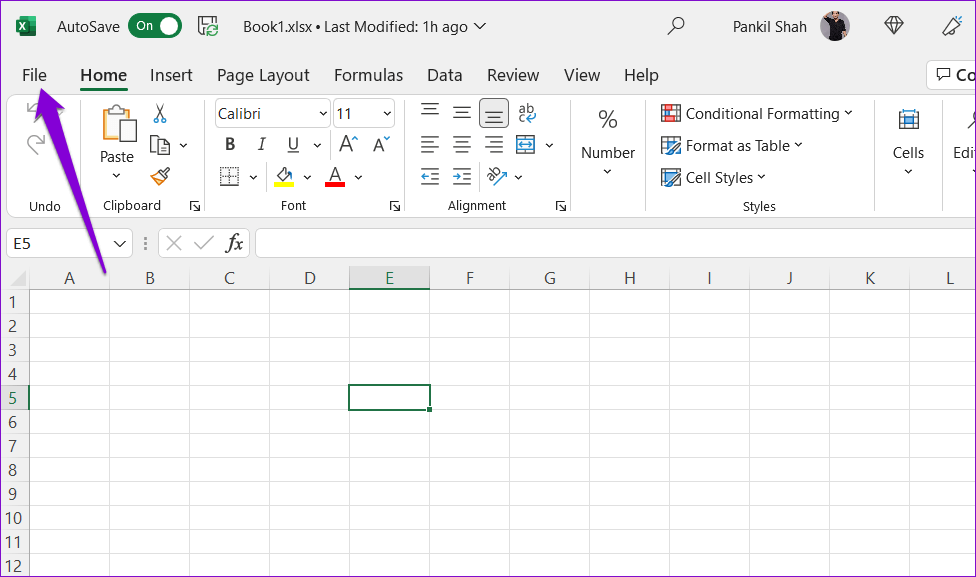
الخطوة 2: انقر فوق “خيارات” في الزاوية اليسرى السفلية.
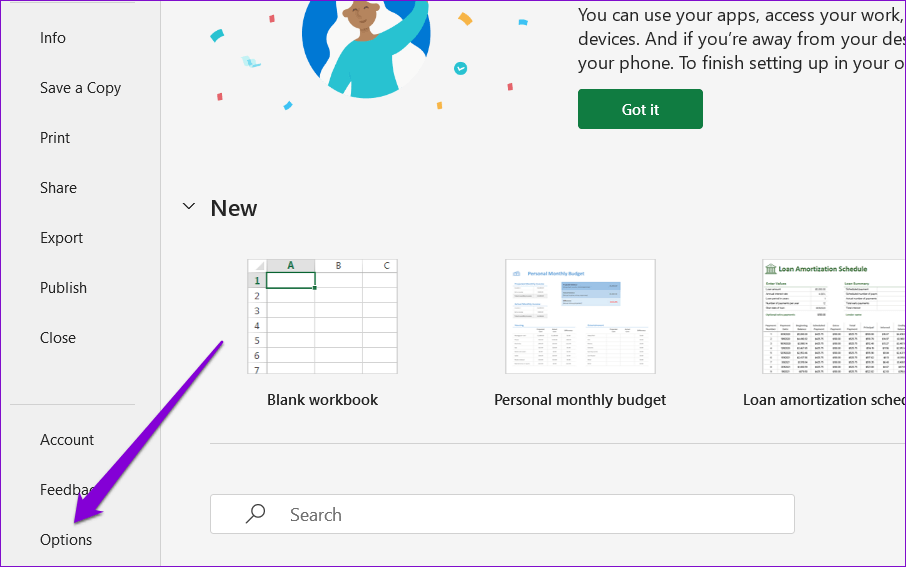
الخطوة 3: في علامة التبويب الوظائف الإضافية ، حدد وظائف COM الإضافية في القائمة المنسدلة إدارة ، ثم انقر فوق الزر انتقال بجوارها.
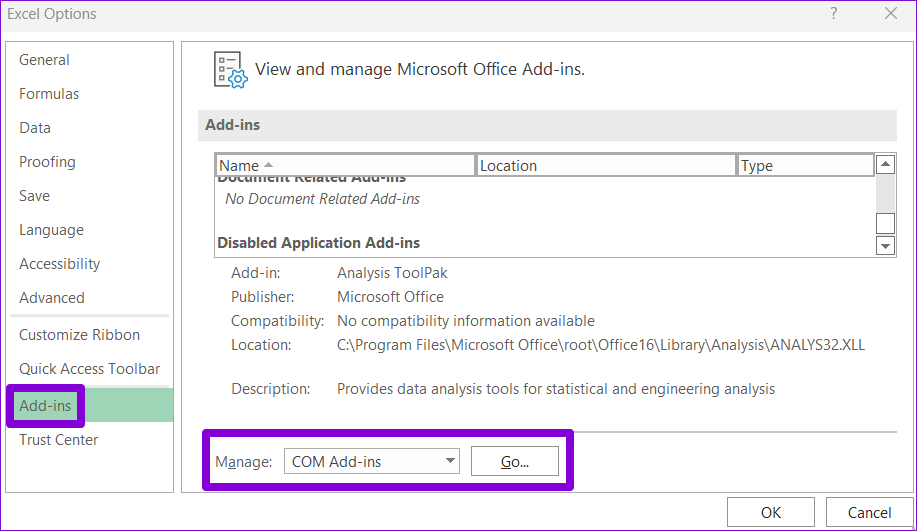
الخطوة 4: قم بإلغاء تحديد جميع المربعات لتعطيل الوظائف الإضافية الخاصة بك وانقر فوق موافق.
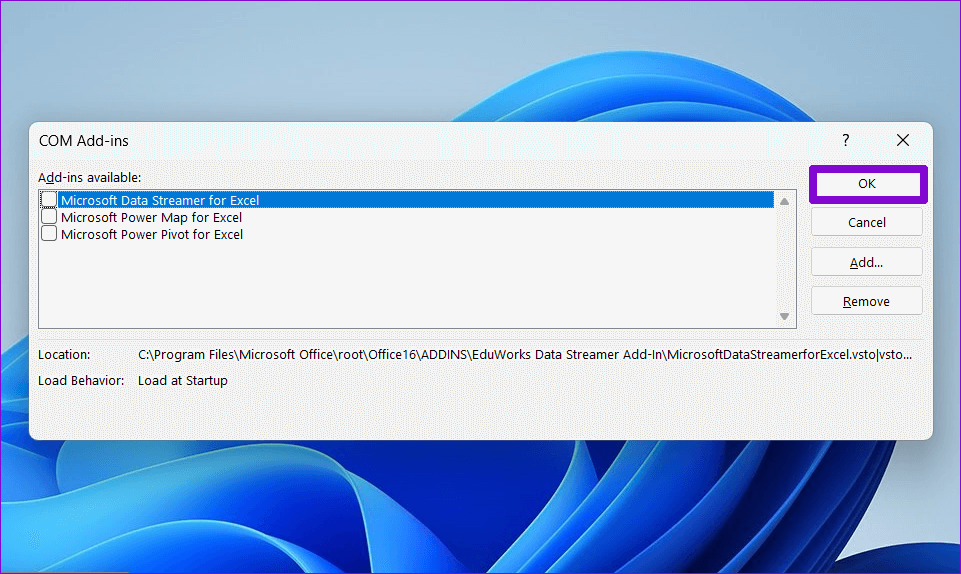
أعد تشغيل Excel وقم بتمكين الوظائف الإضافية واحدة تلو الأخرى. حاول استخدام Excel بعد تمكين كل وظيفة إضافية لتحديد أي منها يسبب المشكلة. عندما تجد الوظيفة الإضافية التي بها مشكلات ، ففكر في إزالتها أو تركها معطلة.
4. تعطيل العرض المحمي في EXCEL
طريقة العرض المحمية هي ميزة أمان في Microsoft Excel تهدف إلى حماية جهاز الكمبيوتر الخاص بك من الملفات التي قد تكون غير آمنة. قد تتسبب هذه الميزة في قيام Excel بفتح ملفاتك في الوضع المقيد ، مما يمنعك من تحريرها أو تغييرها. إذا كنت واثقًا من شرعية جدول بيانات Excel ، فيمكنك تعطيل ميزة العرض المحمي مؤقتًا.
الخطوة 1: في Microsoft Excel ، انقر فوق القائمة ملف في الأعلى.
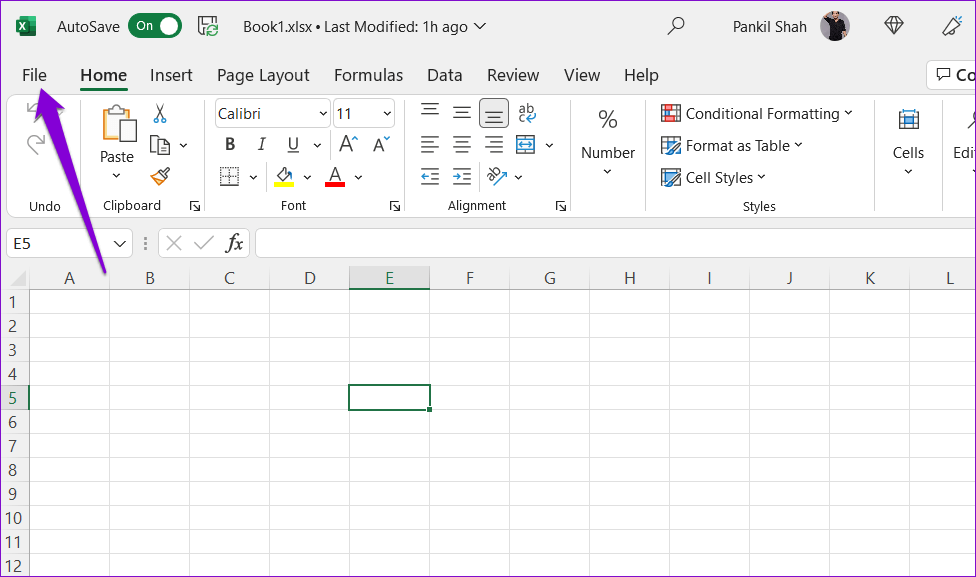
الخطوة 2: حدد خيارات من الجزء الأيمن.
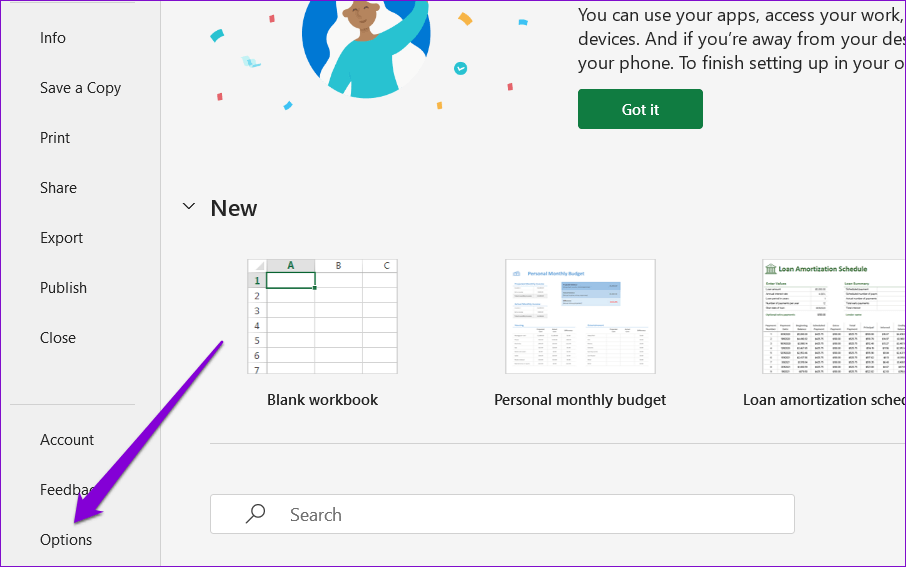
الخطوة 3: في نافذة خيارات Excel ، قم بالتبديل إلى علامة التبويب مركز التوثيق وانقر فوق زر إعدادات مركز التوثيق في الجزء الأيمن.
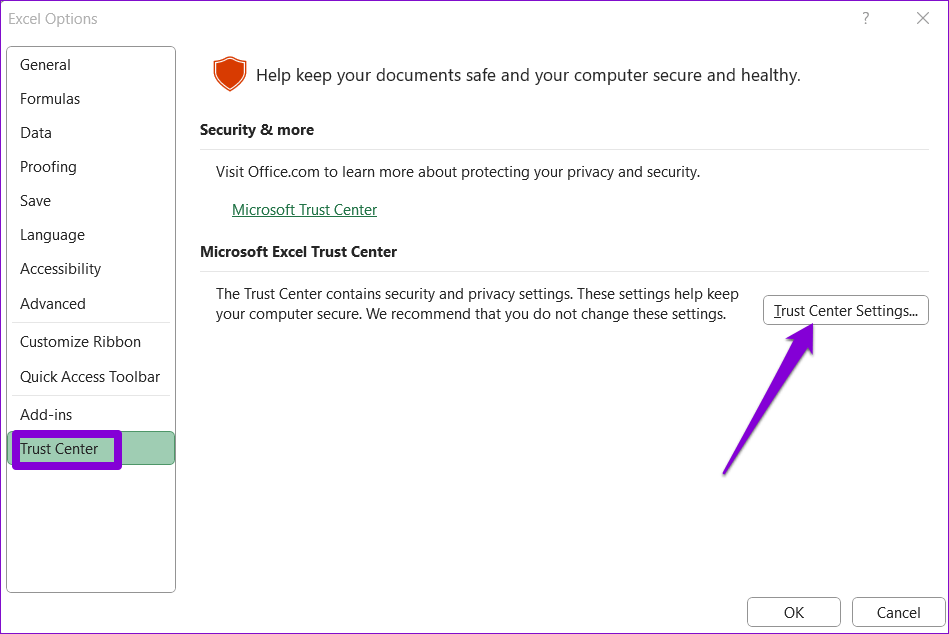
الخطوة 4: قم بإلغاء تحديد جميع خانات الاختيار الثلاثة لتعطيل طريقة العرض المحمية وانقر فوق موافق لحفظ التغييرات.
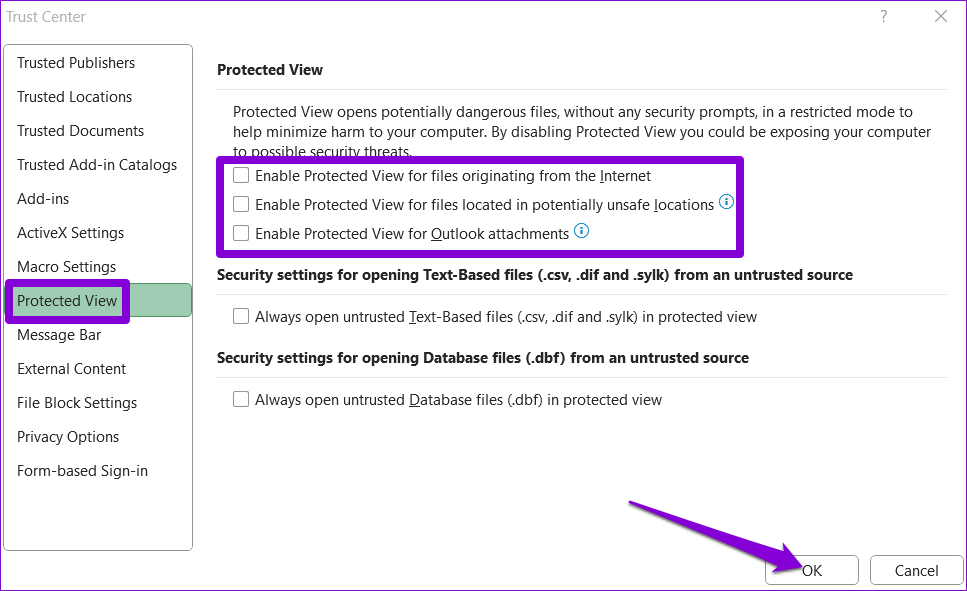
5. إصلاح ملف EXCEL الخاص بك
سبب آخر قد يجعلك تواجه صعوبة في الكتابة في Excel هو في حالة تلف المصنف. لحسن الحظ ، يتضمن Excel أداة إصلاح يمكنها اكتشاف المشكلات وإصلاحها تلقائيًا في المصنف الخاص بك. إليك كيفية استخدامه.
الخطوة 1: افتح Microsoft Excel على جهاز الكمبيوتر الخاص بك.
الخطوة 2: حدد فتح من الشريط الجانبي الأيسر وانقر فوق خيار التصفح.
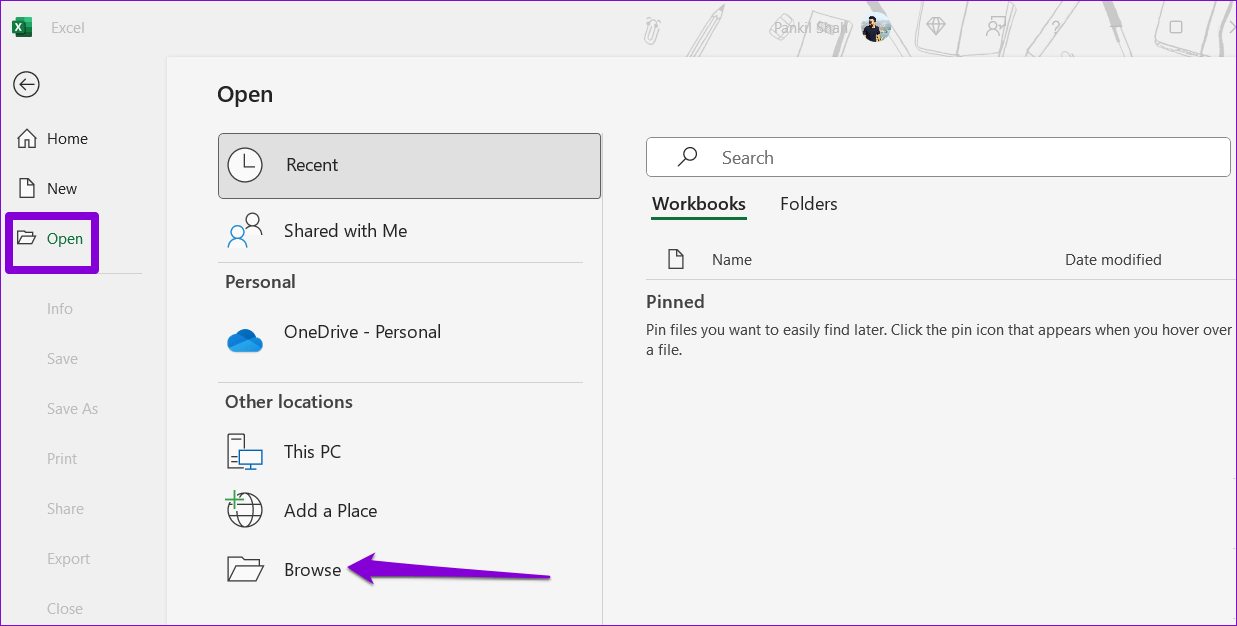
الخطوة 3: تصفح وحدد ملف Excel على جهاز الكمبيوتر الخاص بك.
الخطوة 4: انقر فوق السهم المتجه لأسفل بجوار فتح لتحديد خيار “فتح وإصلاح”.
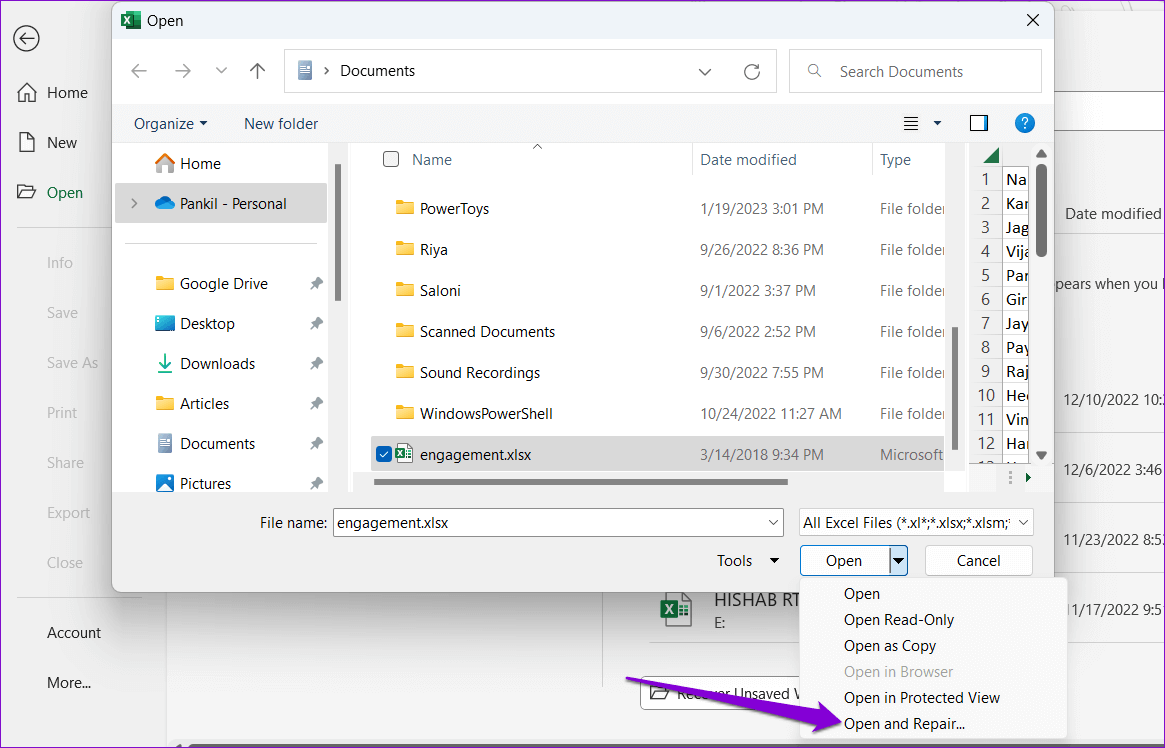
سيحاول Excel إصلاح ملفك ثم فتحه. بعد ذلك ، تحقق مما إذا كان يمكنك كتابة Excel.
6. قم بتشغيل أداة إصلاح OFFICE
كحل أخير ، يمكنك تشغيل أداة إصلاح Office على جهاز الكمبيوتر الخاص بك لإصلاح Microsoft Excel. يمكن أن تساعد هذه الأداة في إصلاح المشكلات المتعلقة بجميع برامج Office ، بما في ذلك برنامج Excel. إليك كيفية تشغيله.
الخطوة 1: انقر بزر الماوس الأيمن على أيقونة ابدأ وحدد التطبيقات المثبتة من القائمة.
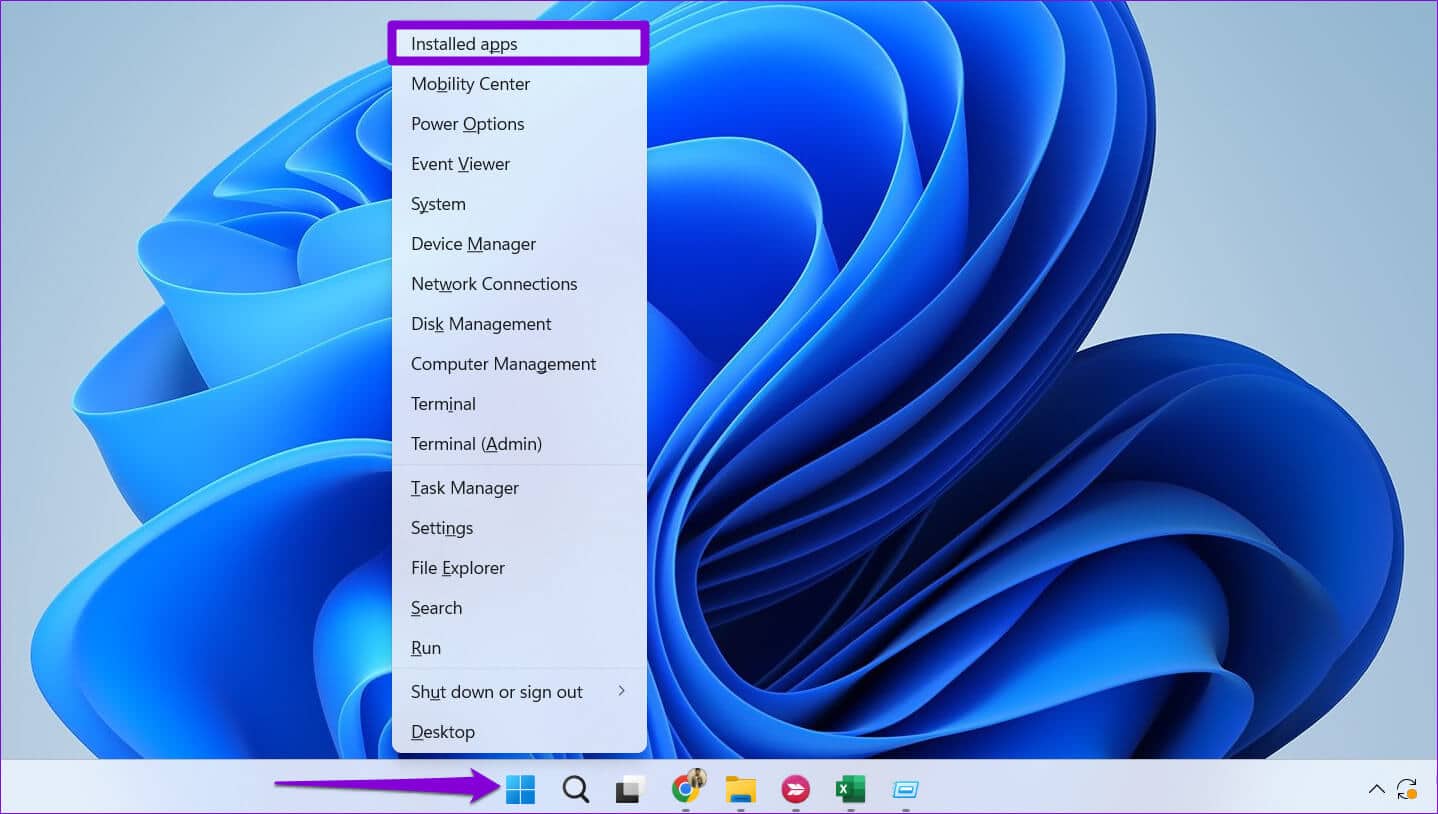
الخطوة 2: قم بالتمرير لأسفل لتحديد موقع منتج Microsoft Office في القائمة. انقر فوق أيقونة القائمة ثلاثية النقاط المجاورة لها وحدد تعديل.
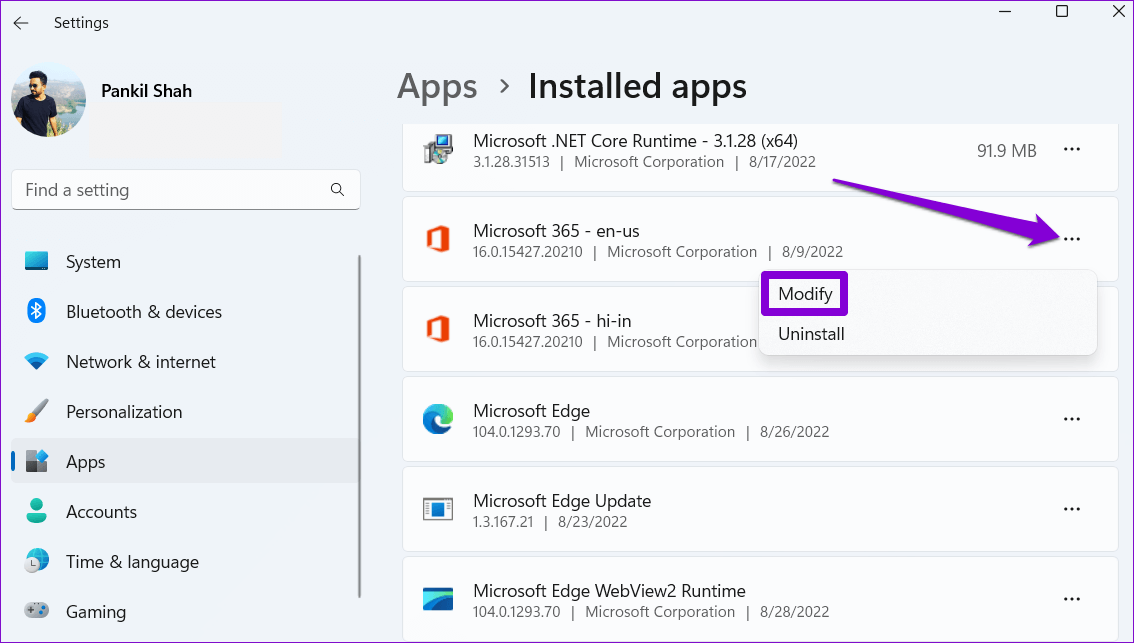
الخطوة 3: حدد خيار الإصلاح السريع وانقر فوق إصلاح.
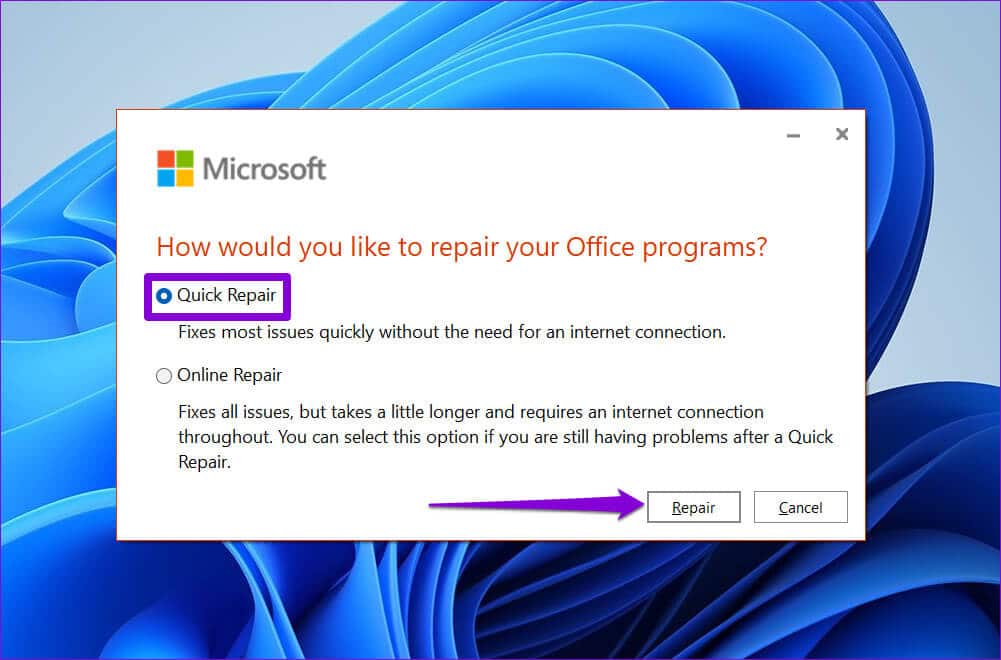
إذا استمر الخطأ حتى بعد ذلك ، فقم بإجراء إصلاح عبر الإنترنت بدلاً من ذلك. سيؤدي هذا إلى إجراء عملية إصلاح أكثر شمولاً لحل أي مشكلات في Microsoft Excel.
عد الى العمل
ليس من الممتع أن يبدأ Microsoft Excel في مواجهة المشاكل. نأمل أن يكون أحد الحلول المذكورة أعلاه مفيدًا ، ويمكنك تعديل جداول البيانات الخاصة بك كما كان من قبل. ومع ذلك ، إذا لم ينجح أي من الحلول المذكورة أعلاه ، فيمكنك دائمًا تحويل جدول بيانات Excel إلى مستند Google Sheets واستئناف عملك.
