أفضل 7 إصلاحات لعدم إمكانية إرسال صور GIF في WhatsApp على الويب
يتيح لك WhatsApp على الويب استخدام حسابك والدردشة مع أشخاص من متصفح على شاشة أكبر. أيضًا ، لا يتعين عليك مسح رمز الاستجابة السريعة ضوئيًا دائمًا لتسجيل الدخول إلى WhatsApp Web بعد إضافة جهاز الكمبيوتر الخاص بك كجهاز مرتبط. يمكنك أيضًا مشاركة ملفات GIF مع جهات الاتصال الخاصة بك وإرسال الصور والمستندات.

إذا لم تتمكن من إرسال صور GIF في WhatsApp على الويب إلى جهات الاتصال الخاصة بك ، فنحن نقدم لك بعض الحلول لمساعدتك في القضاء على هذه المشكلة. هل لاحظ أننا نقترح حلولًا لأجهزة Mac و Windows PC.
1. تحقق من اتصالك بالإنترنت
يرجع السبب الأول لعدم قدرتك على إرسال صور GIF إلى جهات الاتصال الخاصة بك عادةً إلى سرعات الإنترنت المتقطعة. إذا لم تتمكن من البحث عن ملفات GIF أو إرفاقها لإرسالها إلى جهات الاتصال الخاصة بك ، فربما يكون اتصالك بالإنترنت يعاني من مشكلة. لذا تحقق من سرعات الإنترنت لديك وإذا لم تكن هناك مشكلات في الاتصال بالإنترنت ، فراجع الحلول التالية.
2. قم بتسجيل الدخول مرة أخرى إلى WHATSAPP على الويب
الحل التالي الذي نوصي به هو تسجيل الخروج وتسجيل الدخول إلى حساب WhatsApp Web الخاص بك. سيؤدي هذا إلى إعادة تحميل جميع الدردشات مرة أخرى في متصفح الويب الخاص بك وسيساعد في إرسال ملفات GIF إلى جهات الاتصال الخاصة بك. تظل الخطوات كما هي لكل متصفح ويب تستخدمه على جهاز الكمبيوتر الخاص بك.
الخطوة 1: في نافذة WhatsApp على الويب الخاصة بك ، انقر فوق النقاط الرأسية الثلاث في الزاوية العلوية اليسرى.
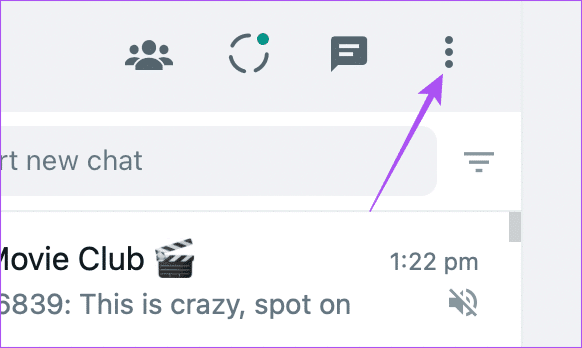
الخطوة 2: حدد تسجيل الخروج من القائمة التي تفتح.
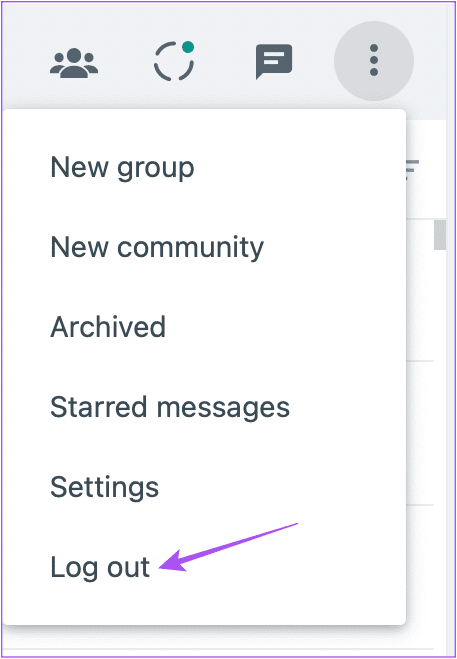
الخطوة 3: انقر فوق تسجيل الخروج مرة أخرى للتأكيد.
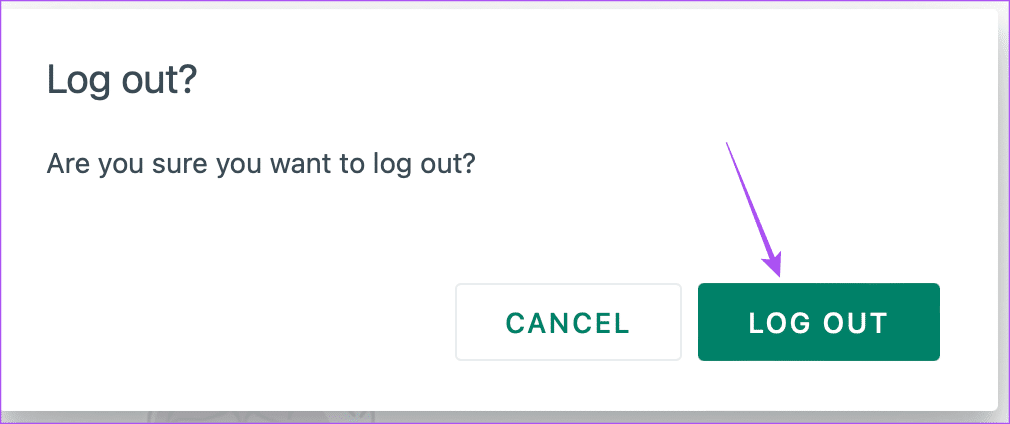
الخطوة 4: امسح رمز QR QR على WhatsApp على الويب مرة أخرى وتحقق من حل المشكلة.
يمكنك أيضًا قراءة منشورنا إذا كان هاتفك لا يمسح رمز الاستجابة السريعة QR الخاص بواتساب ويب.
3. تحقق من إعدادات الاتصال المقنن (WINDOWS)
إذا كان لديك جهاز كمبيوتر يعمل بنظام Windows ، فيمكنك التحقق من إعدادات الاتصال المقنن. يساعد اتصال الشبكة المقننة في تقليل استخدام البيانات على شبكة Wi-Fi و Ethernet. يتم تمكين هذه الميزة أيضًا إذا كنت تستخدم Mobile Hotspot على جهاز الكمبيوتر الذي يعمل بنظام Windows. إذا كنت لا تزال غير قادر على إرسال صور GIF إلى جهات اتصالك على WhatsApp ، فإليك كيفية التحقق من إعدادات الاتصال المقنن.
الخطوة 1: انقر فوق رمز Windows على شريط المهام ، واكتب الإعدادات في Windows Search ، واضغط على Enter لفتح تطبيق الإعدادات.
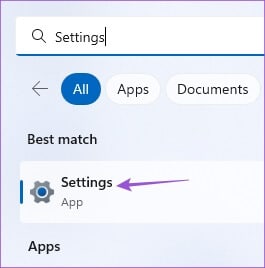
الخطوة 2: انقر فوق “الشبكة والإنترنت” من الشريط الجانبي الأيسر.
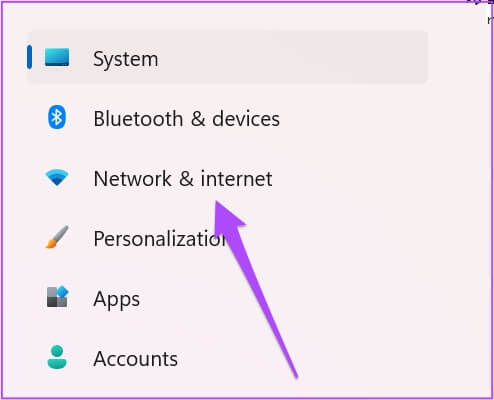
الخطوة 3: من الجزء الأيمن ، انقر فوق Wi-Fi أو Ethernet أو Mobile Hotspot حسب تفضيلات الشبكة الحالية.
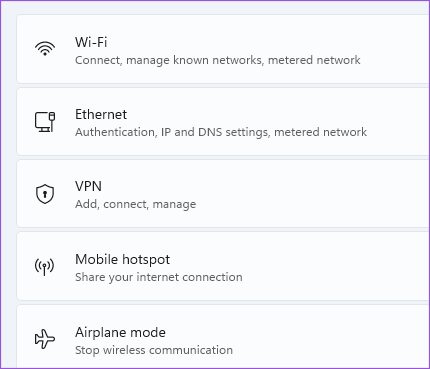
في حالتنا ، نحن نختار Wi-Fi.
الخطوة 4: انقر فوق اسم شبكة Wi-Fi الخاصة بك.
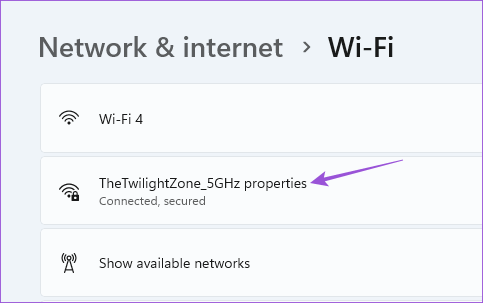
الخطوة 5: قم بإيقاف تشغيل التبديل بجوار الاتصالات المقننة لتعطيل الميزة.

الخطوة 6: أغلق نافذة الإعدادات وافتح WhatsApp Web في متصفحك للتحقق من حل المشكلة.
4. تحقق من تنسيق ملف GIF
الآن بعد أن أصبحت سرعات الإنترنت جيدة ، ستحتاج إلى التحقق مما إذا كان تنسيق ملف GIF الخاص بك مدعومًا بواسطة WhatsApp. إذا كنت لا تستخدم مكتبة GIF الافتراضية في WhatsApp Web وتقوم بتحميل واحدة من جهاز الكمبيوتر الخاص بك ، فسيتم تحويل ملف GIF الخاص بك إلى ملف JPG ثابت وإرساله إلى جهة الاتصال الخاصة بك. حتى كتابة هذا المنشور ، لا يدعم WhatsApp Web تحميل ملفات GIF من جهاز الكمبيوتر الخاص بك.
5. مسح ذاكرة التخزين المؤقت لمتصفح WHATSAPP على الويب
إذا كنت لا تزال غير قادر على إرسال صور GIF على WhatsApp Web ، فيمكنك محاولة مسح ذاكرة التخزين المؤقت وملفات تعريف الارتباط لـ WhatsApp Web في المستعرض الخاص بك. سيتعين عليك تسجيل الدخول مرة أخرى إلى جميع مواقع الويب المفضلة لديك حيث ستتم إزالة تفضيلاتك السابقة وبيانات تسجيل الدخول. تظل الخطوات المذكورة أدناه كما هي لكل من Mac و Windows PC.
تحقق من منشوراتنا المخصصة لمسح ذاكرة التخزين المؤقت وملفات تعريف الارتباط في Safari ومسح ذاكرة التخزين المؤقت وملفات تعريف الارتباط في Google Chrome.
امسح ذاكرة التخزين المؤقت وملفات تعريف الارتباط في Firefox
إذا كنت تستخدم Firefox ، فإليك الخطوات.
الخطوة 1: افتح Firefox على جهاز Mac أو Windows PC.
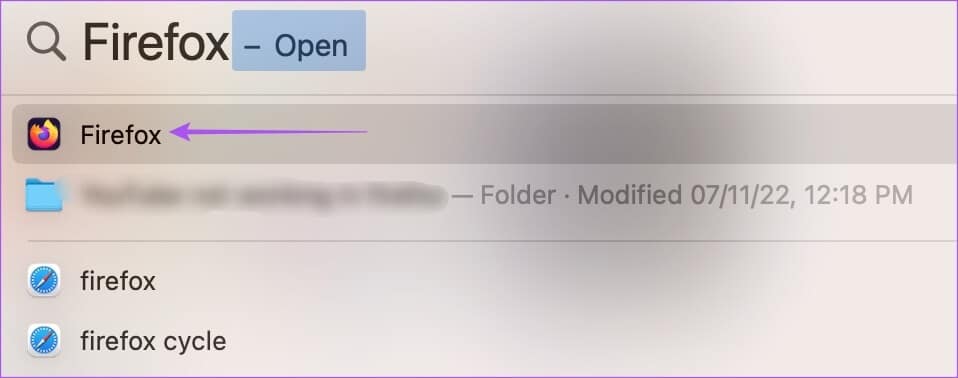
الخطوة 2: انقر فوق رمز قائمة الهامبرغر في الزاوية العلوية اليمنى.
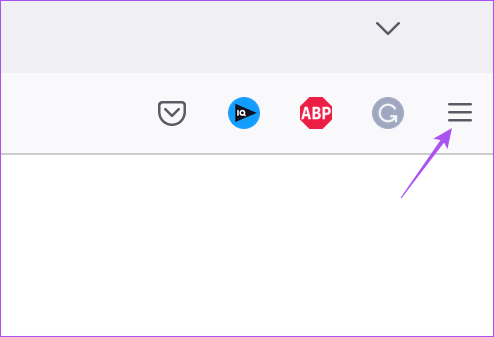
الخطوة 3: حدد الإعدادات.
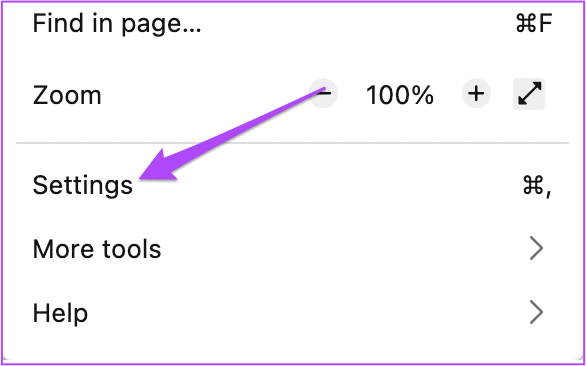
الخطوة 4: حدد الخصوصية والأمان من القائمة اليسرى.
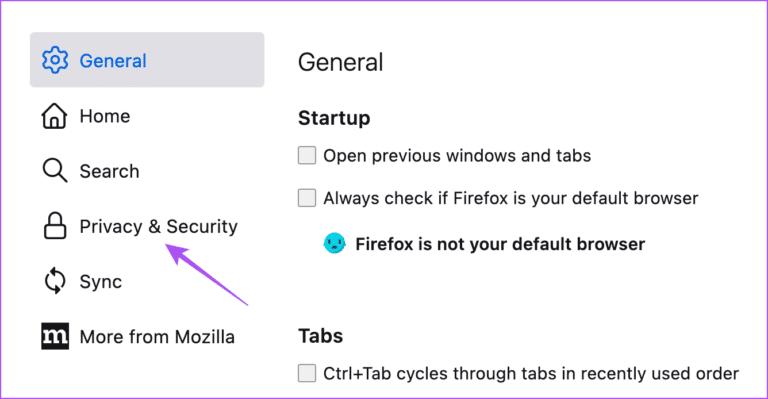
الخطوة 5: قم بالتمرير لأسفل وانقر على زر مسح البيانات ضمن قسم “ملفات تعريف الارتباط وبيانات الموقع”.
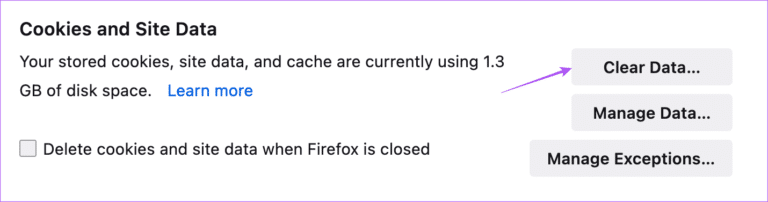
الخطوة 6: انقر فوق الزر مسح في الجزء السفلي للتأكيد.
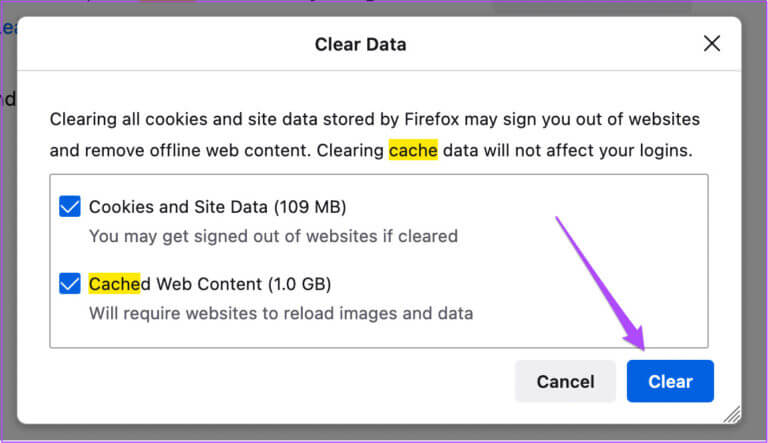
الخطوة 7: بعد ذلك ، افتح WhatsApp على الويب في علامة تبويب جديدة وتحقق من حل المشكلة.
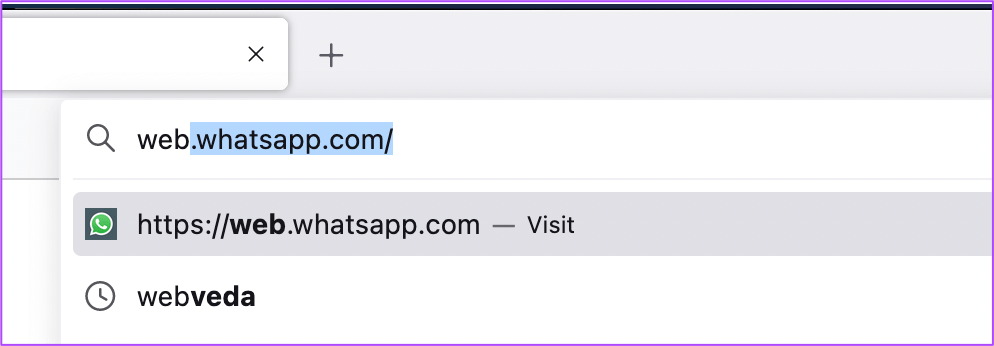
6. قم بتحديث متصفح الويب الخاص بك
يمكنك أيضًا محاولة تحديث إصدار متصفح الويب الخاص بك للتحقق مما إذا كان ذلك يحل المشكلة. قد يكون إصدار عربات التي تجرها الدواب من متصفحك هو السبب وراء هذه المشكلة.
تحديث Google Chrome (ماك وويندوز)
الخطوة 1: افتح Google Chrome على جهاز كمبيوتر Mac أو Windows.
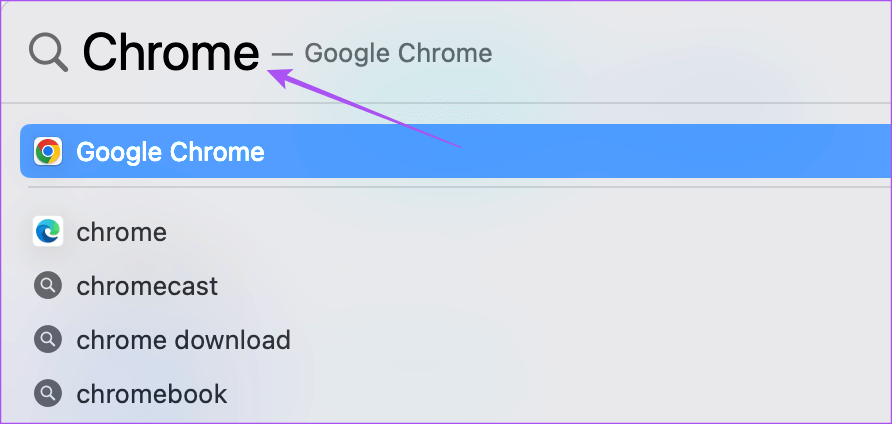
الخطوة 2: انقر فوق النقاط الرأسية الثلاث في الزاوية العلوية اليمنى وحدد مساعدة.
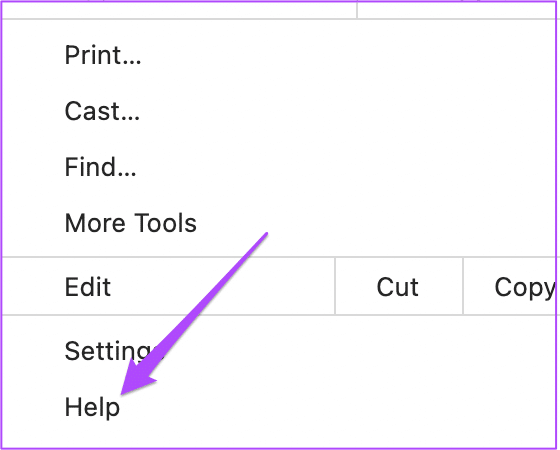
الخطوة 3: انقر فوق حول Google Chrome.
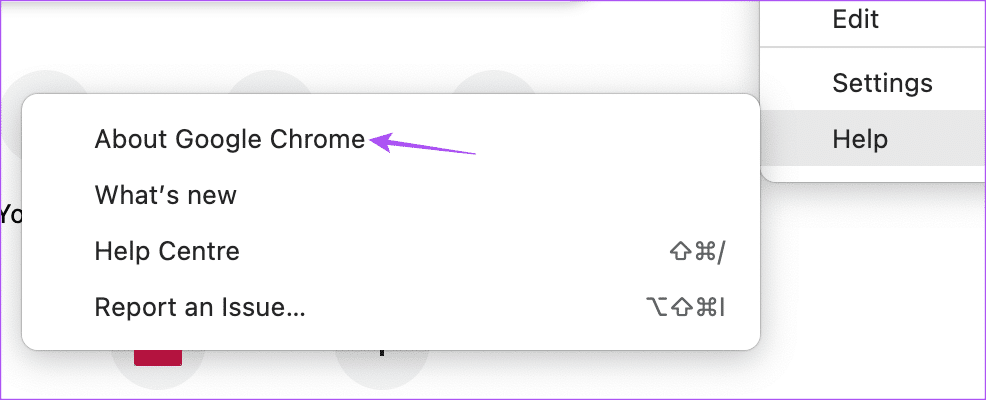
الخطوة 4: في حالة توفر تحديث ، قم بتنزيله وتثبيته.
الخطوة 5: بعد ذلك ، افتح WhatsApp Web وتحقق من حل المشكلة.
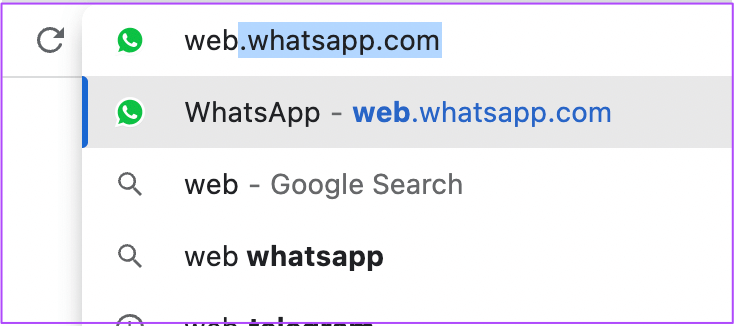
تحديث Safari (Mac)
الخطوة 1: اضغط على Command + Spacebar لفتح Spotlight Search ، واكتب Check for Software Update ، واضغط على Return.
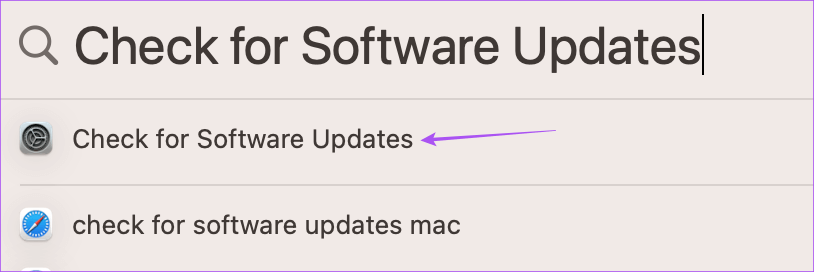
الخطوة 2: سيؤدي ذلك إلى فتح إعدادات النظام. في حالة توفر تحديث ، قم بتنزيله وتثبيته.
الخطوة 3: بعد تثبيت التحديثات ، افتح WhatsApp Web في Safari وتحقق من حل المشكلة.
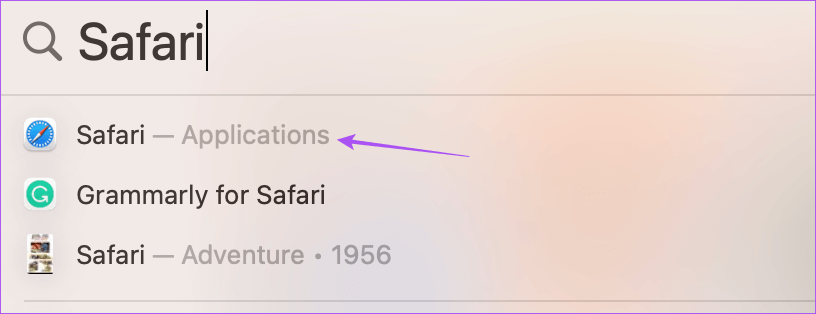
تحديث Firefox (Mac و Windows)
الخطوة 1: افتح Firefox على جهاز Mac أو Windows PC.
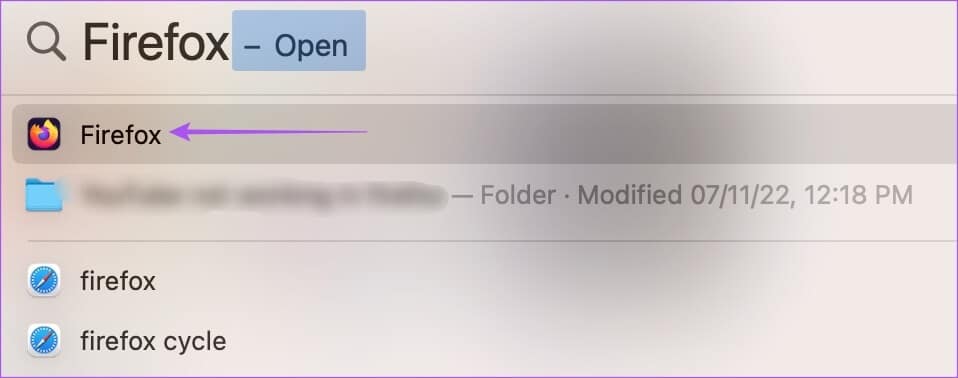
الخطوة 2: انقر فوق رمز قائمة الهامبرغر في الزاوية العلوية اليمنى.
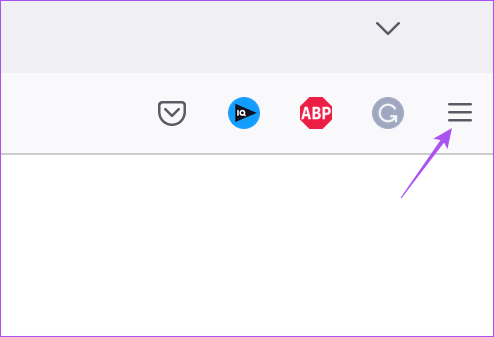
الخطوة 3: حدد الإعدادات.
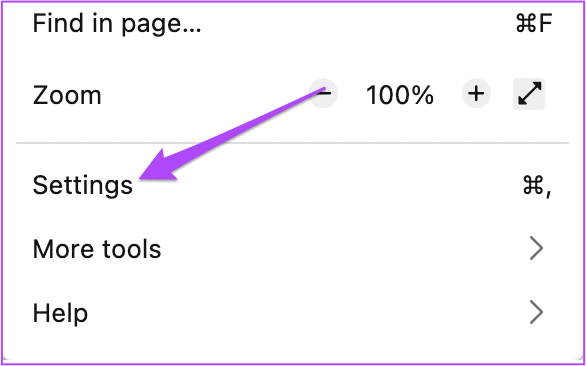
الخطوة 4: قم بالتمرير لأسفل وانقر على زر إعادة التشغيل لتحديث Firefox أو التحقق من وجود تحديثات.
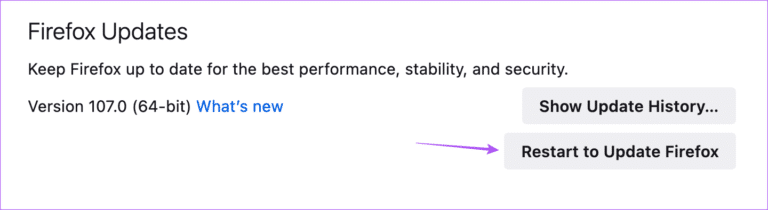
الخطوة 5: بعد ذلك ، افتح WhatsApp Web وتحقق من حل المشكلة.
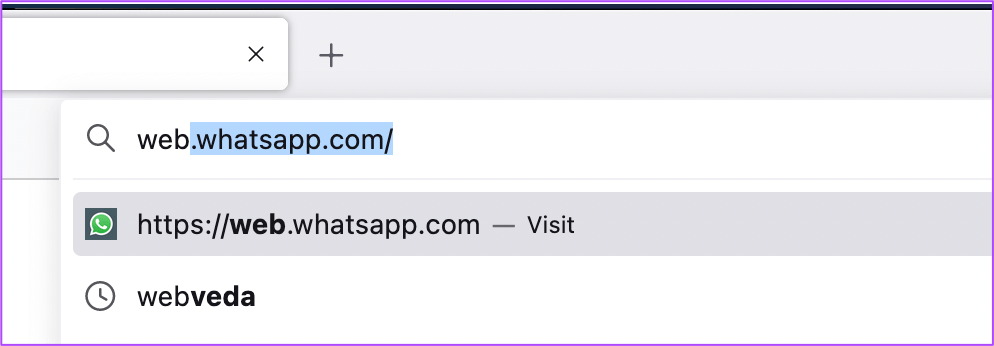
7. استخدم تطبيق WHATSAPP لسطح المكتب
إذا لم ينجح أي من الحلول ، نقترح تنزيل تطبيق WhatsApp Desktop على جهاز الكمبيوتر الخاص بك. يمكنك تسجيل الدخول إلى حساب WhatsApp الخاص بك والبدء في إرسال صور GIF إلى جهات الاتصال الخاصة بك.
إرسال ملفات GIF على WhatsApp
يضيف إرسال صور GIF المزيد من المتعة إلى محادثات WhatsApp الخاصة بك. ولكن الشيء غير المضحك هو عندما لا تسمع أي صوت من أي مقاطع فيديو مرسلة من جهات الاتصال الخاصة بك. ارجع إلى منشورنا حول أفضل الإصلاحات لعدم وجود صوت في WhatsApp Web.
