أفضل 8 إصلاحات لعدم تزامن تطبيق Calendar مع Outlook على iPhone
إذا كنت تفضل استخدام Microsoft Outlook لرسائل البريد الإلكتروني الخاصة بك ، فيمكنك أيضًا إضافة إدخالات التقويم الخاصة بك مثل التذكيرات وجداول الاجتماعات باستخدام تطبيق التقويم الافتراضي على جهاز iPhone الخاص بك. يمكنك مزامنة تقويم Outlook الخاص بك على جهاز iPhone الخاص بك وتلقي إشعارات لكل حدث قادم.
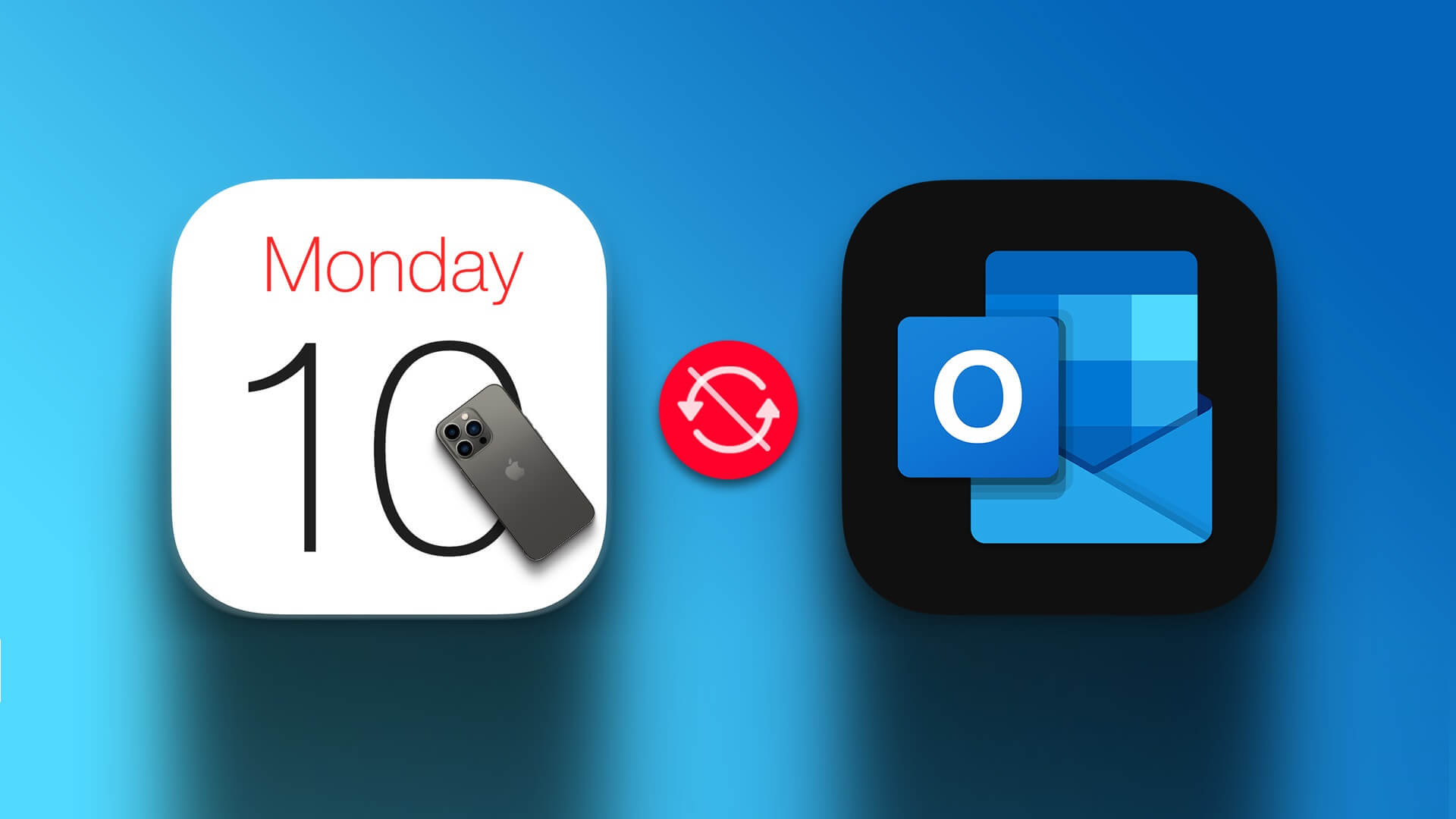
ولكن لن تتمكن من الاستمرار في الضغط على جدولك الزمني إذا توقف حساب Outlook عن المزامنة مع تطبيق Calendar . هذا هو بالضبط ما سنتناوله في هذا المنشور من خلال تقديم أفضل الإصلاحات عندما يتوقف تطبيق Calendar عن المزامنة مع Outlook على جهاز iPhone الخاص بك.
1. قم بالتبديل من بيانات الجوال إلى شبكة WI-FI
نظرًا لأنك بحاجة إلى مزامنة بيانات بريدك الإلكتروني مع تطبيق Calendar ، فستحتاج إلى ضمان سرعات الإنترنت على جهاز iPhone الخاص بك. إذا كنت تستخدم بيانات الجوال ، فنحن نقترح التبديل من بيانات الجوال إلى شبكة Wi-Fi. سيؤدي ذلك إلى تحسين سرعة الإنترنت لديك وتسريع عملية مزامنة حساب Outlook الخاص بك مع تطبيق Calendar .
2. تحقق مما إذا تم تمكين حساب OUTLOOK في تطبيق Calendar
لتتمكن من التحقق من إدخالات تقويم Outlook في تطبيق Calendar ، يجب السماح لحساب Outlook الخاص بك بالقيام بنفس الشيء على جهاز iPhone الخاص بك. إذا كان حساب Outlook الخاص بك لا يزال غير متزامن ، فإليك كيفية التحقق مما إذا كان قد تم تمكينه في تطبيق Calendar .
الخطوة 1: افتح تطبيق الإعدادات على جهاز iPhone الخاص بك.
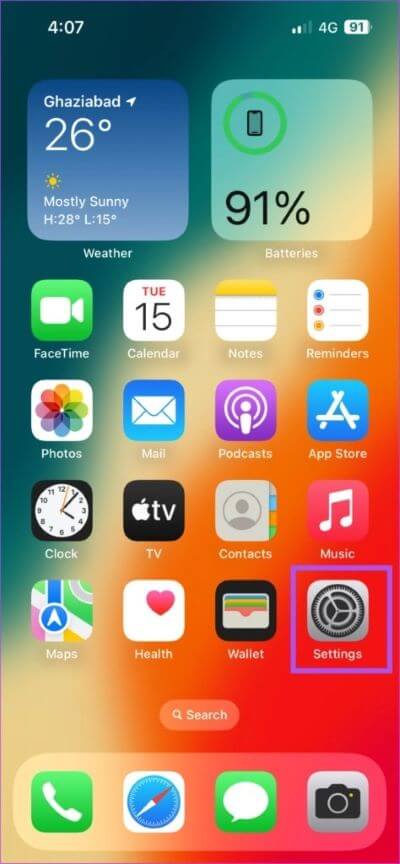
الخطوة 2: قم بالتمرير لأسفل وانقر على Calendar.
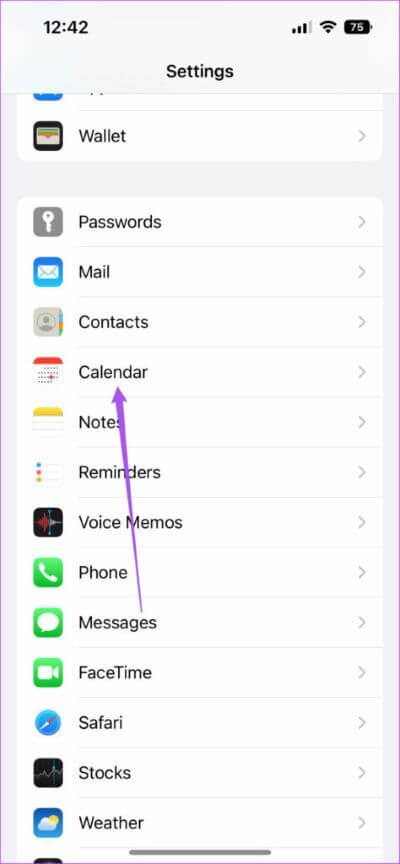
الخطوة 3: اضغط على الحسابات من قائمة الخيارات.
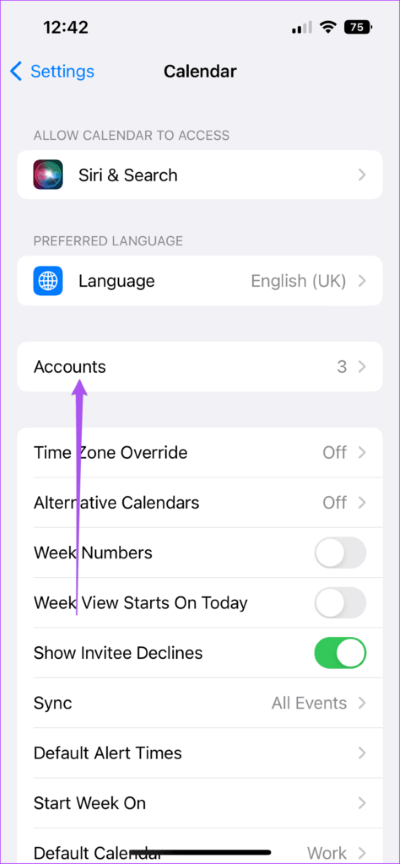
الخطوة 4: حدد Outlook من قائمة حسابات البريد الإلكتروني.
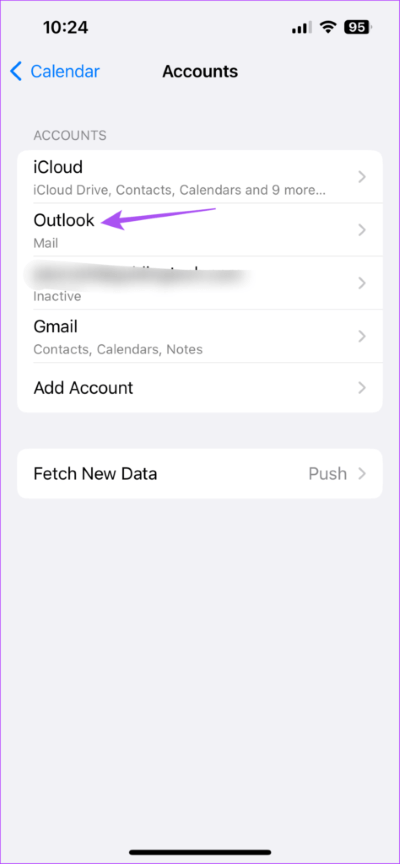
الخطوة 5: اضغط على زر التبديل لتمكين CALENDAR إذا لم يتم تمكينه مسبقًا.
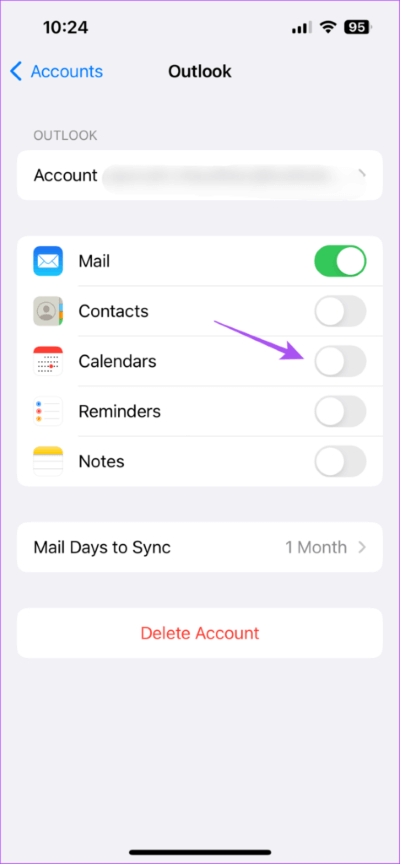
الخطوة 6: أغلق تطبيق الإعدادات وافتح تطبيق CALENDAR للتحقق من حل المشكلة.
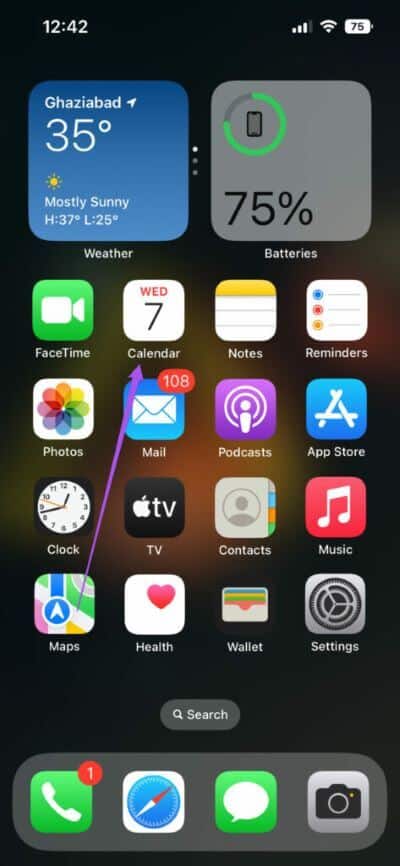
3. قم بتمكين تقويم OUTLOOK في تطبيق CALENDAR
بعد السماح لحساب Outlook الخاص بك بالوصول إلى تطبيق Calendar ، ستحتاج أيضًا إلى التحقق مما إذا كان تقويم Outlook ممكّنًا في تطبيق Calendar نفسه. إليك كيفية القيام بذلك.
الخطوة 1: افتح تطبيق Calendar على جهاز iPhone الخاص بك.
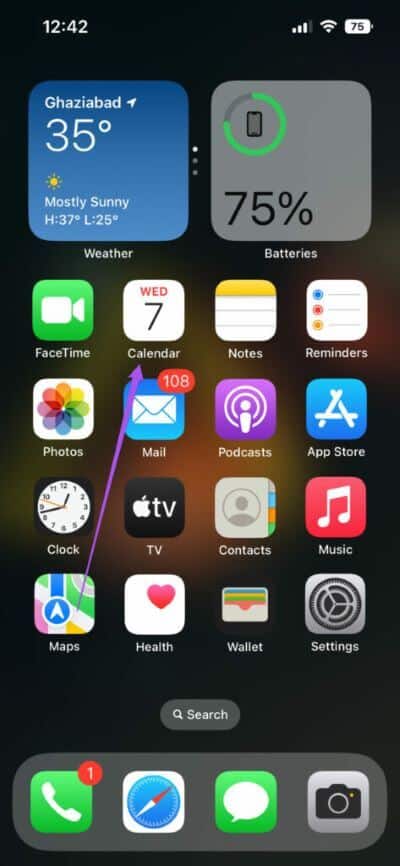
الخطوة 2: اضغط على التقاويم في الأسفل.
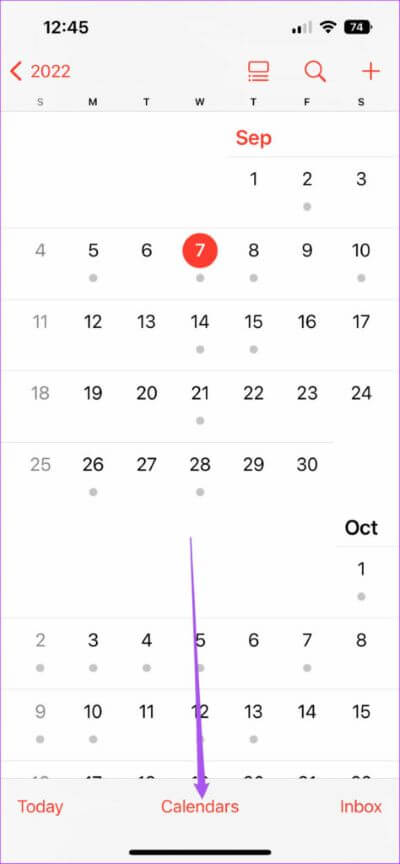
الخطوة 3: ابحث عن Outlook واضغط على زر التبديل الموجود على اليسار لتمكينه.
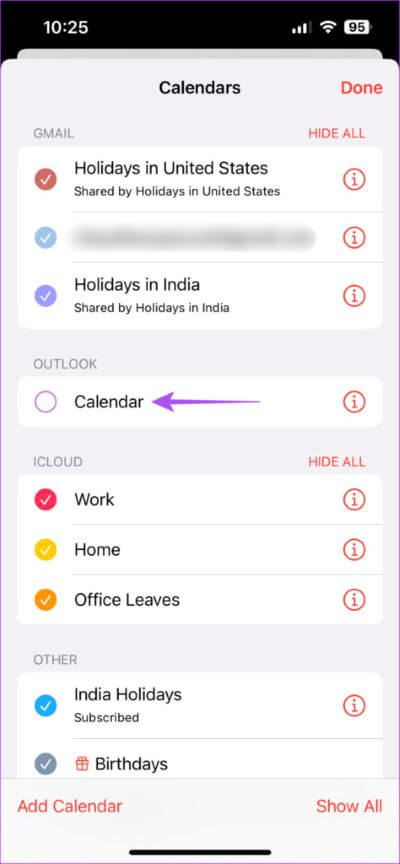
الخطوة 4: اضغط على تم في الزاوية العلوية اليمنى للتأكيد.
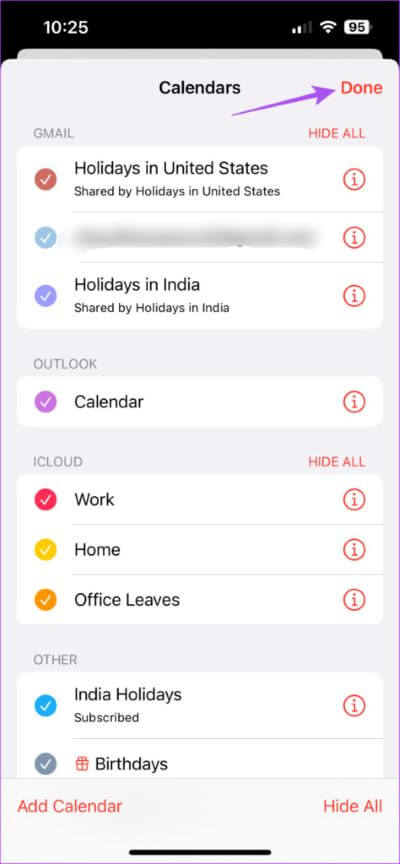
الخطوة 5: انتظر بعض الوقت وتحقق من حل المشكلة.
4. تحقق مما إذا تم تمكين ميزة جلب البيانات الجديدة لتقويم OUTLOOK
إذا كنت لا تزال غير قادر على أحدث الإدخالات في تطبيق Calendar بعد تمكين حساب Outlook الخاص بك ، فيجب عليك التحقق مما إذا تم تمكين جلب البيانات لحساب Outlook الخاص بك. سيضمن ذلك أن تظل بيانات تقويم Outlook الخاصة بك محدثة في جميع الأوقات.
الخطوة 1: افتح تطبيق الإعدادات على جهاز iPhone الخاص بك.
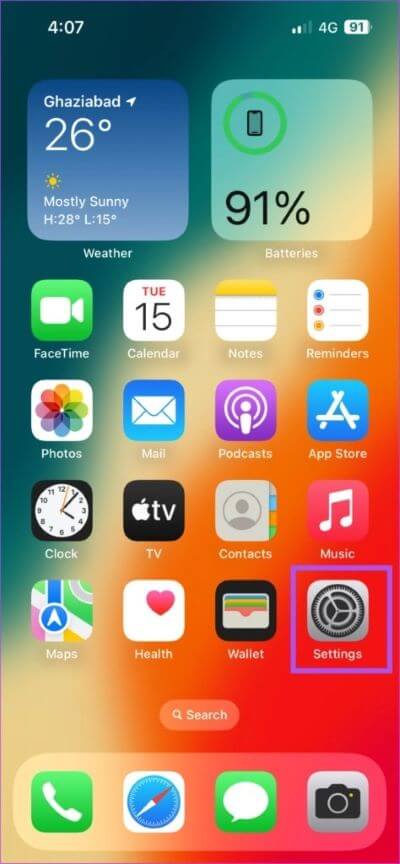
الخطوة 2: قم بالتمرير لأسفل وانقر على Calendar .
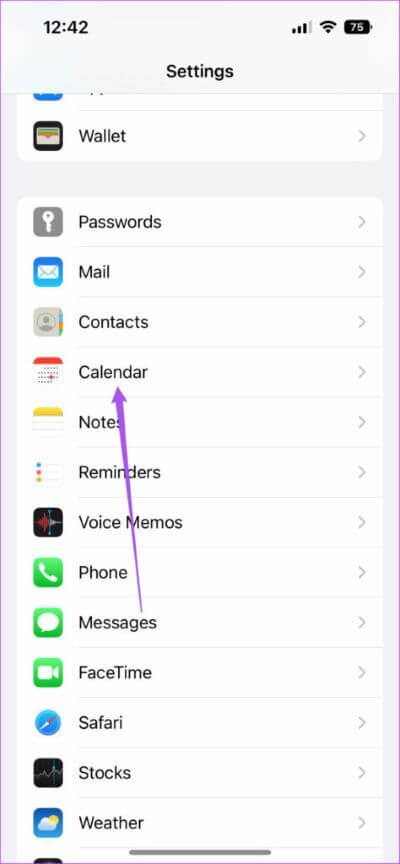
الخطوة 3: اضغط على الحسابات من قائمة الخيارات.
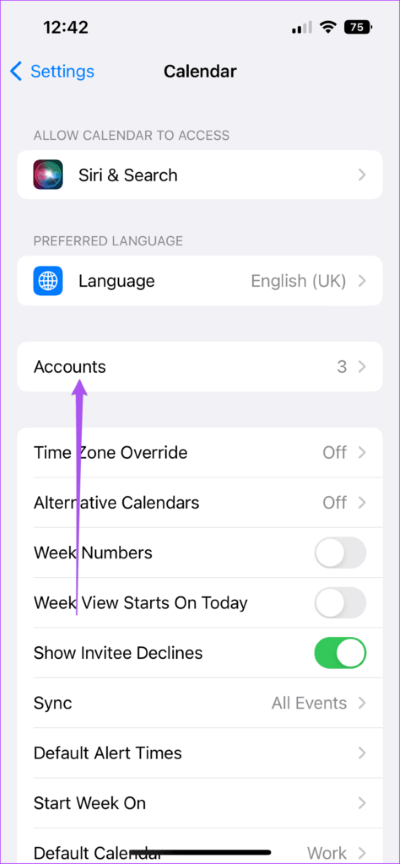
الخطوة 4: حدد جلب بيانات جديدة.
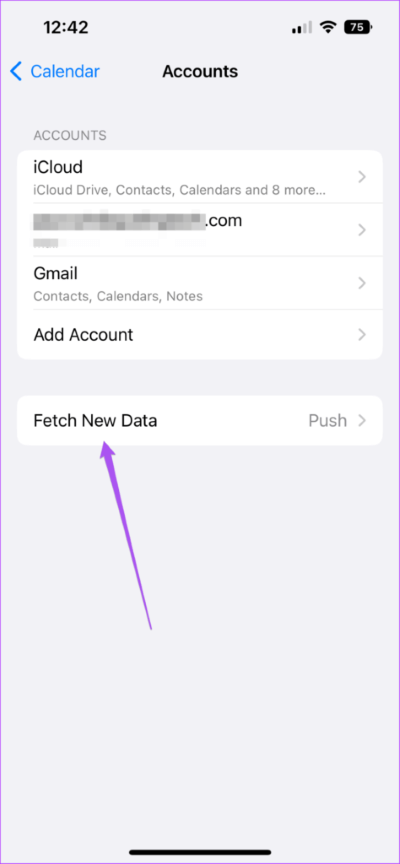
الخطوة 5: اضغط على Outlook من قائمة حسابات البريد الإلكتروني.
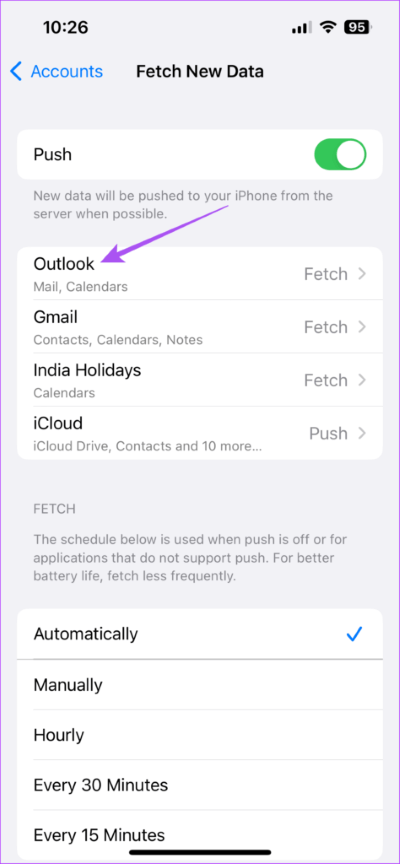
الخطوة 6: تأكد من تحديد Fetch لبيانات تقويم Outlook الخاصة بك.
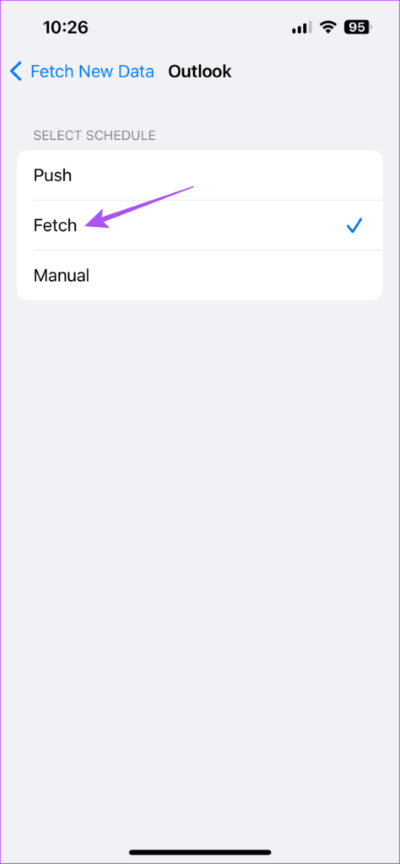
الخطوة 7: ضمن الجلب ، حدد تلقائيًا في الجزء السفلي لتحديث بيانات تقويم Outlook بانتظام.
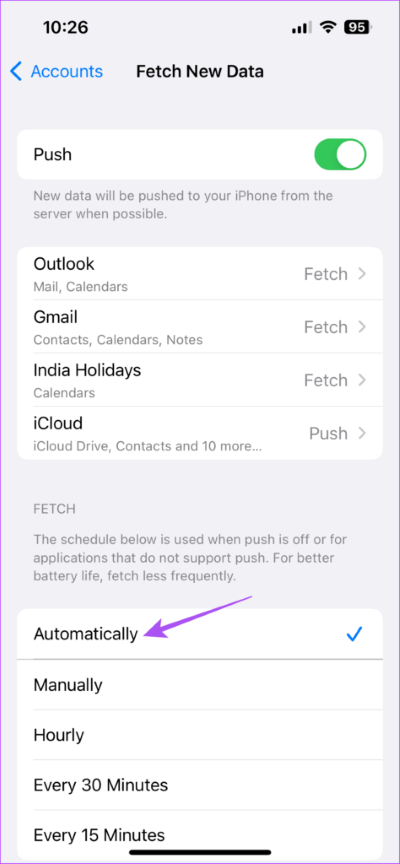
الخطوة 8: أغلق الإعدادات وافتح التقويم للتحقق من حل المشكلة.
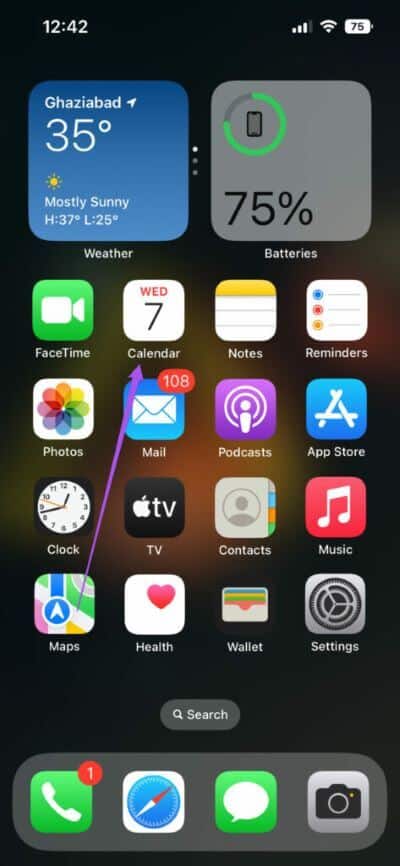
لاحظ أن استخدام ميزة جلب البيانات تلقائيًا للعديد من التطبيقات يمكن أن يؤثر على استهلاك البيانات وعمر بطارية جهاز iPhone الخاص بك. لتجنب ذلك ، يمكنك اختيار التطبيق لجلب بيانات جديدة بناءً على فترات زمنية مختلفة – كل ساعة ، كل 30 دقيقة ، أو كل 60 دقيقة.
5. قم بإضافة حساب OUTLOOK الخاص بك مرة أخرى
إذا لم يتم حل المشكلة بعد ، يمكنك إزالة حساب Outlook الخاص بك وإضافته مرة أخرى على جهاز iPhone الخاص بك. سيؤدي هذا إلى تنزيل جميع بيانات Outlook الخاصة بك مرة أخرى وسيساعد في مزامنة تطبيق Calendar .
الخطوة 1: افتح تطبيق الإعدادات على جهاز iPhone الخاص بك.
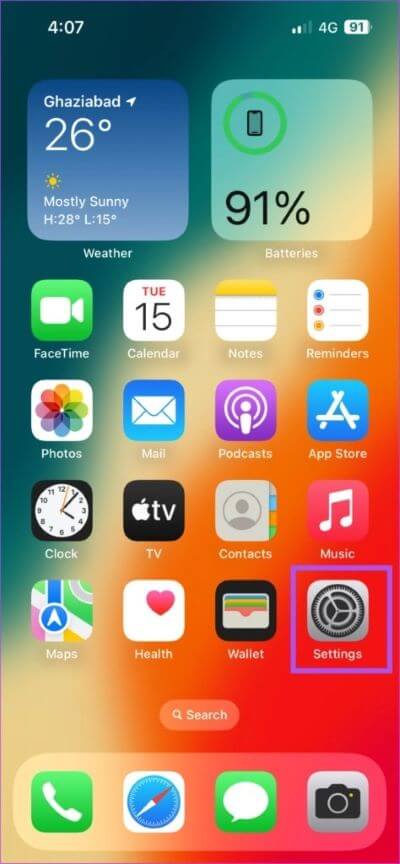
الخطوة 2: قم بالتمرير لأسفل وانقر على Calendar .
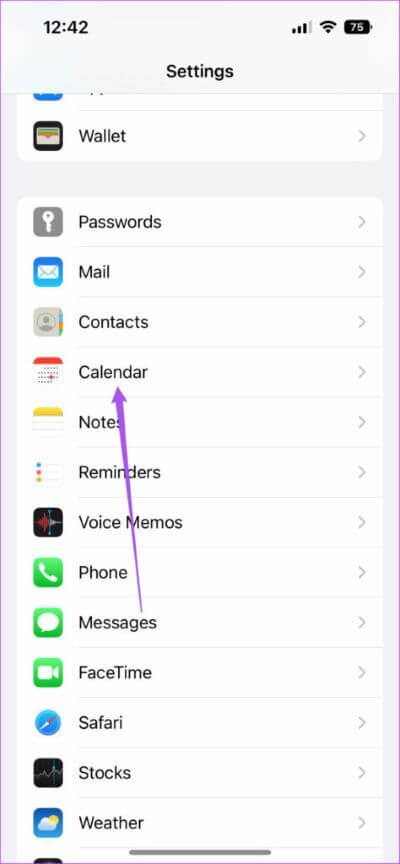
الخطوة 3: اضغط على الحسابات.
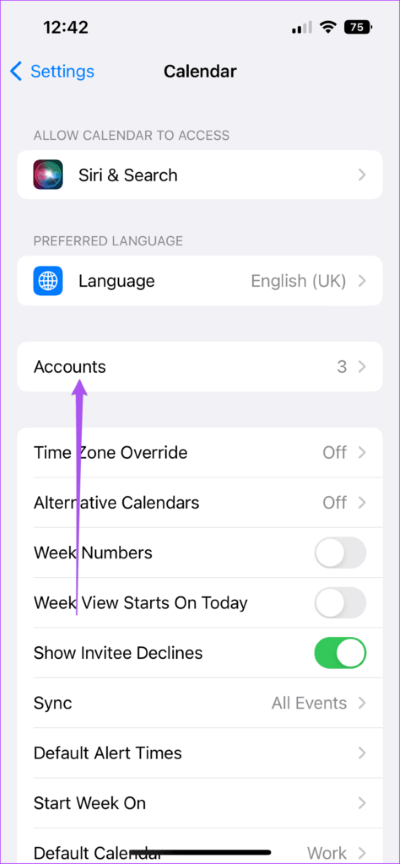
الخطوة 4: حدد حساب Outlook الخاص بك.
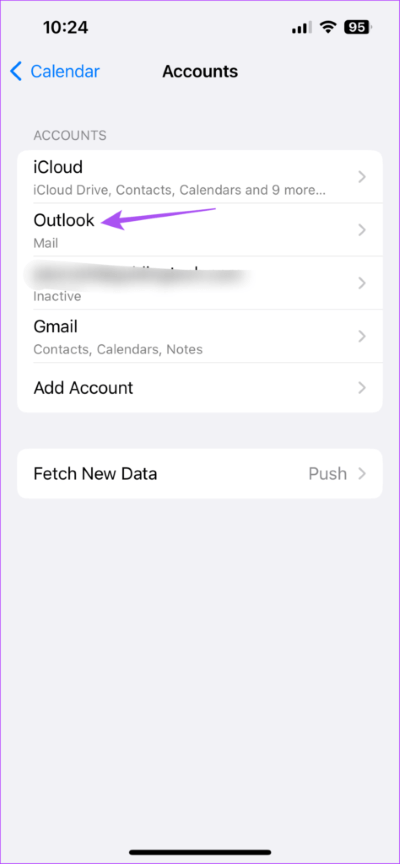
الخطوة 5: اضغط على حذف الحساب.
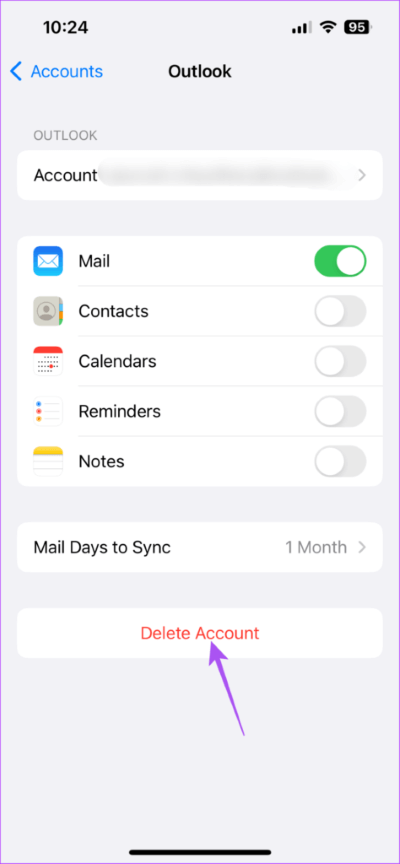
الخطوة 6: اضغط على حذف من جهاز iPhoneمرة أخرى للتأكيد.
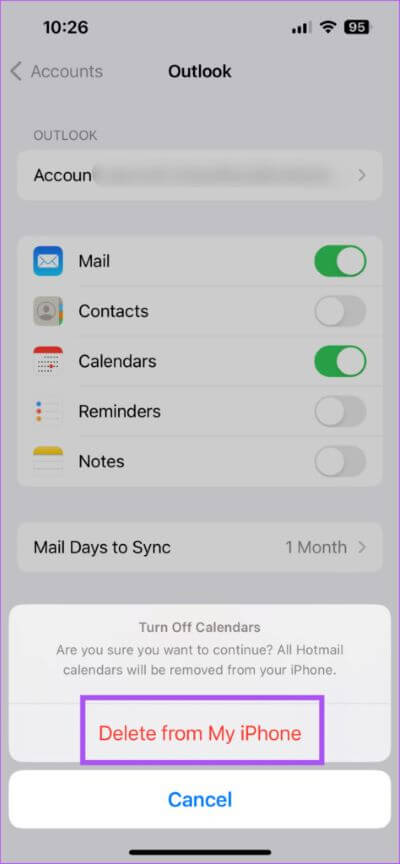
الخطوة 7: حدد إضافة حساب في قائمة الحسابات.
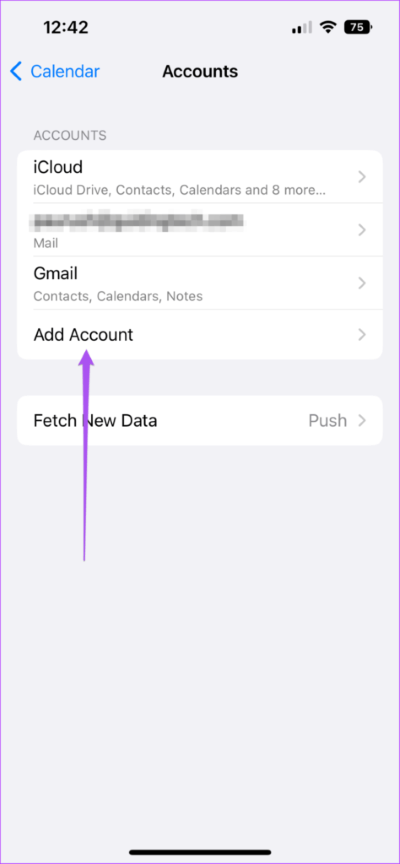
الخطوة 8: أدخل بيانات الاعتماد الخاصة بك لتسجيل الدخول مرة أخرى.
الخطوة 9: بعد ذلك ، أغلق الإعدادات وافتح التقويم للتحقق من حل المشكلة.
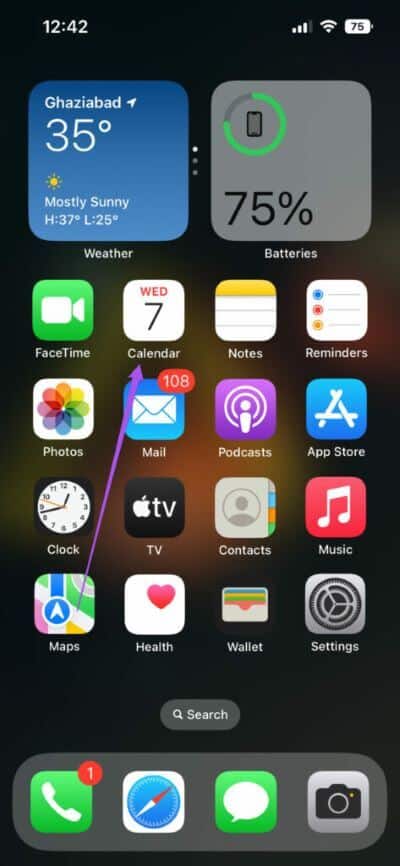
6. قم بالتبديل إلى تقويم OUTLOOK كإعداد افتراضي
إذا كانت إدخالات تقويم Outlook الخاصة بك لا تزال غير مرئية ، يمكنك بدلاً من ذلك اختيار استخدام تقويم Outlook باعتباره التقويم الافتراضي على جهاز iPhone الخاص بك. إليك كيفية التبديل إلى حساب Outlook الخاص بك باعتباره الحساب الافتراضي في تطبيق Calendar .
الخطوة 1: افتح تطبيق الإعدادات على جهاز iPhone الخاص بك.
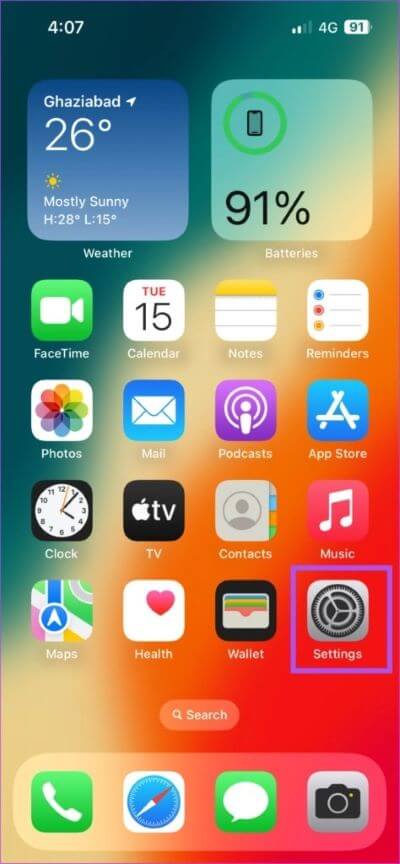
الخطوة 2: قم بالتمرير لأسفل وانقر على Calendar .
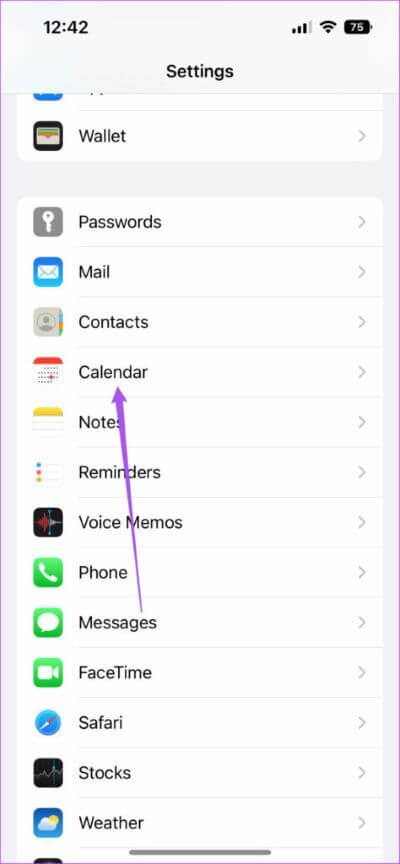
الخطوة 3: قم بالتمرير لأسفل وانقر على التقويم الافتراضي.
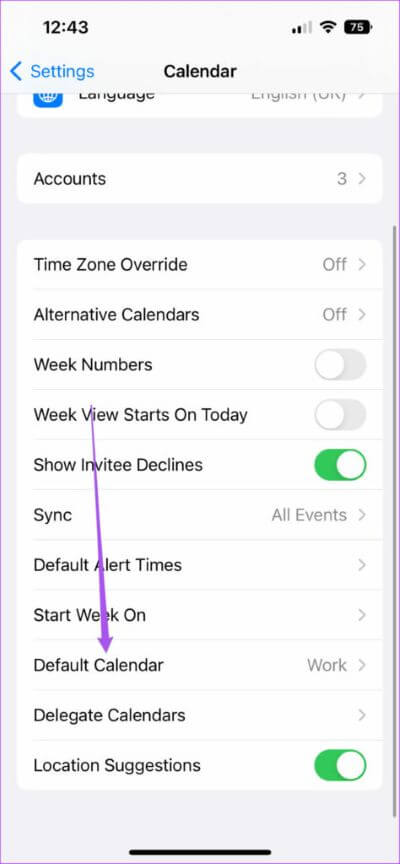
الخطوة 4: اضغط على Outlook لتعيينه كحساب بريدك الإلكتروني الافتراضي.
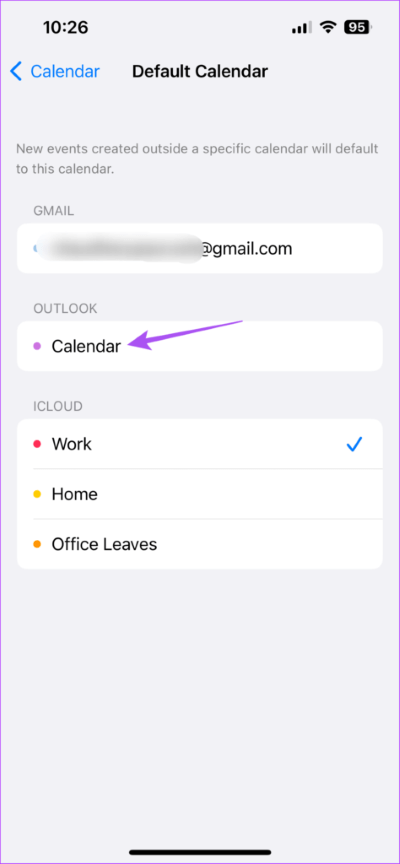
الخطوة 5: أغلق الإعدادات وافتح التقويم للتحقق من حل المشكلة.
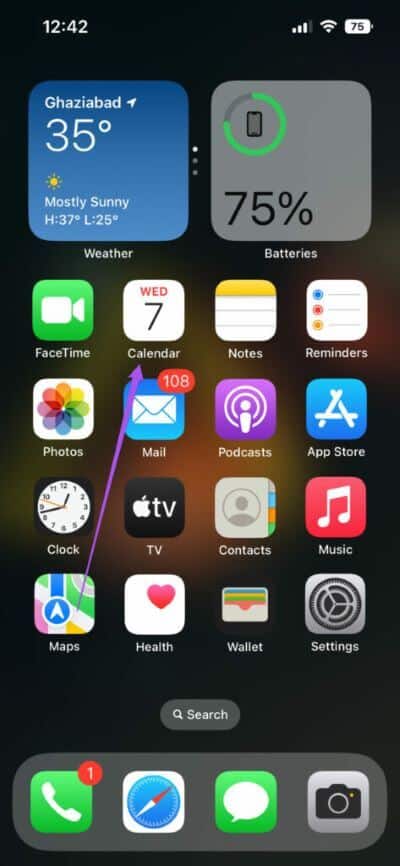
7. فرض الإنهاء وإعادة تشغيل تطبيق Calendar
ما زالت لا تعمل؟ ربما تحتاج إلى فرض الإنهاء وإعادة تشغيل تطبيق Calendar لتطبيق الإعدادات الجديدة على جهاز iPhone الخاص بك.
الخطوة 1: على الشاشة الرئيسية لجهاز iPhone الخاص بك ، اسحب لأعلى مع الاستمرار للكشف عن نوافذ تطبيق الخلفية.
الخطوة 2: اسحب لليمين للبحث عن تطبيق Outlook. ثم اسحب لأعلى لفرض إنهاء التطبيق.
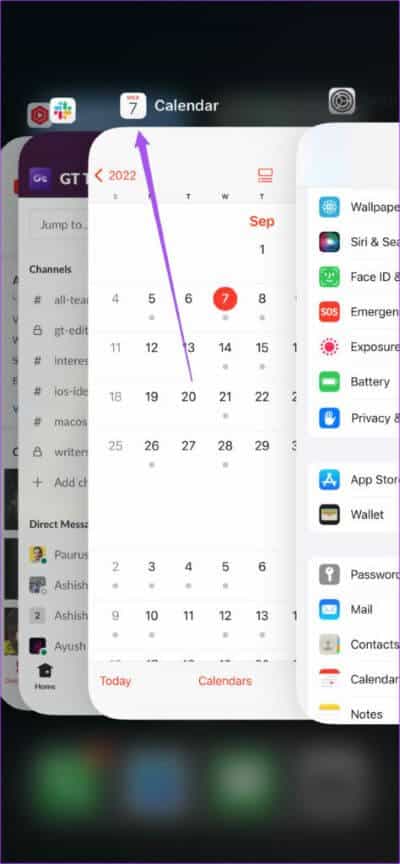
الخطوة 3: أعد تشغيل Calendar للتحقق من حل المشكلة.
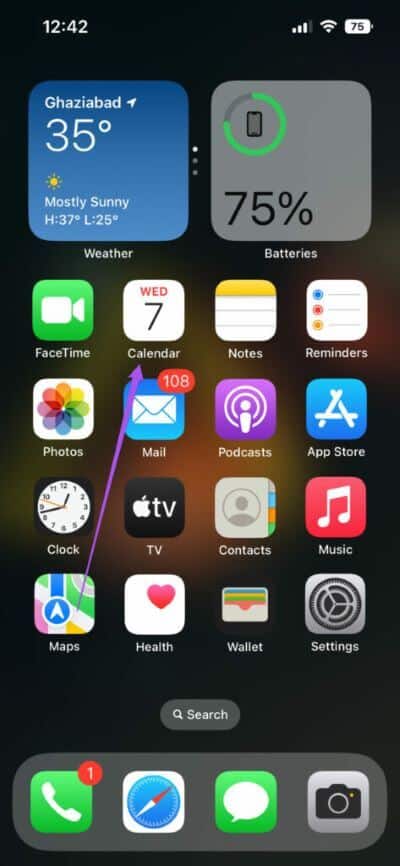
8. تحديث تطبيق CALENDAR
الملاذ الأخير هو تحديث تطبيق Calendar على جهاز iPhone الخاص بك. لذلك ، تحتاج إلى التحقق من آخر تحديث لإصدار iOS.
الخطوة 1: افتح تطبيق الإعدادات على جهاز iPhone الخاص بك.
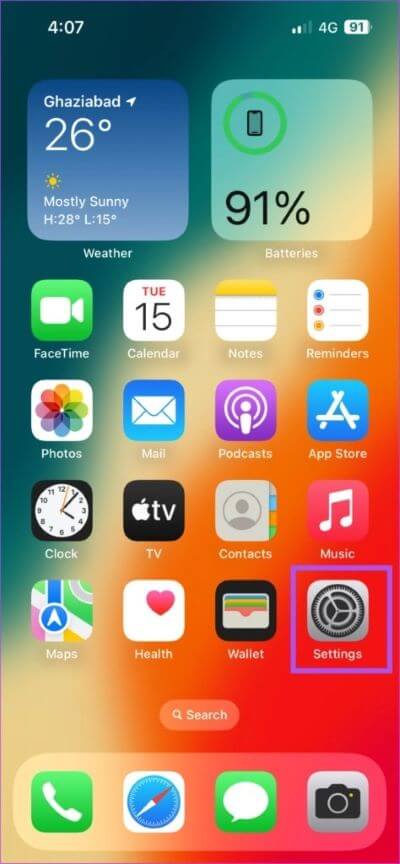
الخطوة 2: اضغط على عام.
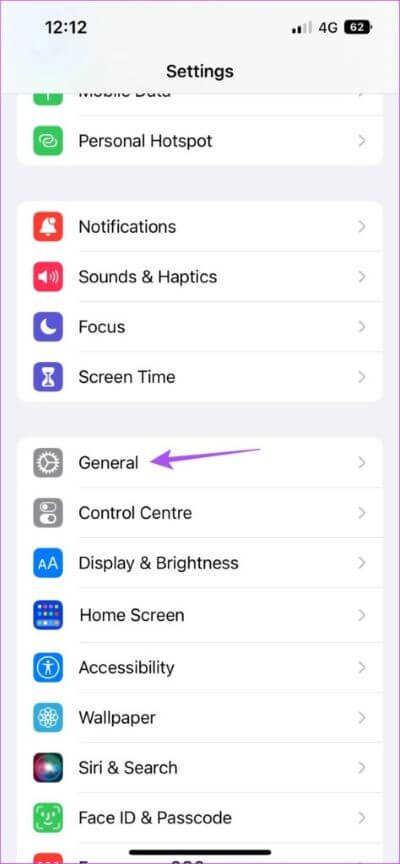
الخطوة 3: اضغط على تحديث البرنامج.
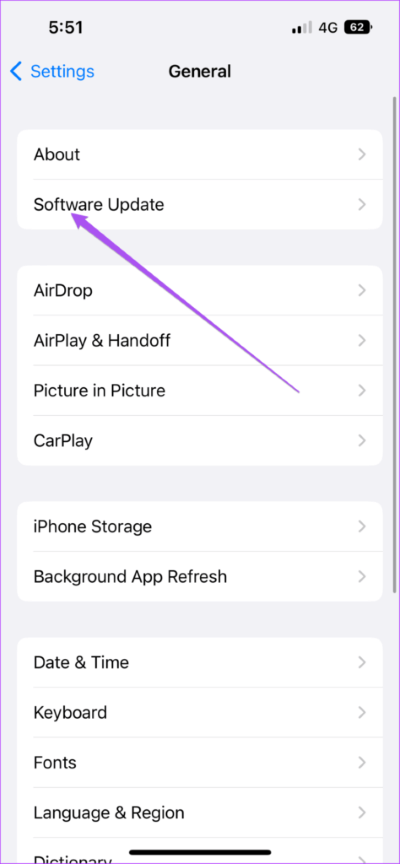
الخطوة 4: في حالة توفر تحديث ، قم بتنزيله وتثبيته.
الخطوة 5: بعد التثبيت ، أعد تشغيل التقويم وتحقق من حل المشكلة.
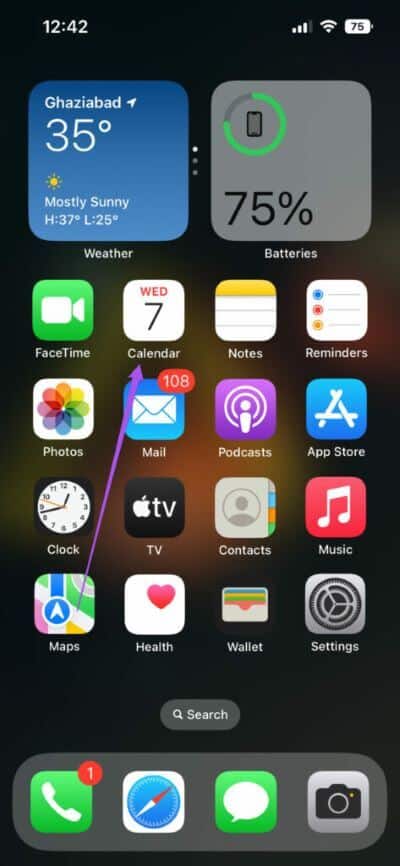
إدارة إدخالات OUTLOOK الخاصة بك
ستساعدك هذه الحلول في إدارة إدخالات التقويم من حساب Outlook الخاص بك. يمكنك أيضًا قراءة منشورنا إذا كان البحث في تقويم iPhone الخاص بك لا يعمل.
