أفضل 5 إصلاحات لعدم عمل تطبيق الآلة الحاسبة على Mac
يتيح لك تطبيق الآلة الحاسبة الأصلي على جهاز Mac أداء جميع الوظائف الحسابية بسهولة. بينما يتعين عليك استخدام تطبيق الآلة الحاسبة البديل على جهاز iPad ، يمكنك فتح تطبيق الآلة الحاسبة بسرعة ، والذي يأتي مثبتًا مسبقًا على جهاز Mac الخاص بك لتلبية احتياجاتك الحسابية.
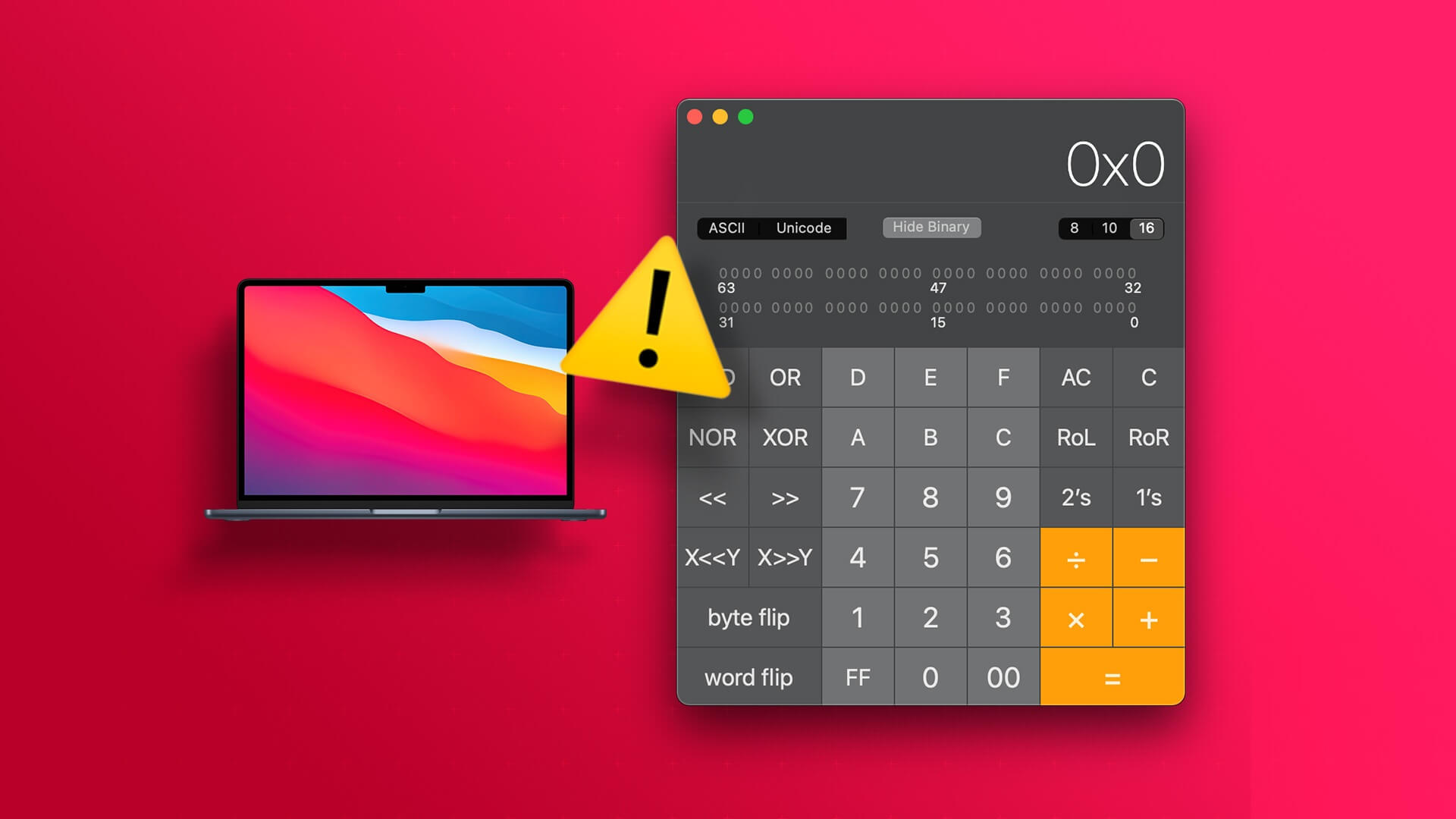
لكن بعض المستخدمين يشكون من توقف تطبيق الآلة الحاسبة عن العمل بشكل صحيح بالنسبة لهم. يؤدي النقر فوق زر الوظيفة إلى الكشف عن أي شيء في التطبيق. إذا كنت تواجه نفس الشيء أيضًا ، فإليك أفضل الطرق لإصلاح تطبيق الآلة الحاسبة الذي لا يعمل على نظام Mac.
1. فرض إنهاء تطبيق الآلة الحاسبة
إن فرض إنهاء أحد التطبيقات هو الحل الأساسي القابل للتطبيق عندما يتوقف أحد التطبيقات عن العمل بشكل صحيح على جهاز Mac الخاص بك. لذلك ، يمكنك فرض الإنهاء وإعادة تشغيل تطبيق الحاسبة للتحقق مما إذا كان ذلك يحل المشكلة. هذا مفيد ، خاصة إذا كنت تعمل في الخلفية لبعض الوقت الآن.
الخطوة 1: انقر فوق رمز Apple في الزاوية العلوية اليسرى.
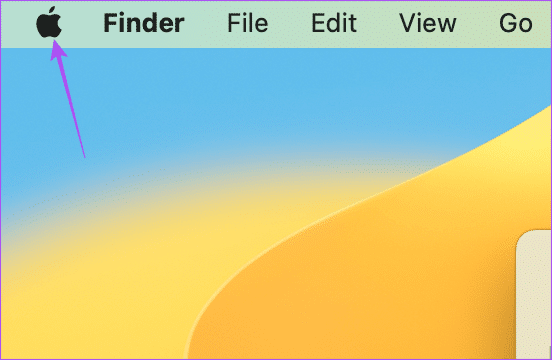
الخطوة 2: حدد فرض إنهاء من قائمة الخيارات.
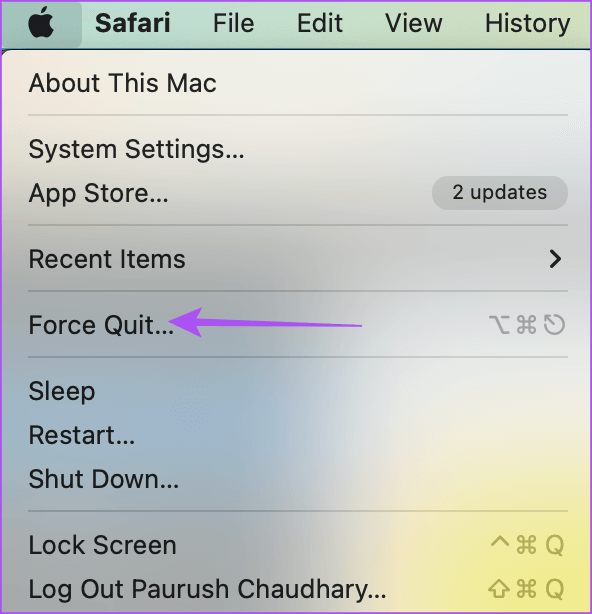
الخطوة 3: حدد الحاسبة من قائمة التطبيقات في نافذة فرض الإنهاء.
الخطوة 4: انقر فوق الزر فرض إنهاء في الجانب الأيمن السفلي.
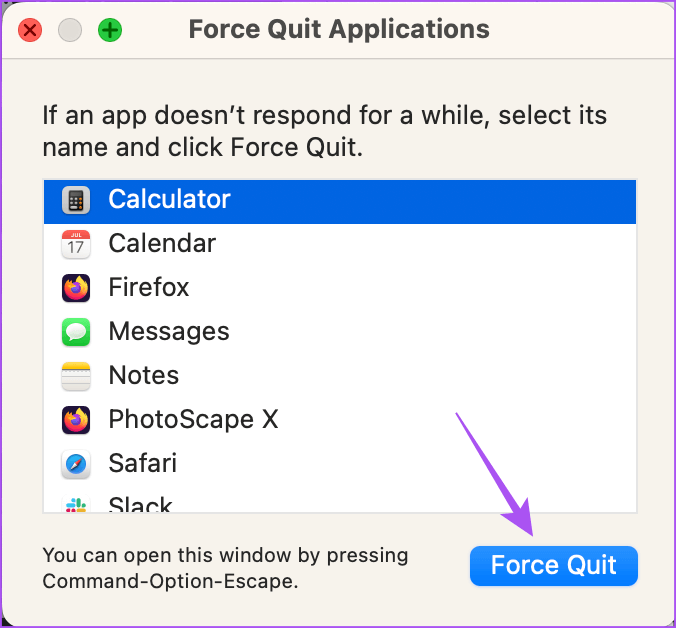
الخطوة 5: انقر فوق فرض إنهاء مرة أخرى لتأكيد اختيارك.
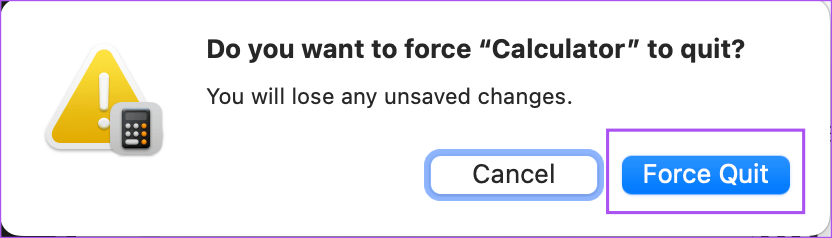
الخطوة 6: اضغط على Command + Spacebar لفتح Spotlight Search ، واكتب Calculator ، واضغط على Return لتشغيل تطبيق Calculator وتحقق من حل المشكلة.
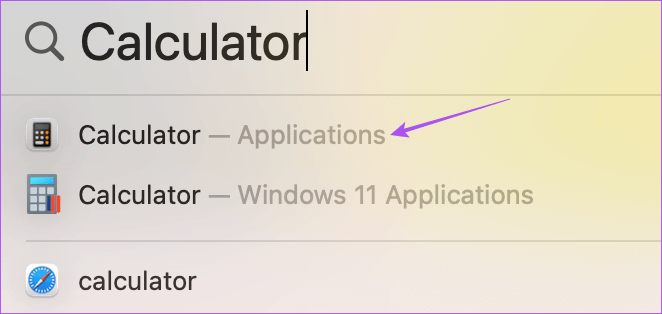
2. تعطيل وضع Reverse Polish Notation
يتوفر وضع RPN أو Reverse Polish Notation في تطبيق الآلة الحاسبة على جهاز Mac الخاص بك. يقترح بعض المستخدمين تعطيل وضع RPN في حالة توقف التطبيق عن العمل. إليك كيف يمكنك التحقق من نفس الشيء وتجربته.
الخطوة 1: اضغط على Command + Spacebar لفتح Spotlight Search ، واكتب Calculator ، واضغط على Return.
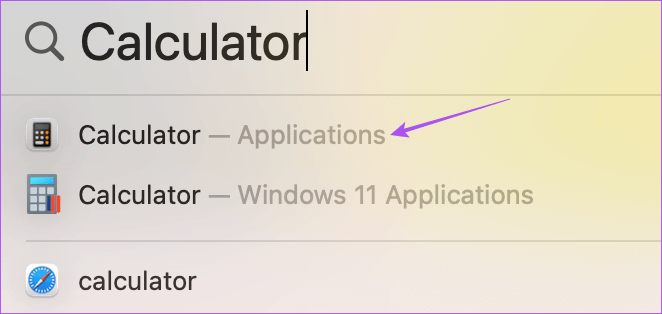
الخطوة 2: انقر فوق “عرض” في أعلى شريط القوائم.
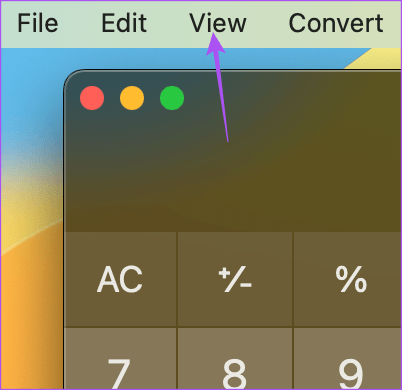
الخطوة 3: انقر فوق وضع RPN لتعطيل الميزة إذا تم تمكينها.
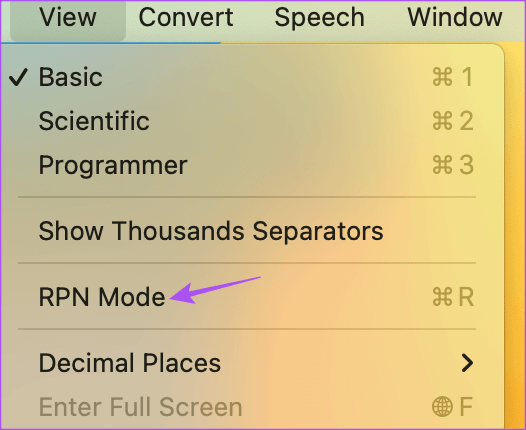
حاول استخدام تطبيق الآلة الحاسبة وتحقق مما إذا كان يعمل أم لا.
3. استخدم الوضع الآمن
إذا فشل تطبيق الآلة الحاسبة في التشغيل على جهاز Mac الخاص بك ، فحاول استكشاف هذه المشكلة وإصلاحها باستخدام الوضع الآمن. سيؤدي تشغيل جهاز Mac في الوضع الآمن إلى منع تداخل تطبيقات الجهات الخارجية والسماح فقط بتشغيل تطبيقات النظام أثناء تشغيل جهاز Mac. إليك كيف يمكنك استخدامه.
لأجهزة Mac المزودة بشريحة Apple M-series
فيما يلي خطوات استخدام الوضع الآمن إذا كان جهاز Mac يعمل بشريحة M-series من Apple.
الخطوة 1: انقر فوق شعار Apple في الزاوية العلوية اليسرى من شريط القوائم.
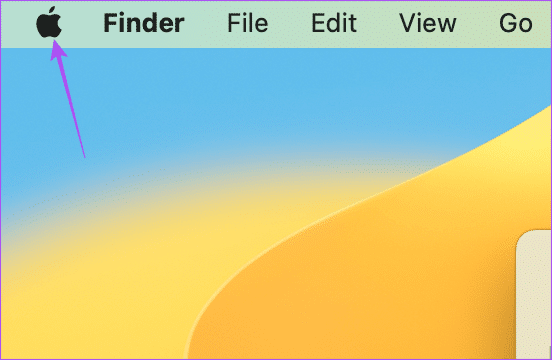
الخطوة 2: انقر فوق اغلاق من قائمة الخيارات.
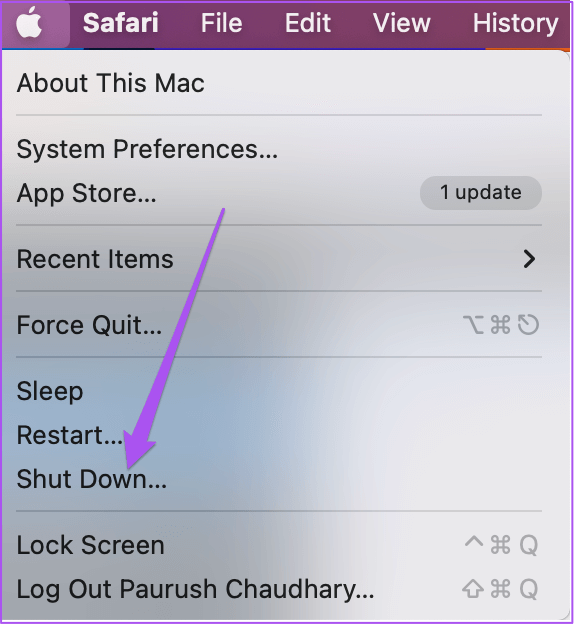
الخطوة 3: بعد إيقاف تشغيل جهاز Mac ، اضغط مع الاستمرار على زر الطاقة حتى ترى خيارين لبدء التشغيل – Macintosh HD والخيارات.
الخطوة 4: حدد Macintosh HD أثناء الضغط على مفتاح Shift وحدد “متابعة في الوضع الآمن”.
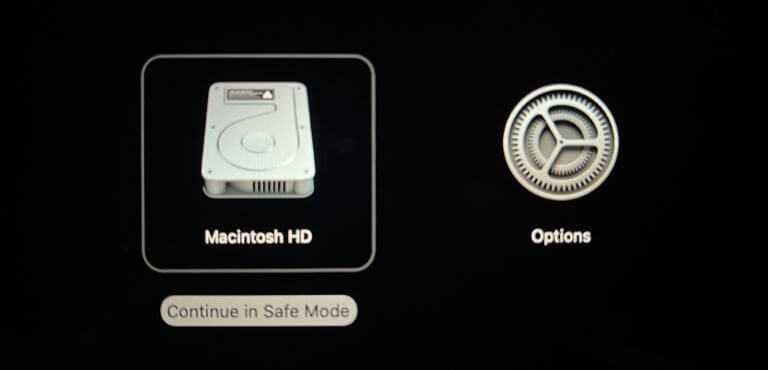
بعد بدء تشغيل جهاز Mac ، حاول تشغيل تطبيق الآلة الحاسبة وتحقق مما إذا كان يعمل أم لا.
لأجهزة Mac المزودة بشريحة Intel
إذا كنت تستخدم جهاز Mac يعمل على مجموعة شرائح Intel ، فإليك الخطوات لتشغيل جهاز Mac في الوضع الآمن.
الخطوة 1: انقر فوق شعار Apple في الزاوية العلوية اليسرى من شريط القوائم.
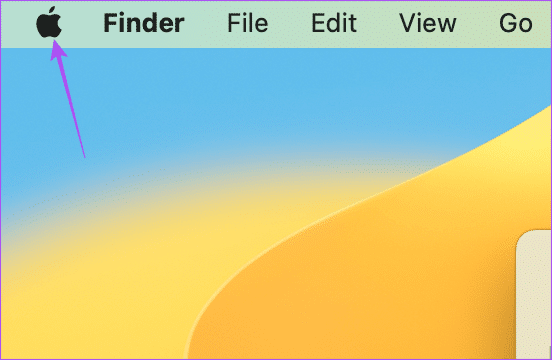
الخطوة 2: حدد إعادة التشغيل من قائمة الخيارات.
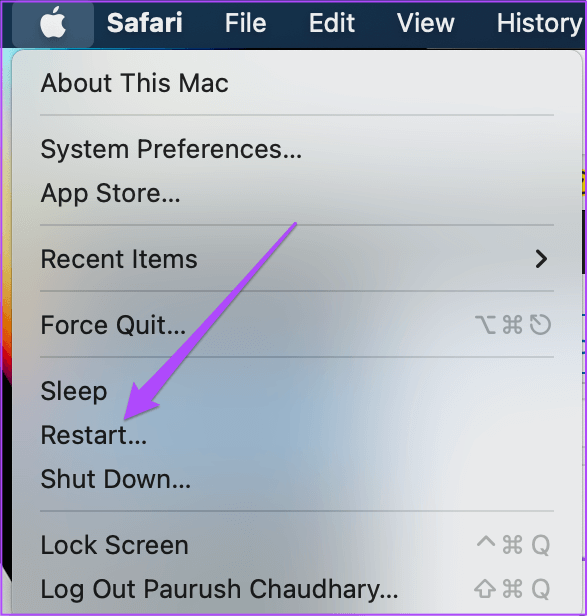
الخطوة 3: عند إعادة تشغيل جهاز Mac الخاص بك ورؤية شعار Apple على الشاشة ، اضغط مع الاستمرار على مفتاح Shift.
الخطوة 4: حرر مفتاح Shift بعد رؤية نافذة تسجيل الدخول.
قم بتسجيل الدخول إلى جهاز Mac الخاص بك بعد إدخال كلمة المرور وتشغيل تطبيق الآلة الحاسبة للتحقق مما إذا كان يعمل أم لا.
4. تحديث MACOS
إذا كان تطبيق الآلة الحاسبة لا يزال لا يعمل على جهاز Mac الخاص بك ، فيمكنك التحقق من آخر تحديث لإصدار macOS. سيؤدي هذا أيضًا إلى تثبيت أحدث إصدار من تطبيق الآلة الحاسبة ويجب أن يحل المشكلة.
الخطوة 1: اضغط على Command + Spacebar لفتح Spotlight Search ، واكتب System Settings ، ثم اضغط على Return.
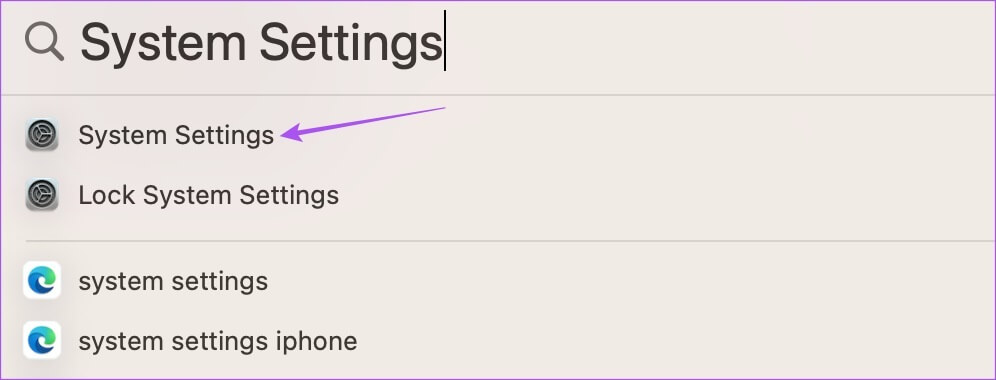
الخطوة 2: انقر فوق عام من القائمة اليسرى.
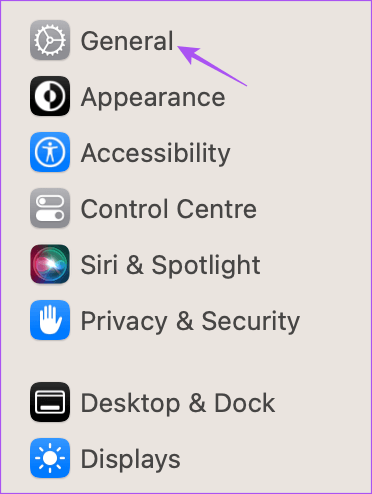
الخطوة 3: انقر فوق تحديث البرنامج.
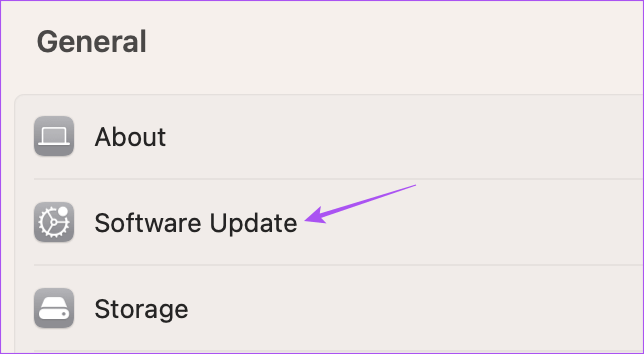
الخطوة 4: في حالة توفر تحديث ، قم بتنزيله وتثبيته.
الخطوة 5: بمجرد اكتمال التثبيت ، حاول تشغيل تطبيق الآلة الحاسبة.
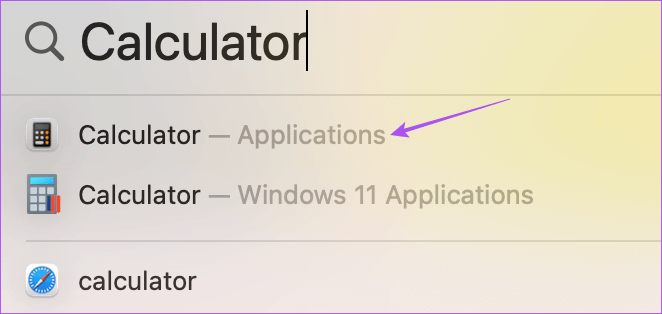
5. استخدام البحث عن طريق Spotlight Search
إذا لم ينجح أي من الحلول ، فيمكنك استخدام Spotlight Search على جهاز Mac الخاص بك لإجراء بعض العمليات الحسابية الأساسية. اضغط على Command + Spacebar على جهاز Mac الخاص بك لاستدعاء Spotlight Search واكتب استعلامك الرياضي للحصول على الإجابة على الفور.
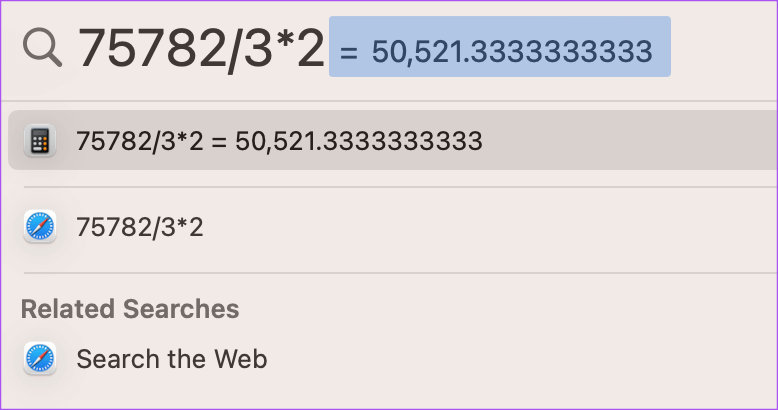
راجع منشورنا إذا كان Spotlight Search لا يعمل على جهاز Mac الخاص بك.
احسب باستخدام MAC
يجب أن تعمل هذه الحلول على إحياء الأداء السلس لتطبيق الآلة الحاسبة على جهاز Mac الخاص بك. إذا كان لديك iPhone ، فيمكنك قراءة منشورنا عن أفضل تطبيقات الحاسبة المجانية لـ iPhone.
