إصلاح الشاشة السوداء أثناء مكالمة فيديو WhatsApp على iPhone
يمكنك استخدام WhatsApp للتواصل مع عائلتك وأصدقائك عبر المكالمات النصية والصوتية أو مكالمات الفيديو. لجعل النصوص أكثر تفاعلية ، يمكنك حتى الرد على رسائل WhatsApp باستخدام رموز تعبيرية مختلفة. ومع ذلك ، لا شيء يمكن أن يقترب من مكالمة فيديو قديمة جيدة عبر WhatsApp. أبلغ بعض المستخدمين عن مشكلة شاشة سوداء أثناء التبديل من الصوت إلى مكالمة الفيديو أو التبديل بين التطبيقات أثناء مكالمة فيديو WhatsApp. الملاذ الوحيد لهم هو قطع الاتصال وبدء مكالمة الفيديو مرة أخرى. إذا كنت تواجه نفس المشكلة ، فإليك قائمة بأفضل 7 طرق لإصلاح الشاشة السوداء أثناء مكالمة فيديو WhatsApp على iPhone.
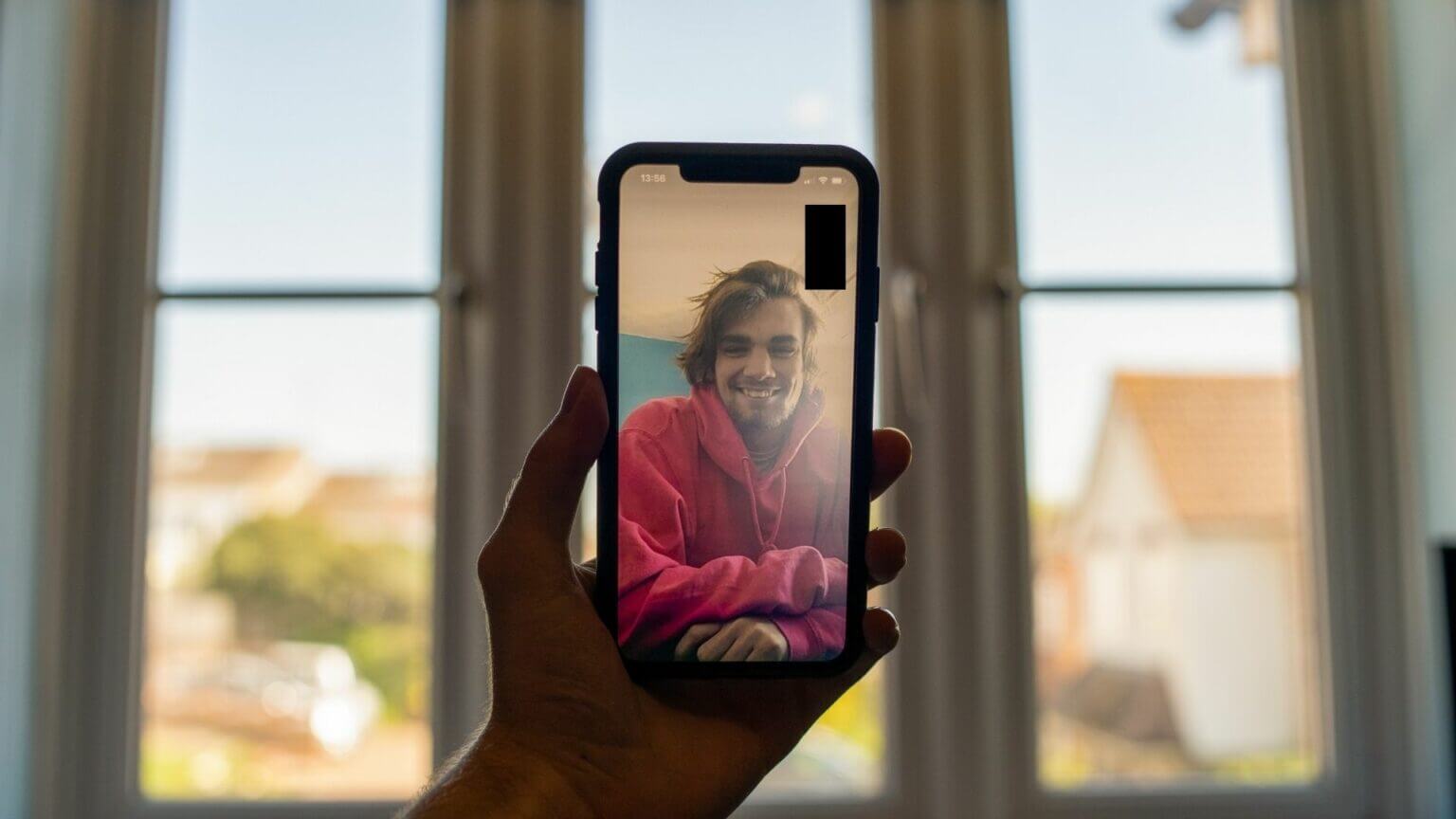
1. قم بالتبديل من بيانات الجوال إلى شبكة WI-FI
لنبدأ بالحلول الأساسية. الأول هو أنه يجب عليك التبديل من Mobile Data إلى Wi-Fi. تعتمد قوة بيانات الجوال على موقعك. قد تحصل على اتصال جيد للمكالمات. ولكن قد لا يكون هذا هو الحال بالنسبة لسرعة بيانات الجوال أيضًا. بالإضافة إلى أن الكثير من المستخدمين لديهم حدود بيانات يومية. يوصى بتوصيل جهاز iPhone الخاص بك بشبكة Wi-Fi ثم إجراء مكالمة فيديو WhatsApp.
2. تحقق من سرعة الإنترنت لديك
بعد التبديل إلى شبكة Wi-Fi ، تحقق من سرعة الإنترنت لديك. قد يواجه مزود خدمة الإنترنت الخاص بك بعض التوقف عن العمل أو القيام بأعمال الصيانة في منطقتك. عندما يحدث ذلك ، سيكون اتصالك بالإنترنت متقطعًا وستظهر مكالمات فيديو WhatsApp شاشة سوداء بشكل عشوائي.
3. قم بالتبديل إلى نطاق تردد 5 جيجا هرتز
يوفر نطاق التردد 5 جيجاهرتز سرعات أعلى مقارنة بنطاق تردد 2.4 جيجاهرتز على شبكة Wi-Fi الخاصة بك. لذا ، فإن التبديل إلى النطاق 5 جيجاهرتز يمكن أن يحسن بشكل كبير جودة مكالمة فيديو WhatsApp ويوقف مشكلة الشاشة السوداء. ومع ذلك ، لا تبتعد كثيرًا عن جهاز التوجيه الخاص بك بسبب قيود المنطقة مع شبكة 5 جيجاهرتز. راجع دليلنا لتعزيز إشارة Wi-Fi لجهاز التوجيه.
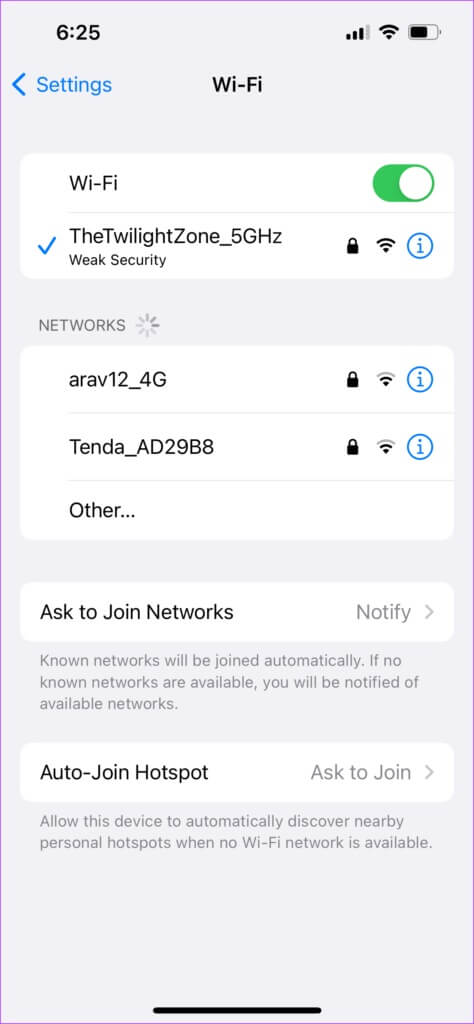
4. تحقق مما إذا كان WHATSAPP لديه أذونات وصول الكاميرا
بعد تثبيت تحديث البرنامج ، أو لمنع مكالمات الفيديو غير المقصودة ، ربما تكون قد ألغيت الوصول إلى الكاميرا لتطبيق WhatsApp. سواء حدث ذلك أم لا ، فمن الجيد التحقق مما إذا كان WhatsApp لديه حق الوصول إلى الكاميرا لإجراء مكالمات الفيديو. اتبع هذه الخطوات.
الخطوة 1: افتح تطبيق الإعدادات على جهاز iPhone الخاص بك.
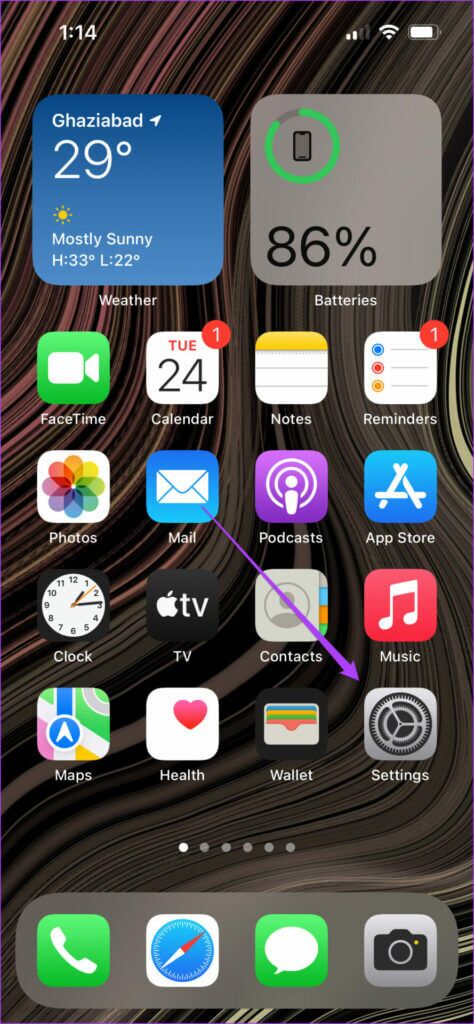
الخطوة 2: قم بالتمرير لأسفل وانقر على WhatsApp.
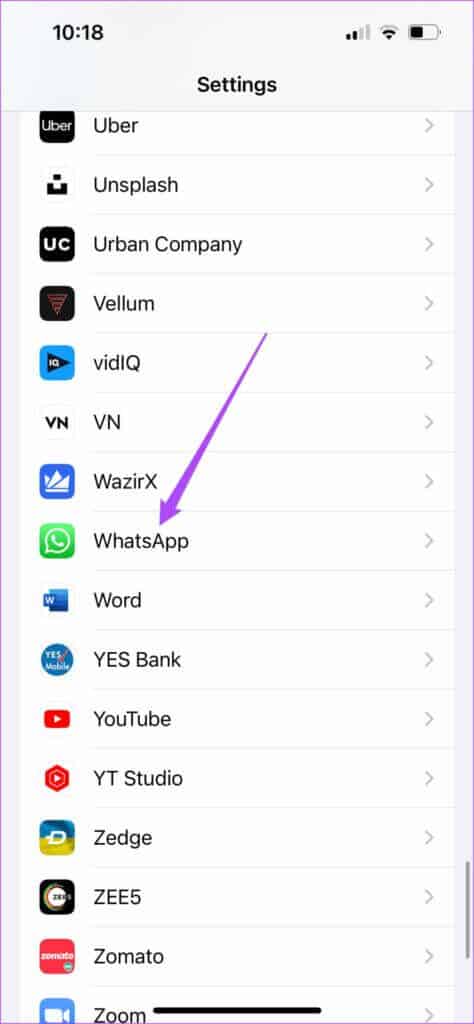
خطوة 3: تحقق مما إذا كان تبديل “الكاميرا” نشطًا. إذا تم تمكين الوصول بالفعل ، فانقر فوق مفتاح التبديل لإيقاف التشغيل ، وانتظر بضع ثوانٍ ، ثم قم بتشغيله مرة أخرى.
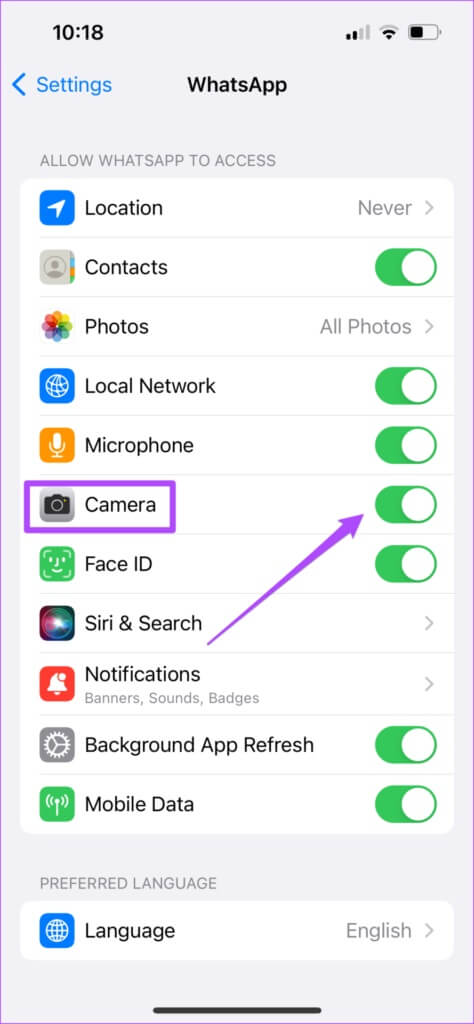
أغلق تطبيق الإعدادات وافتح WhatsApp لبدء مكالمة فيديو للتحقق من استمرار المشكلة.
5. تعطيل استخدام البيانات الأقل لمكالمات WhatsApp
يمنحك WhatsApp ميزة استخدام بيانات أقل لمكالمات الصوت والفيديو. هذا مفيد إذا كنت تستخدم خطة بيانات الجوال بحد استخدام متواضع. ومع ذلك ، قد يكون هذا الخيار بمثابة عائق أثناء مكالمات فيديو WhatsApp ويعرض شاشة سوداء. يمكنك محاولة إيقاف تشغيل هذه الميزة ، خاصةً عند استخدام Wi-Fi لإجراء مكالمات فيديو. اتبع هذه الخطوات.
الخطوة 1: افتح تطبيق WhatsApp على جهاز iPhone الخاص بك.
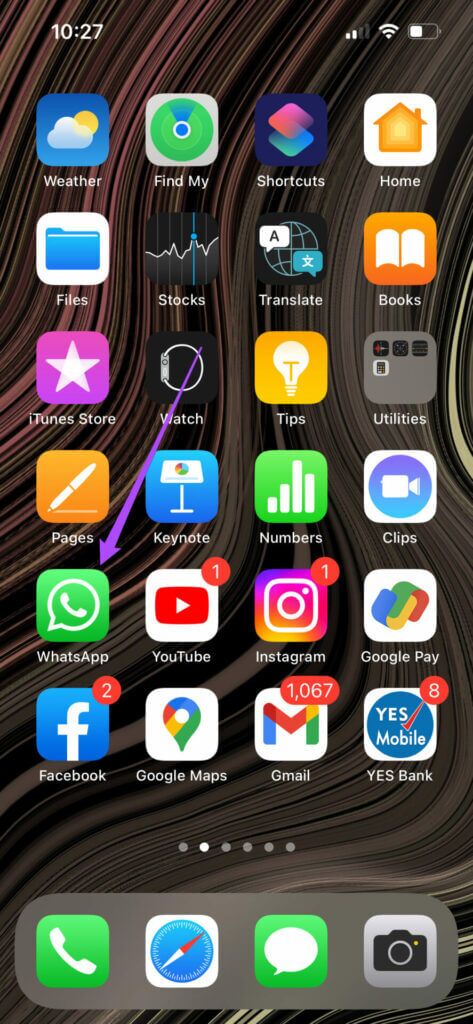
الخطوة 2: اضغط على أيقونة الإعدادات في الركن الأيمن السفلي.
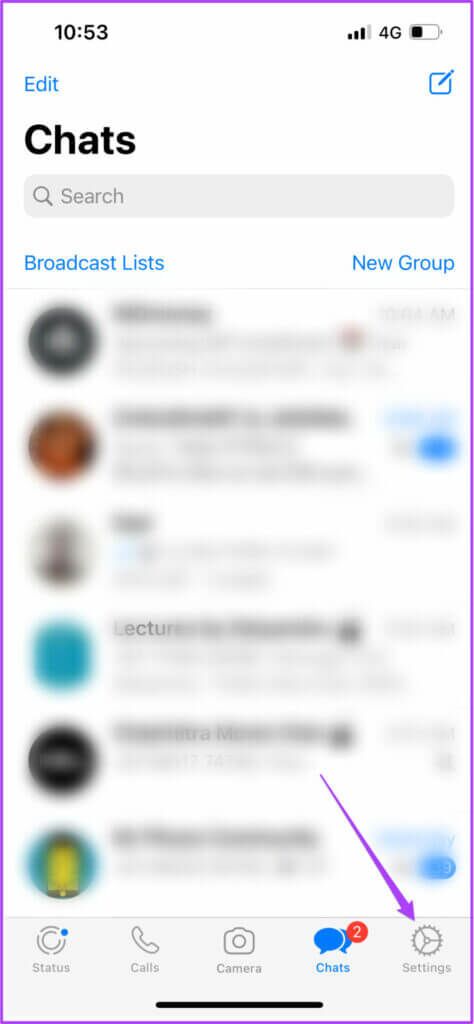
خطوة 3: من الشاشة التالية ، حدد التخزين والبيانات.
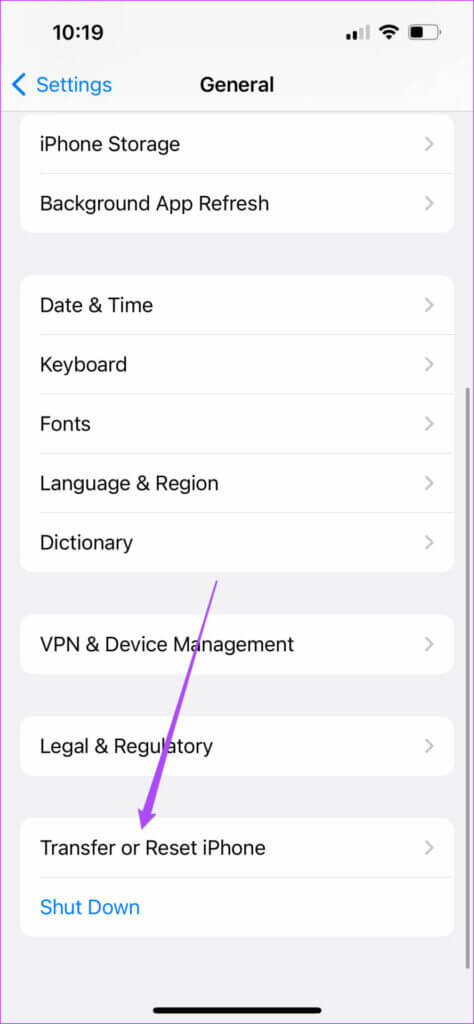
الخطوة 4: انقر على زر التبديل لتعطيل خيار “استخدام بيانات أقل للمكالمات”.
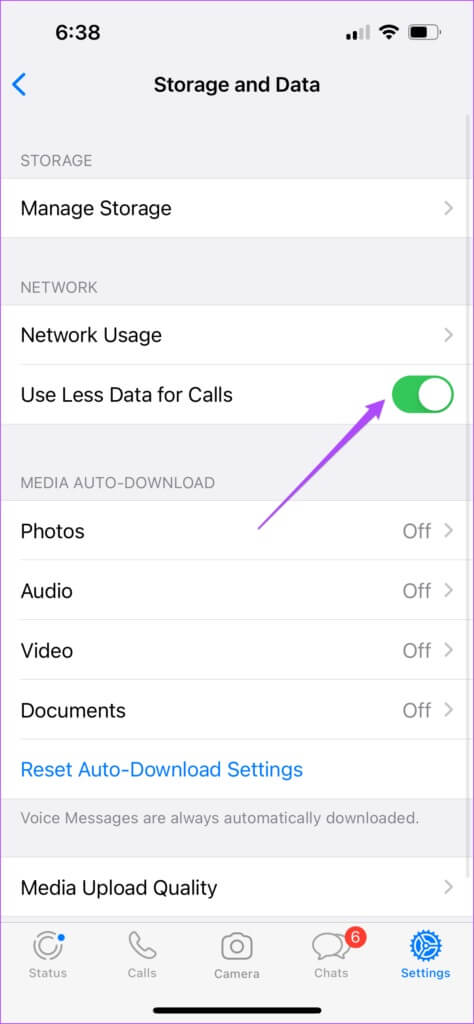
ابدأ مكالمة فيديو في WhatsApp وتحقق مما إذا كنت أنت أو الشخص الآخر لا تزال تشاهد شاشة سوداء.
6. مسح ذاكرة التخزين المؤقت DNS على IPHONE
يساعد مسح ذاكرة التخزين المؤقت لنظام أسماء النطاقات في تحسين أوقات تحميل الصفحة وتحسين تجربة الإنترنت لديك. سيؤدي أيضًا إلى إفراغ بعض مساحة التخزين. للحد من مشكلة الشاشة السوداء أثناء مكالمات فيديو WhatsApp ، يمكنك محاولة مسح DNS Cache لجهاز iPhone الخاص بك. يمكنك اختيار اتباع أي من الطرق الثلاث المذكورة أدناه.
استخدم وضع الطائرة
الخطوة 1: افتح الإعدادات.
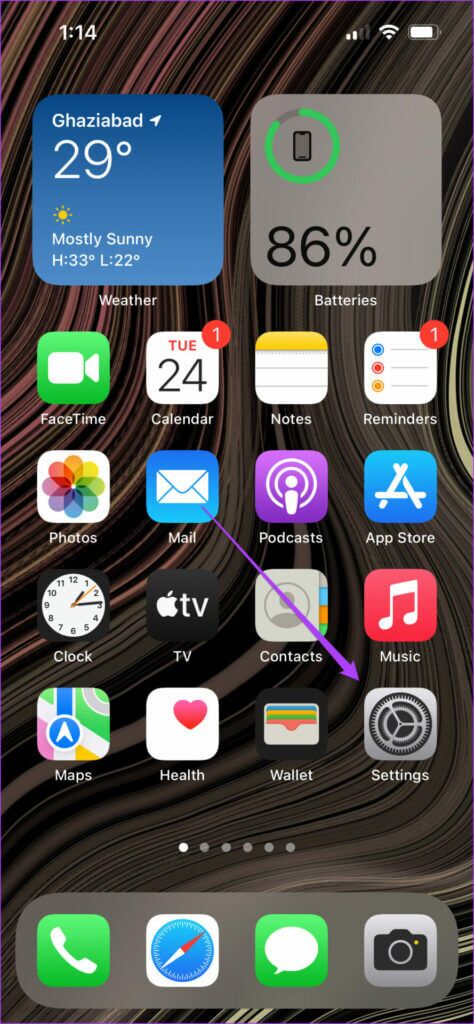
الخطوة 2: اضغط على زر التبديل لتشغيل وضع الطائرة.
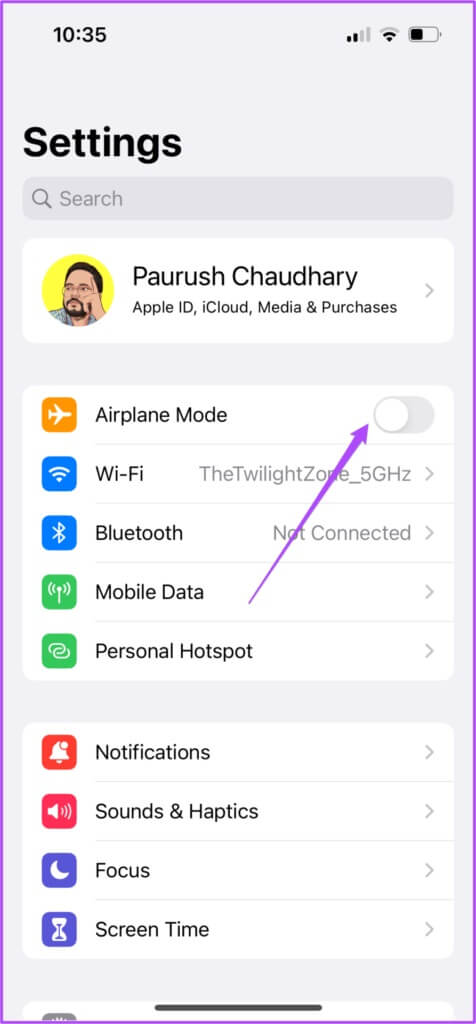
خطوة 3: اضغط على التبديل مرة أخرى بعد 10-15 ثانية لإيقاف تشغيل وضع الطائرة.
أعد تشغيل iPhone الخاص بك
الخطوة 1: افتح الإعدادات.
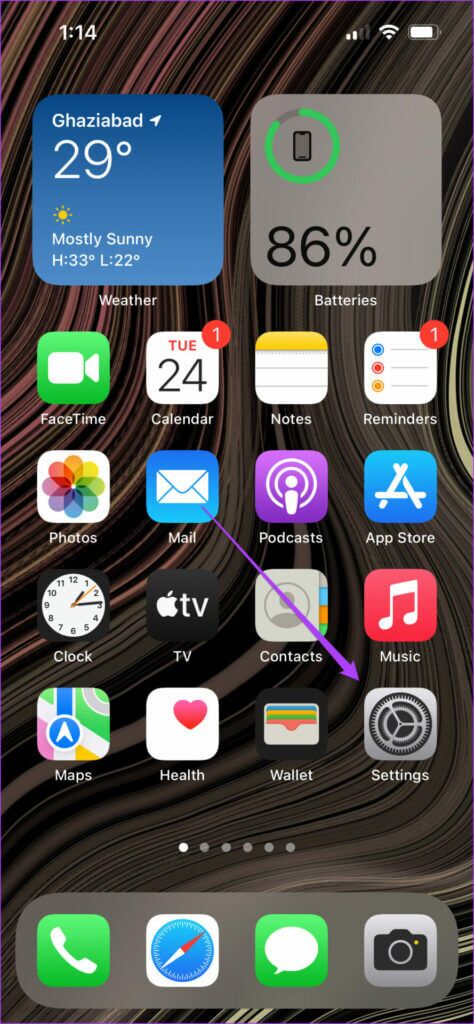
الخطوة 2: اضغط على عام.
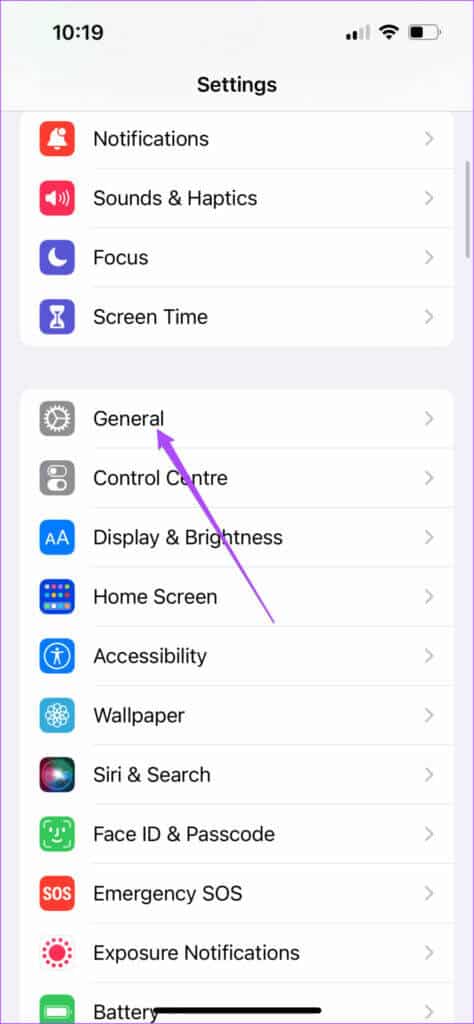
خطوة 3: قم بالتمرير لأسفل وانقر على إيقاف التشغيل.
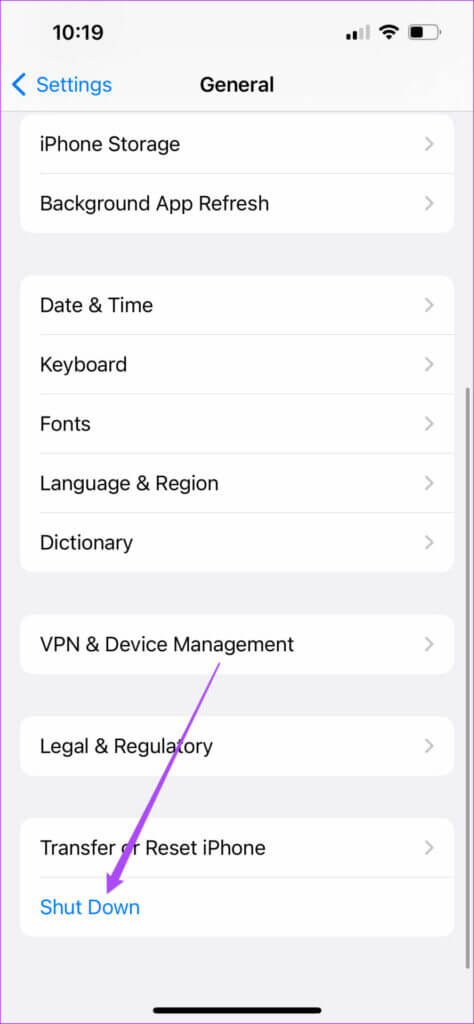
الخطوة 4: اسحب شريط التمرير إلى اليسار لإيقاف تشغيل جهاز iPhone الخاص بك.
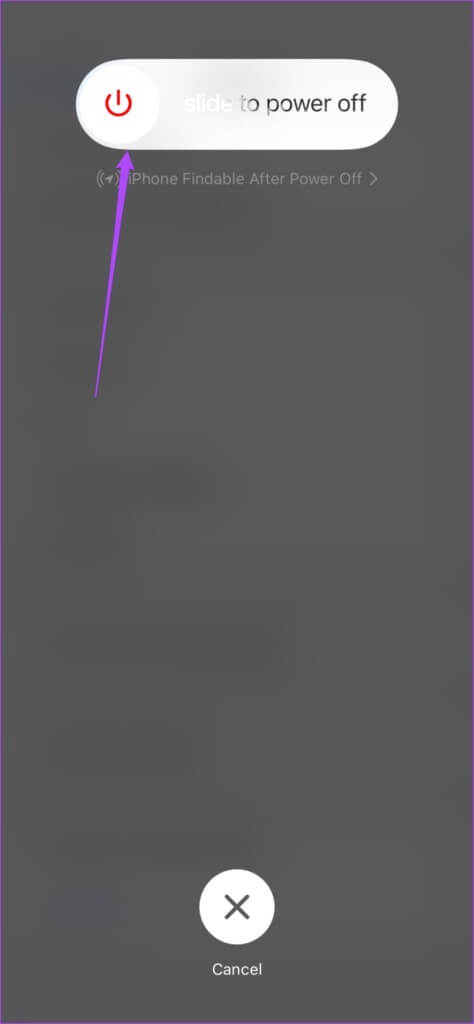
الخطوة 5: اضغط لفترة طويلة على زر الطاقة لإعادة تشغيل جهاز iPhone الخاص بك.
إعادة تعيين إعدادات الشبكة
سيتعين عليك إعادة الانضمام إلى شبكة Wi-Fi مرة أخرى عن طريق إدخال كلمة المرور الخاصة بك. سيؤدي ذلك أيضًا إلى مسح إعدادات البيانات الخلوية لجهاز iPhone وسيتعين عليك إعداده مرة أخرى.
الخطوة 1: افتح تطبيق الإعدادات على جهاز iPhone الخاص بك.
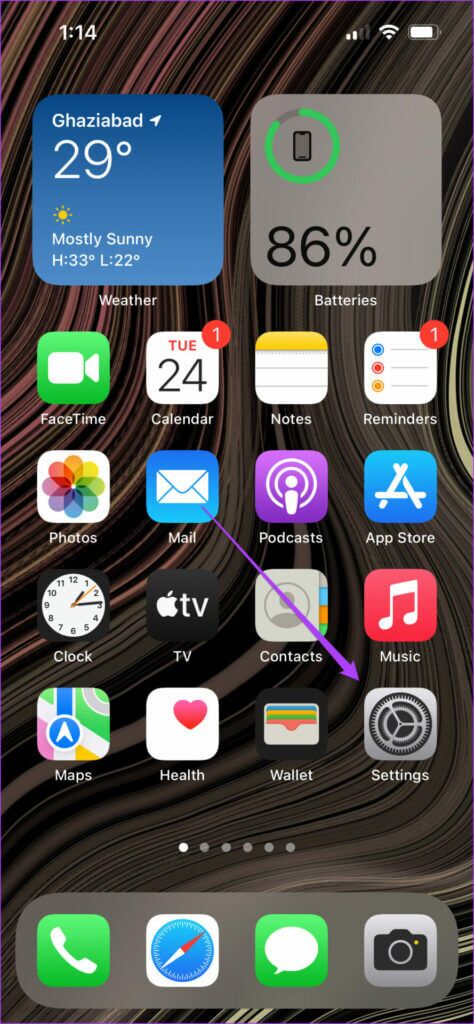
الخطوة 2: اضغط على عام.
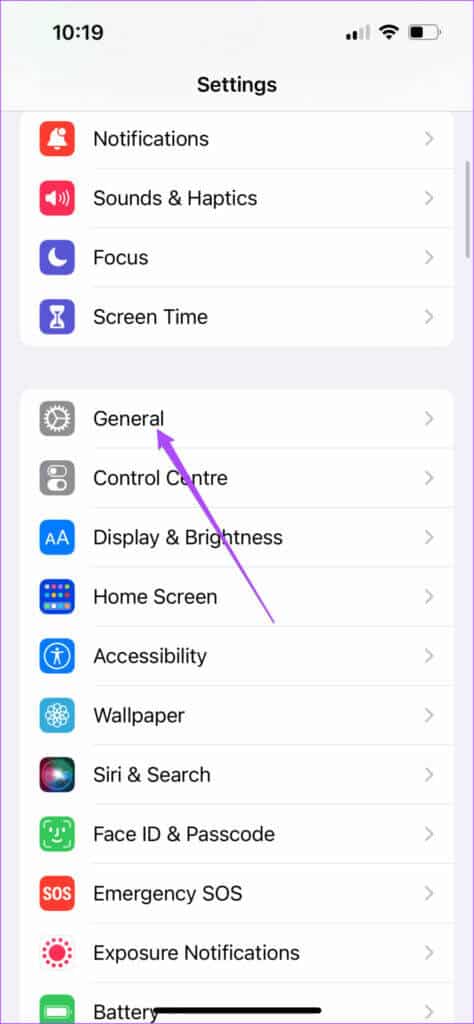
خطوة 3: قم بالتمرير لأسفل وانقر على “نقل أو إعادة تعيين iPhone”.
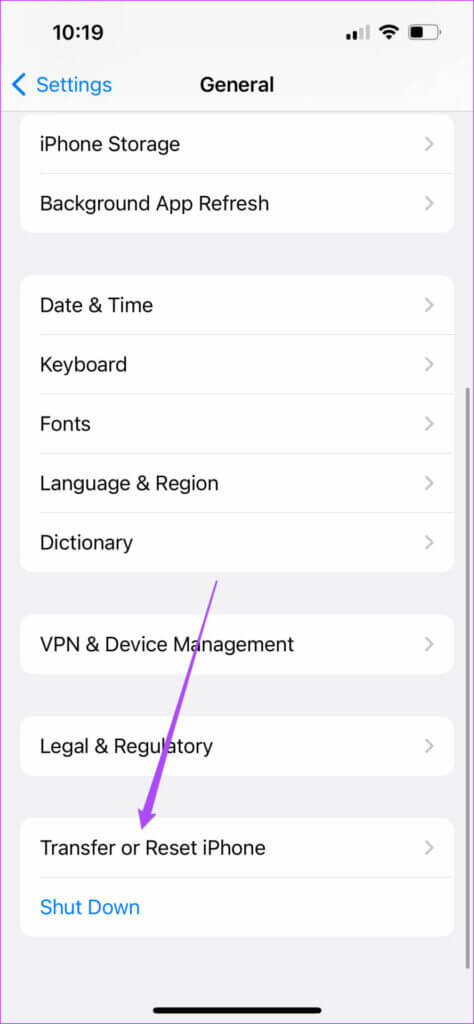
الخطوة 4: حدد إعادة تعيين في الجزء السفلي.
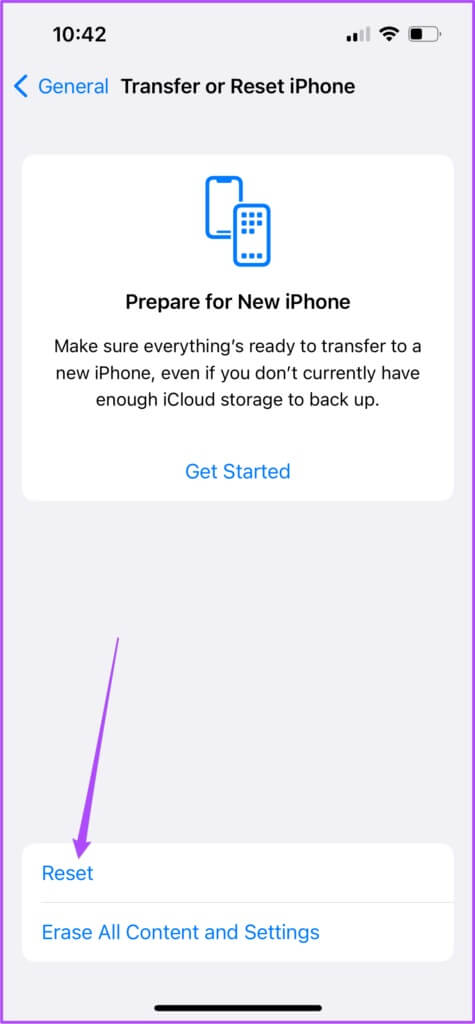
الخطوة 5: اضغط على إعادة تعيين إعدادات الشبكة.
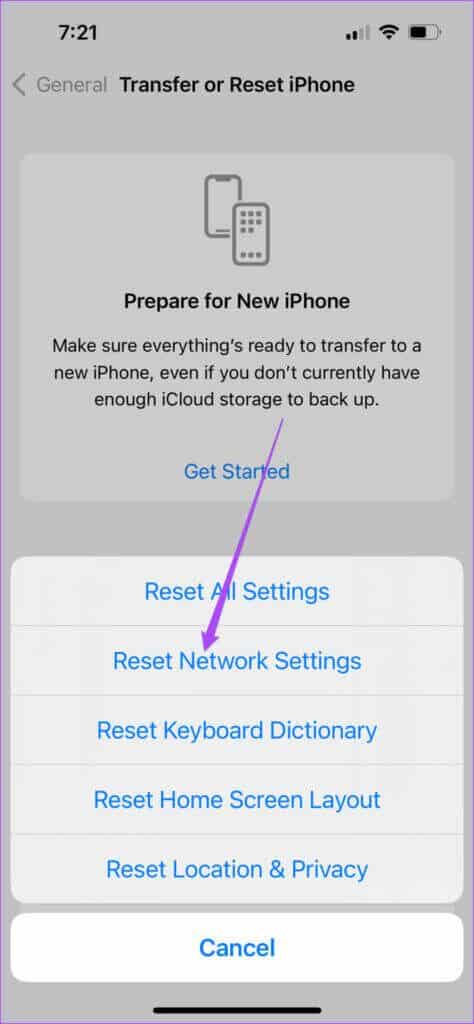
7. تحديث WHATSAPP
قد تظهر مشكلة الشاشة السوداء هذه إذا كنت تستخدم أنت أو الشخص الآخر إصدارًا قديمًا من WhatsApp. لتكون في الجانب الآمن ، قم بتحديث تطبيق WhatsApp إلى أحدث إصدار متوفر. اتبع هذه الخطوات.
الخطوة 1: افتح متجر التطبيقات.
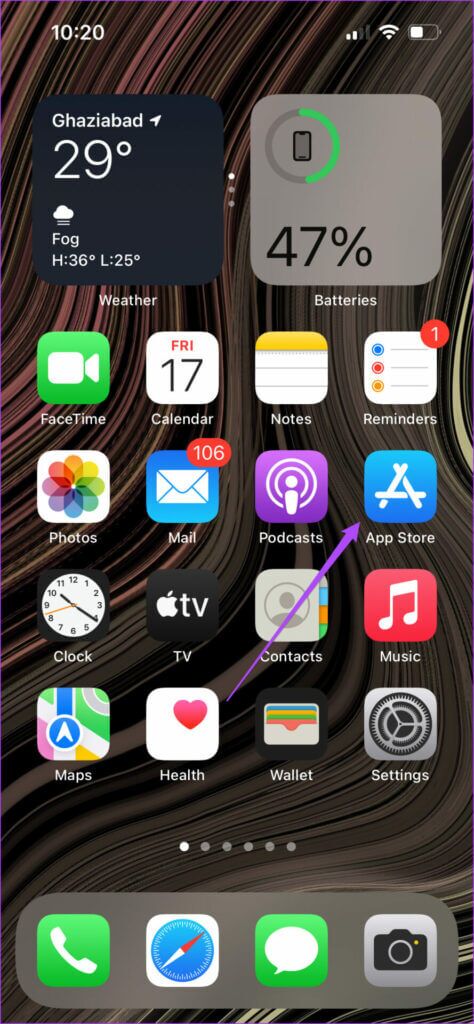
الخطوة 2: اضغط على أيقونة ملفك الشخصي في الزاوية العلوية اليمنى.
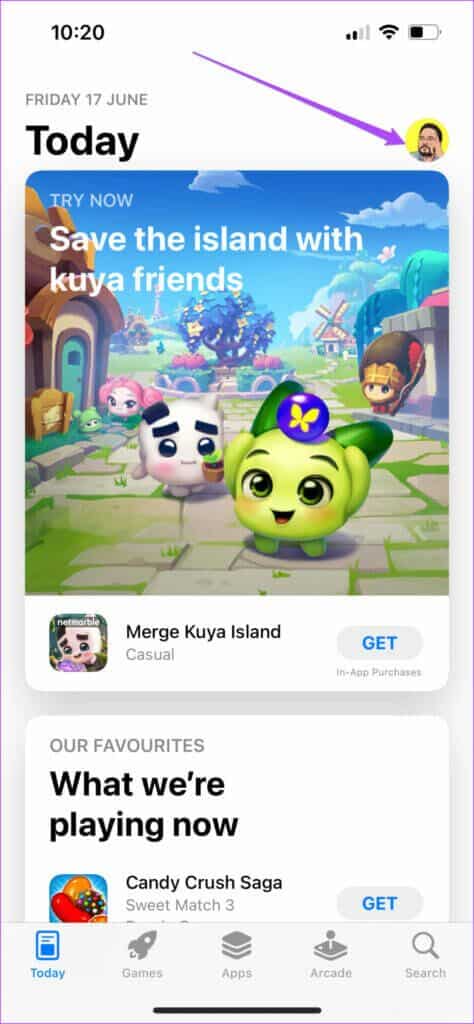
خطوة 3: اسحب لأسفل لتحديث صفحة إعدادات الملف الشخصي.
الخطوة 4: قم بالتمرير لأسفل وتحقق من تحديث WhatsApp.
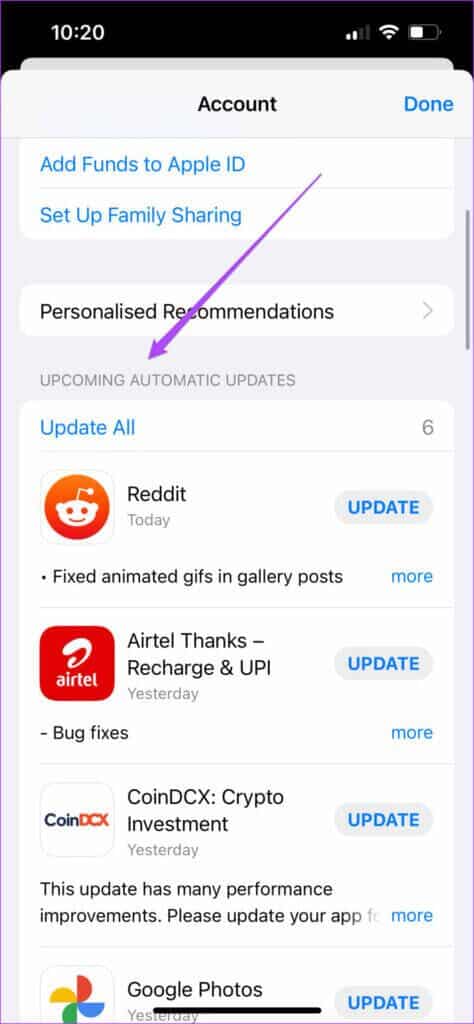
الخطوة 5: إذا كان هناك واحد متاح ، فقم بتنزيله وتثبيته.
بعد انتهاء ترقية تطبيق WhatsApp ، أغلق App Store وابدأ مكالمة فيديو باستخدام WhatsApp.
استخدم مكالمات الفيديو على WhatsApp بسهولة
هذه هي الطريقة التي يمكنك بها بسهولة إصلاح الشاشة السوداء أثناء مكالمة فيديو WhatsApp على iPhone التي تؤثر على تجربة مكالمة فيديو WhatsApp. كممارسة جيدة ، يجب عليك تحديث WhatsApp بانتظام لتفادي أي أخطاء أو مضايقات محتملة.
