أفضل 5 إصلاحات لعدم عمل التصحيح التلقائي على Android
يمكن أن تنقذك ميزة التصحيح التلقائي في لوحة مفاتيح Android من الأخطاء النحوية والإملائية. إلى جانب Gboard الافتراضي ، يمكنك أيضًا تنزيل لوحة المفاتيح Grammarly على هاتف Android لاستخدام التصحيح التلقائي أثناء كتابة رسائل البريد الإلكتروني أو الرسائل أو الملاحظات.
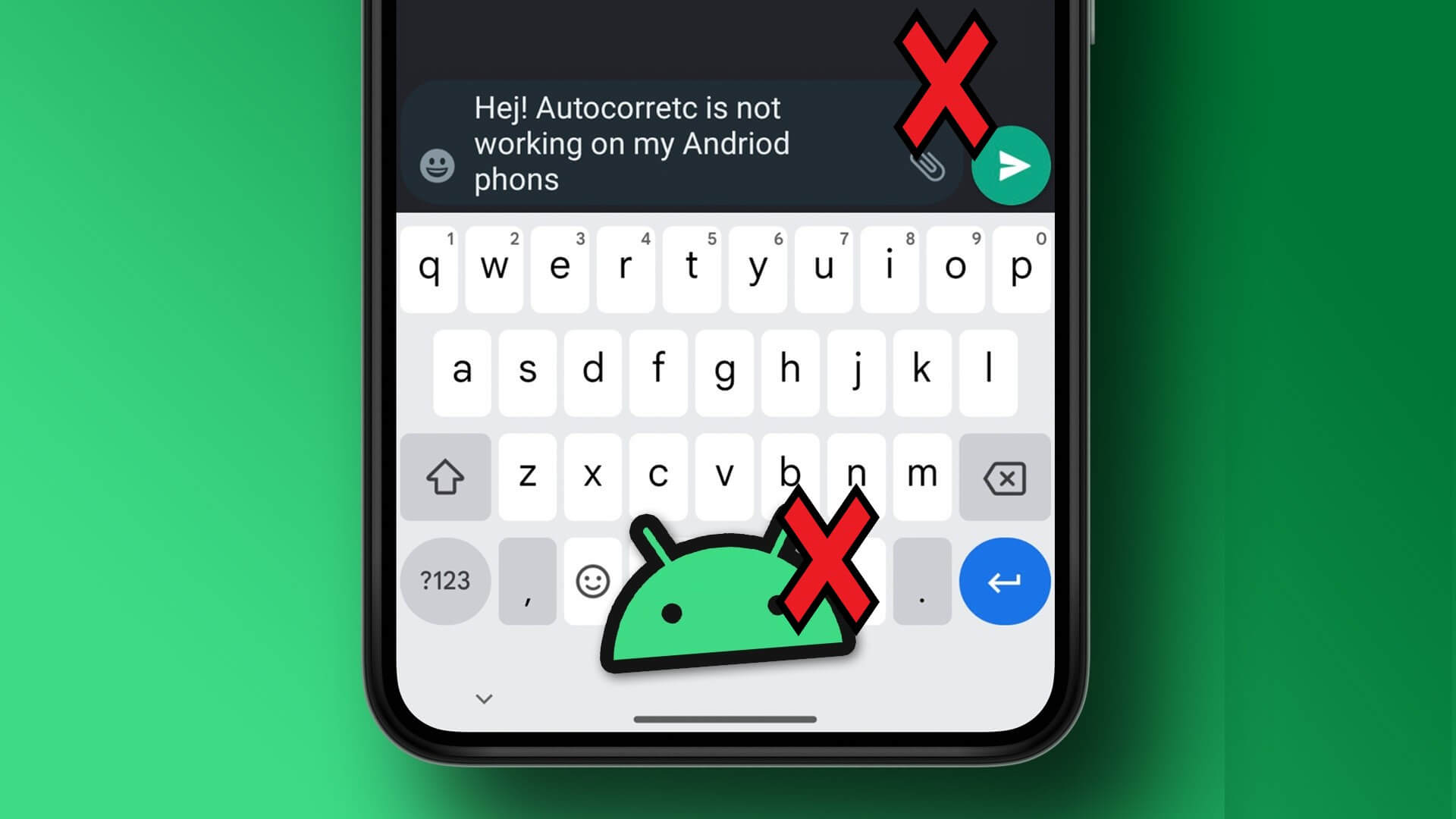
ولكن إذا توقفت ميزة التصحيح التلقائي عن العمل ، فسيتعين عليك تحرير جميع أخطاء الكتابة يدويًا. للتغلب على ذلك ، قمنا بتجميع أفضل الطرق لإصلاح التصحيح التلقائي الذي لا يعمل على Android.
1. تحقق مما إذا تم تمكين أداة فحص الإملاء
يأتي هاتف Android الخاص بك مزودًا بوظيفة Spell Checker التي تقوم بفحص وإزالة الأخطاء الإملائية أثناء الكتابة. لذلك من الجيد التحقق مما إذا كان المدقق الإملائي ممكّنًا على هاتفك.
الخطوة 1: افتح الإعدادات على هاتف Android الخاص بك.
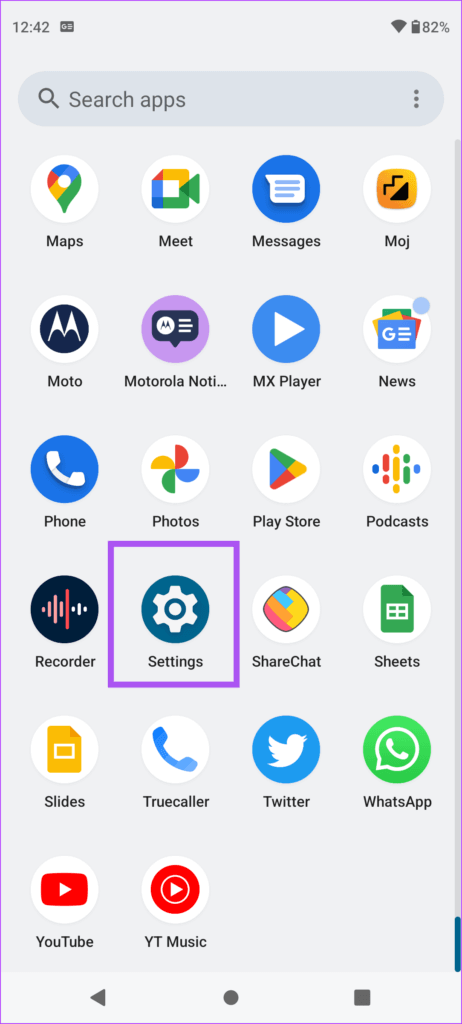
الخطوة 2: قم بالتمرير لأسفل وانتقل إلى النظام.
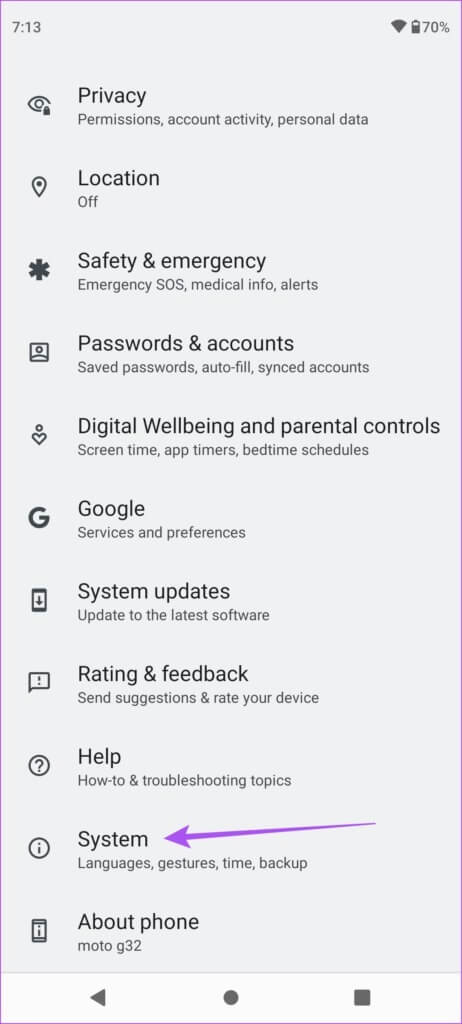
الخطوة 3: اضغط على اللغات والإدخال.
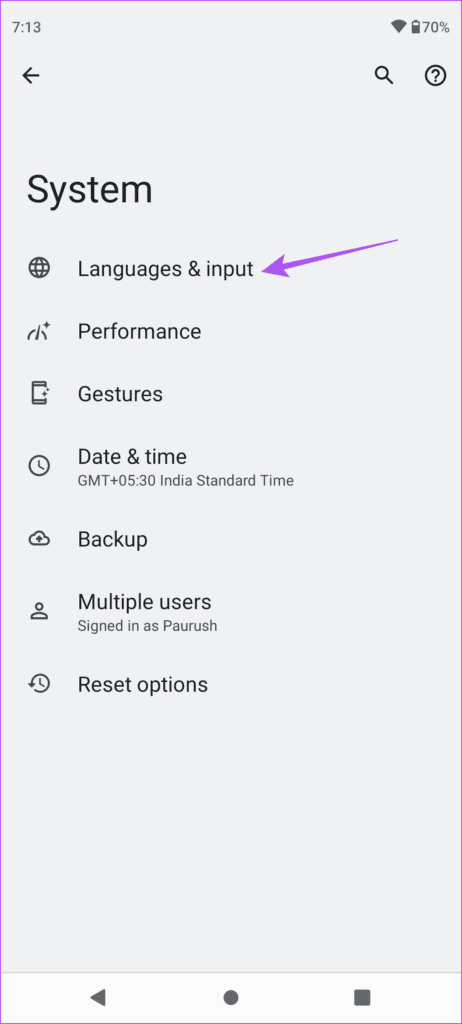
الخطوة 4: اضغط على Spell Checker.
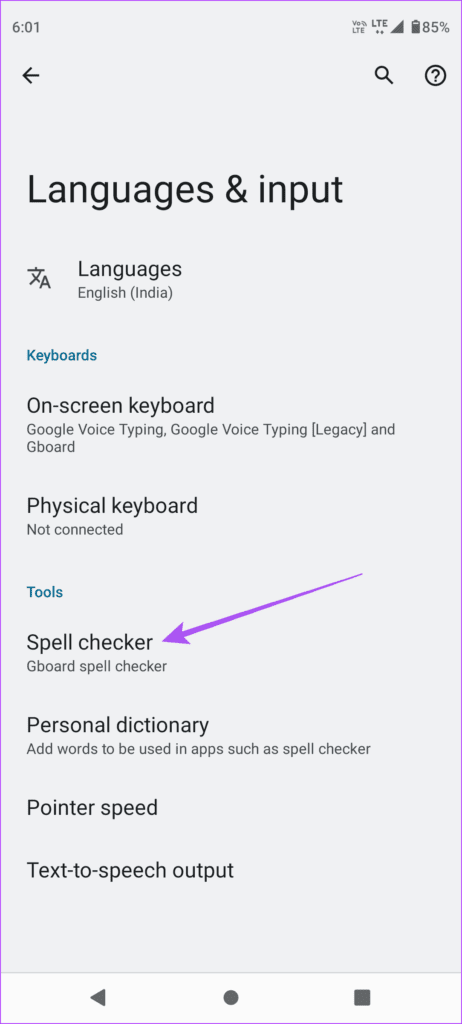
الخطوة 5: اضغط على مفتاح التبديل بجوار “استخدام المدقق الإملائي” لتمكين الميزة.
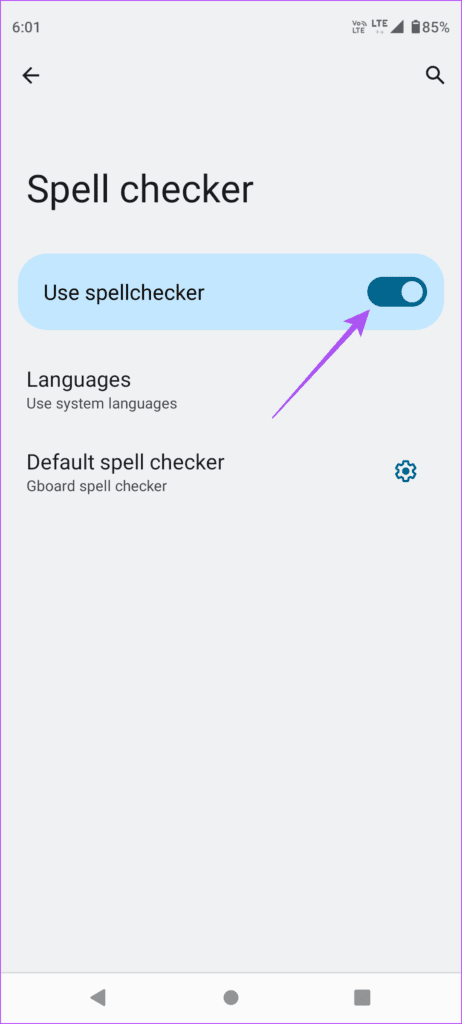
الخطوة 6: اضغط على اللغات وتأكد من اختيار لغتك المفضلة لـ Spell Checker.
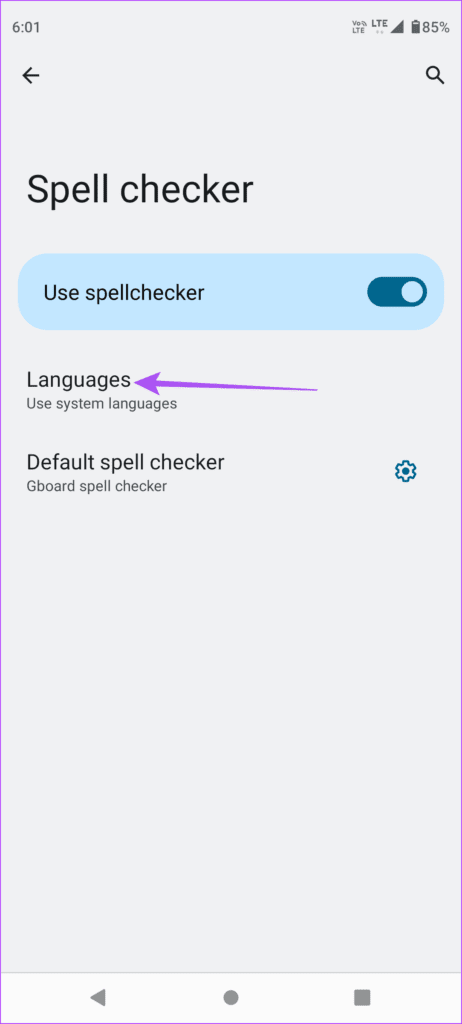
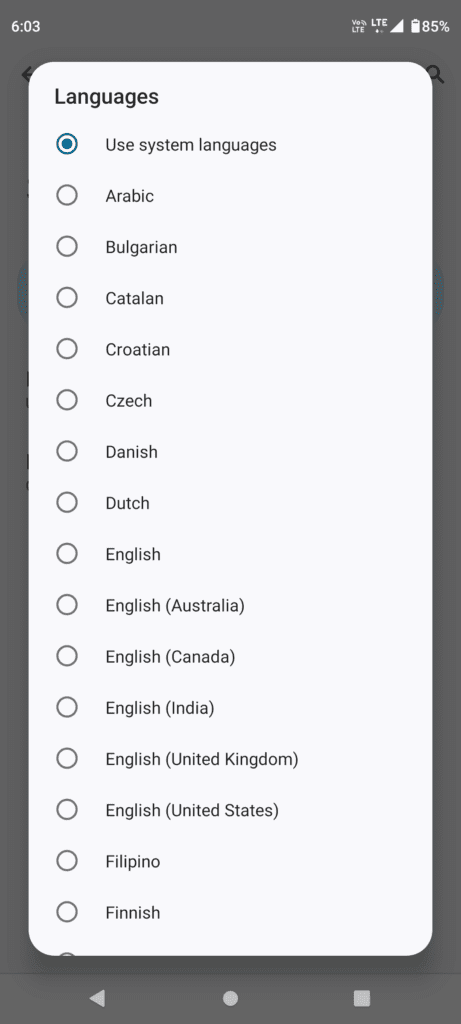
الخطوة 7: أغلق تطبيق الإعدادات وابدأ تشغيل لوحة مفاتيح Android للتحقق من حل المشكلة.
2. تمكين التحقق النحوي للوحة المفاتيح الخاصة بك.
بعد التهجئة ، فإن الخطوة التالية هي تمكين التدقيق النحوي للوحة المفاتيح. يعد تصحيح الأخطاء النحوية أيضًا وظيفة مهمة للتصحيح التلقائي على لوحة المفاتيح بهاتف Android. إذا كنت تستخدم Gboard الافتراضي على هاتف Android ، فإليك كيفية التحقق من الميزة وتمكينها.
الخطوة 1: افتح الإعدادات على هاتف Android الخاص بك.
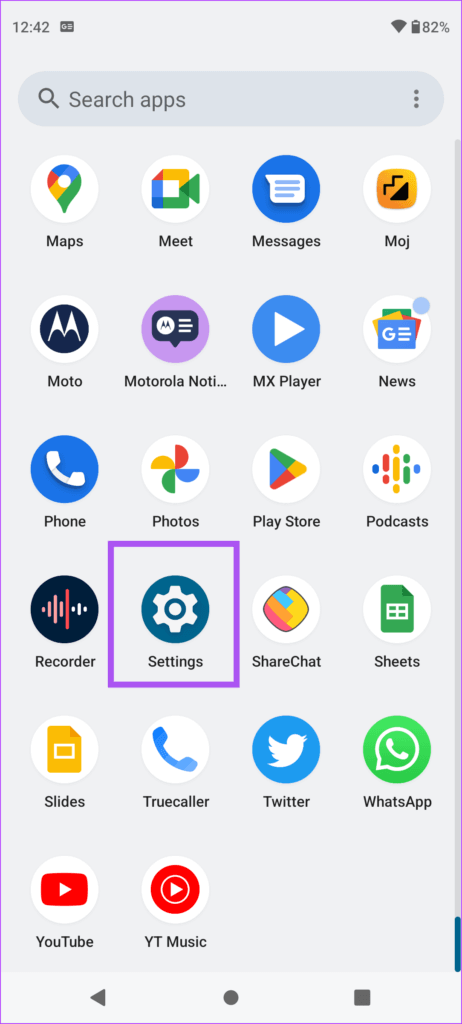
الخطوة 2: قم بالتمرير لأسفل وانتقل إلى النظام.
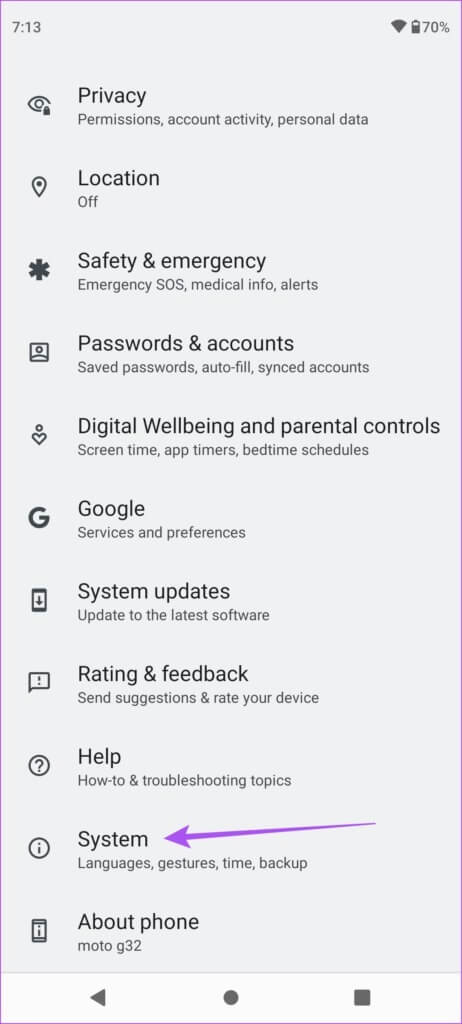
الخطوة 3: اضغط على اللغات والإدخال.
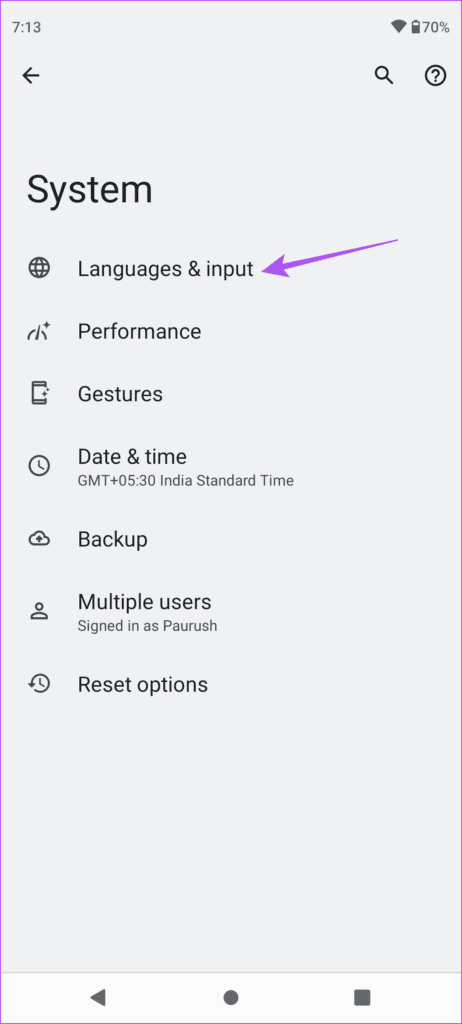
الخطوة 4: اضغط على Spell Checker.
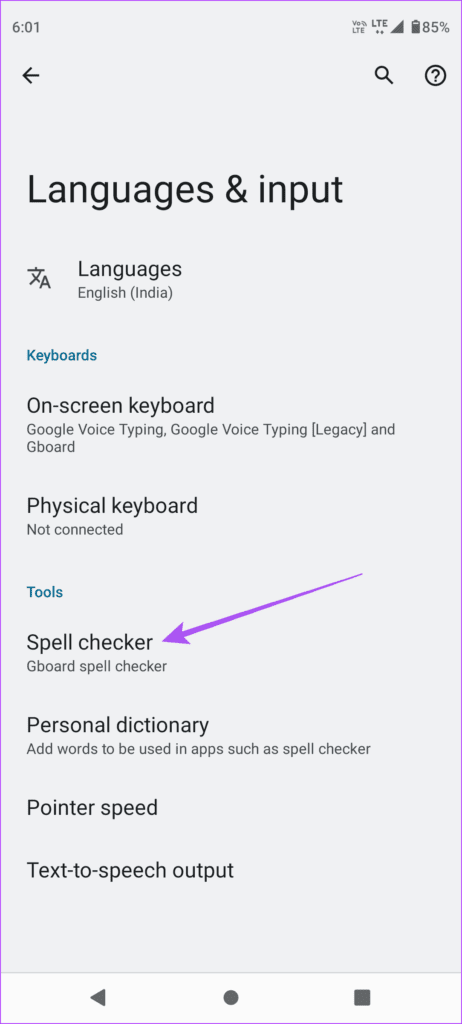
الخطوة 5: اضغط على أيقونة الإعدادات بجوار “المدقق الإملائي الافتراضي”.
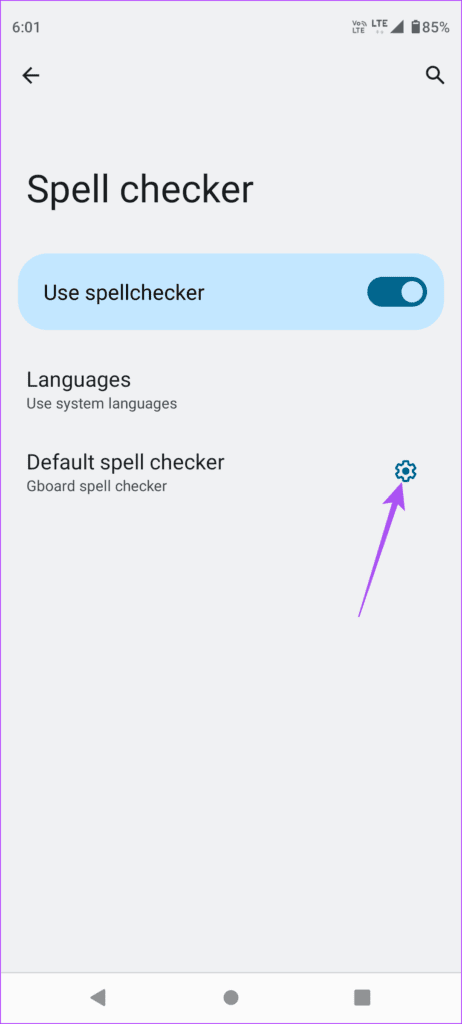
الخطوة 6: اضغط على التبديل بجوار التدقيق النحوي لتمكين الميزة.
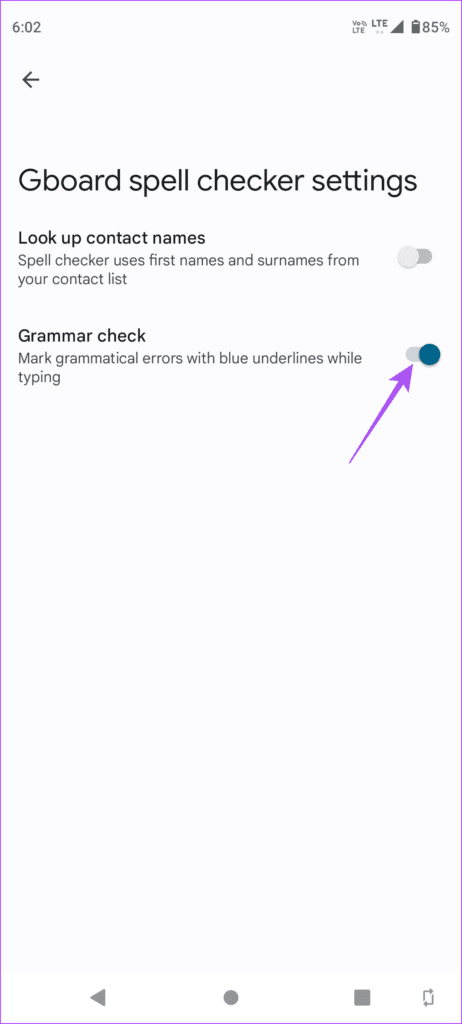
الخطوة 7: أغلق تطبيق الإعدادات وابدأ تشغيل لوحة مفاتيح Android للتحقق من حل المشكلة.
3. تحقق من الإعدادات التلقائية للوحة المفاتيح الخاصة بك
إذا كنت لا تزال تواجه أخطاء نحوية أو إملائية أثناء الكتابة باستخدام لوحة مفاتيح Android ، فإننا نوصي بالتحقق من إعدادات التصحيح التلقائي للوحة المفاتيح التي تستخدمها. لقد قمنا بإدراج خطوات التحقق من هذه الإعدادات لوحتين من لوحات مفاتيح Android الشائعة – Gboard و Microsoft SwiftKey.
تحقق من إعدادات التصحيح التلقائي في Gboard
الخطوة 1: افتح الإعدادات على هاتف Android الخاص بك.
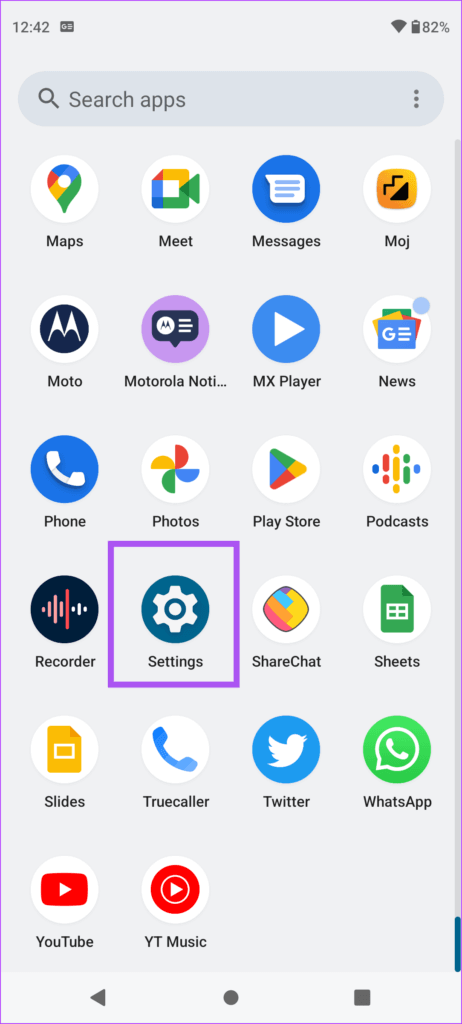
الخطوة 2: قم بالتمرير لأسفل وانتقل إلى النظام.
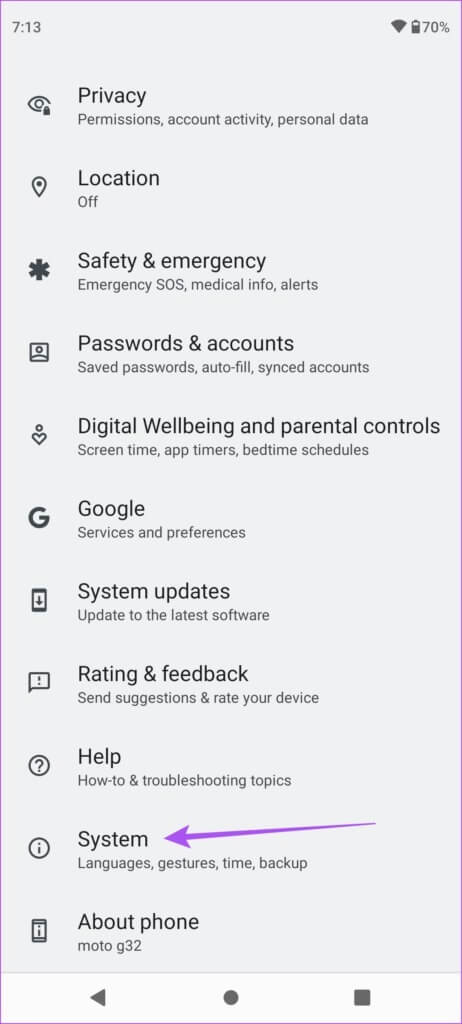
الخطوة 3: اضغط على اللغات والإدخال.
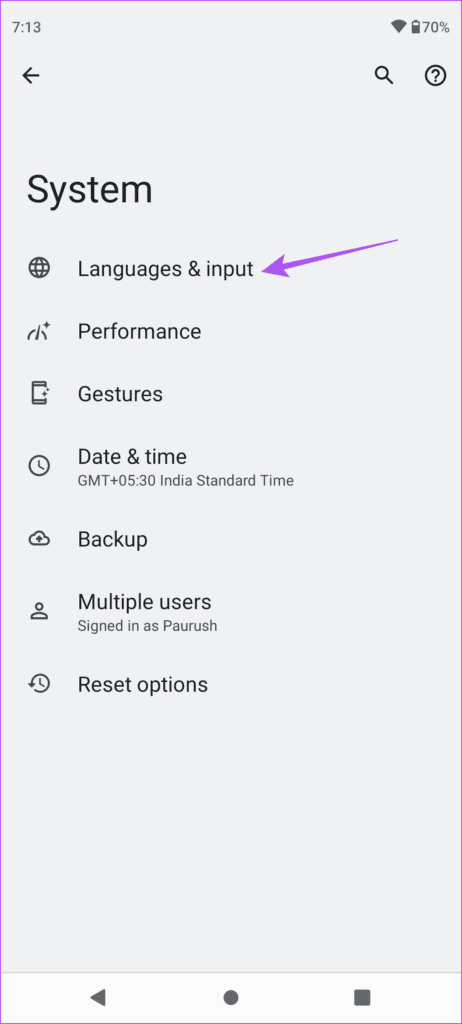
الخطوة 4: اضغط على لوحة المفاتيح على الشاشة.
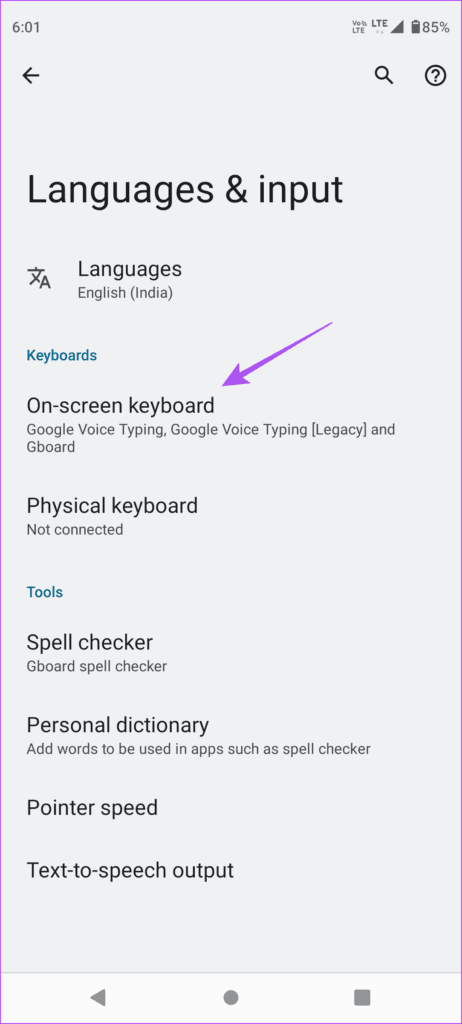
الخطوة 5: حدد Gboard.
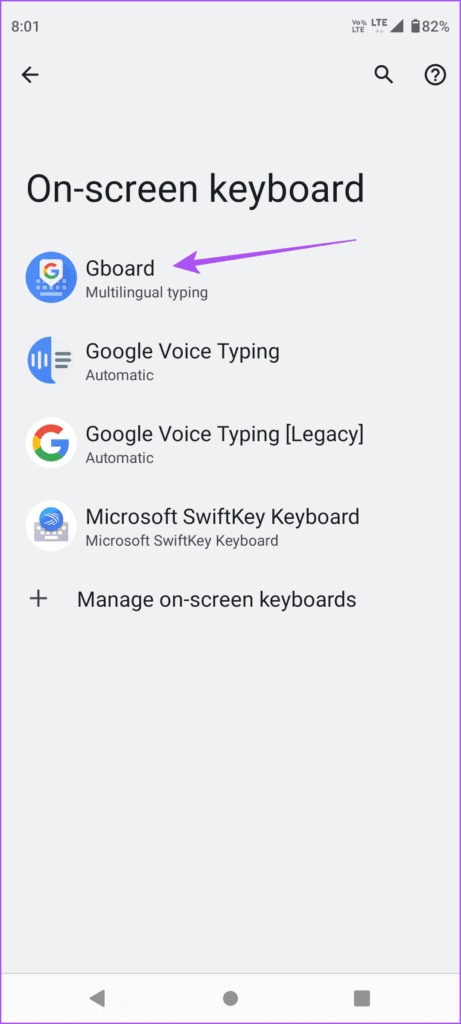
الخطوة 6: اضغط على تصحيح النص في إعدادات Gboard.
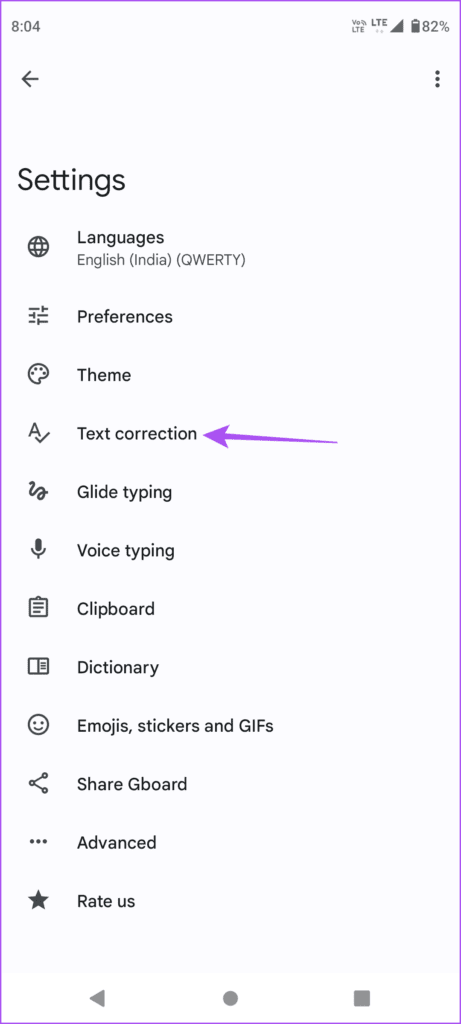
الخطوة 7: ضمن تصحيحات ، تحقق مما إذا كنت قد قمت بتمكين خيارات مثل التصحيح التلقائي ، والكتابة التلقائية بالأحرف الكبيرة ، والمسافة التلقائية بعد علامات الترقيم.
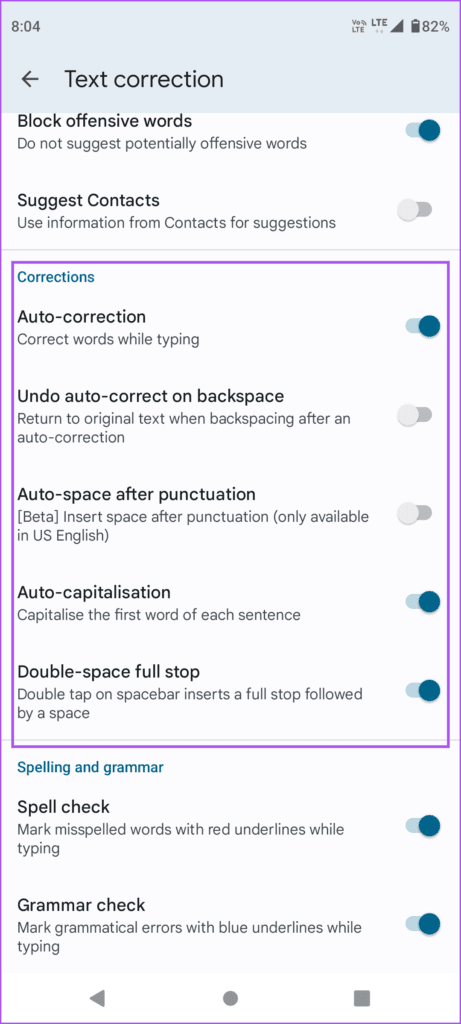
الخطوة 8: أغلق إعدادات Gboard وابدأ تشغيل Gboard للتحقق من حل المشكلة.
تحقق من إعدادات التصحيح التلقائي في Microsoft SwiftKey
الخطوة 1: افتح Microsoft SwiftKey على هاتف Android الخاص بك.
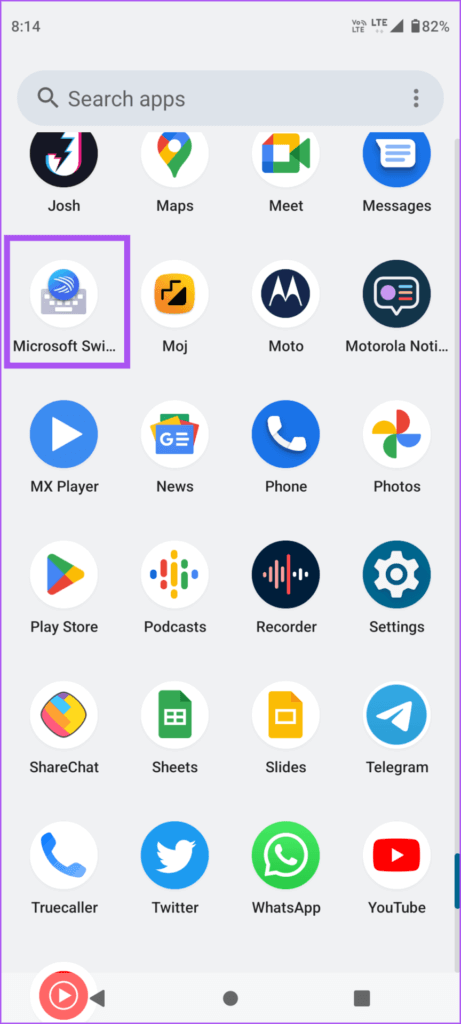
الخطوة 2: اضغط على الكتابة.
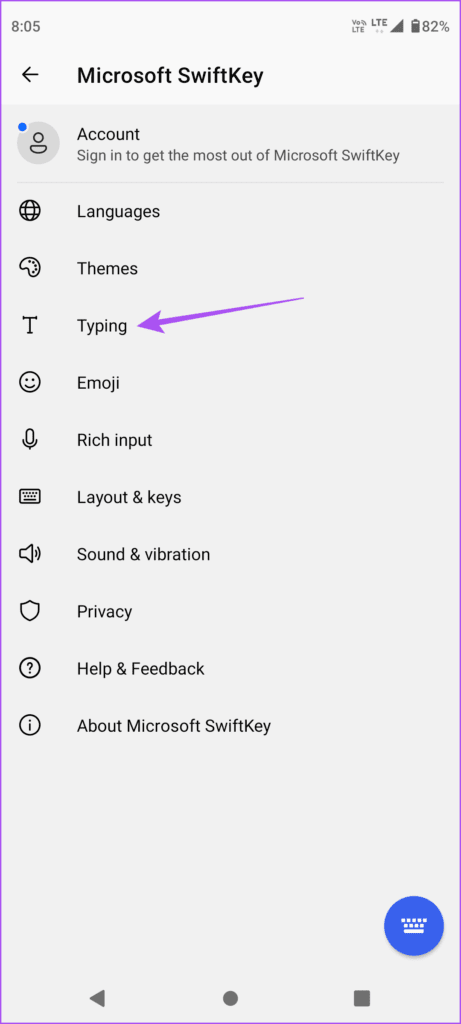
الخطوة 3: تحقق مما إذا كنت قد قمت بتمكين التصحيح التلقائي ، والتكبير التلقائي ، والمسافة التلقائية.
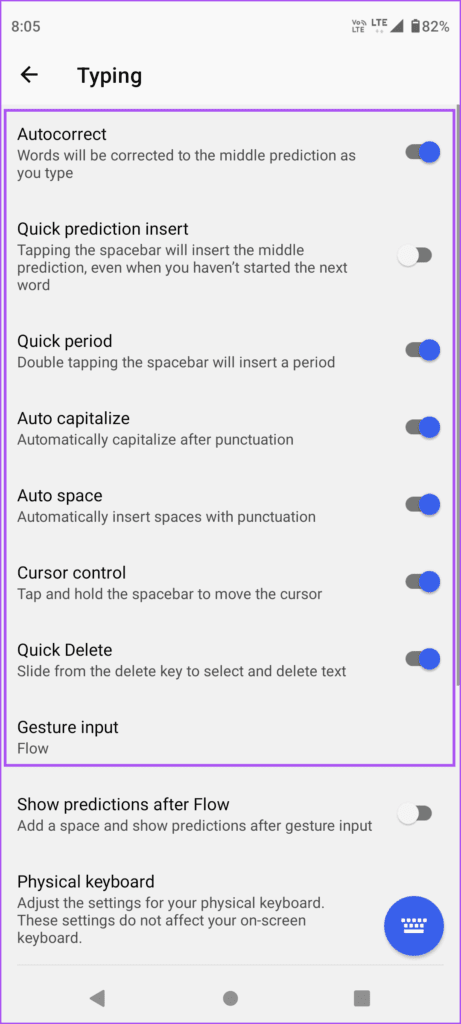
بعد تمكينهم ، أغلق Microsoft SwiftKey وابدأ تشغيل لوحة مفاتيح SwiftKey للتحقق من حل المشكلة.
4. فرض الإنهاء وإعادة تشغيل لوحة المفاتيح
إذا كنت لا تزال تواجه مشكلات في التصحيح التلقائي ، فيمكنك محاولة فرض الإنهاء وإعادة تشغيل لوحة مفاتيح Android. الخطوات الموضحة أدناه ونفس الشيء بالنسبة لـ Gboard و Microsoft SwiftKey وكل تطبيق لوحة مفاتيح شهير آخر لنظام Android. إليك كيفية القيام بذلك.
الخطوة 1: افتح الإعدادات على هاتف Android الخاص بك.
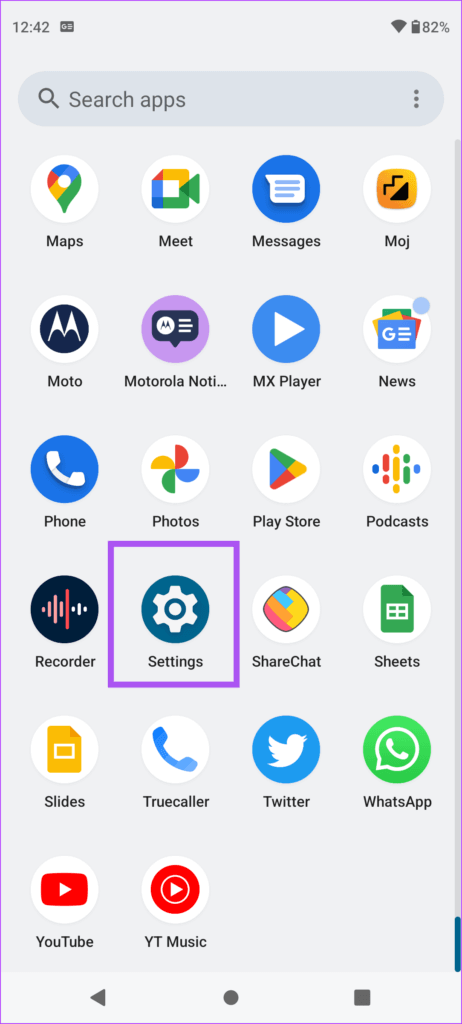
الخطوة 2: اضغط على التطبيقات.
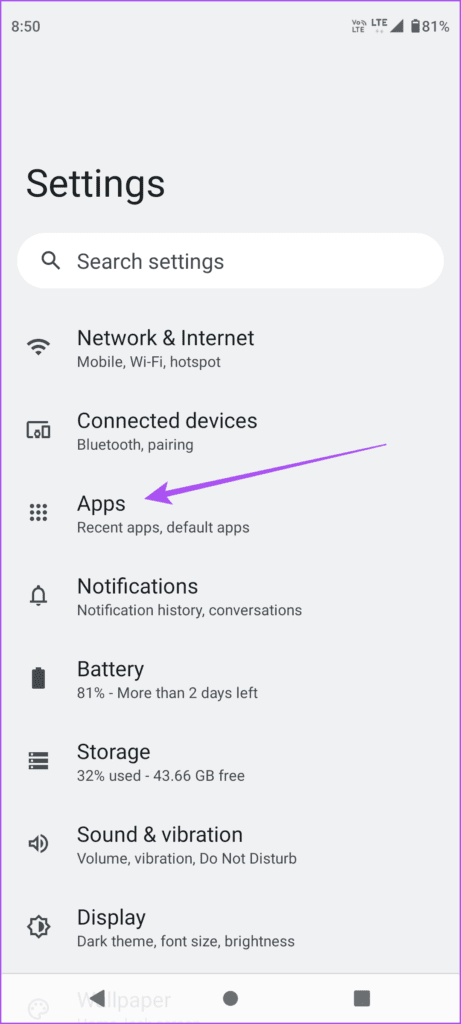
الخطوة 3: اضغط على مشاهدة كل التطبيقات.
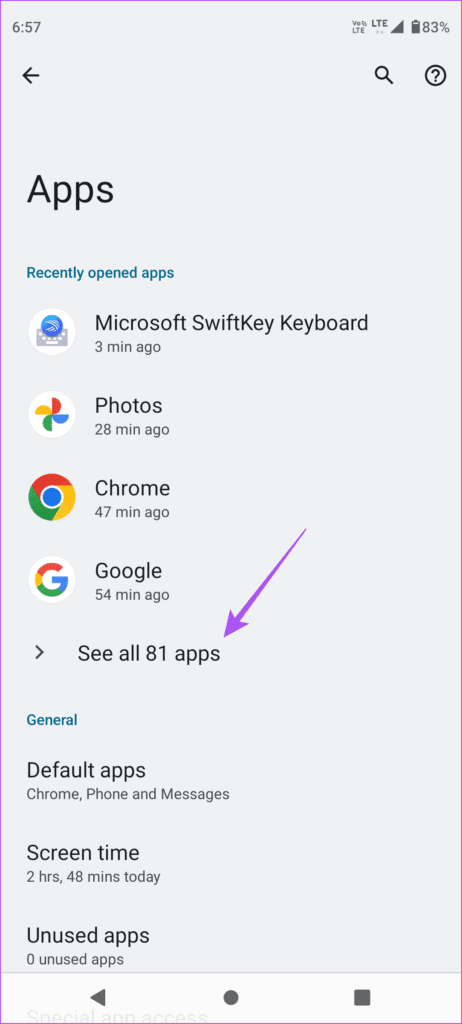
الخطوة 4: اضغط على Gboard من قائمة التطبيقات.
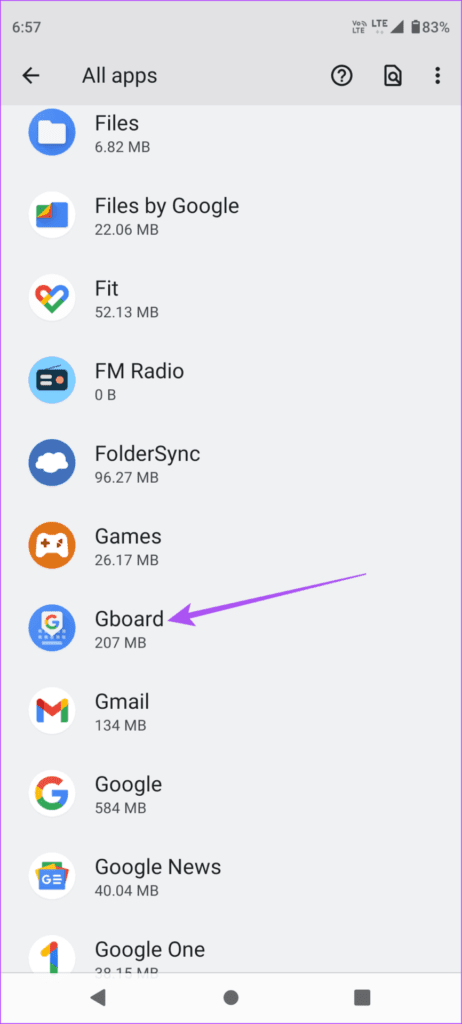
الخطوة 5: اضغط على توقيف إجباري.
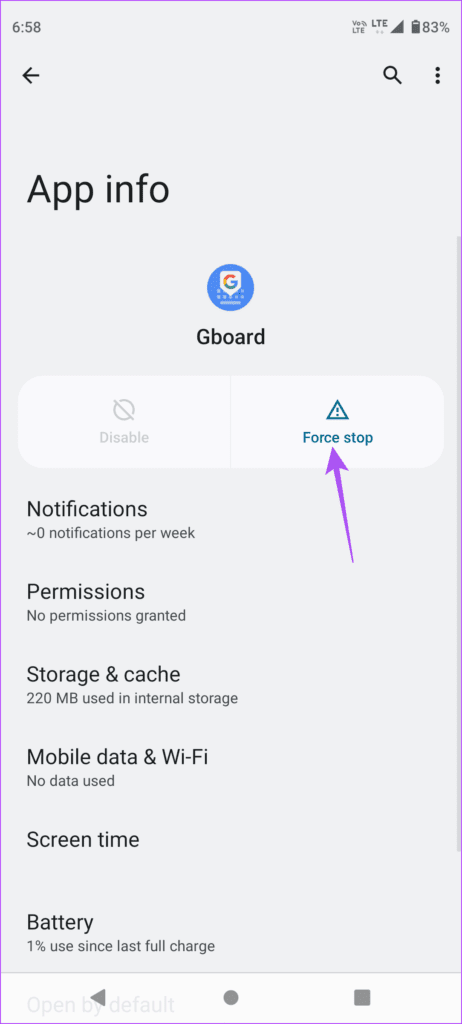
الخطوة 6: اضغط على موافق لتأكيد اختيارك.
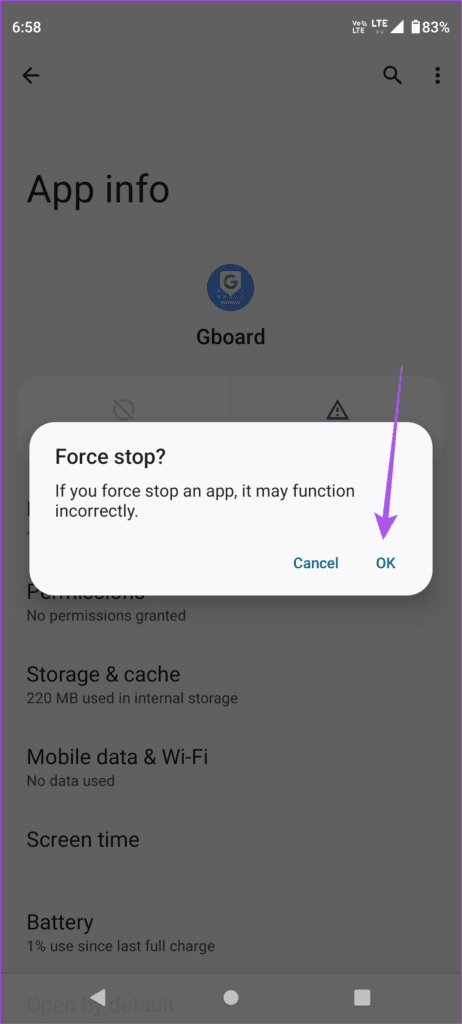
الخطوة 7: أغلق تطبيق الإعدادات وأعد تشغيل لوحة المفاتيح للتحقق من حل المشكلة.
5. قم بتحديث لوحة مفاتيح ANDROID
الملاذ الأخير لإصلاح المشكلة هو تحديث لوحة مفاتيح Android. قد يحتوي الإصدار الحالي على خطأ أو خلل يتسبب في حدوث هذه المشكلة على هاتف Android.
الخطوة 1: افتح متجر Play على هاتف Android الخاص بك.
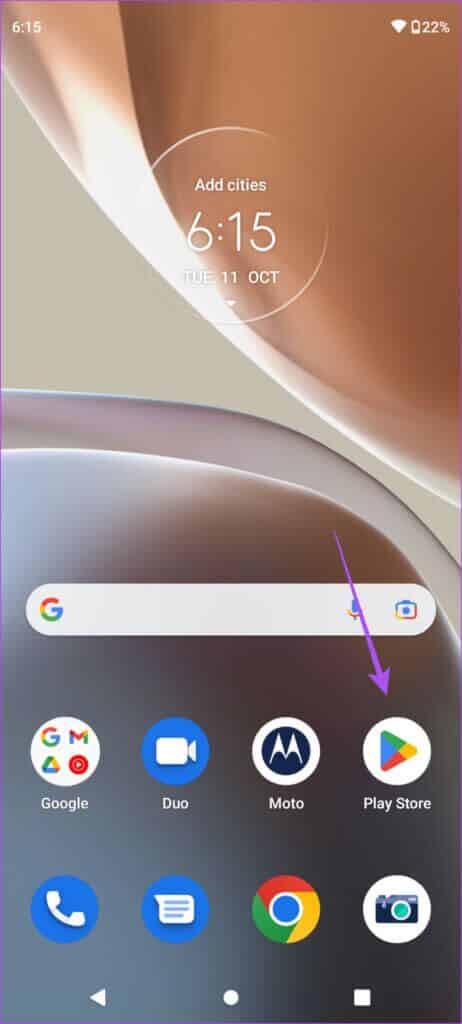
الخطوة 2: اضغط على أيقونة ملفك الشخصي في الزاوية العلوية اليمنى.
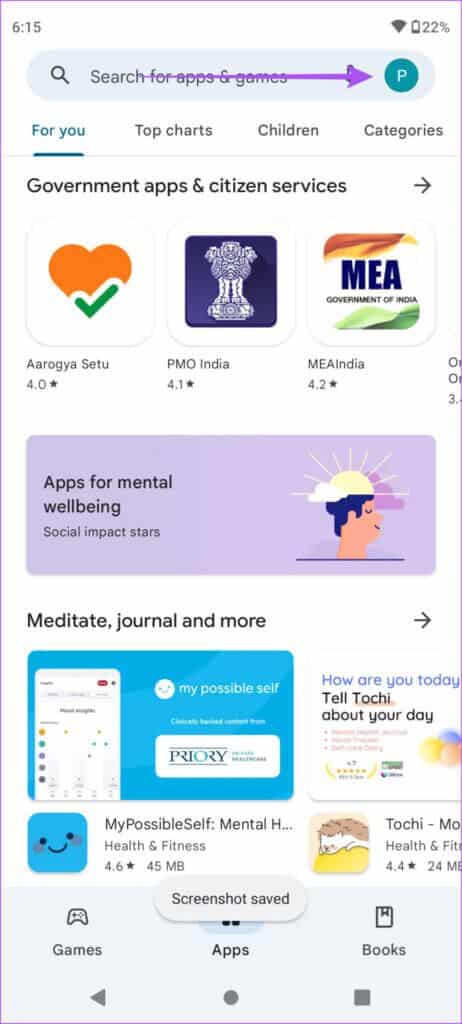
الخطوة 3: حدد إدارة التطبيقات والجهاز.
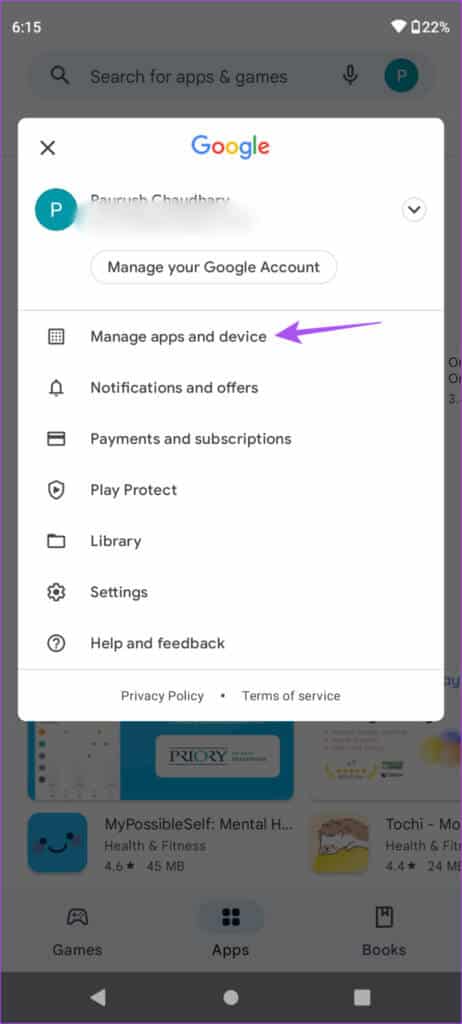
الخطوة 4: اضغط على التحديثات المتاحة.
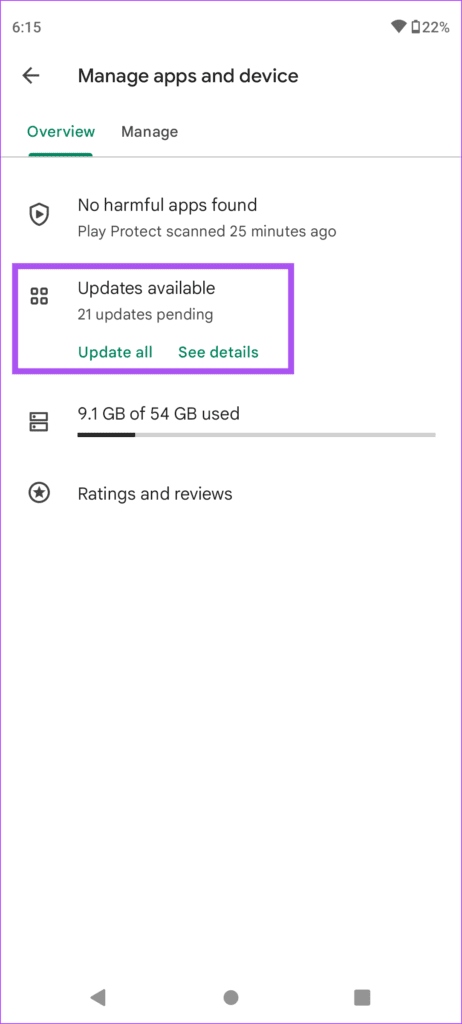
الخطوة 5: اضغط على تحديث بجوار تطبيق لوحة مفاتيح Android.
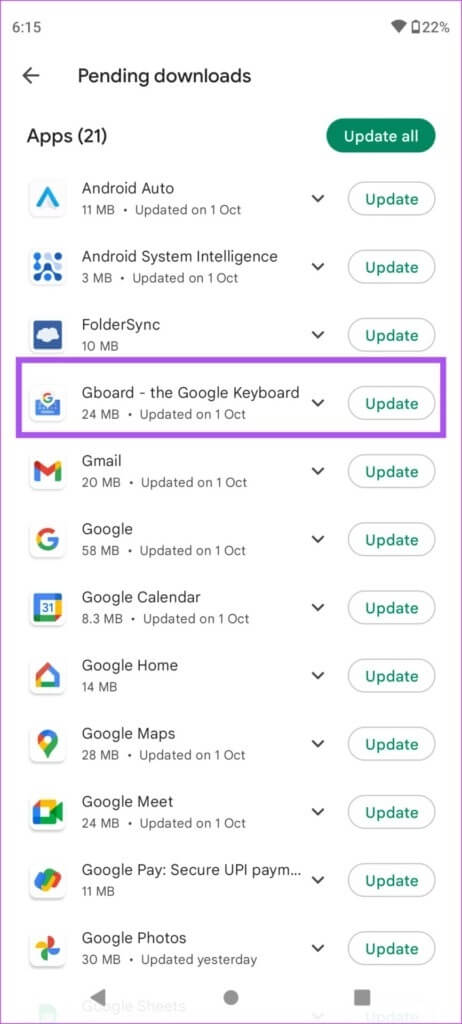
بعد تثبيت التحديث ، قم بتشغيل لوحة المفاتيح وتحقق من حل المشكلة.
هذا صحيح
يمكن أن تكون ميزة التصحيح التلقائي الخاطئة أكبر كابوس لك! لكن هذه الحلول ستساعدك على التخلص من أي مشاكل مع الميزة على هاتف Android الخاص بك.
