أفضل 5 إصلاحات لعدم عمل التصحيح التلقائي في Microsoft Word على Mac
عند كتابة مهمة جامعية أو مستند رسمي في Microsoft Word ، من الضروري تجنب الأخطاء الإملائية والنحوية. يمكنك استخدام ملحقات مثل Grammarly for Microsoft Word على جهاز Mac الخاص بك. ولكن هناك ميزة افتراضية للتصحيح التلقائي تأتي مدمجة مع Microsoft Word.

لكن بعض المستخدمين يعبرون عن خيبة أملهم عندما تتوقف هذه الميزة عن العمل ويتعين عليهم تصحيح الأخطاء في وثيقتهم يدويًا. إذا كنت تواجه نفس المشكلة أيضًا ، فإليك أفضل الحلول لأن التصحيح التلقائي لا يعمل في Microsoft Word على Mac.
1. تحقق مما إذا تم تمكين التحقق من WORD SPELL
لإصلاح هذه المشكلة ، يجب أن تبدأ بالتحقق مما إذا كانت أداة التدقيق الإملائي التلقائية ممكّنة. إذا تم تعطيل هذه الميزة ، فلن تعمل في الخلفية أثناء الكتابة في مستند Word الخاص بك. إليك كيفية التحقق من ذلك.
الخطوة 1: اضغط على Command + Spacebar لفتح Spotlight Search ، واكتب Microsoft Word ، واضغط على Return.
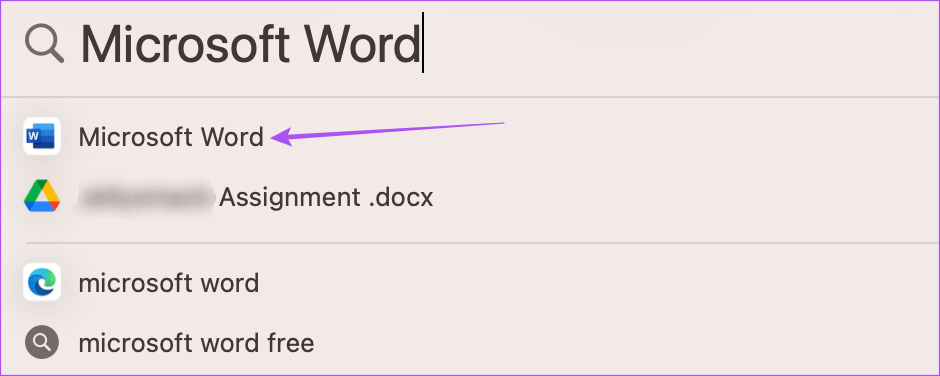
الخطوة 2: افتح مستندًا تواجه فيه مشكلة التصحيح التلقائي.
الخطوة 3: انقر فوق Word في الزاوية العلوية اليسرى ، بجوار شعار Apple.
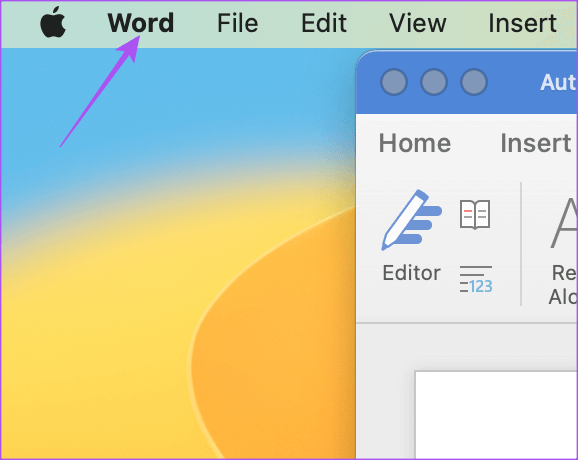
الخطوة 4: حدد التفضيلات من قائمة الخيارات.
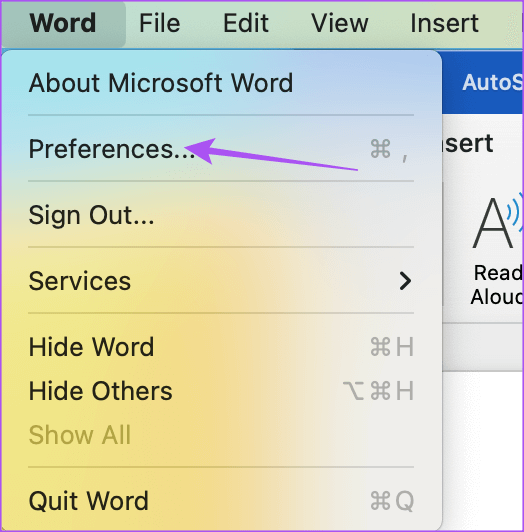
الخطوة 5: انقر فوق التدقيق الإملائي والنحوي.
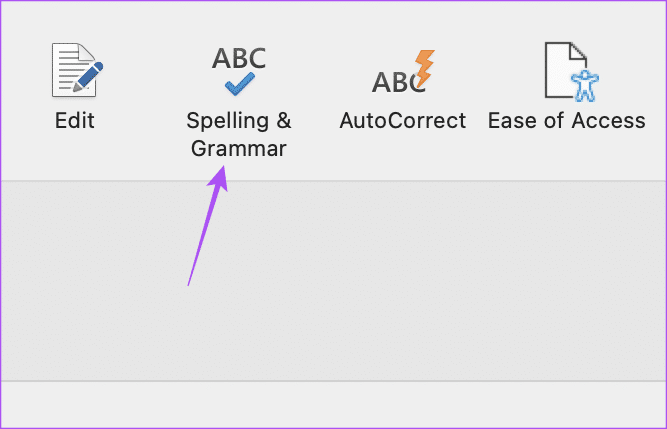
الخطوة 6: ضمن التدقيق الإملائي ، حدد مربع الاختيار بجوار “التدقيق الإملائي أثناء الكتابة”.
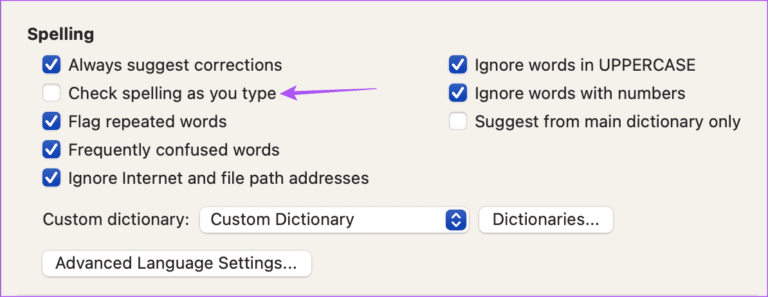
الخطوة 7: ضمن القواعد النحوية ، حدد مربع الاختيار بجوار “التحقق من القواعد النحوية أثناء الكتابة”.
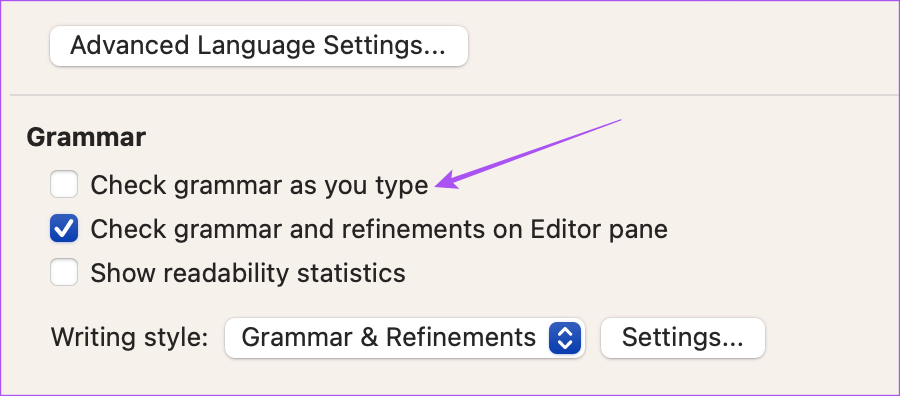
الخطوة 8: أغلق نافذة التدقيق الإملائي والنحوي وابدأ في الكتابة في المستند الخاص بك للتحقق من حل المشكلة.
2. تحقق مما إذا تم تمكين التصحيح التلقائي
الميزة الثانية التي يجب تمكينها في Microsoft Word هي التصحيح التلقائي. وهو مرتبط بميزة التدقيق الإملائي. ستحتاج إلى تشغيله لإصلاح التهجئة وتنسيق الجمل أثناء الكتابة. إليك كيفية التحقق من ذلك.
الخطوة 1: اضغط على Command + Spacebar لفتح Spotlight Search ، واكتب Microsoft Word ، واضغط على Return.
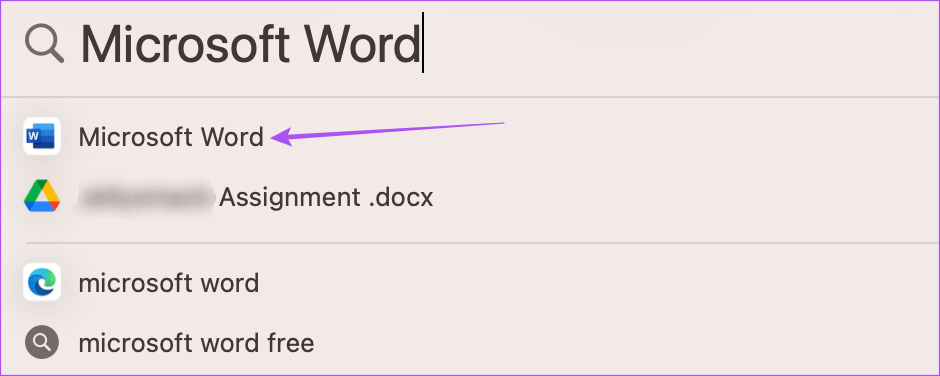
الخطوة 2: افتح المستند حيث تواجه مشكلة التصحيح التلقائي.
الخطوة 3: انقر فوق Word في الزاوية العلوية اليسرى ، بجوار شعار Apple.
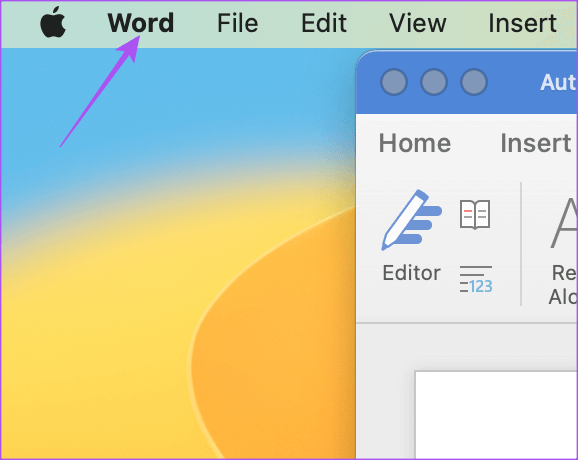
الخطوة 4: حدد التفضيلات من قائمة الخيارات.
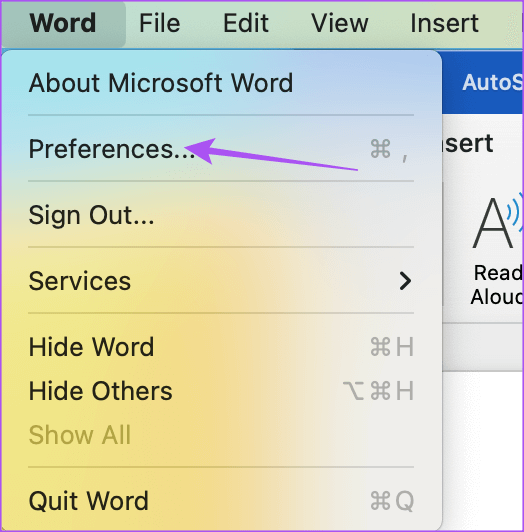
الخطوة 5: انقر فوق التصحيح التلقائي.
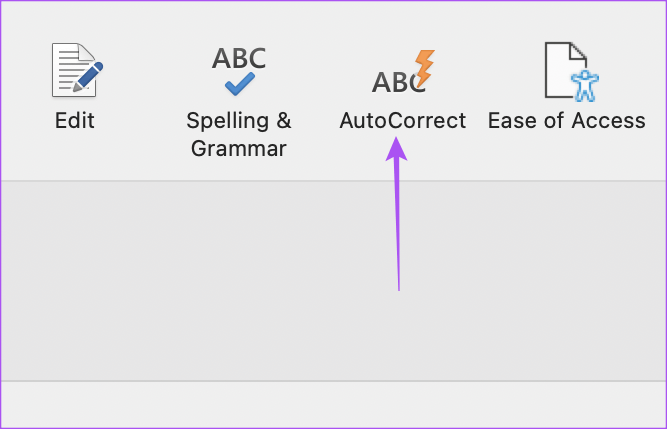
الخطوة 6: انقر على مربع الاختيار بجوار “التصحيح والتنسيق تلقائيًا أثناء الكتابة”.
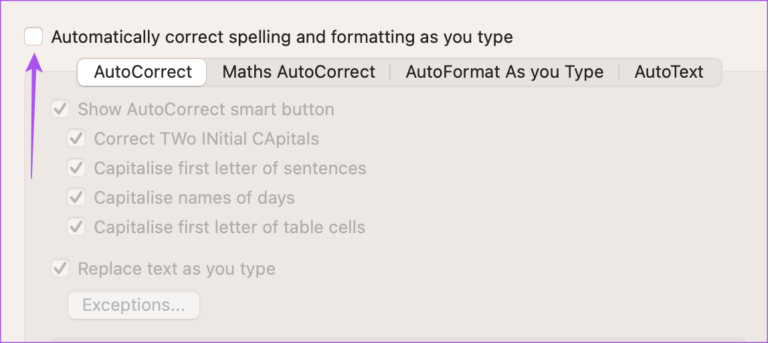
الخطوة 7: في نفس النافذة ، انقر فوق مربع الاختيار بجوار “استخدام الاقتراحات تلقائيًا من المدقق الإملائي” لتمكين الميزة.
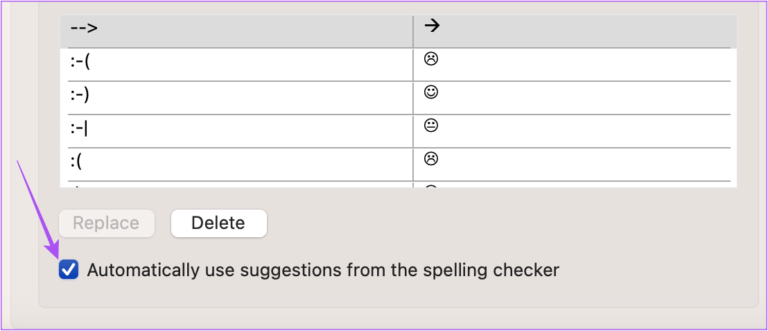
الخطوة 8: أغلق النافذة وتحقق من حل المشكلة.
3. تحقق من لغة التدقيق
يقوم Microsoft Word بتدقيق ما تكتبه ويقترح التغييرات بالرجوع إلى قواميس لغة المستند الافتراضية التي تم تحديدها. إذا كان التصحيح التلقائي لا يزال بحاجة إلى إصلاح ، فستحتاج إلى التحقق من لغة التدقيق المحددة لـ Microsoft Word للحصول على اقتراحات دقيقة للكلمات التي تكتبها.
الخطوة 1: اضغط على Command + Spacebar لفتح Spotlight Search ، واكتب Microsoft Word ، واضغط على Return.
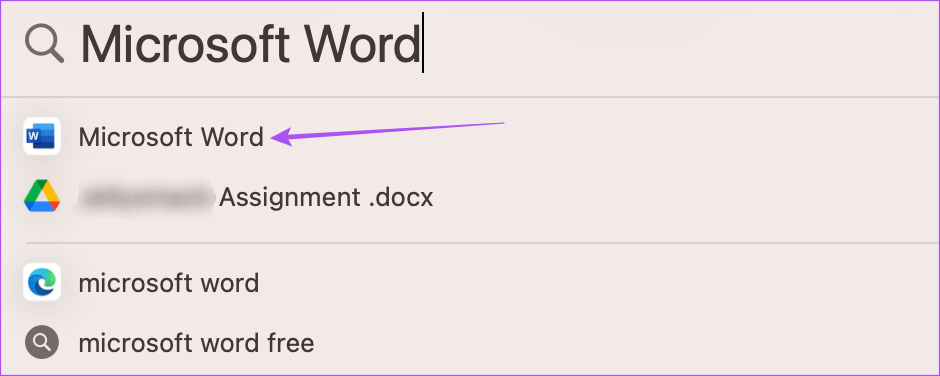
الخطوة 2: افتح المستند حيث تواجه مشكلة التصحيح التلقائي.
الخطوة 3: انقر فوق “مراجعة” من أعلى شريط القوائم.
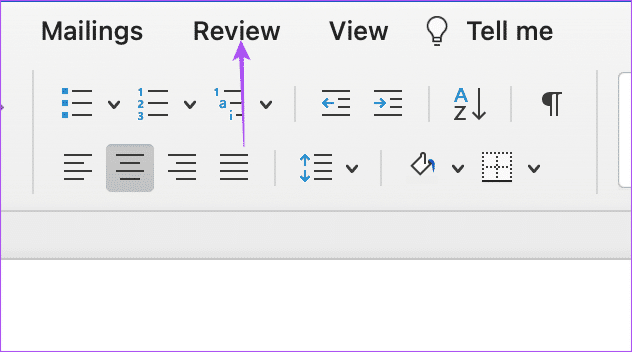
الخطوة 4: اختر اللغة.
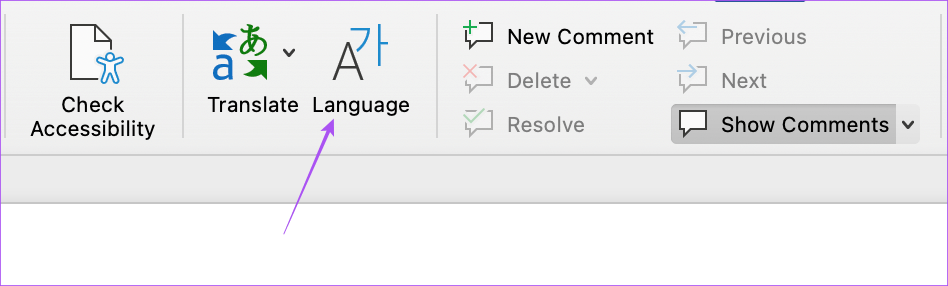
الخطوة 5: تحقق من تحديد لغة الكتابة الافتراضية الخاصة بك. إذا لم يكن كذلك ، فانقر فوق مربع الاختيار بجوار اسم اللغة لتحديدها.
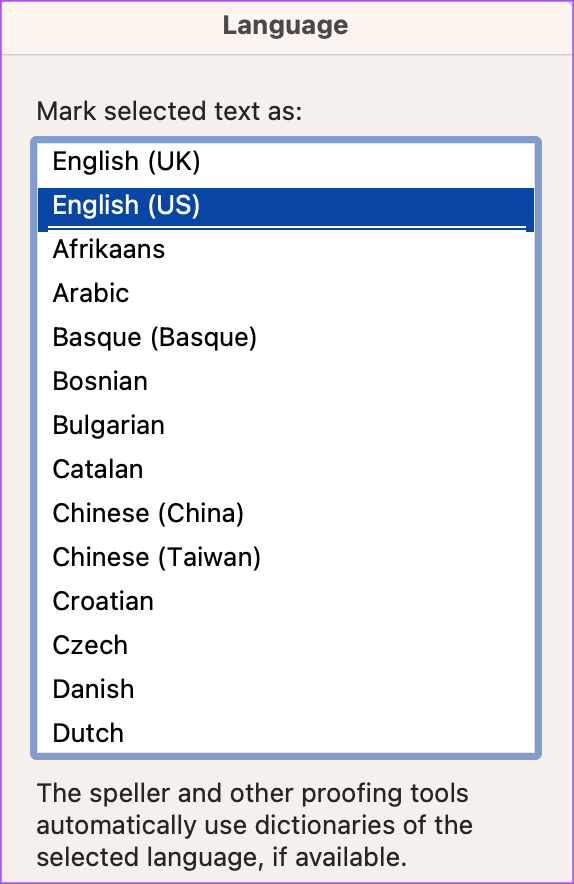
يمكنك أيضًا تحديد “اكتشاف اللغة تلقائيًا” في الجزء السفلي.
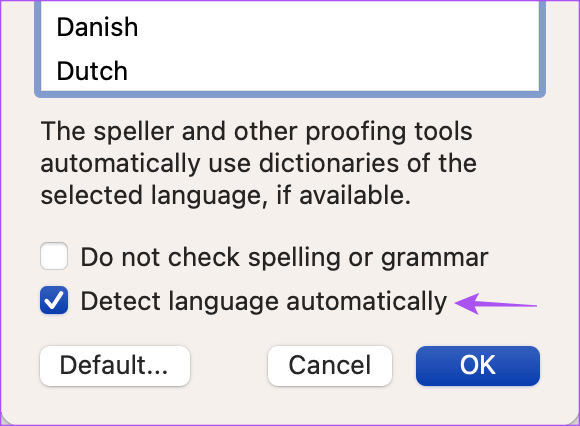
الخطوة 6: انقر فوق “موافق” لحفظ التغييرات.
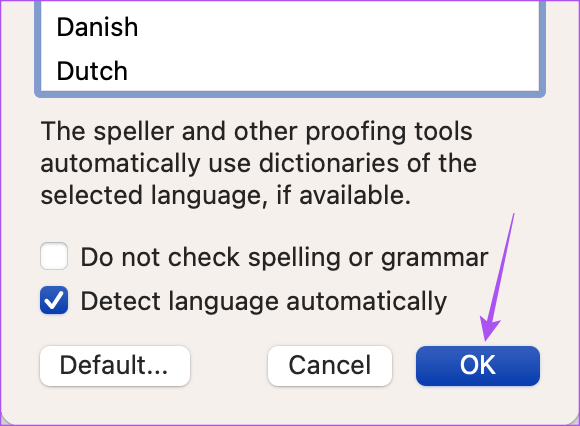
4. قم بإنهاء Microsoft Word وإعادة تشغيله
يمكنك محاولة فرض الإنهاء وإعادة تشغيل Microsoft Word على جهاز Mac الخاص بك. إذا ظل التطبيق مفتوحًا على جهاز Mac ، فستحتاج إلى فرض الإنهاء عليه لإزالته من التشغيل في الخلفية.
الخطوة 1: انقر فوق شعار Apple في الزاوية العلوية اليسرى.
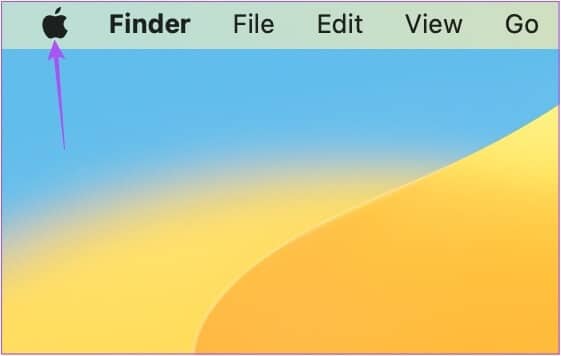
الخطوة 2: حدد فرض الإنهاء.
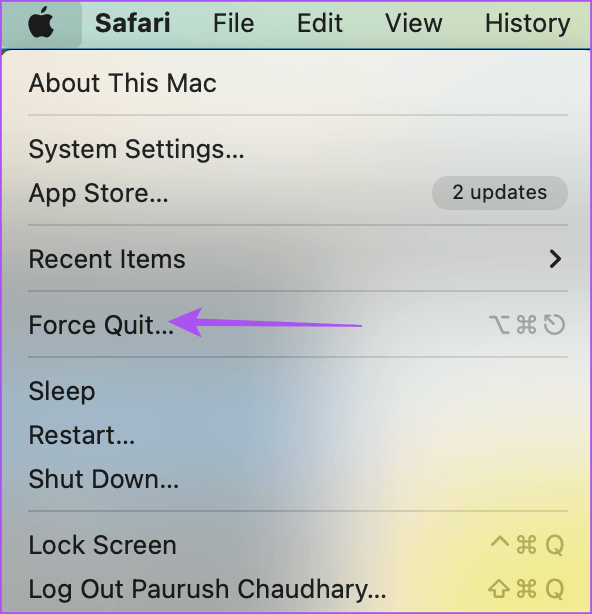
الخطوة 3: في نافذة فرض الإنهاء ، حدد Microsoft Word من قائمة التطبيقات.
الخطوة 4: انقر فوق فرض الإنهاء.
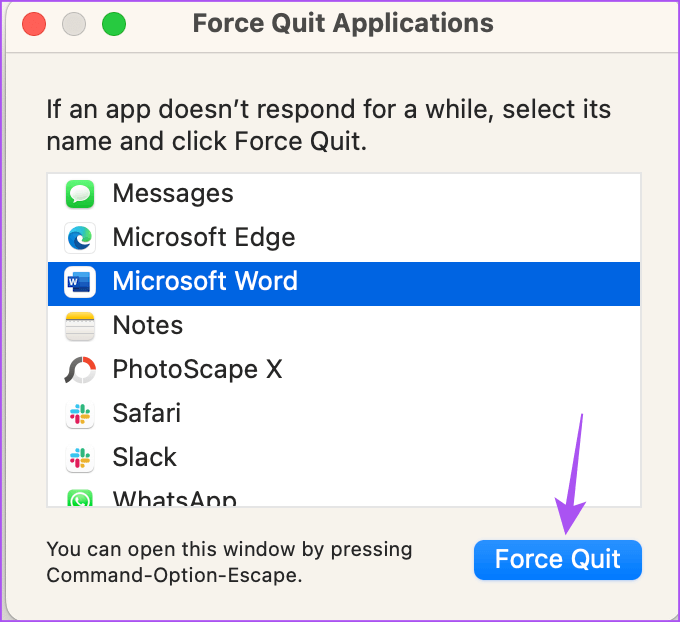
الخطوة 5: أعد تشغيل Microsoft Word وتحقق من حل المشكلة.
5. تحديث Microsoft Word
قد تتسبب بعض الأخطاء أو مواطن الخلل في الإصدار الحالي من Microsoft Word على جهاز Mac في حدوث هذه المشكلة. نقترح التحقق من وجود تحديث لتطبيق Word.
الخطوة 1: اضغط على Command + Spacebar لفتح Spotlight Search ، واكتب App Store ، واضغط على Return.
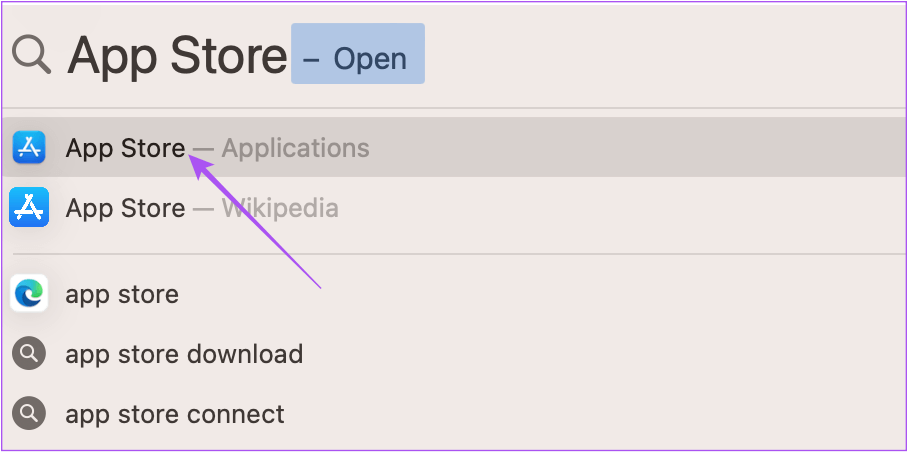
الخطوة 2: انقر فوق التحديثات في القائمة اليسرى.
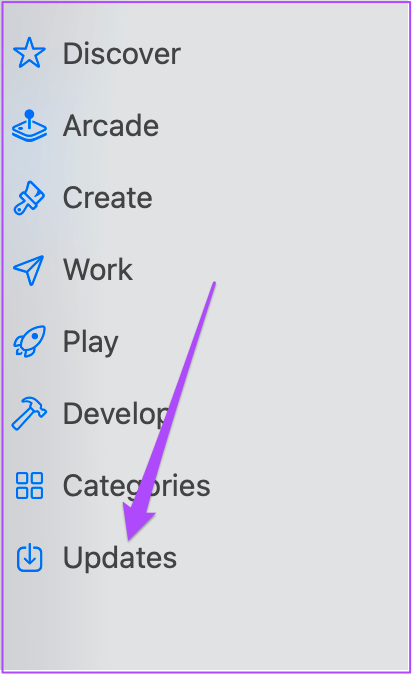
الخطوة 3: اضغط على Command + R للتحديث والتحقق من توفر تحديث.
الخطوة 4: قم بتنزيل التحديث وتثبيته ، إذا كان متاحًا.
الخطوة 5: أعد تشغيل Microsoft Word بعد اكتمال التثبيت وتحقق من حل المشكلة.
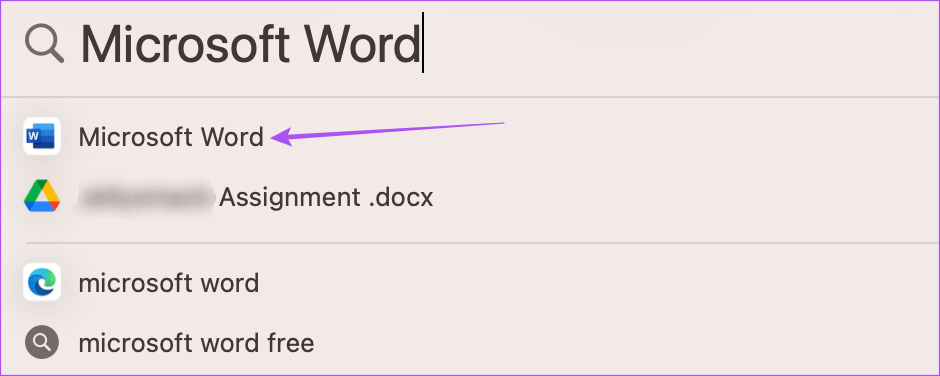
تمكين التصحيح التلقائي
تعد ميزة التصحيح التلقائي نعمة ، خاصة عندما يتعين عليك كتابة مستند ومشاركته في أسرع وقت ممكن. ولكن لتجنب أي انحرافات أثناء الكتابة ، يمكنك استخدام وضع التركيز في Microsoft Word الذي يخفي الشريط وشريط المهام في المستند.
