أفضل 7 إصلاحات لعدم مزامنة الصوت مع الفيديو على Apple TV 4K
يمكن أن يمنحك Apple TV 4K تجربة سمعية وبصرية سينمائية في منزلك. تحتاج فقط إلى اختيار التلفزيون ومكبر الصوت المناسبين للاستمتاع بالمحتوى المفضل لديك بأفضل جودة ممكنة. لكن في بعض الأحيان ، قد تواجه شيئًا غريبًا مع الفيديو والصوت أثناء بث عرضك المفضل أو فيلمك المفضل.
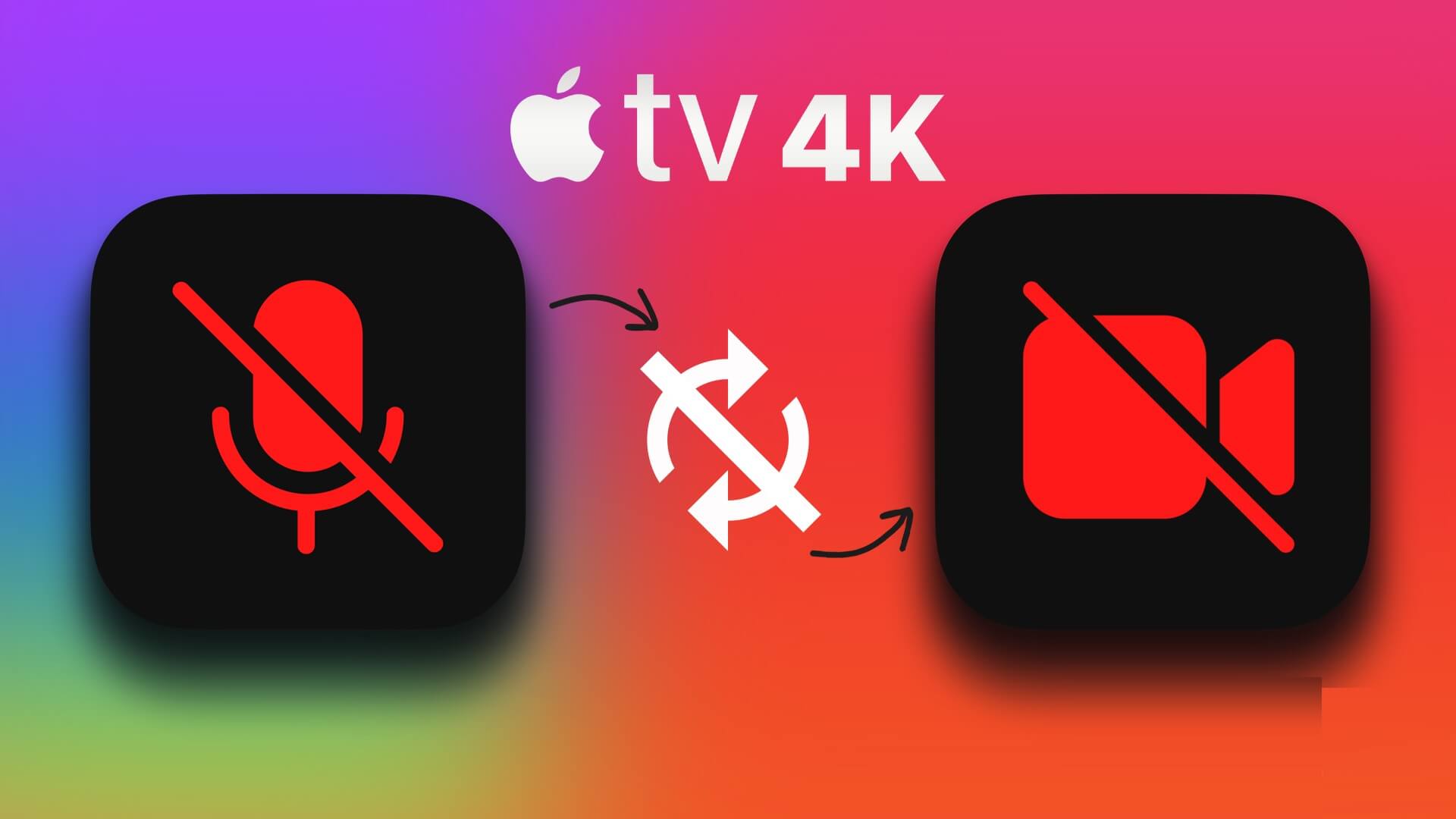
قد تشعر أن الفيديو يسبق الحوارات المنطوقة في كل مشهد. هذا يعني أن الصوت لا يتزامن بشكل صحيح مع الفيديو على Apple TV. لا تقلق إذا حدث ذلك مع الكثير من الأفلام والبرامج التلفزيونية. فيما يلي بعض الطرق الفعالة لإصلاح الصوت الذي لا يتزامن مع الفيديو على Apple TV 4K.
1. تحقق من اتصالك بالإنترنت
يتضمن البدء بالطريقة الأولى لاستكشاف الأخطاء وإصلاحها التحقق من حالة اتصال الإنترنت بجهاز Apple TV 4K. قد يكون أحد الأسباب الرئيسية لعدم مزامنة الصوت مع الفيديو على جهازك هو عدم وجود نطاق ترددي كافٍ للإنترنت أو أن الاتصال متقطع. إلى جانب التحقق من إجراء اختبار سرعة على جهاز الكمبيوتر والجوال ، إليك كيفية التحقق من قوة إشارة اتصالك بالإنترنت إذا كنت قد قمت بتوصيل Apple TV 4K بشبكة Wi-Fi.
الخطوة 1: على الشاشة الرئيسية لـ Apple TV 4K ، انتقل إلى الإعدادات.
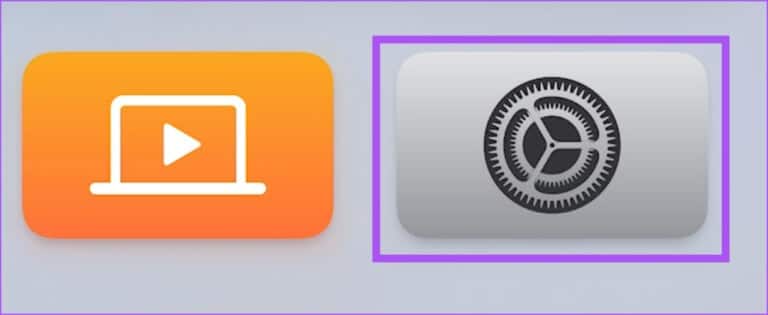
الخطوة 2: قم بالتمرير لأسفل وحدد الشبكة.
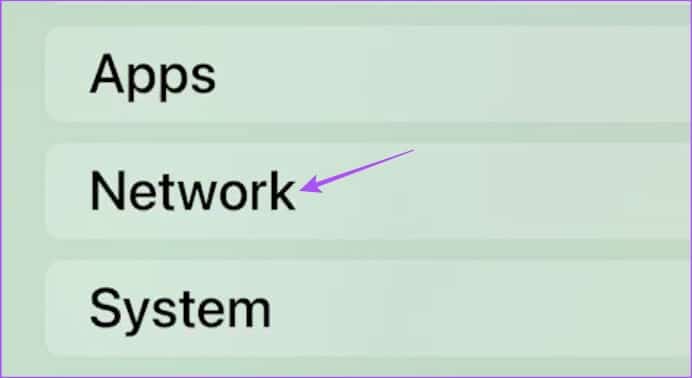
الخطوة 3: ضمن الحالة ، تحقق من قوة إشارة شبكة Wi-Fi المتصلة.
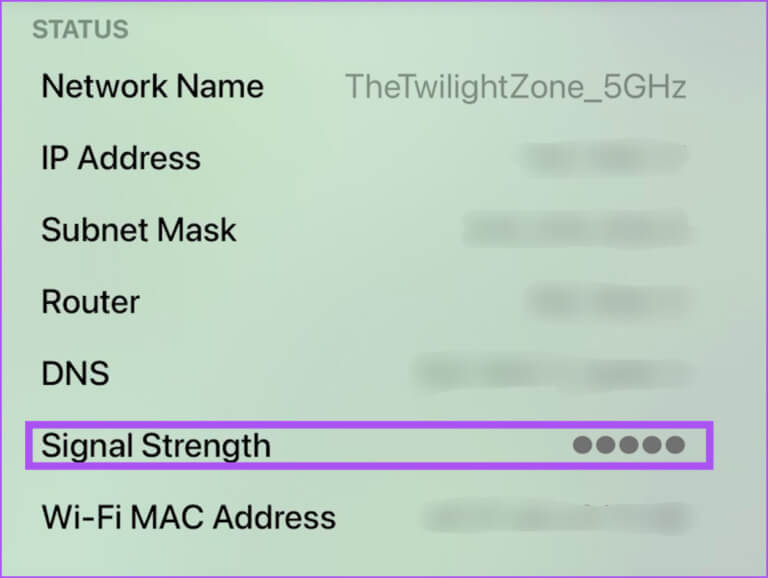
إذا كانت لديك قوة إشارة منخفضة ، فنحن نقترح تقريب Apple TV 4K الخاص بك من جهاز التوجيه ، أو توصيله بنطاق تردد 5 جيجا هرتز ، إذا كان لديك جهاز توجيه مزدوج النطاق.
2. تحقق من مستويات بطارية سماعة الرأس اللاسلكية
إذا كنت تحصل على سرعات إنترنت جيدة ، فيجب عليك التحقق من مستويات بطارية سماعات رأس Bluetooth الخاصة بك. إذا كنت تستخدم سماعات رأس Bluetooth مع Apple TV 4K ، فتحقق من مستويات البطارية. يمكن أن يكون انخفاض مستويات البطارية هو سبب عدم مزامنة الصوت مع الفيديو. نقترح شحن سماعات الرأس الخاصة بك وتوصيلها مرة أخرى للتحقق من حل المشكلة.
3. تحقق من كابل HDMI
يمكن لجهاز Apple TV 4K عرض المحتوى بتقنية Dolby Vision HDR و Dolby Atmos. تتطلب تنسيقات التشغيل المتطورة كبلات HDMI عالية الجودة لنقل البيانات. لذلك إذا كنت لا تزال تواجه مشكلة عدم مزامنة الصوت مع الفيديو ، فنحن نقترح استبدال كبل HDMI بكابل HDMI 2.1 جديد لجهاز Apple TV 4K.
4. تحقق من إعدادات الفيديو والصوت
بعد التحقق من كبل HDMI ، يجب أن تلقي نظرة على إعدادات التشغيل لجهاز Apple TV 4K. تنسيق الفيديو الذي نوصي به هو 4K SDR 60 هرتز (حدد 50 هرتز لمنطقة أوروبا). هذا بالإضافة إلى تمكين مطابقة معدل الإطارات والنطاق الديناميكي المطابق يمنحك أفضل تجربة سمعية وبصرية ممكنة.
سيقوم Apple TV 4K تلقائيًا بتشغيل أفضل تركيبة ممكنة لتشغيل الصوت والفيديو وفقًا لمنصة البث باستخدام عملية التبديل السريع للوسائط. إليك كيفية التحقق من ذلك وتمكينه.
الخطوة 1: افتح الإعدادات على جهاز Apple TV 4K.
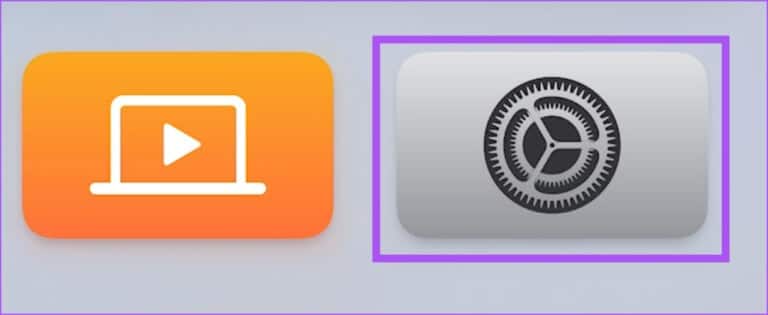
الخطوة 2: حدد الفيديو والصوت.
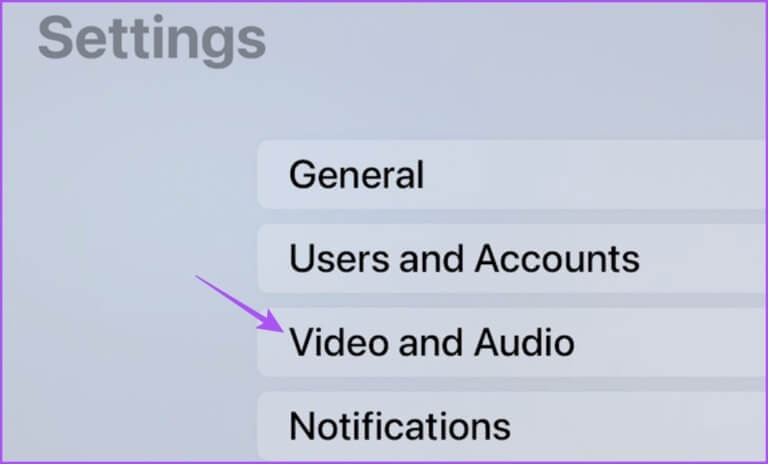
الخطوة 3: حدد التنسيق.
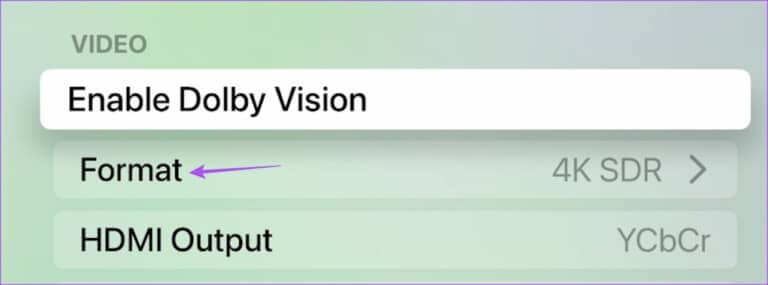
الخطوة 4: اختر 4K SDR 60Hz أو 50Hz (لأوروبا) حسب منطقتك.
الخطوة 5: ارجع إلى قائمة الإعدادات وحدد مطابقة المحتوى.
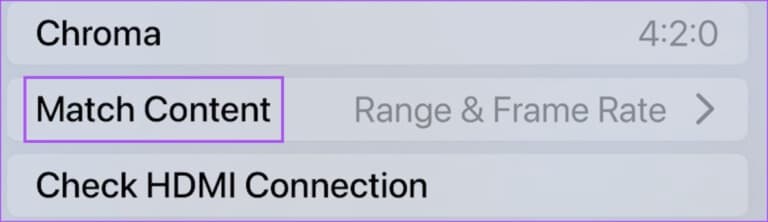
الخطوة 6: تمكين “مطابقة النطاق الديناميكي” و “مطابقة معدل الإطارات”.
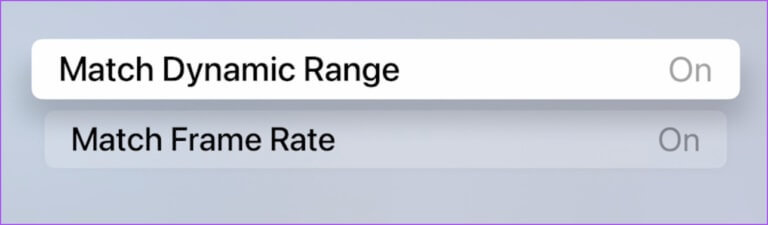
الخطوة 7: أغلق الإعدادات وتحقق من حل المشكلة.
5. قم بإنهاء التطبيق وإعادة تشغيله
في حالة تمكين Click and Touch لجهاز التحكم عن بُعد الخاص بـ Apple TV ، يمكنك محاولة فرض الإنهاء وإعادة تشغيل تطبيق البث الذي تواجه فيه المشكلة. إليك الطريقة.
الخطوة 1: اضغط على أيقونة التلفزيون على جهاز التحكم عن بعد الخاص بجهاز Apple TV مرتين للكشف عن نوافذ تطبيقات الخلفية.

الخطوة 2: استخدم زر التنقل الأيسر على يسار لوحة النقر للبحث عن تطبيق البث.
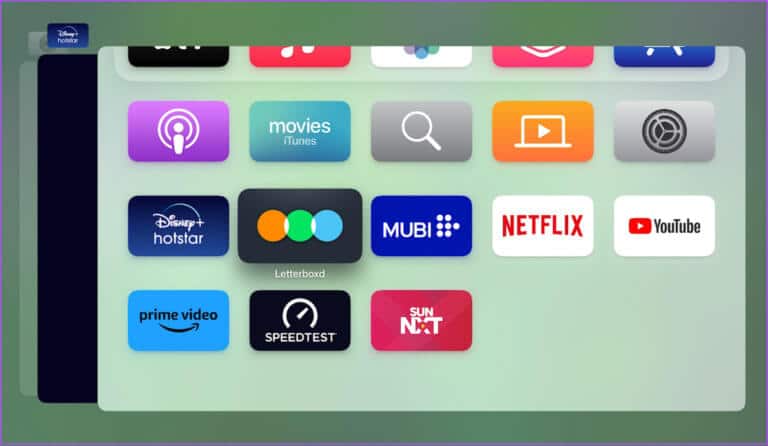
الخطوة 3: اسحب نافذة التطبيق لأعلى لإزالتها من الخلفية.
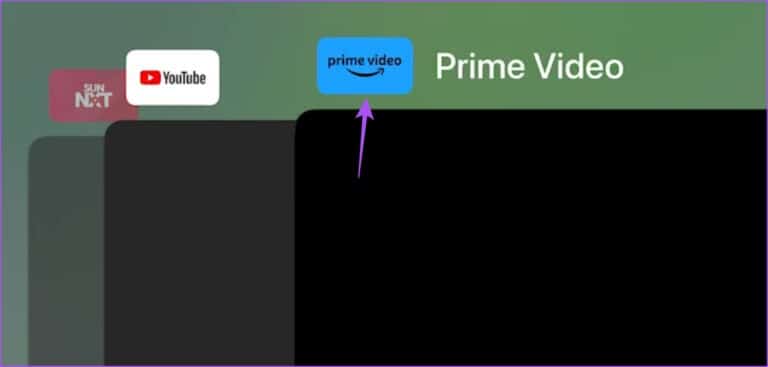
الخطوة 4: أعد تشغيل التطبيق وتحقق من حل المشكلة.
6. تحديث تطبيقات البث
إذا كنت لا تزال تواجه المشكلة ، فيجب عليك تحديث إصدار تطبيق (تطبيقات) البث على جهاز Apple TV 4K. عادةً ما يكون الإصدار الجديد خاليًا من أي أخطاء أو ثغرات تتسبب في مشكلة التشغيل هذه.
الخطوة 1: افتح متجر التطبيقات على جهاز Apple TV 4K.
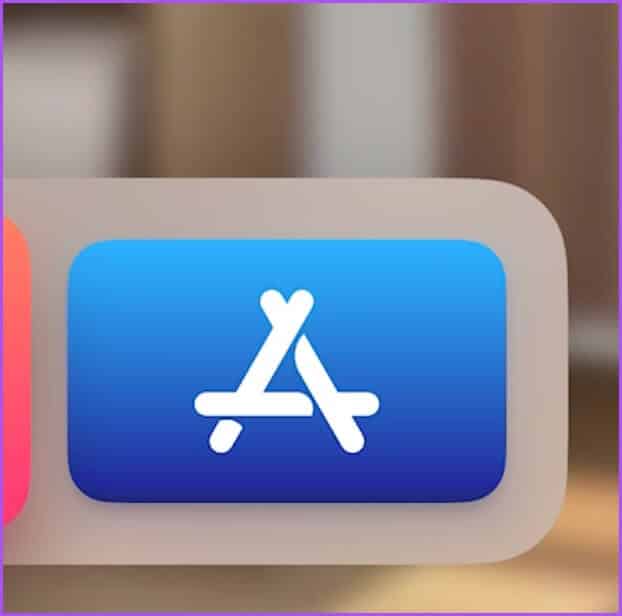
الخطوة 2: حدد مشتراة من شريط القوائم العلوي.
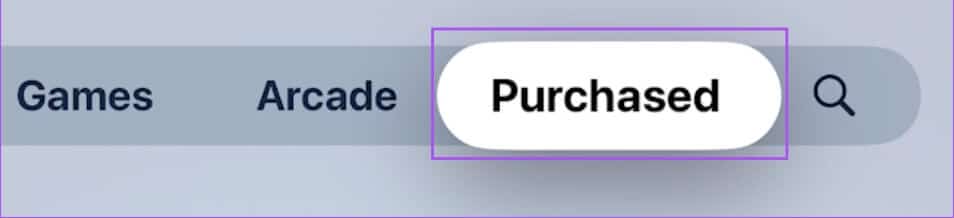
الخطوة 3: حدد جميع التطبيقات من القائمة اليسرى.
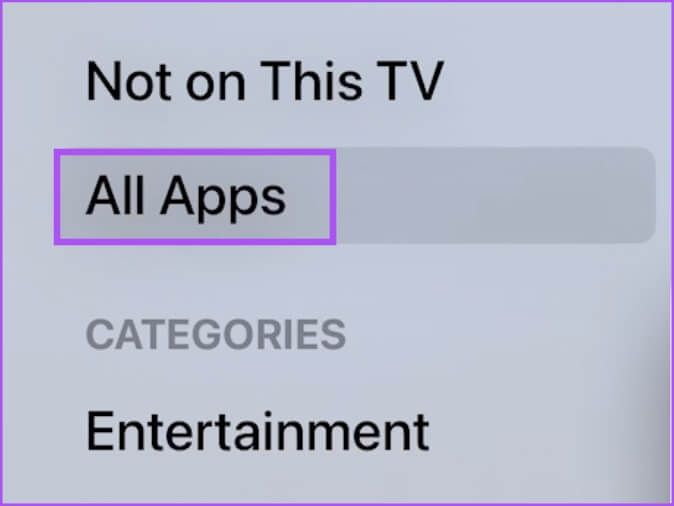
الخطوة 4: تحقق مما إذا كان تحديث الإصدار متاحًا لتطبيق (تطبيقات) البث.
الخطوة 5: بعد تثبيت التحديث ، أعد تشغيل التطبيق وتحقق من حل المشكلة.
7. تحديث TVOS
إذا لم ينجح أي من الحلول ، فقد تكون مجرد مشكلة متعلقة بالبرمجيات على Apple TV 4K. لذلك ، قم بتحديث إصدار tvOS على جهاز Apple TV 4K الخاص بك. اتبع هذه الخطوات:
الخطوة 1: افتح الإعدادات على جهاز Apple TV 4K.
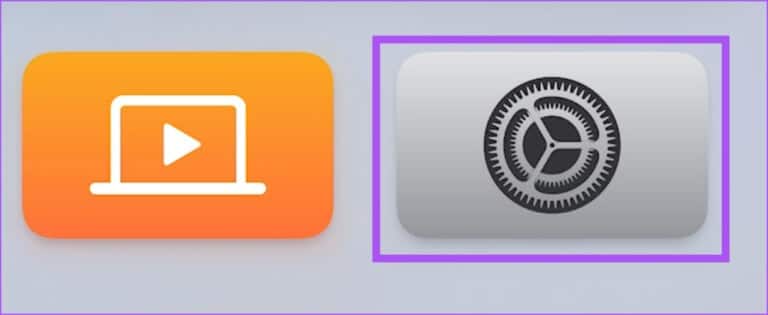
الخطوة 2: قم بالتمرير لأسفل وحدد النظام.
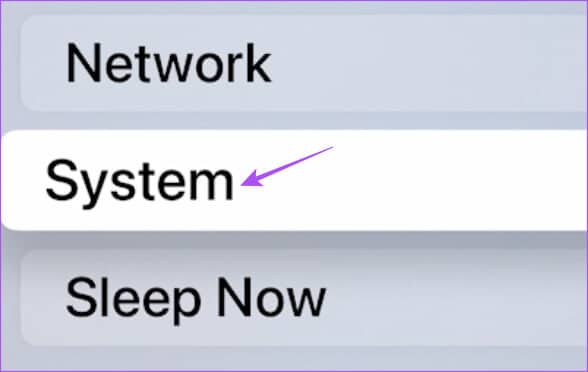
الخطوة 3: حدد تحديثات البرنامج.
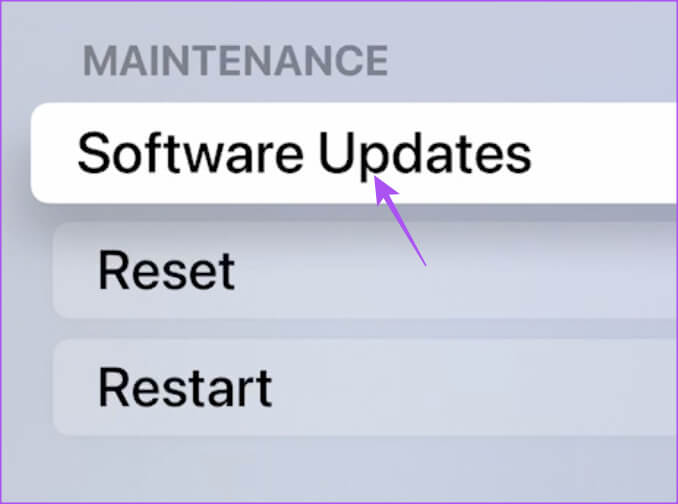
الخطوة 4: حدد تحديث البرنامج.
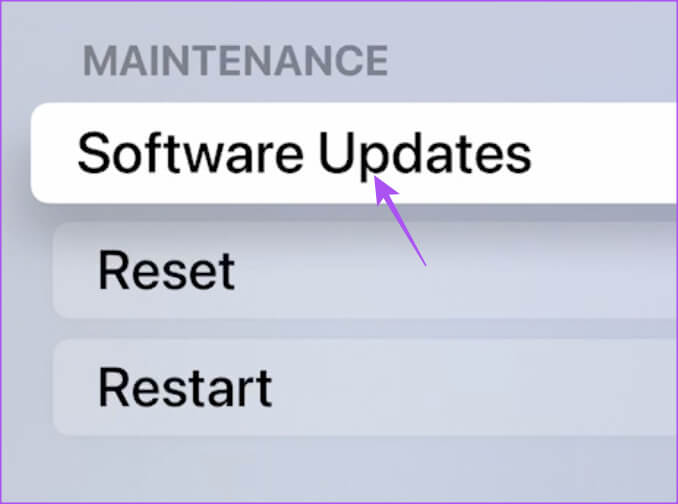
الخطوة 5: في حالة توفر تحديث ، حدد تنزيل وتثبيت.
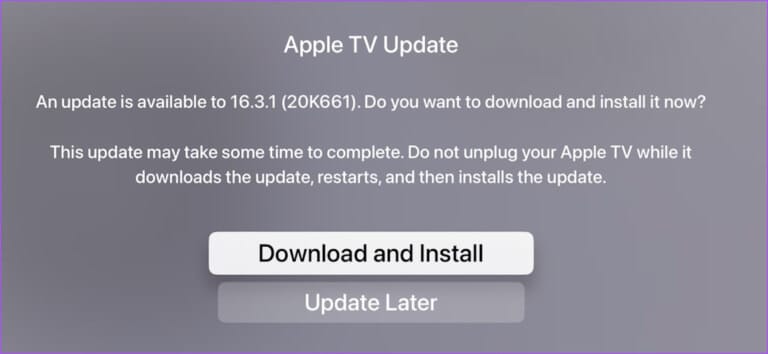
الخطوة 6: بعد تثبيت التحديثات ، افتح أي تطبيق دفق لتشغيل بعض المحتوى للتحقق من حل المشكلة.
تزامن
يجب أن تحل طرق استكشاف الأخطاء وإصلاحها هذه المشكلة وتزامن تجربتك السمعية والبصرية. هل تريد تحقيق أقصى استفادة من جهاز البث الخاص بك؟ تحقق من أفضل أجهزة التلفزيون لـ Apple TV 4K.
