أفضل 6 إصلاحات لعدم عمل مفاتيح الأسهم في تطبيق الصور على Windows 11
تلقى تطبيق الصور ترقية كبيرة مع Windows 11. إلى جانب الشكل والمظهر المحدثين ، يمكنك أيضًا الحصول على شريط أدوات شريط الأفلام وواجهة متعددة العرض. يمكنك فتح صور متعددة باستخدام تطبيق الصور على جهاز الكمبيوتر الذي يعمل بنظام Windows 11. ومع ذلك ، يمكن أن يكون تصفح مجلد الصور أمرًا شاقًا.
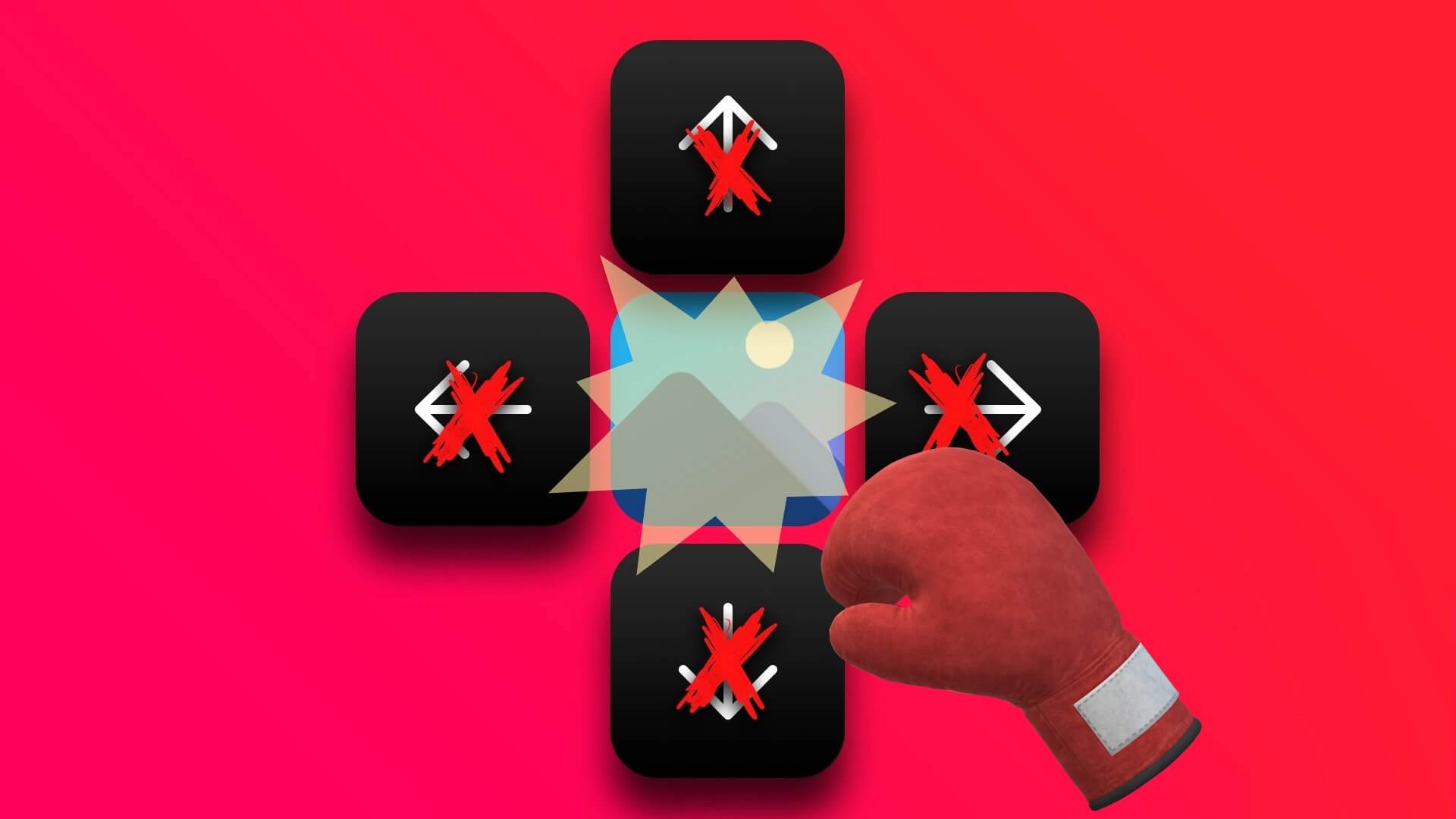
يشتكي بعض المستخدمين من عدم قدرتهم على تصفح صورهم لأن مفاتيح الأسهم لا تعمل في تطبيق الصور. إذا واجهت نفس المشكلة ، فإليك أفضل الحلول لمفاتيح الأسهم التي لا تعمل في تطبيق الصور على Windows 11.
1. فتح الصور في وضع عرض الشرائح
بدءًا من بعض الحلول الأساسية ، يمكنك أولاً تحديد صورك وفتحها في وضع عرض الشرائح باستخدام تطبيق الصور. عادةً ما تقوم بالنقر فوق صورة في مجلد وتبدأ في استخدام مفاتيح الأسهم لمشاهدة الصور التالية. بالنسبة لوضع عرض الشرائح ، حدد كل الصور الموجودة في المجلد أو محرك الأقراص ثم اضغط على Enter.
إذا كنت لا تزال غير قادر على استخدام مفاتيح الأسهم ، فراجع الحل التالي.
2. اضبط تطبيق الصور على أنه افتراضي
يتوفر الكثير من تطبيقات الجهات الخارجية لنظام التشغيل Windows 11 للوصول إلى الصور وتحريرها على جهاز الكمبيوتر الخاص بك. إذا قمت بتثبيت أحد هذه التطبيقات وكنت تستخدمه كعارض الصور الافتراضي ، فنحن نقترح التبديل إلى تطبيق Microsoft Photos بشكل افتراضي والتحقق مما إذا كان ذلك يحل المشكلة أم لا.
الخطوة 1: انقر بزر الماوس الأيمن فوق صورة على جهاز الكمبيوتر الذي يعمل بنظام Windows 11.
الخطوة 2: حدد فتح باستخدام.
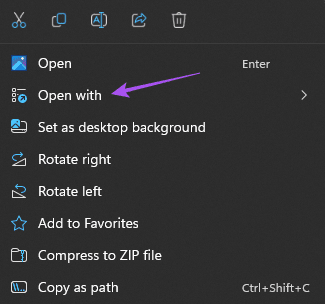
الخطوة 3: انقر فوق اختيار تطبيق آخر.
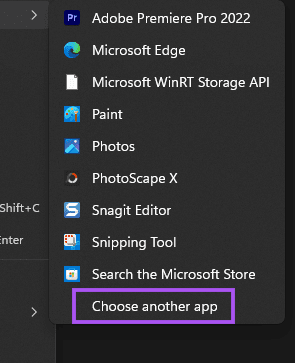
الخطوة 4: حدد الصور في الجزء العلوي وانقر فوق دائمًا في الجانب الأيسر السفلي.
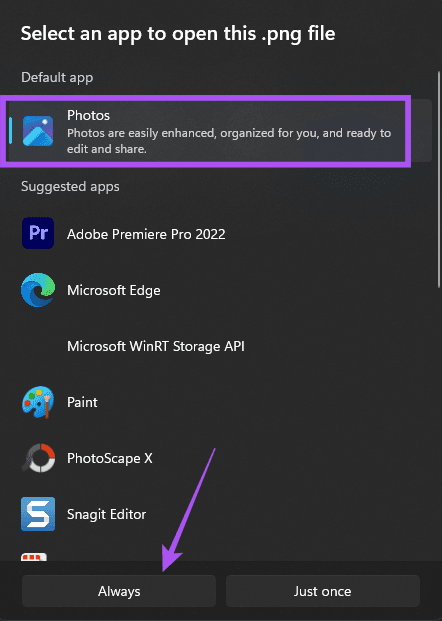
الخطوة 5: افتح الملفات في تطبيق الصور وتحقق من حل المشكلة.
بدلاً من ذلك ، إليك كيفية تعيين تطبيق الصور كتطبيق افتراضي.
الخطوة 1: انقر فوق رمز Windows ، وابحث عن الإعدادات ، واضغط على Enter.
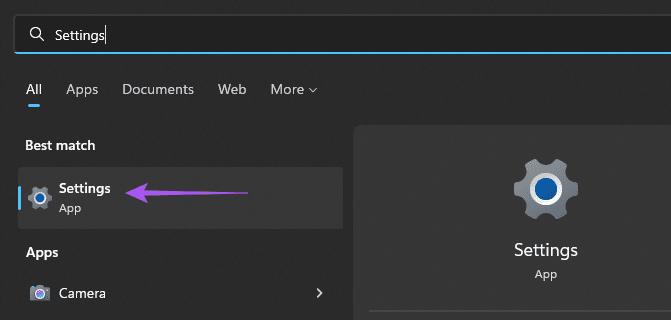
الخطوة 2: انقر فوق التطبيقات من القائمة اليسرى.
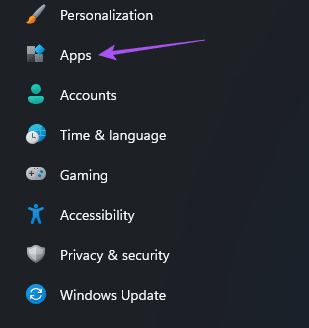
الخطوة 3: انقر فوق التطبيقات الافتراضية.
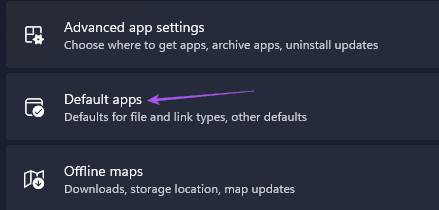
الخطوة 4: قم بالتمرير لأسفل في قائمة التطبيقات وانقر فوق الصور.
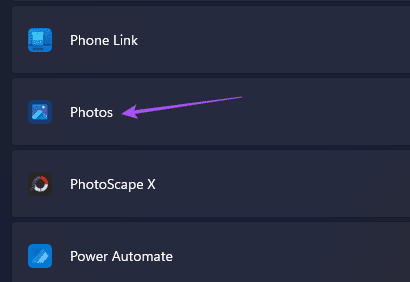
الخطوة 5: حدد تنسيق الملف لصورك. سنختار JPEG كمثال.
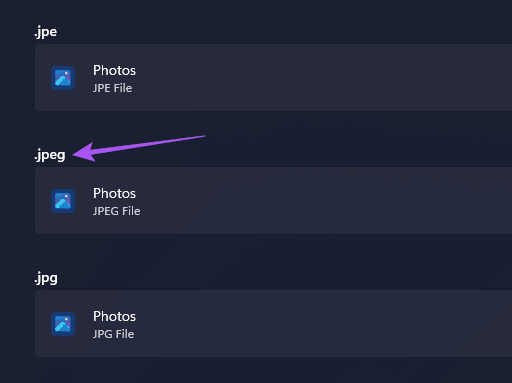
الخطوة 6: حدد الصور وانقر على تعيين كافتراضي في الأسفل.
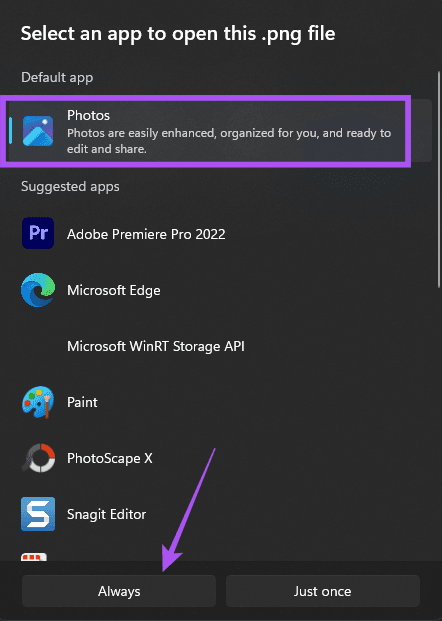
يمكنك تحديد تنسيق ملفات الصور الخاصة بك وتعيين تطبيق الصور باعتباره الإعداد الافتراضي لعرضها.
الخطوة 7: أغلق النافذة وحاول فتح صورك للتحقق من حل المشكلة.
3. قم بإيقاف تشغيل خيارات فهرسة البحث
سيستغرق البحث في أي ملف أو مجلد على جهاز الكمبيوتر الذي يعمل بنظام Windows 11 بعض الوقت حيث يتم تمكين خيارات الفهرسة. الشيء نفسه ينطبق على صورك ، خاصة إذا كانت ذات أحجام ملفات أكبر. إذا كانت مفاتيح الأسهم لا تزال لا تعمل في تطبيق الصور ، فيمكنك محاولة تعطيل خيار فهرسة البحث لـ File Explorer على جهاز الكمبيوتر الذي يعمل بنظام Windows 11. سيؤدي ذلك إلى تقليل الوقت المستغرق حتى تظهر صورك على شاشتك.
الخطوة 1: انقر فوق رمز البحث من شريط المهام ، واكتب خيارات مستكشف الملفات ، واضغط على Enter.
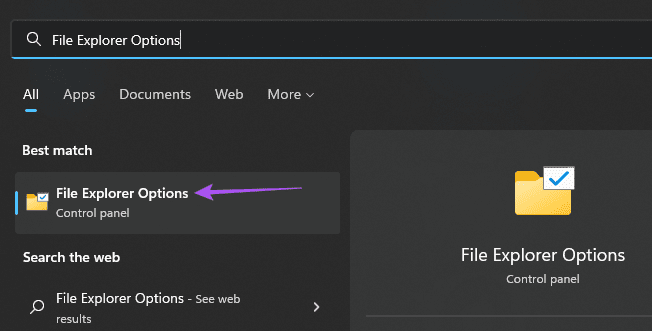
الخطوة 2: انقر فوق علامة التبويب “بحث”.
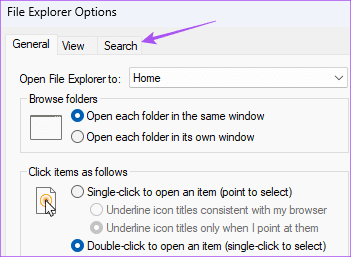
الخطوة 3: تأكد من إلغاء تحديد خيار “عدم استخدام الفهرس عند البحث في مجلدات الملفات للنظام”.
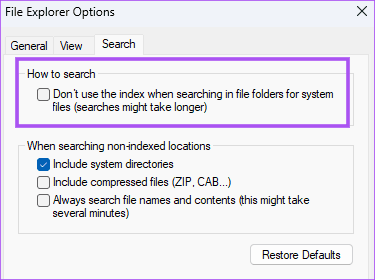
الخطوة 4: انقر فوق “تطبيق”. ثم انقر فوق “موافق” في الجزء السفلي للتأكيد.
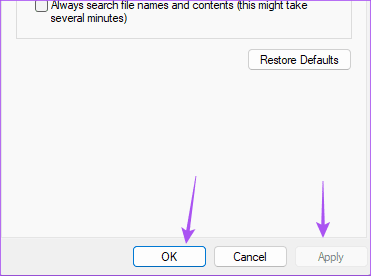
بعد ذلك ، أغلق النافذة وحاول استخدام مفاتيح الأسهم في تطبيق الصور.
4. تشغيل أداة استكشاف الأخطاء وإصلاحها لتطبيق WINDOWS STORE
لا يزال ، ليس لديك شيء؟ يمكنك محاولة تشغيل مستكشف أخطاء تطبيقات متجر Windows على جهاز الكمبيوتر الخاص بك. ستحدد هذه الأداة المشكلات المتعلقة بالتطبيقات الافتراضية ، بما في ذلك تطبيق الصور. لاحظ أن Windows 11 Insider Build 25169 أو أعلى سيعرض مستكشف أخطاء تطبيقات Microsoft Store ومصلحها كتطبيقات Windows Store.
الخطوة 1: انقر فوق رمز Windows ، واكتب الإعدادات ، واضغط على Enter.
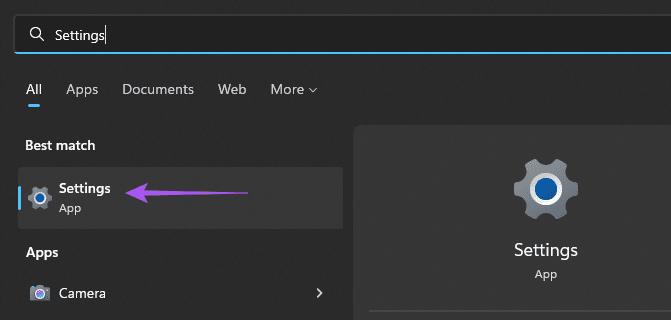
الخطوة 2: انقر فوق النظام من القائمة اليسرى وانتقل لأسفل لتحديد استكشاف الأخطاء وإصلاحها.
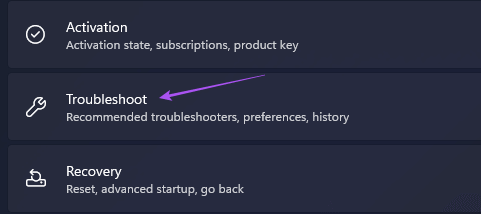
الخطوة 3: انقر فوق مستكشفات الأخطاء الأخرى.
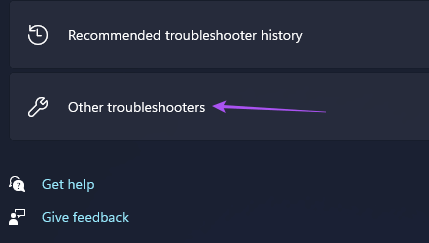
الخطوة 4: قم بالتمرير لأسفل وانقر فوق تشغيل بجوار متجر Windows.
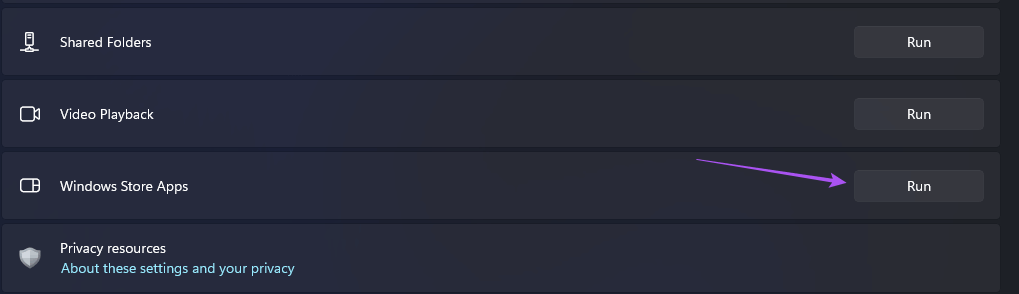
الخطوة 5: اتبع التعليمات التي تظهر على الشاشة لإكمال عملية استكشاف الأخطاء وإصلاحها.
بعد ذلك ، افتح بعض الصور للتحقق مما إذا كانت مفاتيح الأسهم تعمل أم لا.
5. إعادة تثبيت تطبيق الصور
خيار آخر هو إعادة تثبيت تطبيق الصور على جهاز الكمبيوتر الذي يعمل بنظام Windows 11. سيؤدي هذا إلى إزالة جميع ملفات ذاكرة التخزين المؤقت التالفة للإصدار الحالي وتثبيت إصدار جديد على جهاز الكمبيوتر الخاص بك. يمكنك استخدام PowerShell لإزالة تطبيق الصور.
الخطوة 1: انقر فوق رمز Windows ، واكتب Windows PowerShell ، واضغط على Enter.
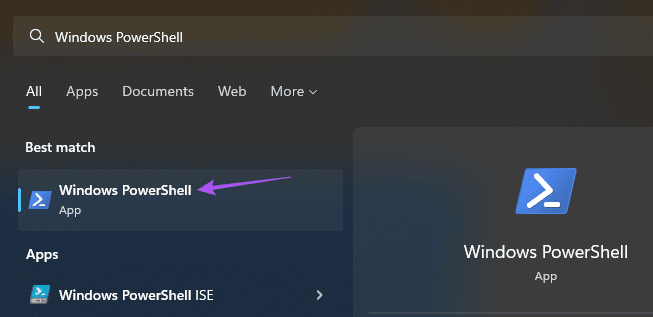
الخطوة 2: في نافذة PowerShell ، اكتب الأمر التالي واضغط على Enter.
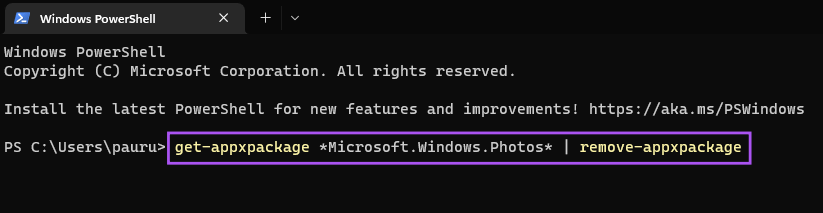
get-appxpackage *Microsoft.Windows.Photos* | remove-appexchange
الخطوة 3: بعد إزالة تطبيق الصور ، افتح متجر Microsoft على جهاز الكمبيوتر الخاص بك وقم بتثبيت تطبيق الصور.
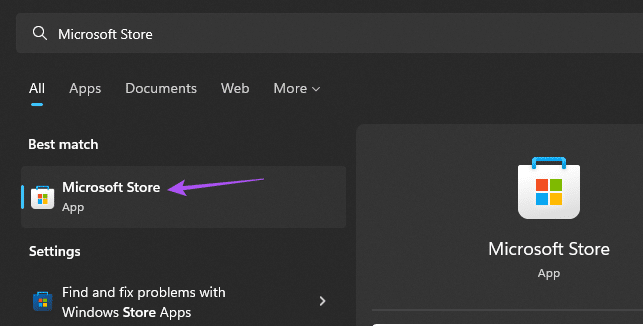
6. تثبيت تحديثات WINDOWS المعلقة
إذا لم تنجح أي من الخطوات معك ، فتحقق من تحديث إصدار Windows على جهاز الكمبيوتر الخاص بك. نظرًا لأننا نتحدث عن تطبيق نظام ، يجب أن تبحث عن تحديث Windows لإزالة أي أخطاء أو مواطن الخلل التي تعيق تجربتك.
الخطوة 1: انقر فوق رمز Windows ، واكتب الإعدادات ، واضغط على Enter.
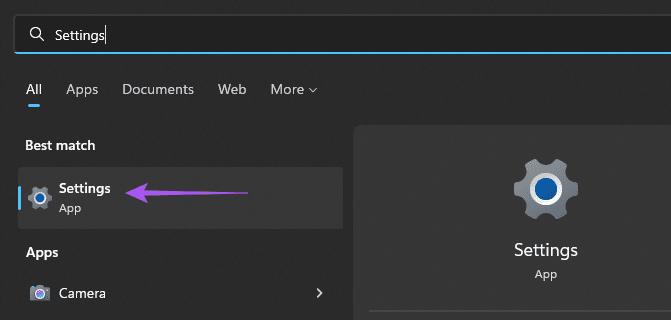
الخطوة 2: انقر فوق Windows Update في الزاوية العلوية اليمنى.
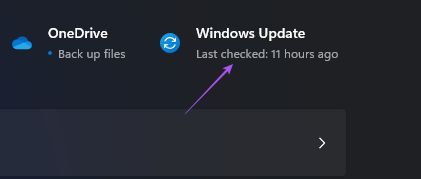
الخطوة 3: انقر فوق التحقق من وجود تحديثات في الزاوية العلوية اليمنى.
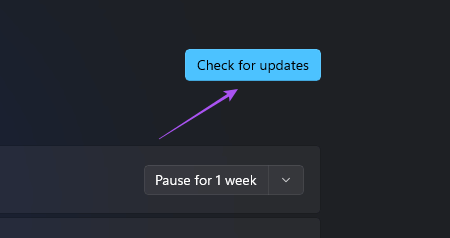
الخطوة 4: في حالة توفر تحديث ، قم بتنزيله وتثبيته.
بعد إعادة تشغيل جهاز الكمبيوتر الخاص بك ، استخدم تطبيق الصور للتحقق مما إذا كانت مفاتيح الأسهم تعمل أم لا.
مرر صورك بالتمرير السريع
ستساعدك هذه الحلول في حل مشكلة مفاتيح الأسهم في تطبيق الصور. يمكنك أيضًا قراءة منشورنا إذا كان تطبيق الصور لا يعمل على Windows 11.
