أفضل 7 طرق لإصلاح شاشة Apple TV السوداء مع الصوت على Mac
يحب العديد من المستخدمين مشاهدة برامجهم المفضلة على Apple TV وهم مرتاحون على أجهزة Mac الخاصة بهم. بصرف النظر عن مواجهة مشكلة عدم عمل تطبيق Apple TV على نظام Mac ، أبلغ بعض المستخدمين عن مشكلة شاشة سوداء جديدة أثناء مشاهدة المحتوى. يمكن لهؤلاء المستخدمين سماع الصوت بوضوح شديد. تظهر الترجمات أيضًا بمزامنة مثالية مع الصوت. لكن الشاشة تصبح سوداء خاصة بعد تكبير نافذة التشغيل. تقدم لك هذه المنشورات أفضل الطرق لإصلاح شاشة Apple TV السوداء مع الصوت على Mac.

1. قم بإنهاء تطبيق APPLE TV وإعادة تشغيله
يتيح لك تطبيق Apple TV على جهاز Mac الوصول إلى مكتبة محتوى ضخمة. ولكن إذا واصلت مشاهدة شاشة سوداء مع وجود مشكلة في الصوت كلما قمت بتشغيل أي فيلم أو عرض تلفزيوني ، فإن كل جلسات المشاهدة الشراعية ستتلف في لحظة. لتجنب كبح جماح حماسك ، دعنا نبدأ سريعًا بالحل الأول لحل هذه المشكلة ، أي فرض الإنهاء وإعادة تشغيل تطبيق Apple TV. اتبع هذه الخطوات.
الخطوة 1: انقر فوق شعار Apple في الزاوية العلوية اليسرى.
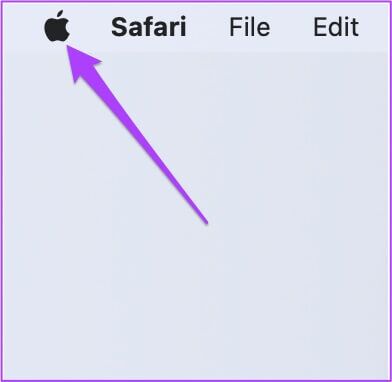
الخطوة 2: حدد فرض الإنهاء من القائمة المنسدلة.
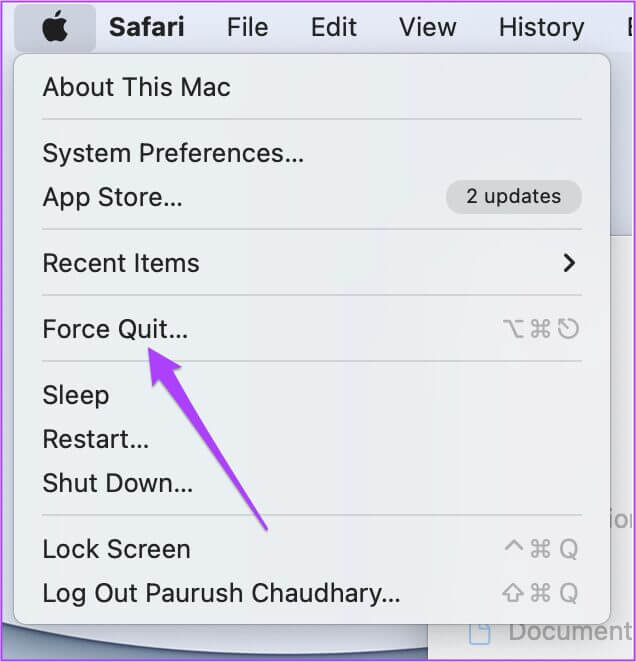
خطوة 3: حدد Apple TV من قائمة التطبيقات في قائمة Force Quit.
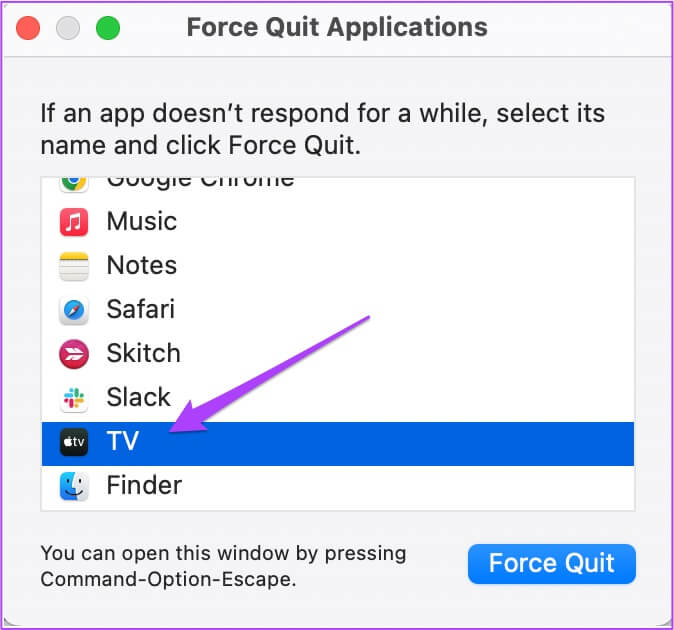
الخطوة 4: انقر فوق فرض الإنهاء.
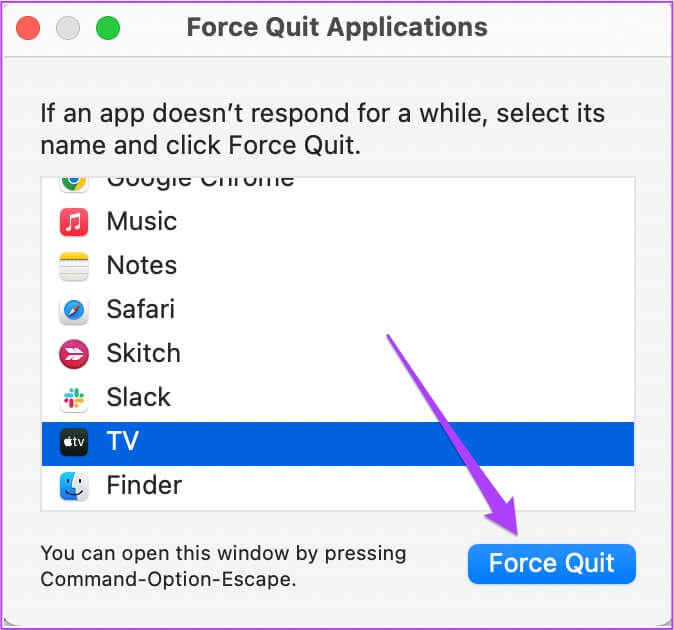
الخطوة 5: أعد تشغيل تطبيق Apple TV وقم بتشغيل شيء ما للتحقق من حل المشكلة.
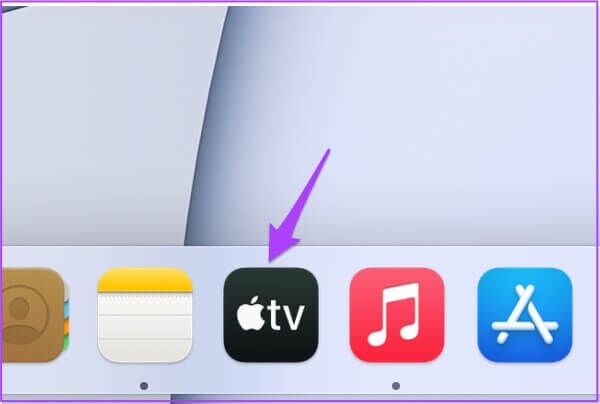
هي أول وأهم خطة عمل كلما واجهت أي مشاكل مع تطبيق ما على جهاز Mac الخاص بك. إذا لم ينجح هذا الحل ، فتابع إلى الخطوات التالية.
2. تحقق من امتثال HDCP في المراقبة الخارجية
إذا كنت قد قمت بتوصيل جهاز Mac الخاص بك بشاشة خارجية لمشاهدة الألعاب الرياضية أو البث التلفزيوني المباشر على شاشة أكبر ، فمن المهم التحقق من هذا الأمر. يمكن أن يؤدي توصيل شاشة خارجية أيضًا إلى ظهور شاشة سوداء مع مشكلة الصوت بسبب عدم توافق HDCP في منافذ الشاشة (HDMI أو DVI).
يساعد HDCP أو حماية المحتوى الرقمي ذي النطاق الترددي العالي منصات البث مثل Apple على منع النسخ المحتمل لمحتوى الصوت والفيديو الرقمي. لذلك ، إذا كنت تستخدم شاشة لا تحتوي على منافذ متوافقة مع HDCP ، فنحن نقترح عليك فصلها واستخدام شاشة أو تلفزيون به منافذ تدعم HDCP.
3. دفق الجودة المتدفق إلى توفير البيانات
بشكل افتراضي ، يتم معايرة تطبيق Apple TV لدفق المحتوى بدقة تصل إلى 4K. يساعد هذا المستخدمين على الاستمتاع بالمحتوى بأفضل دقة ممكنة. والآن تدعم أحدث طرازات Macbook و Mac Dolby Vision و HDR. ولكن إذا كنت تواجه مشكلة الشاشة السوداء ، فيمكنك محاولة تقليل جودة البث. اتبع هذه الخطوات.
الخطوة 1: اضغط على Command + Spacebar ، واكتب Apple TV واضغط على Return.
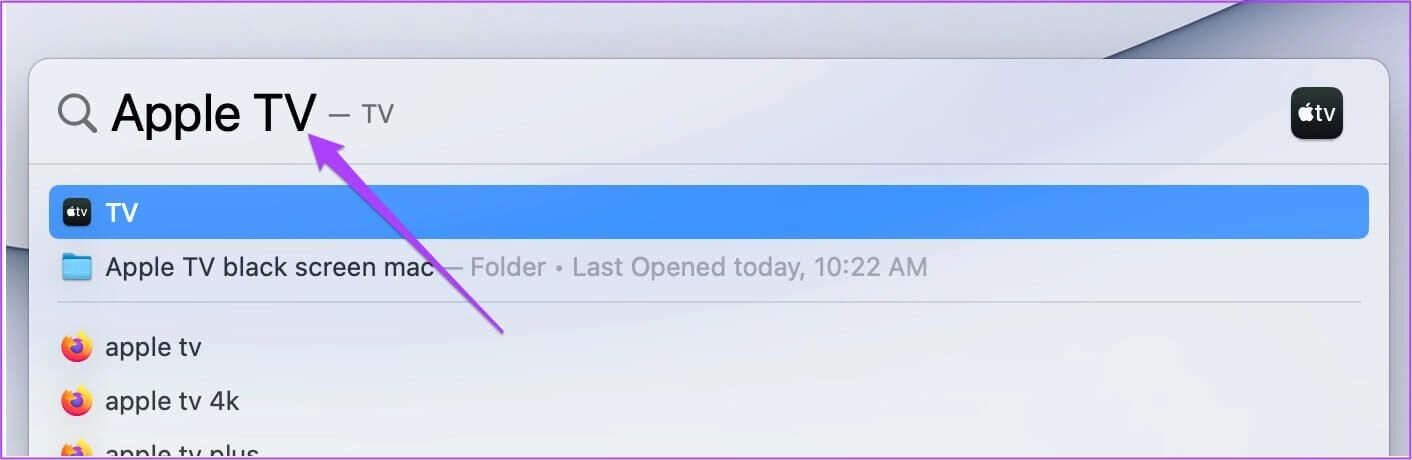
الخطوة 2: بمجرد فتح التطبيق ، انقر فوق التلفزيون في شريط القائمة العلوي.
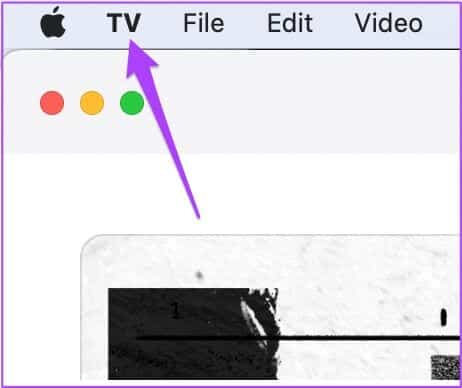
خطوة 3: حدد التفضيلات من القائمة المنسدلة.
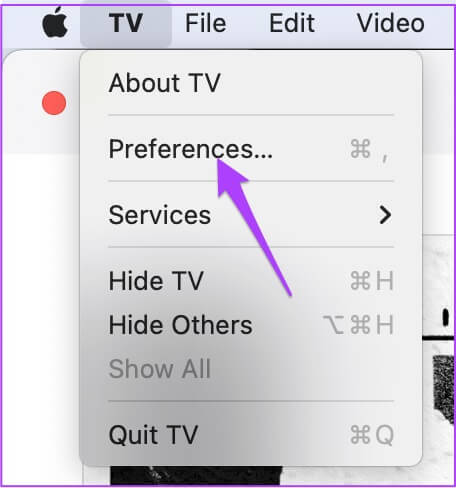
الخطوة 4: انقر فوق علامة التبويب تشغيل.
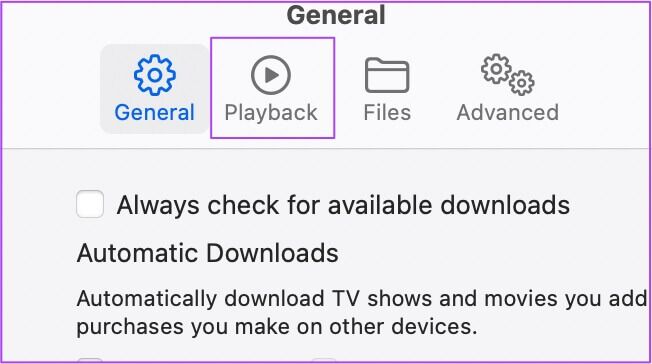
الخطوة 5: انقر فوق القائمة المنسدلة بجانب خيارات البث.
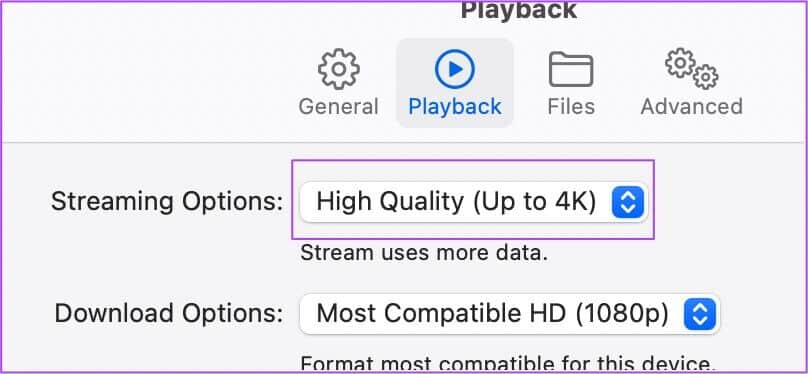
خطوة 6: حدد توفير البيانات.
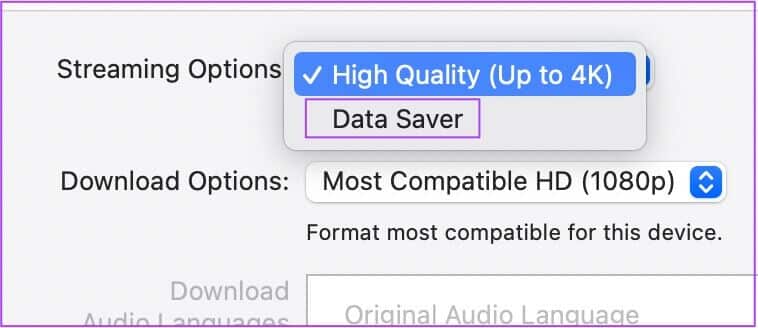
الخطوة 7: انقر فوق “موافق” في الركن الأيمن السفلي.
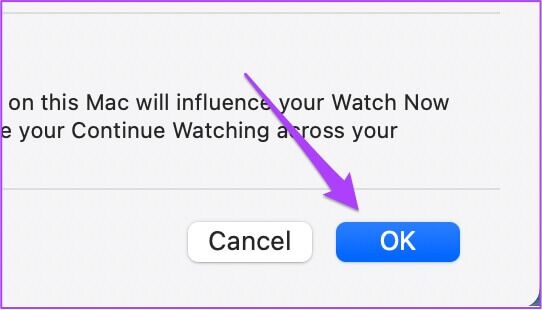
الخطوة 8: استأنف تشغيل المحتوى الخاص بك في Apple TV ومعرفة ما إذا كان قد تم حل المشكلة.
4. تسجيل الخروج وتسجيل الدخول مرة أخرى إلى معرف APPLE الخاص بك
إذا لم يساعدك الرجوع إلى إصدار سابق في جودة البث ، فيمكنك محاولة تسجيل الخروج وتسجيل الدخول مرة أخرى إلى حساب Apple TV الخاص بك. ستحتاج إلى تسجيل الخروج وتسجيل الدخول مرة أخرى باستخدام معرف Apple الخاص بك على جهاز Mac. اتبع هذه الخطوات.
الخطوة 1: افتح تطبيق Apple TV.
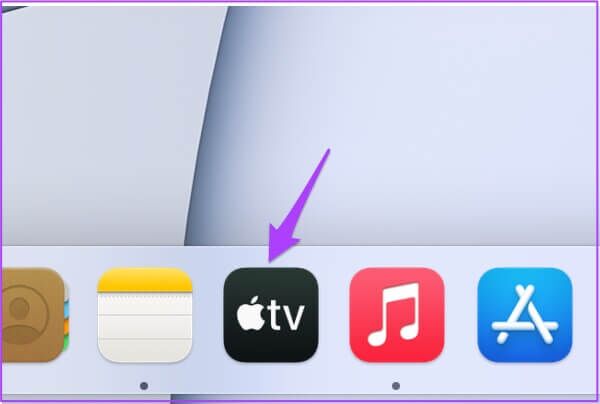
الخطوة 2: انقر فوق “الحساب” في شريط القائمة العلوي.
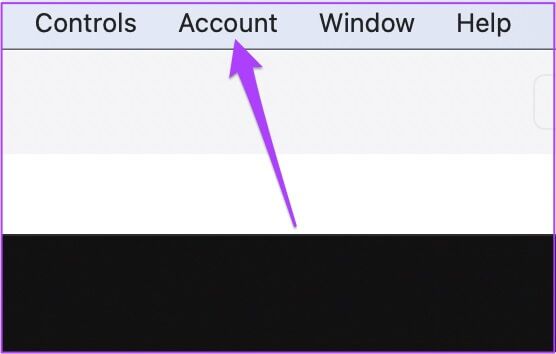
خطوة 3: انقر فوق تسجيل الخروج.
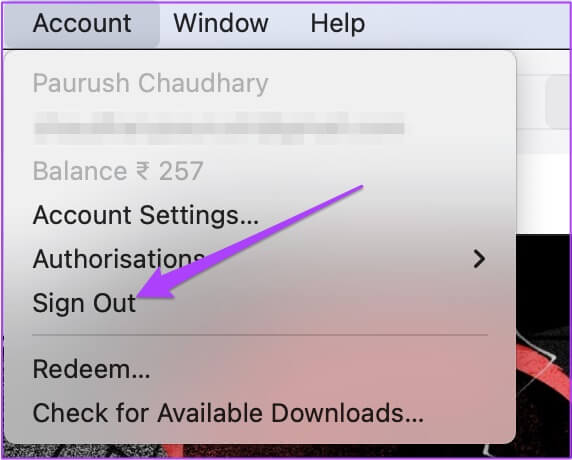
الخطوة 4: بعد تسجيل الخروج ، انقر فوق الحساب مرة أخرى وحدد تسجيل الدخول.
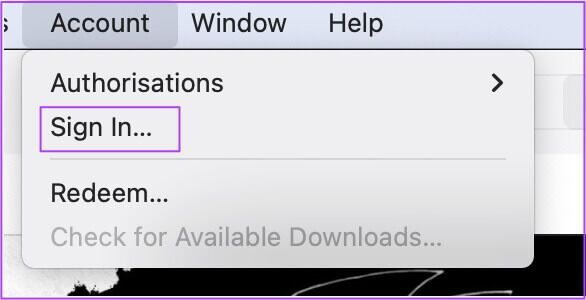
الخطوة 5: أدخل معرف Apple وكلمة المرور.
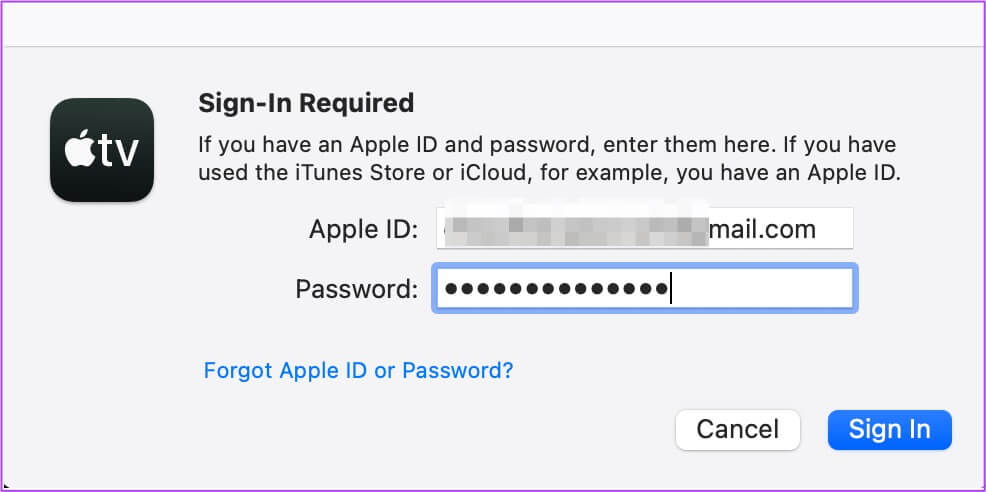
خطوة 6: انقر فوق تسجيل الدخول ،
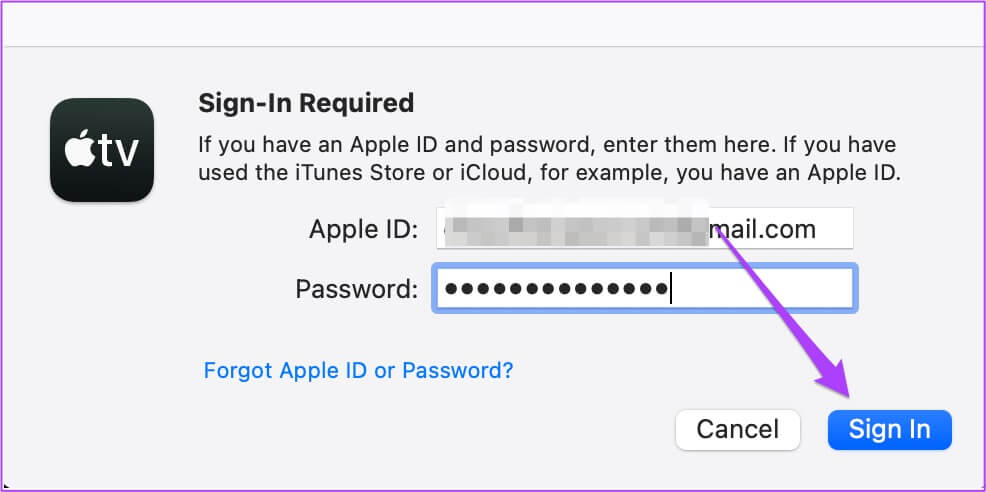
الخطوة 7: حاول استئناف تشغيل المحتوى الخاص بك.
5. إعادة تعيين NVRAM لجهاز MAC الخاص بك
تحتوي ذاكرة الوصول العشوائي غير المتطايرة أو NVRAM على جميع المعلومات حول الإعدادات مثل حجم الصوت واختيار قرص بدء التشغيل والمنطقة الزمنية والمزيد. لذلك إذا كنت لا تزال تحصل على شاشة سوداء مع وجود صوت في Apple TV على جهاز Mac الخاص بك ، فيمكنك محاولة إعادة تعيين NVRAM باتباع هذه الخطوات. لاحظ أنه سيتعين عليك ضبط هذه الإعدادات مرة أخرى على جهاز Mac الخاص بك بعد إجراء إعادة تعيين NVRAM. تنطبق هذه الطريقة فقط على أجهزة Mac المزودة بمعالج Intel.
الخطوة 1: انقر فوق شعار Apple وانقر فوق Shut Down.
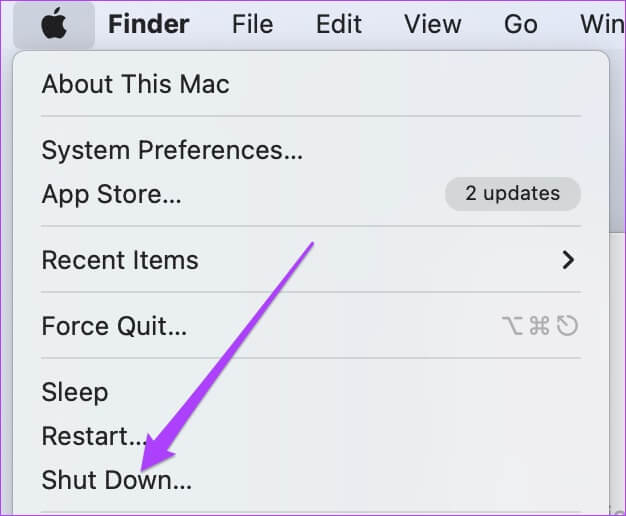
الخطوة 2: قم بتشغيل جهاز Mac الخاص بك مرة أخرى.
خطوة 3: أثناء تشغيل جهاز Mac ، اضغط على Option + Command + P + R لمدة 20 ثانية.
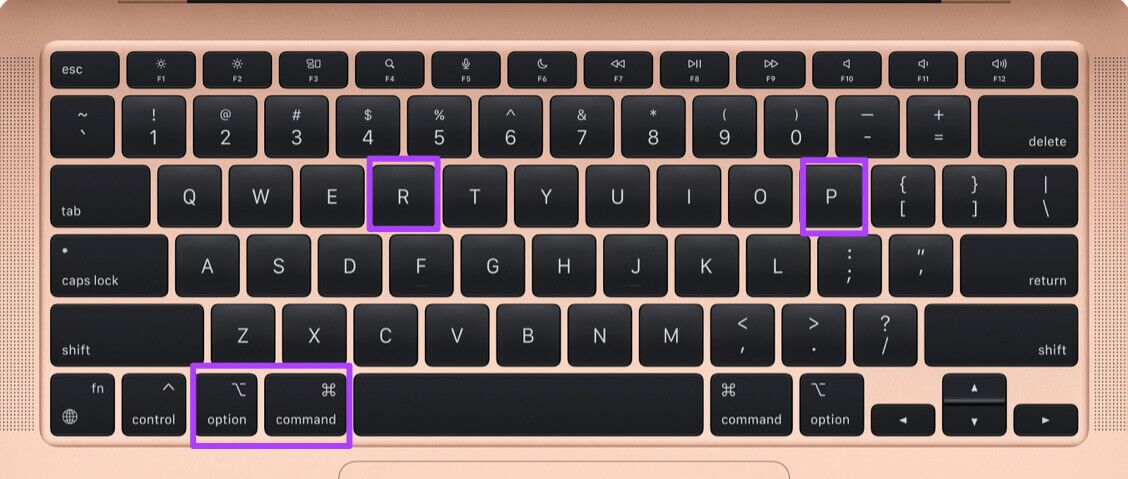
الخطوة 4: حرر جميع المفاتيح الأربعة عندما يظهر شعار Apple للمرة الثانية.
يشير ذلك إلى أن إعادة تعيين NVRAM كانت ناجحة. بعد ذلك ، سيتم إعادة تشغيل جهاز Mac الخاص بك.
بعد إعادة تشغيل Mac ، افتح تطبيق Apple TV وحاول تشغيل بعض المحتوى.
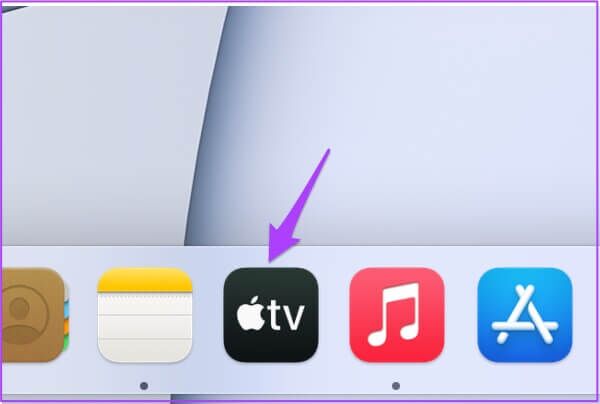
6. قم بتشغيل MAC في الوضع الآمن
سيؤدي الوضع الآمن إلى إزالة أي تداخل مع تطبيقات الجهات الخارجية وسيسمح فقط بتشغيل تطبيقات النظام أثناء التشغيل. يعد هذا خيارًا رائعًا لاستكشاف الأخطاء وإصلاحها للشاشة السوداء مع وجود مشكلة في الصوت في تطبيق Apple TV. اتبع هذه الخطوات.
لأجهزة Mac بشريحة M1
الخطوة 1: انقر فوق شعار Apple في الزاوية العلوية اليسرى وحدد Shut Down من القائمة التي تفتح.
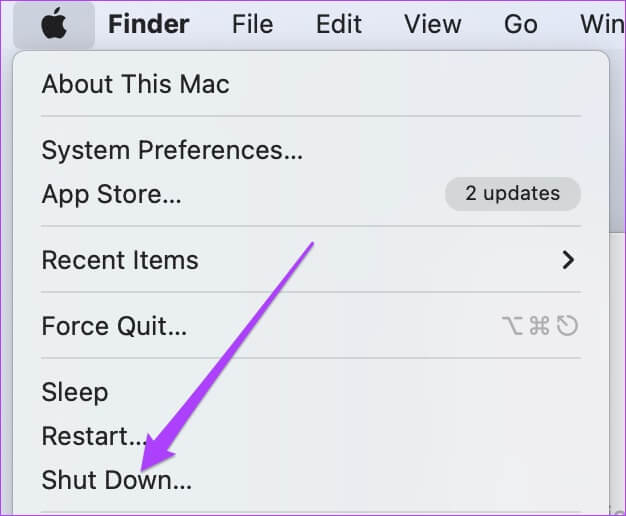
الخطوة 2: بعد إيقاف تشغيل Mac ، اضغط مع الاستمرار على زر الطاقة حتى ترى خيارين لبدء التشغيل – Macintosh HD والخيارات.
خطوة 3: حدد Macintosh HD أثناء الضغط على مفتاح Shift وحدد متابعة في الوضع الآمن.
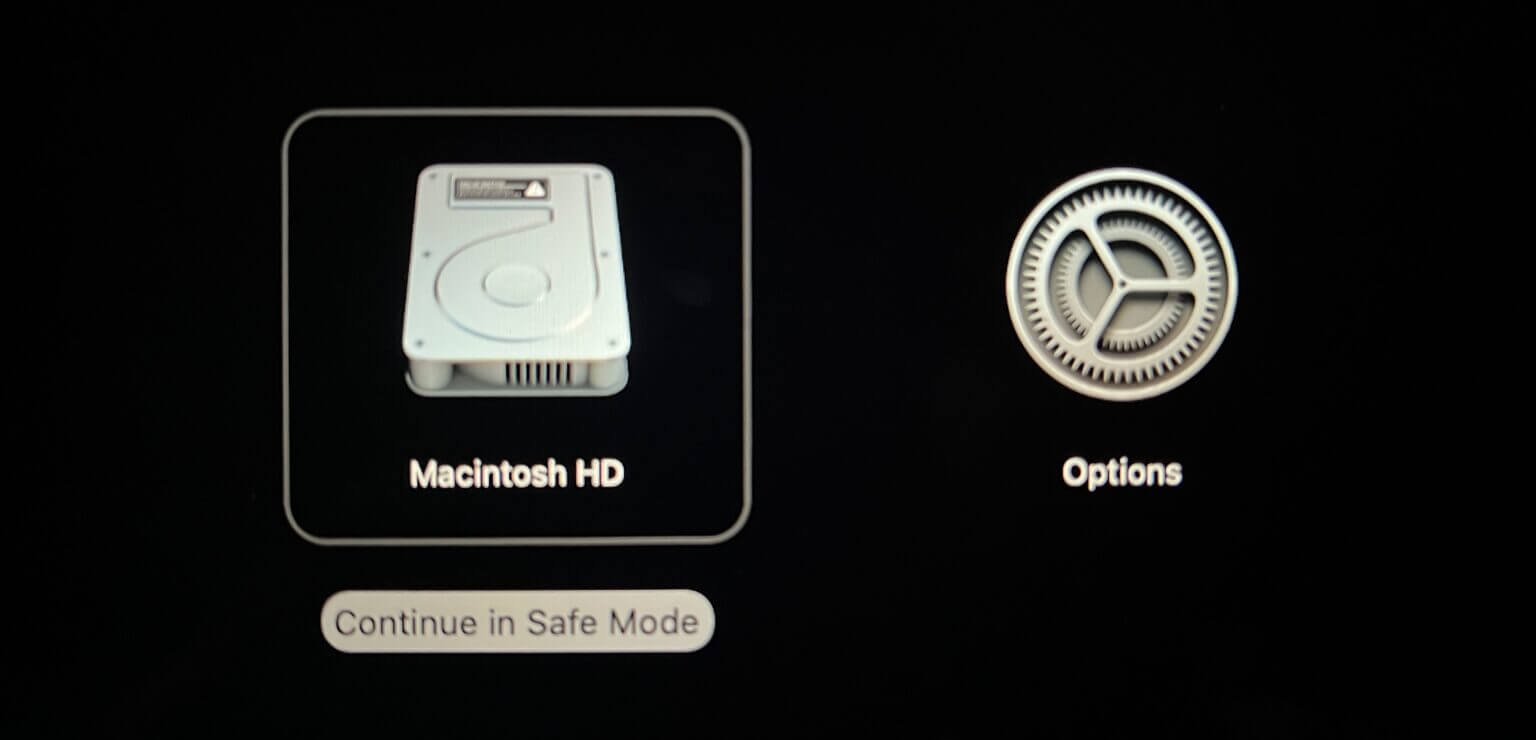
الخطوة 4: بعد انتهاء تشغيل Mac ، أعد تشغيل تطبيق Apple TV واستأنف تشغيل المحتوى.
لأجهزة Mac بشريحة Intel
الخطوة 1: انقر فوق شعار Apple وحدد إعادة التشغيل.
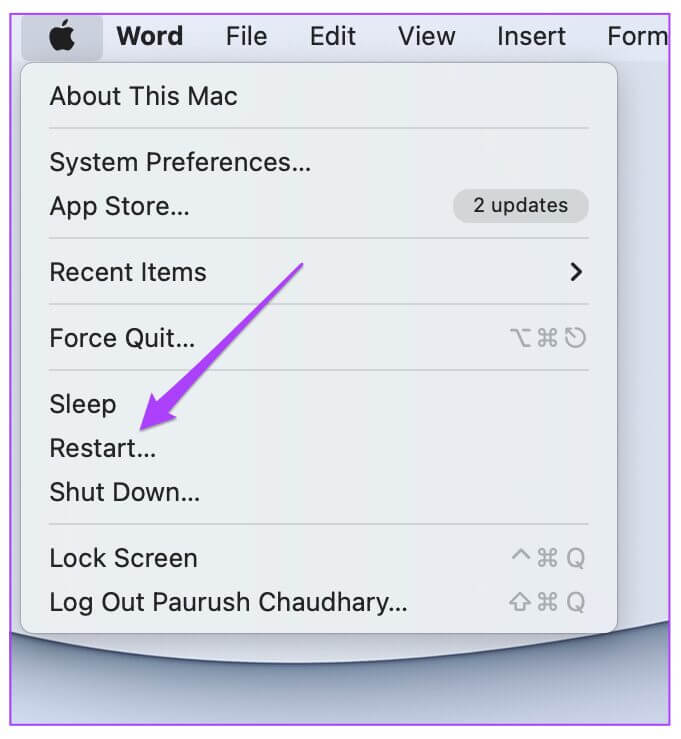
الخطوة 2: بمجرد إعادة تشغيل جهاز Mac ، اضغط مع الاستمرار على مفتاح Shift.
خطوة 3: حرر مفتاح Shift بمجرد رؤية نافذة تسجيل الدخول.
الخطوة 4: أعد تشغيل تطبيق Apple TV واستأنف تشغيل المحتوى.
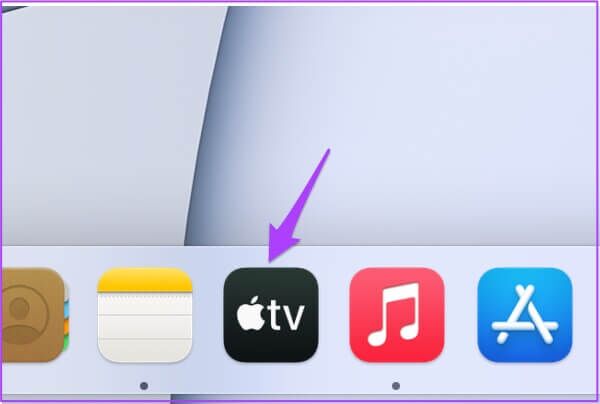
7. قم بتحديث MACOS لتحديث تطبيق APPLE TV
أخيرًا ، يمكنك محاولة حل هذه المشكلة عن طريق تحديث إصدار تطبيق Apple TV على جهاز Mac الخاص بك. أنت بحاجة إلى التحقق من تحديثات macOS لأن Apple TV هو تطبيق نظام. اتبع هذه الخطوات.
الخطوة 1: انقر فوق شعار Apple في الجزء العلوي الأيسر.
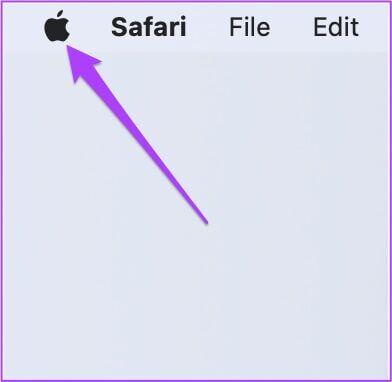
الخطوة 2: حدد About This Mac.
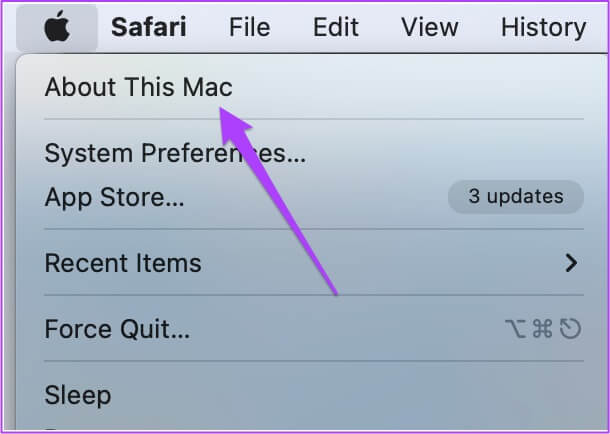
خطوة 3: انقر فوق تحديث البرنامج.
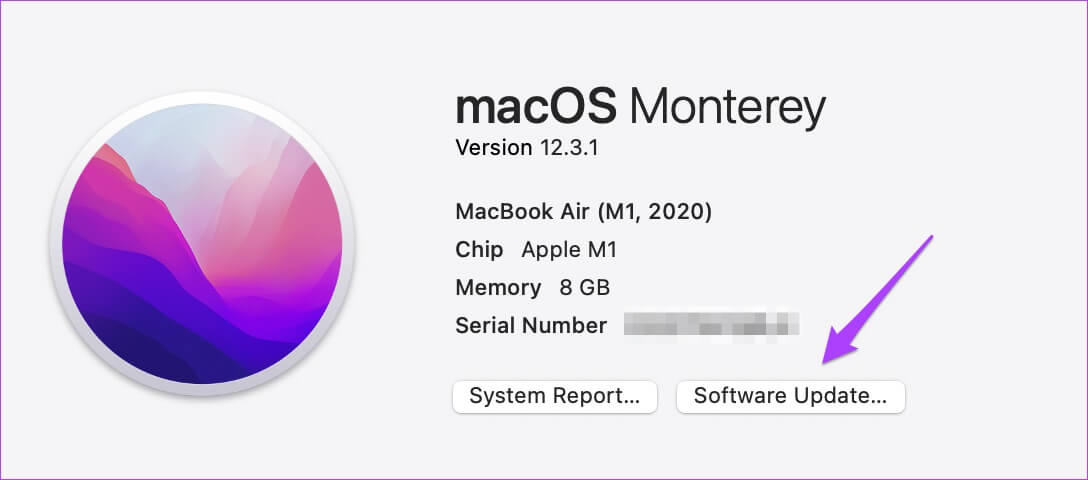
الخطوة 4: قم بتنزيل التحديث وتثبيته إذا كان متاحًا.
الخطوة 5: أعد تشغيل Apple TV وحاول تشغيل بعض المحتوى.
أصلح مشكلة الشاشة السوداء في تلفاز APPLE
تواصل Apple TV تقديم عروض وأفلام عالية الجودة في فهارسها. ستساعدك الخطوات المذكورة أعلاه في إصلاح شاشة Apple TV السوداء مع الصوت على Mac. إذا لم تتمكن من مشاهدة المحتوى وسماع صوته ، فتفضل بزيارة أقرب متجر Apple للتواصل مع خبراء Apple.
