أفضل 6 إصلاحات لعدم مزامنة قوائم تشغيل Apple Music بين Mac و iPhone
تتيح لك Apple Music إنشاء قائمة تشغيل لأغانيك المفضلة. يمكنك إنشاء قائمة تشغيل وفرزها على iPhone الخاص بك حسب تفضيلات التشغيل الخاصة بك. ولكن ماذا لو لم تتمكن من الاستماع إلى نفس قائمة التشغيل على جهاز Mac الخاص بك؟
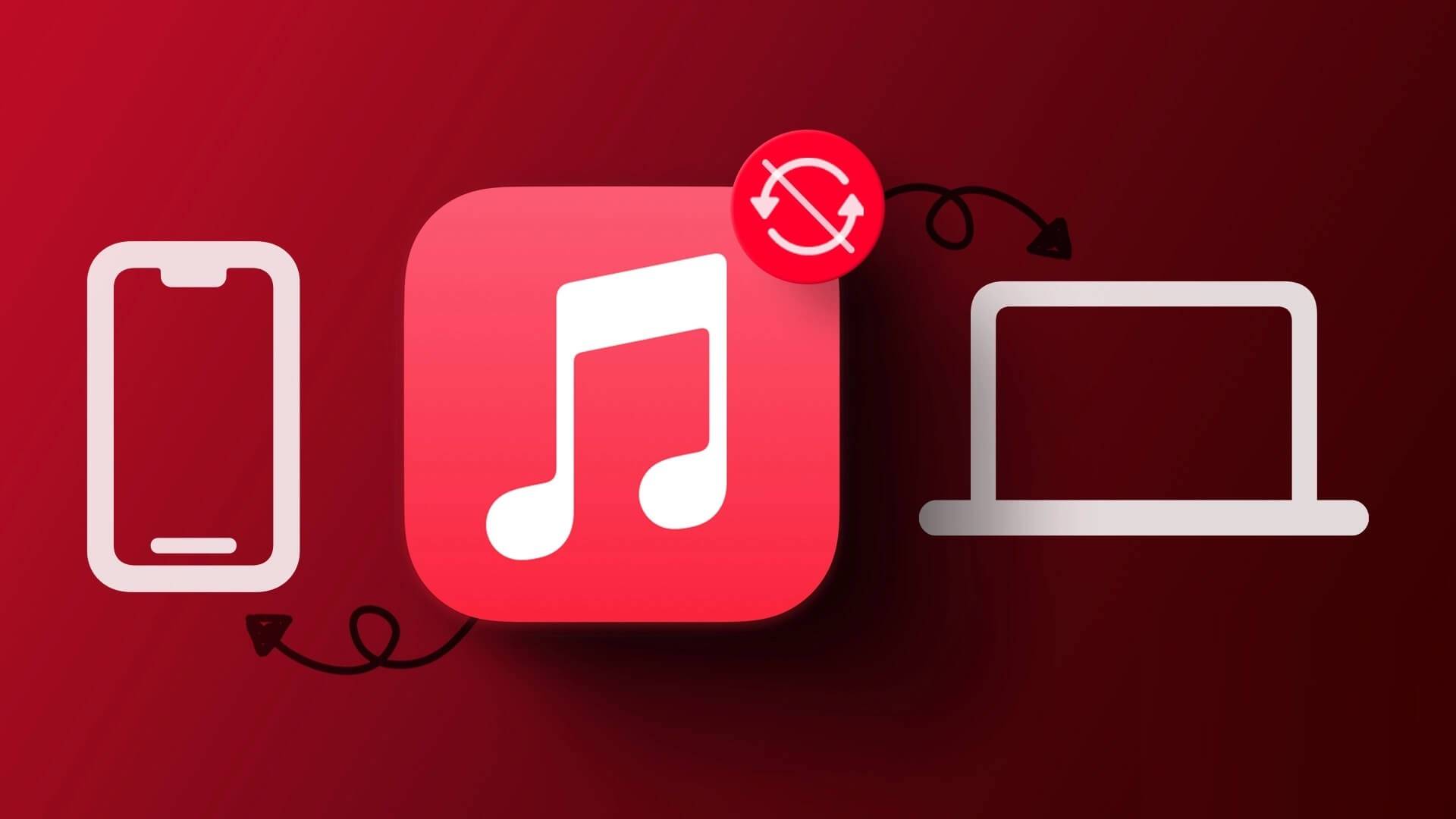
يشكو بعض المستخدمين من عدم مزامنة قوائم تشغيل Apple Music بين Mac و iPhone. هذا أمر معقول عندما لا يتم تلبية متطلبات معينة لمزامنة قوائم التشغيل أو عندما تكون هناك مشكلة أخرى قيد التشغيل. لذلك إذا كنت تواجه نفس المشكلة ، فنحن نقدم لك بعض الحلول الفعالة التي ستساعدك في حل هذه المشكلة.
1. تمكين مزامنة المكتبة على MAC
لمزامنة قوائم تشغيل Apple Music الخاصة بك من iPhone إلى Mac ، تحتاج إلى التحقق مما إذا كان قد تم السماح لـ Mac الخاص بك بالقيام بذلك بالفعل. الصوت واضح ، لكن هذا مطلب لمزامنة بيانات قائمة التشغيل بين أجهزة Apple. هناك خيار لمزامنة مكتبة الموسيقى الخاصة بك وستحتاج إلى التحقق مما إذا كان قد تم تمكينه.
الخطوة 1: على جهاز Mac الخاص بك ، اضغط على Command + Spacebar لفتح Spotlight Search. ثم اكتب Apple Music ، واضغط على Return.
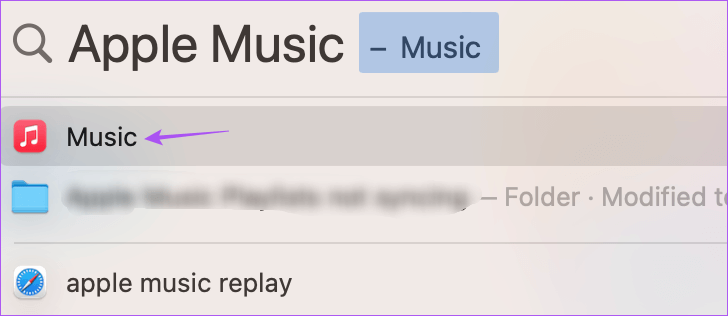
الخطوة 2: انقر فوق الموسيقى في الزاوية العلوية اليسرى من شريط القائمة.
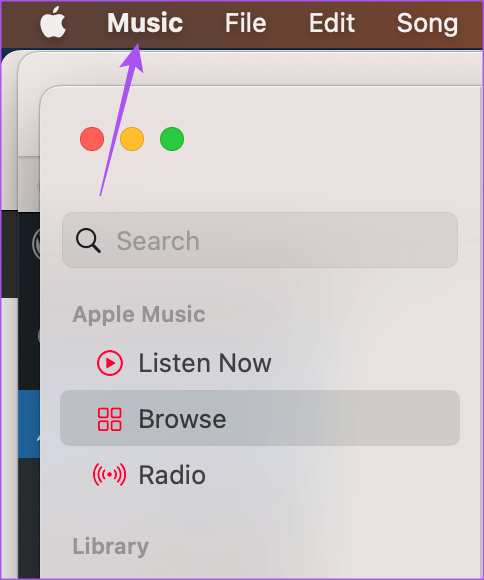
الخطوة 3: حدد الإعدادات من القائمة السياقية.
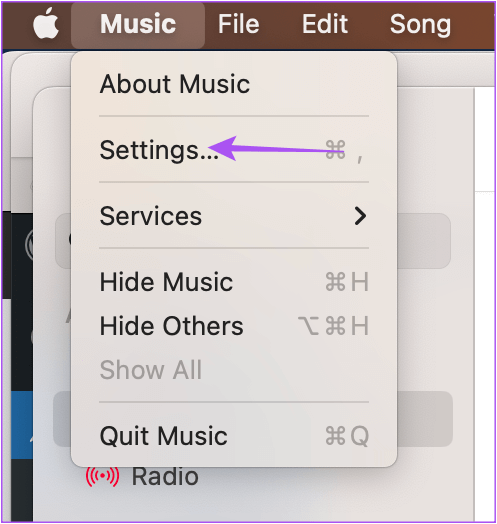
الخطوة 4: تحقق مما إذا تم تمكين “مزامنة المكتبة” ضمن الإعدادات العامة.
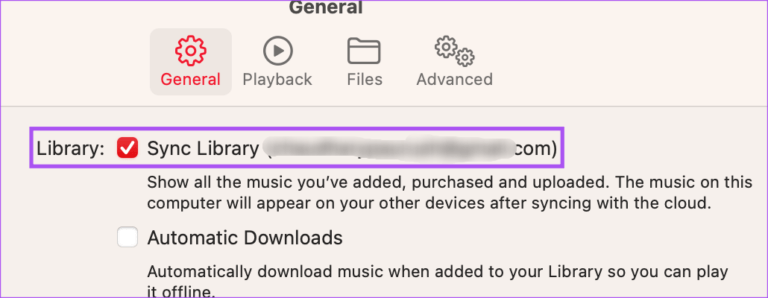
إذا لم يكن كذلك ، فانقر فوق مربع الاختيار لتمكين الميزة.
الخطوة 5: أغلق النافذة وانتظر بعض الوقت حتى تكتمل المزامنة.
2. تحقق من اتصال الإنترنت على MAC
دعونا نلقي نظرة الآن على الاتصال بالإنترنت. يجب عليك إجراء اختبار سرعة للتحقق من قوة اتصال الإنترنت على جهاز Mac الخاص بك. سرعة الإنترنت هي المسؤولة بشكل مباشر عن المزامنة السريعة لقوائم التشغيل الخاصة بك بين Mac و iPhone. إذا كان لديك جهاز توجيه ثنائي النطاق ، فنحن نقترح الاتصال بنطاق تردد 5 جيجاهرتز والجلوس بالقرب من جهاز التوجيه.
3. تمكين استخدام البيانات المحمولة على IPHONE
لكي تتم مزامنة قوائم التشغيل بشكل صحيح ، يجب عليك الآن التحقق مما إذا كان استخدام بيانات الجوال مسموحًا به على جهاز iPhone الخاص بك لتطبيق Apple Music.
الخطوة 1: افتح تطبيقات الإعدادات على جهاز iPhone الخاص بك.
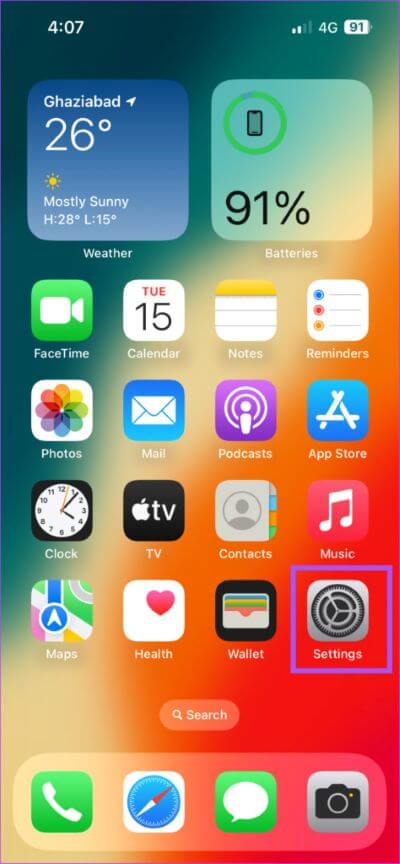
الخطوة 2: قم بالتمرير لأسفل وانقر على الموسيقى.
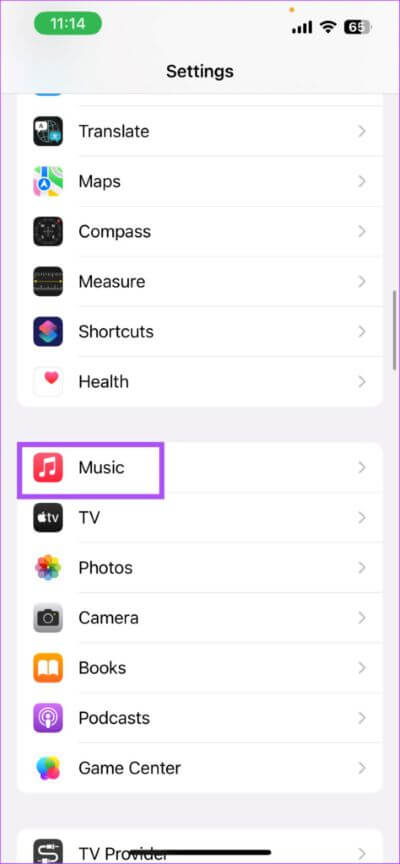
الخطوة 3: اضغط على زر التبديل بجوار بيانات الجوال لتمكين الوصول.
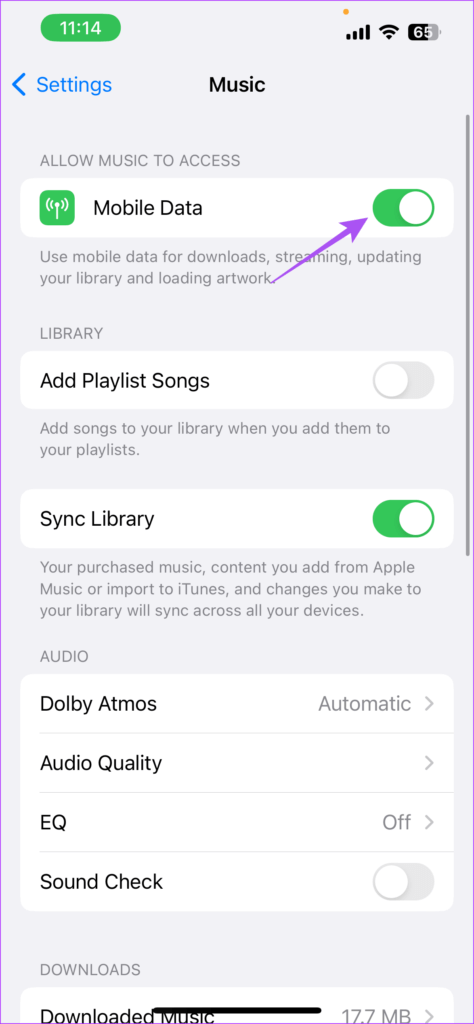
الخطوة 4: أغلق الإعدادات على جهاز iPhone الخاص بك وتحقق بعد مرور بعض الوقت من حل المشكلة.
4. تمكين مزامنة ICLOUD DRIVE
تحدث مزامنة بيانات التطبيقات بين جهاز iPhone و Mac بسبب iCloud. يجب عليك الآن التحقق مما إذا تم تمكين تطبيق Apple Music لمزامنة iCloud Drive على كل من iPhone و Mac.
على iPhone
الخطوة 1: افتح تطبيق الإعدادات على جهاز iPhone الخاص بك.
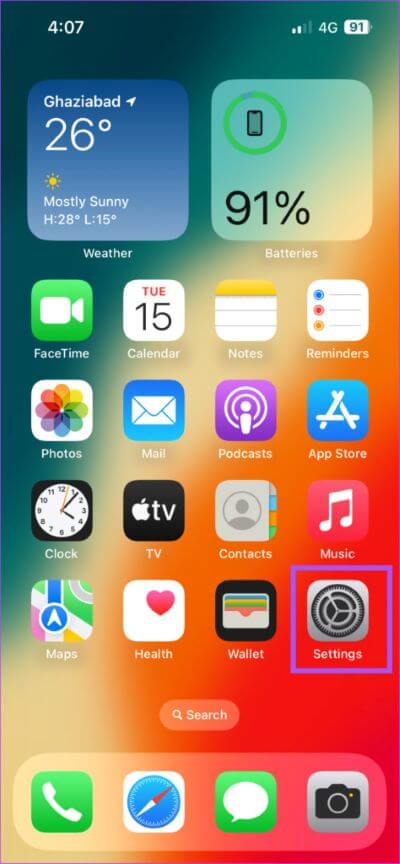
الخطوة 2: اضغط على اسم ملفك الشخصي في الأعلى.
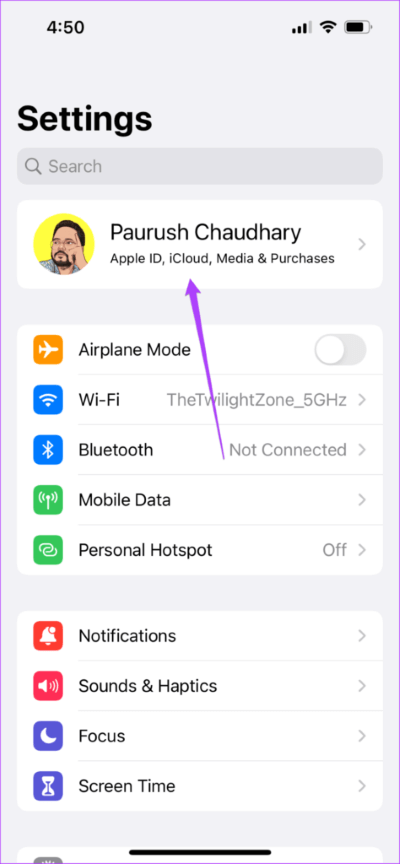
الخطوة 3: اضغط على iCloud.
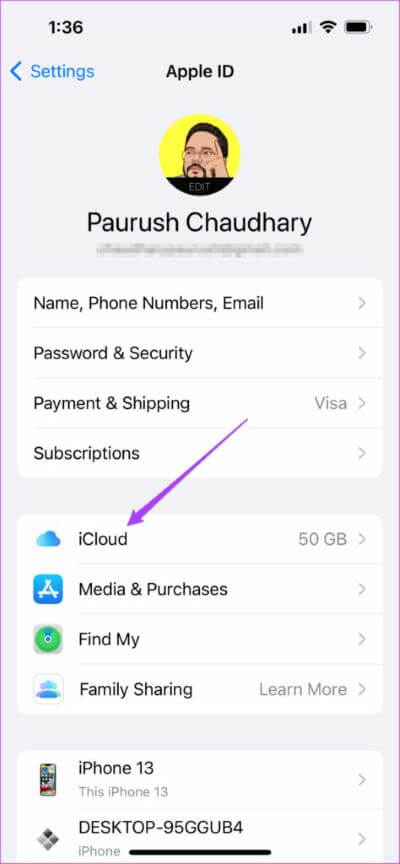
الخطوة 4: ضمن التطبيقات التي تستخدم iCloud ، انقر فوق إظهار الكل.
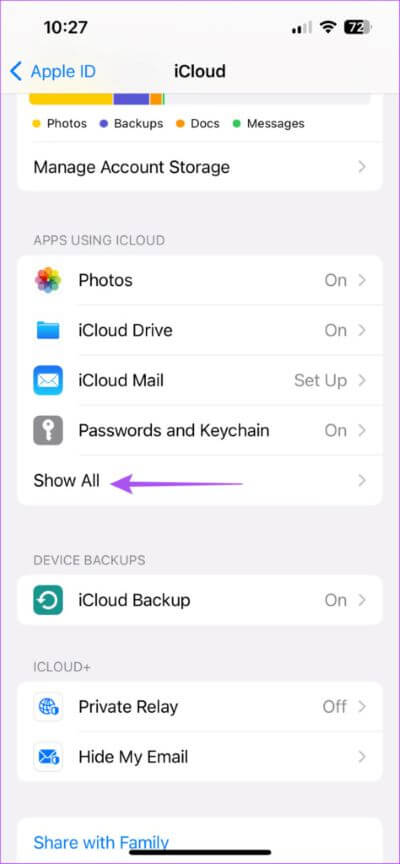
الخطوة 5: قم بالتمرير لأسفل وتحقق مما إذا كان التبديل لتطبيق الموسيقى لاستخدام iCloud لمزامنة البيانات.
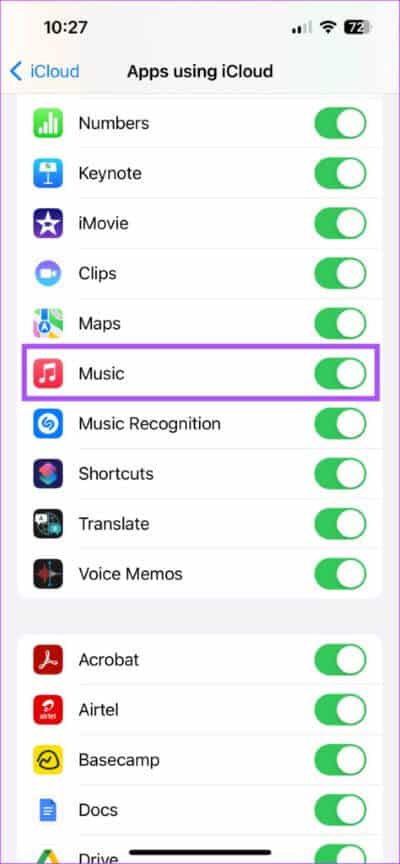
على Mac
الخطوة 1: انقر فوق شعار Apple في الزاوية العلوية اليسرى وحدد إعدادات النظام.
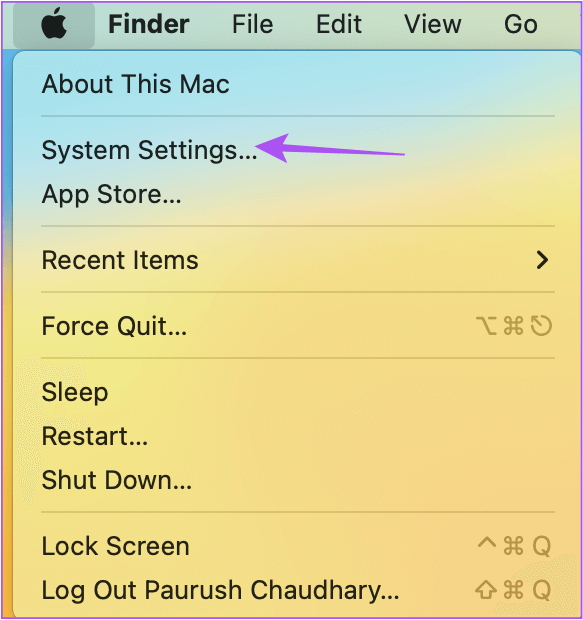
الخطوة 2: انقر فوق اسم ملف التعريف الخاص بك في أعلى الجانب الأيسر.
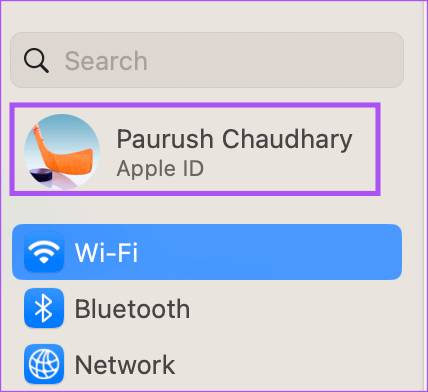
الخطوة 3: انقر فوق iCloud على الجانب الأيمن.
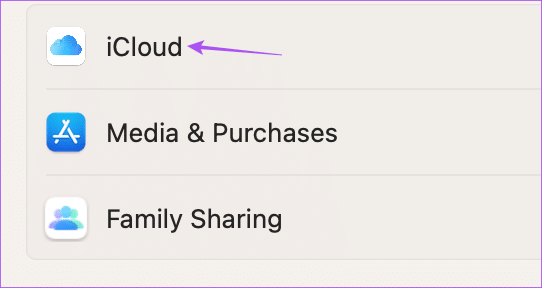
الخطوة 4: انقر فوق iCloud Drive.
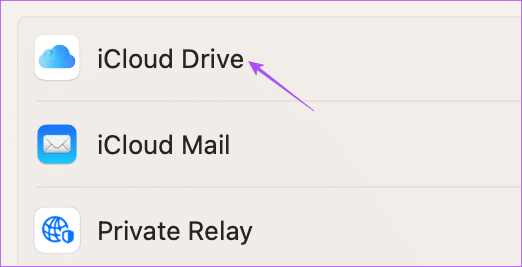
الخطوة 5: انقر فوق “خيارات” بجوار مزامنة التطبيقات إلى iCloud Drive.
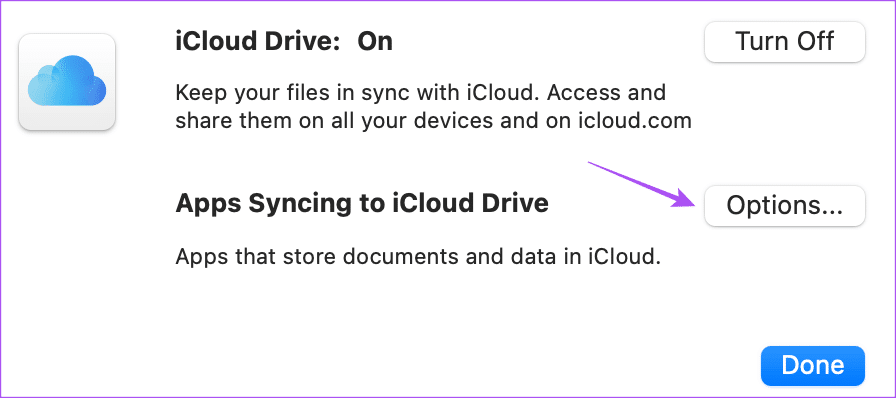
الخطوة 6: ضمن المستندات ، قم بالتمرير لأسفل وتحقق مما إذا تم تحديد الموسيقى.
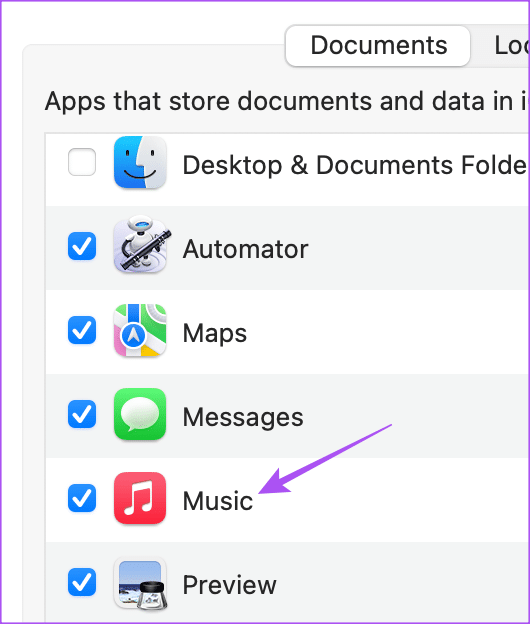
إذا لم يكن كذلك ، فانقر فوق مربع الاختيار لتمكين نفس الشيء.
الخطوة 7: انقر فوق تم في الجانب الأيمن السفلي.
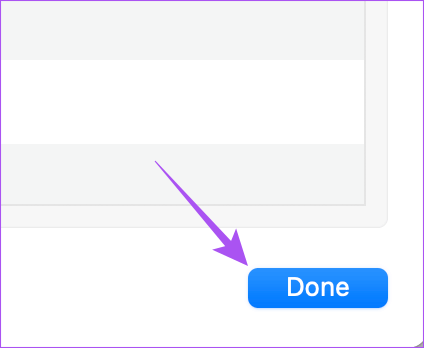
أغلق النافذة وتحقق من حل المشكلة.
5. قم بإنهاء Apple Music وإعادة تشغيلها
إذا استمرت المشكلة ، يمكنك محاولة فرض الإنهاء وإعادة تشغيل تطبيق Apple Music على جهاز iPhone و Mac لمنحه بداية جديدة. إليك الطريقة.
فرض إنهاء Apple Music على Mac
الخطوة 1: انقر فوق شعار Apple في الزاوية العلوية اليسرى من شريط القائمة.
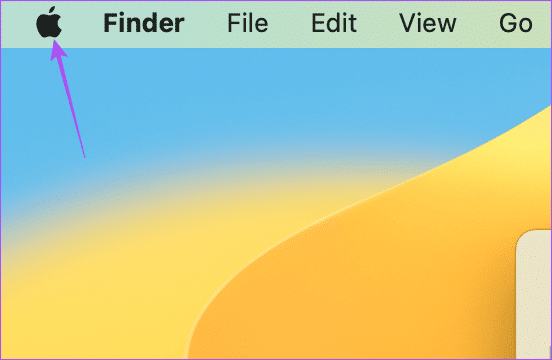
الخطوة 2: حدد فرض إنهاء من القائمة السياقية التي تفتح.
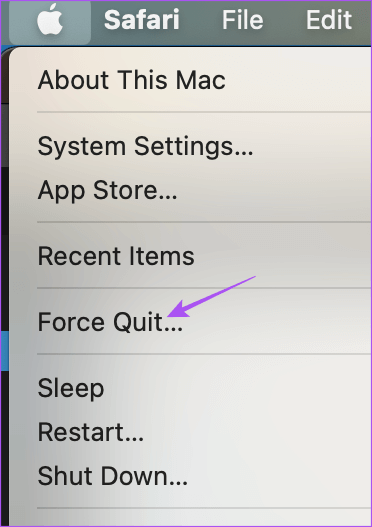
الخطوة 3: في نافذة فرض إنهاء التطبيقات ، حدد الموسيقى من قائمة التطبيقات وانقر على فرض إنهاء في الجانب الأيمن السفلي.
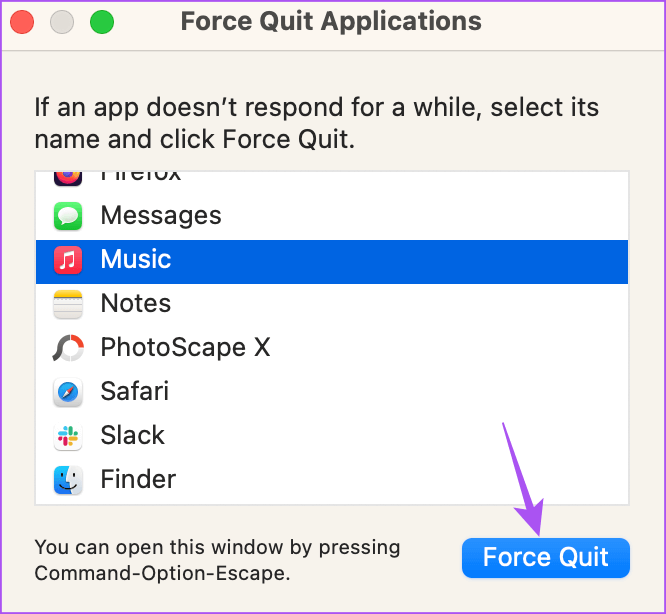
الخطوة 4: أعد تشغيل Apple Music على جهاز Mac الخاص بك.
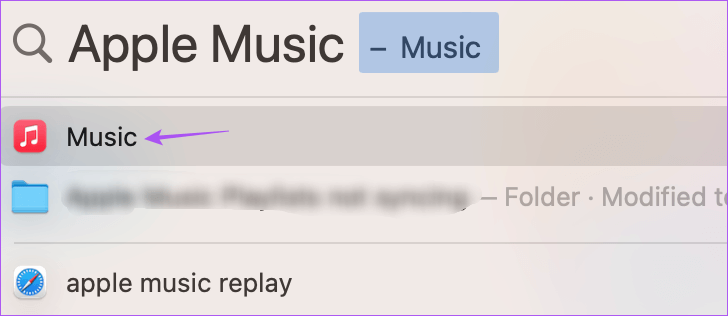
فرض إنهاء تطبيق Apple Music على iPhone
الخطوة 1: على الشاشة الرئيسية ، اسحب لأعلى مع الاستمرار للكشف عن نوافذ تطبيق الخلفية.
الخطوة 2: اسحب لليمين وابحث عن تطبيق الموسيقى. ثم اسحب لأعلى لإزالة التطبيق.
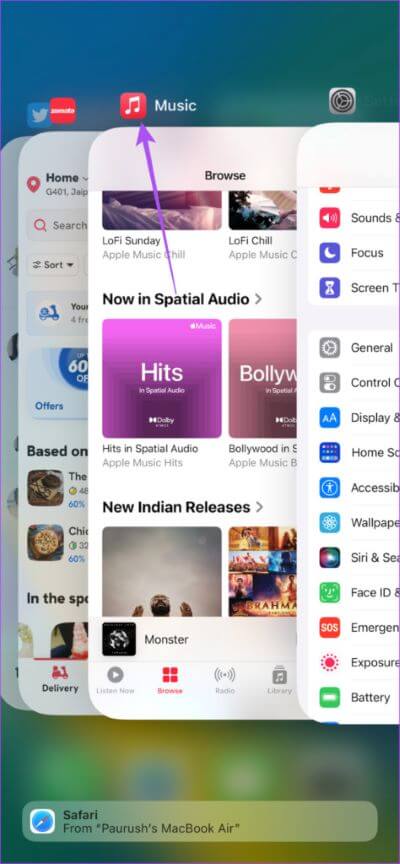
الخطوة 3: أعد تشغيل Apple Music على جهاز iPhone الخاص بك وتحقق من حل المشكلة.
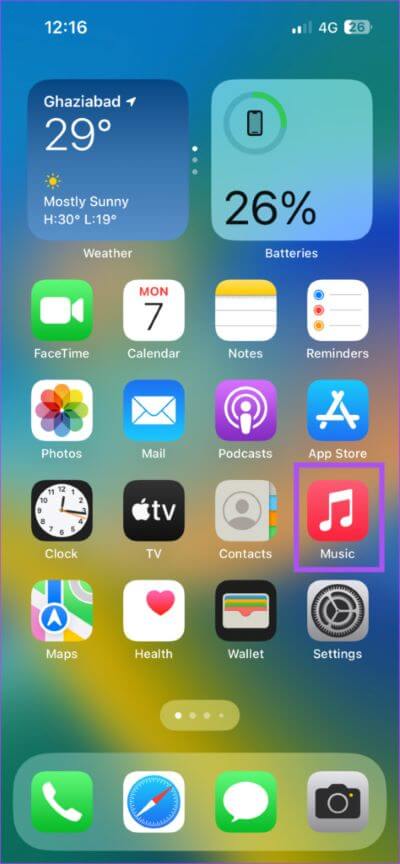
6. تحديث APPLE MUSIC
الحل الأخير هو تحديث إصدار Apple Music على جهاز Mac و iPhone. سيتعين عليك تحديث macOS و iOS على أجهزتك المعنية.
تحديث macOS
الخطوة 1: اضغط على Command + Spacebar لفتح Spotlight Search ، واكتب Check for Software Updates ، واضغط على Return. سيؤدي ذلك إلى فتح قائمة تحديثات البرامج في إعدادات النظام (تفضيلات النظام في macOS Monterey أو الإصدارات الأقدم).
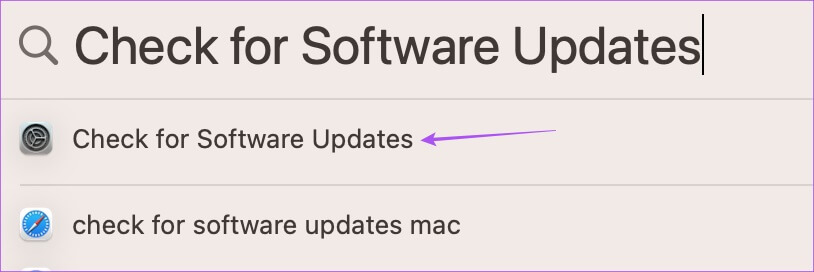
الخطوة 2: في حالة توفر تحديث ، قم بتنزيله وتثبيته.
الخطوة 3: بمجرد الانتهاء من ذلك ، افتح Apple Music وتحقق من حل المشكلة.
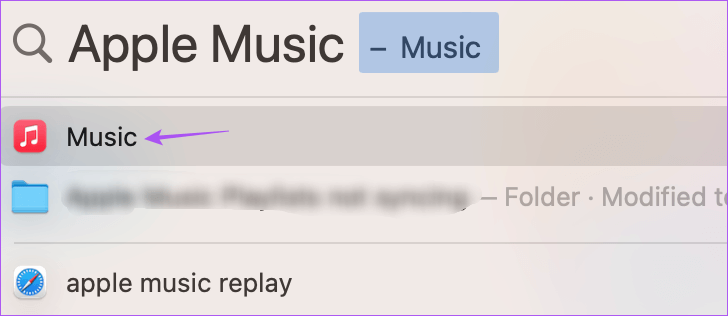
تحديث iOS
الخطوة 1: افتح الإعدادات على جهاز iPhone الخاص بك.
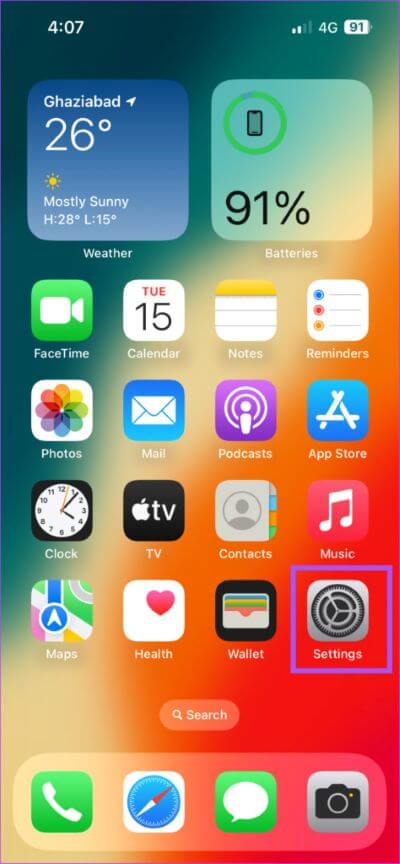
الخطوة 2: قم بالتمرير لأسفل وانقر على عام.
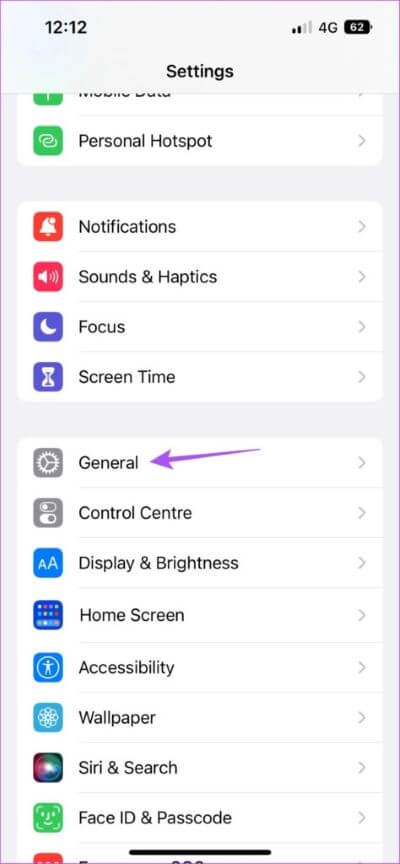
الخطوة 3: اضغط على تحديث البرنامج.
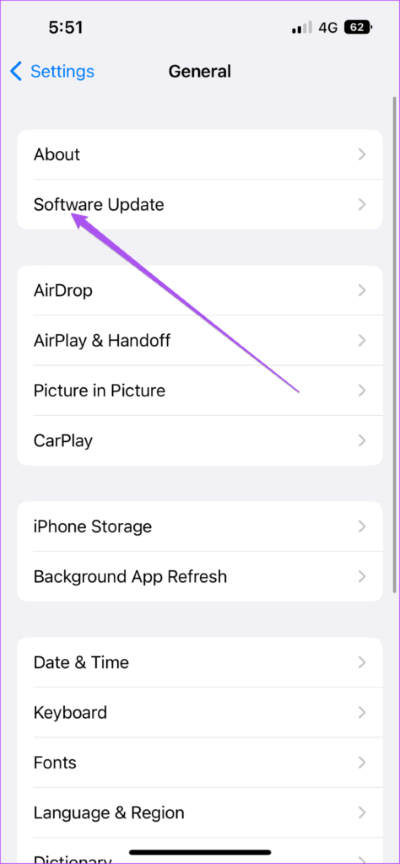
الخطوة 4: في حالة توفر تحديث ، قم بتنزيله وتثبيته.
الخطوة 5: بعد ذلك ، تحقق من حل المشكلة.
دع قوائم التشغيل تتزامن
تتيح لك قوائم التشغيل إنشاء جلسة موسيقية من خلال دفق الأغاني المفضلة لديك. والآن يمكنك أيضًا الغناء أثناء تشغيل الأغنية باستخدام ميزة Apple Music Sing على جهاز iPhone الخاص بك.
