إصلاح كيفية التشغيل التلقائي للأغنية التالية لـ Apple Music على الايفون
تتيح لك Apple Music الاستماع إلى المقطوعات الموسيقية المفضلة لديك أثناء التنقل. إذا كنت تستخدم Spotify وترغب في التبديل إلى Apple Music ، فيمكنك بسهولة نقل قائمة التشغيل الخاصة بك من Spotify إلى Apple Music. في بعض الأحيان ، يمكن أن تتسبب Apple Music في بعض المشكلات وغالبًا ما تجعلك تتساءل عن سبب قيامك بالتبديل.
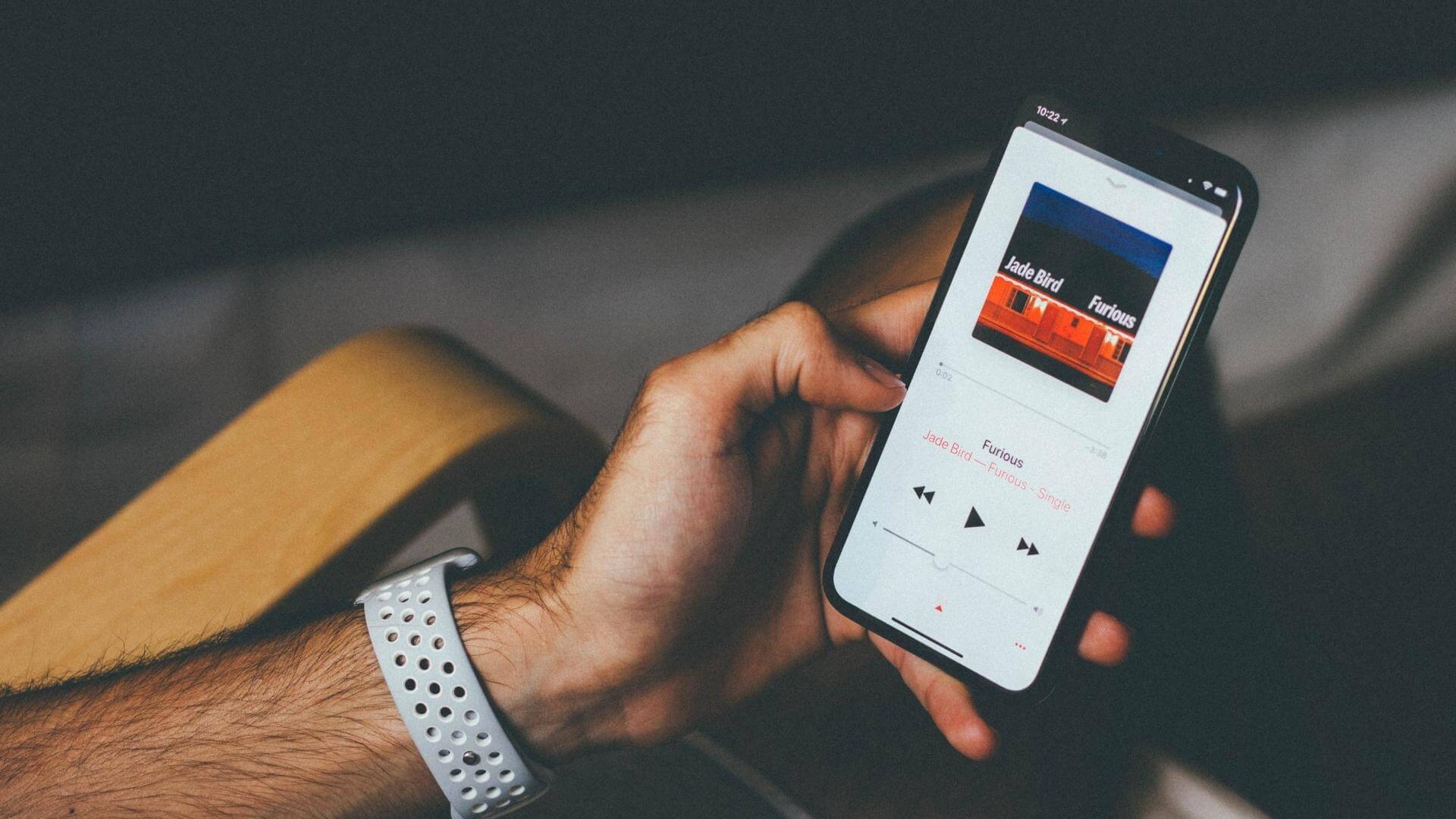
أبلغ بعض المستخدمين أن Apple Music لا تقوم بتشغيل الأغنية التالية على iPhone. هل واجهت نفس الشيء؟ فيما يلي قائمة حلول العمل الخاصة بنا لمساعدتك في التخلص من هذه المشكلة.
1. قم بإيقاف تشغيل الرسوم المتحركة لتطبيق APPLE MUSIC
إذا كنت تستخدم Apple Music على بيانات الجوال ، فإننا نوصي بإيقاف تشغيل ميزة Animated Art. يعرض لك Animated Art بشكل أساسي نسخة متحركة من صورة الألبوم أثناء استخدام التطبيق. على الرغم من أنها ميزة رائعة ، إلا أنها يمكن أن تلتهم الكثير من بيانات الجوال الخاصة بك. إذا كانت Apple Music لا تقوم بتشغيل الأغنية التالية على جهاز iPhone الخاص بك ، فيمكنك إيقاف تشغيل ميزة Animated Art. اتبع هذه الخطوات.
الخطوة 1: افتح تطبيق الإعدادات على جهاز iPhone الخاص بك.
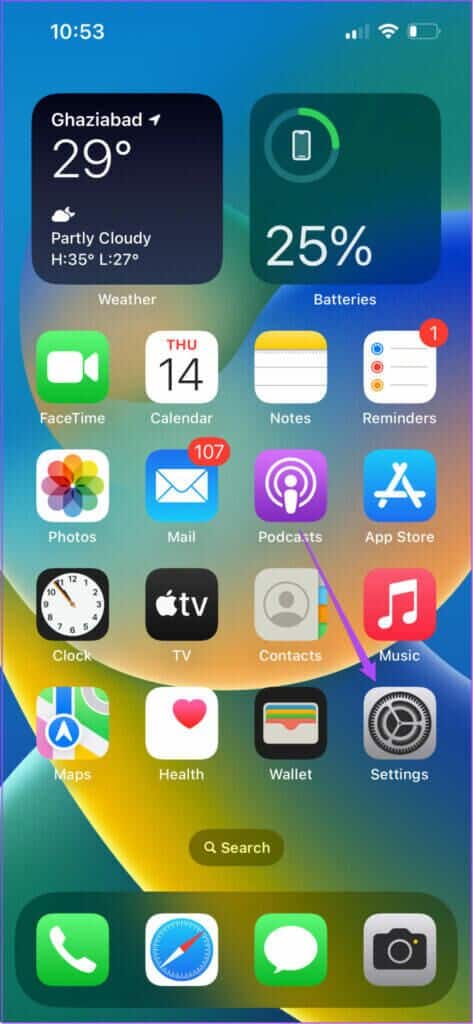
الخطوة 2: قم بالتمرير لأسفل وانقر على الموسيقى.
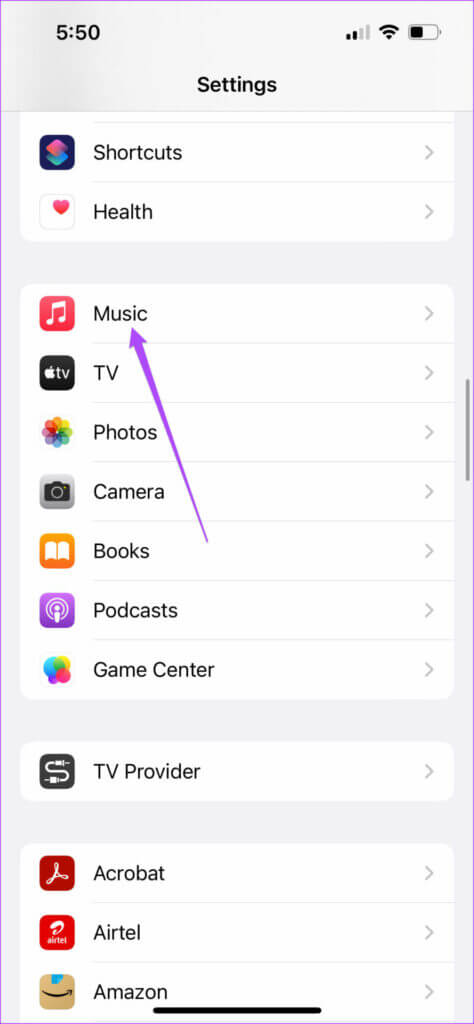
الخطوة 3: قم بالتمرير لأسفل وحدد Animated Art في قائمة الموسيقى.
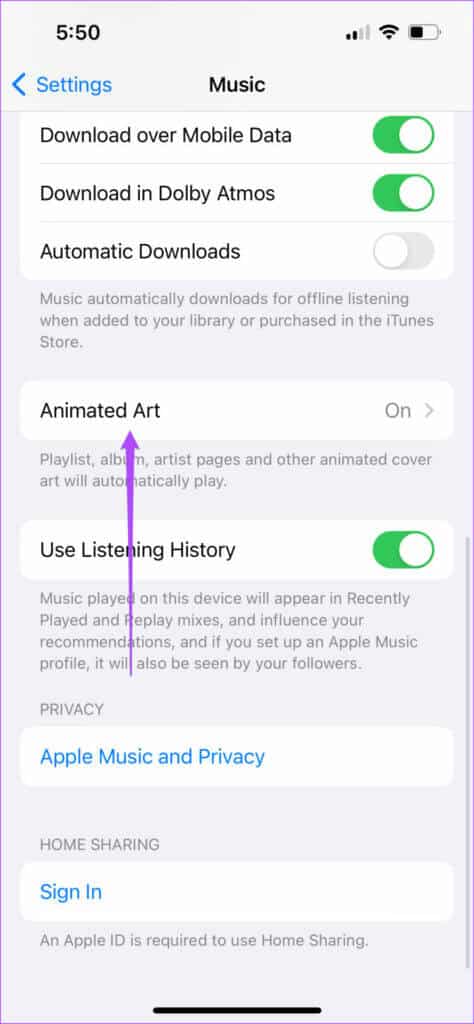
الخطوة 4: اضغط على زر التبديل لإيقاف تشغيل Animated Art.
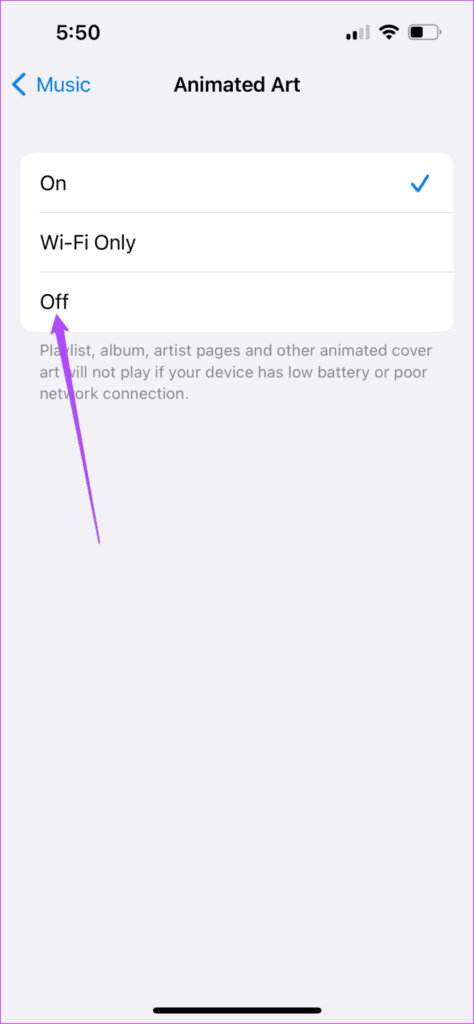
الخطوة 5: أغلق تطبيق الإعدادات وافتح Apple Music للتحقق من حل المشكلة.
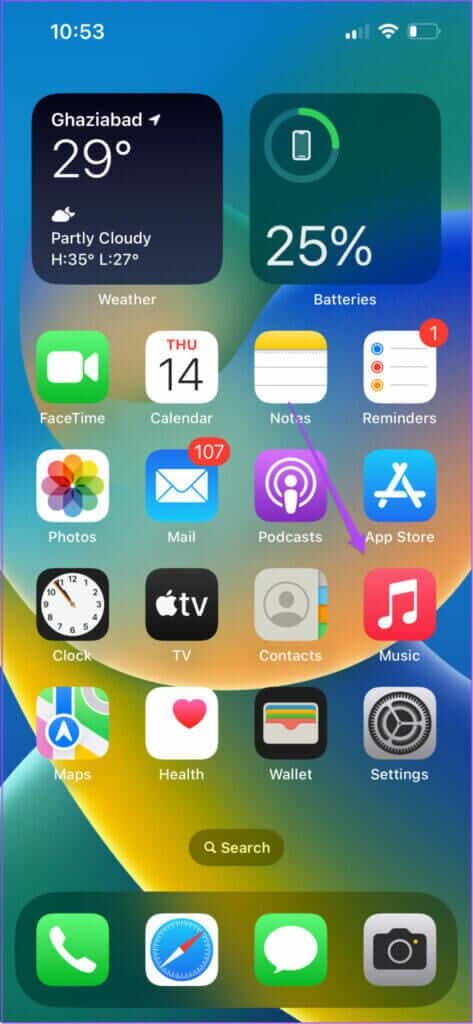
2. قم بالتبديل من بيانات الجوال إلى شبكة WI-FI
إذا لم يساعد إيقاف تشغيل Animated Art ، فيجب أن تفكر في التبديل من Mobile Data إلى Wi-Fi ، إن أمكن. تعتمد قوة اتصال بيانات الجوال لديك كثيرًا على موقعك الحالي. قد لا تحصل على سرعات مثالية لبيانات الجوال. لذا قم بالتبديل إلى شبكة Wi-Fi.
3. تحقق من سرعة شبكة WI-FI
إذا قمت بالاتصال بشبكة Wi-Fi ، فإننا نوصي بالتحقق من سرعة الإنترنت لديك للتحقق مما إذا كان مزود خدمة الإنترنت الخاص بك لا يواجه أي توقف أو القيام بأعمال الصيانة في منطقتك. إذا كان الأمر كذلك ، فقد لا يعمل تطبيق Apple Music بشكل صحيح.
4. الاتصال بشريط تردد 5 جيجا هرتز
للاستمتاع بسرعات إنترنت أسرع ، قم بالتبديل من نطاق تردد 2.4 جيجا هرتز إلى نطاق تردد 5 جيجا هرتز إذا كنت تستخدم جهاز توجيه مزدوج النطاق. سيسمح ذلك لجهاز iPhone باستخدام مزيد من النطاق الترددي بسهولة. ابق على مقربة من جهاز التوجيه الخاص بك لضمان الاتصال غير المنقطع.
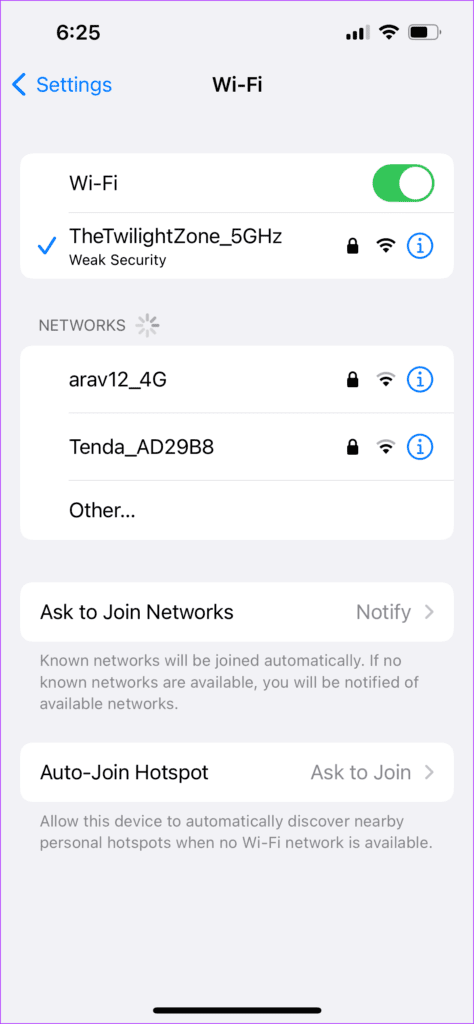
5. قم بتنزيل الأغنية التي ترغب في تشغيلها بعد ذلك
إذا لم تتمكن من تشغيل الأغنية التالية على Apple Music ، فيمكنك تنزيلها على جهاز iPhone الخاص بك. فقط تأكد من أن لديك مساحة تخزين كافية على جهاز iPhone الخاص بك ، وإلا يمكنك تفريغ مساحة التخزين دون حذف التطبيقات. اتبع هذه الخطوات لتنزيل الأغنية.
الخطوة 1: افتح Apple Music على جهاز iPhone الخاص بك.
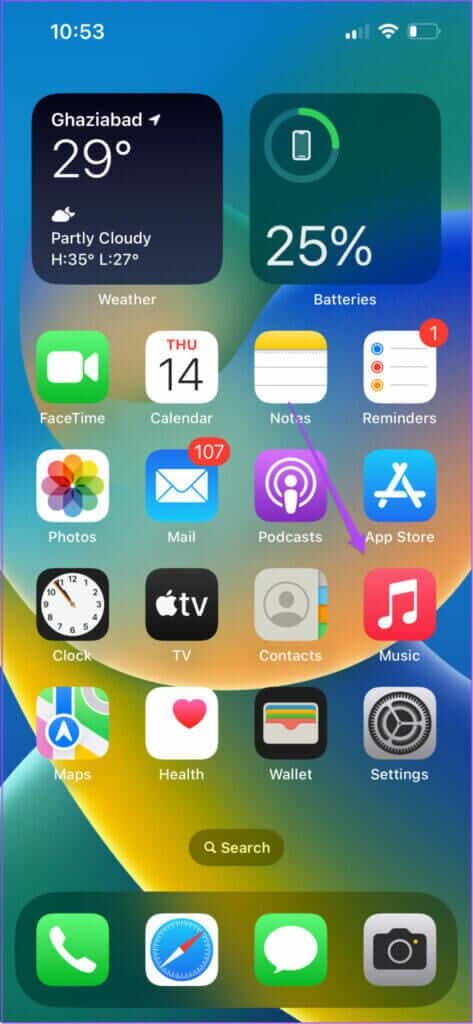
الخطوة 2: ابحث عن الأغنية التي ترغب في تنزيلها.
الخطوة 3: اضغط على النقاط الثلاث بجوار اسم الأغنية.
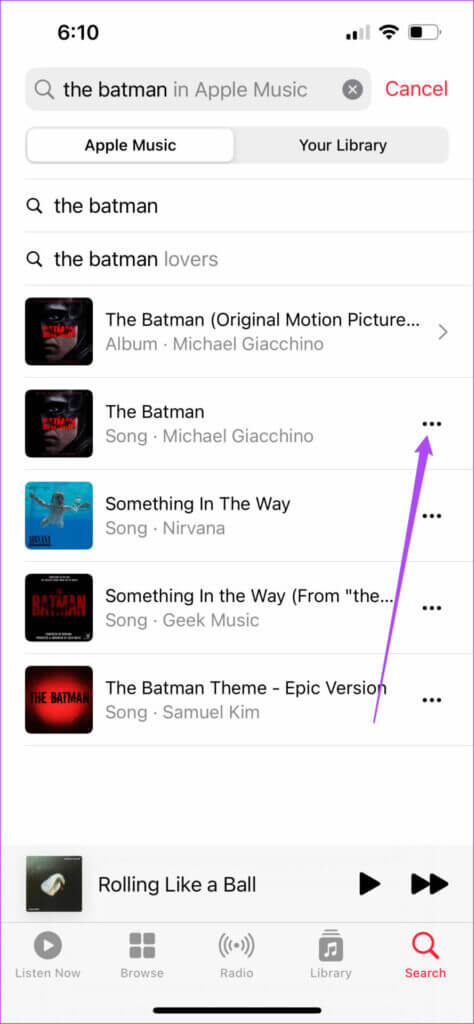
الخطوة 4: حدد تنزيل من قائمة الخيارات.
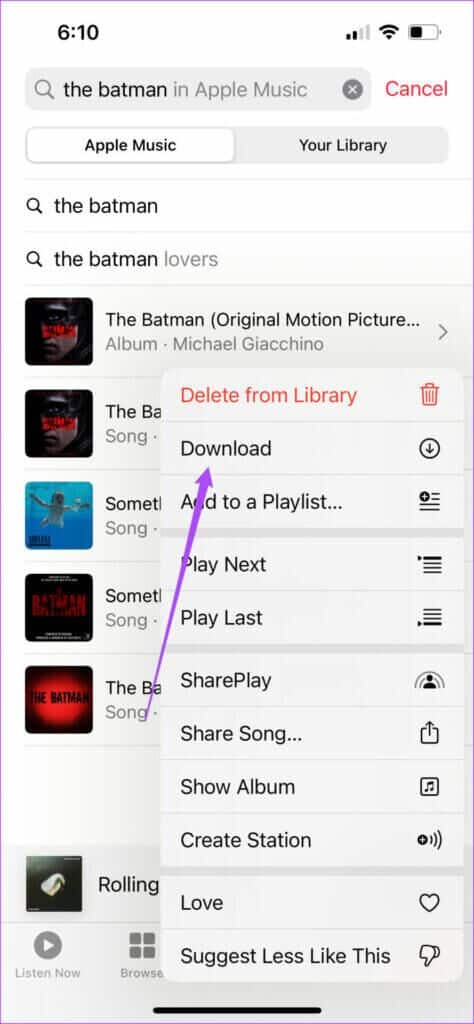
سيشير الرمز الدائري إلى حالة تنزيل الأغنية.
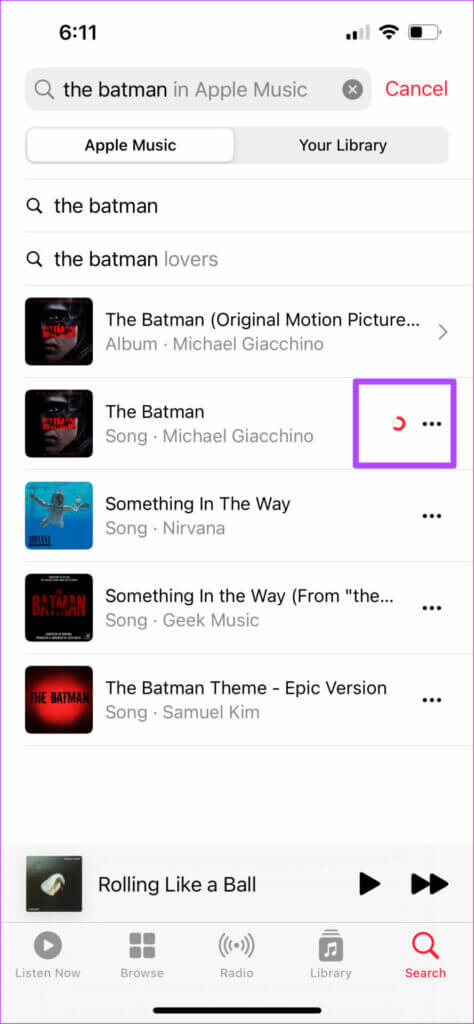
سيشير رمز السهم الرمادي بجوار النقاط الثلاث إلى أنه تم تنزيل أغنيتك. اضغط على الأغنية لبدء التشغيل.
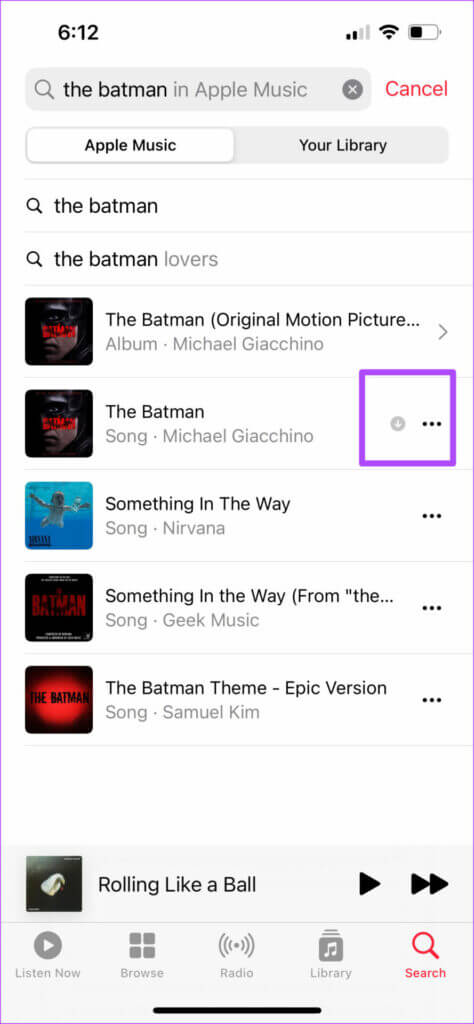
6. إعادة تمكين مكتبة المزامنة في إعدادات الموسيقى
إذا كنت لا ترغب في تنزيل الأغنية أو كنت تواجه مشكلات في بث الأغاني أو تنزيلها ، فيمكنك محاولة إعادة تمكين خيار “مكتبة المزامنة” لـ Apple Music. ربما لم تتم مزامنة الأغاني التي أضفتها إلى مكتبتك من جهاز iPad أو Mac بشكل صحيح مع جهاز iPhone الخاص بك. اتبع هذه الخطوات.
الخطوة 1: افتح تطبيق الإعدادات على جهاز iPhone الخاص بك.
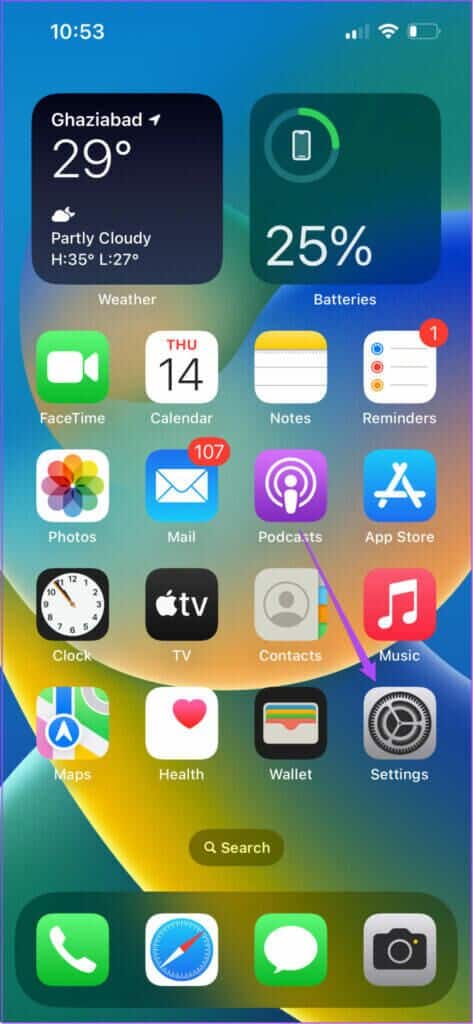
الخطوة 2: قم بالتمرير لأسفل وحدد الموسيقى.
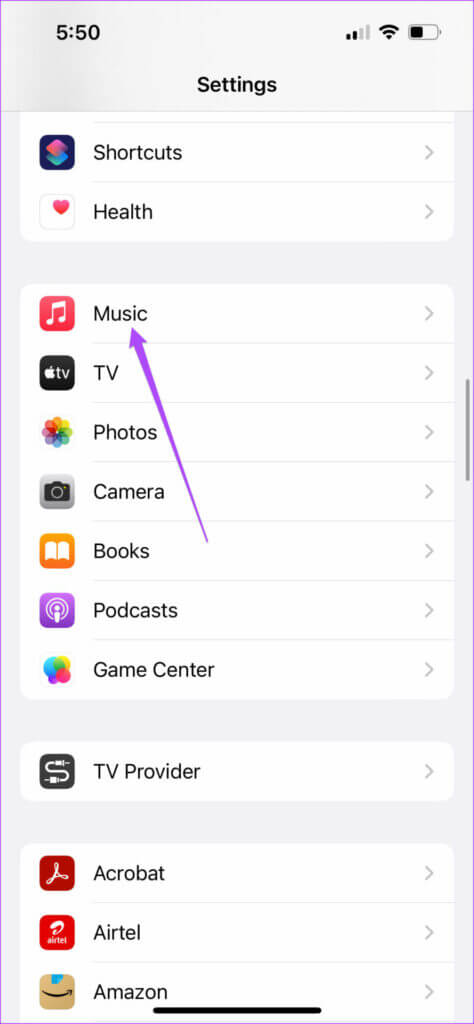
الخطوة 3: اضغط على التبديل بجوار مكتبة المزامنة.
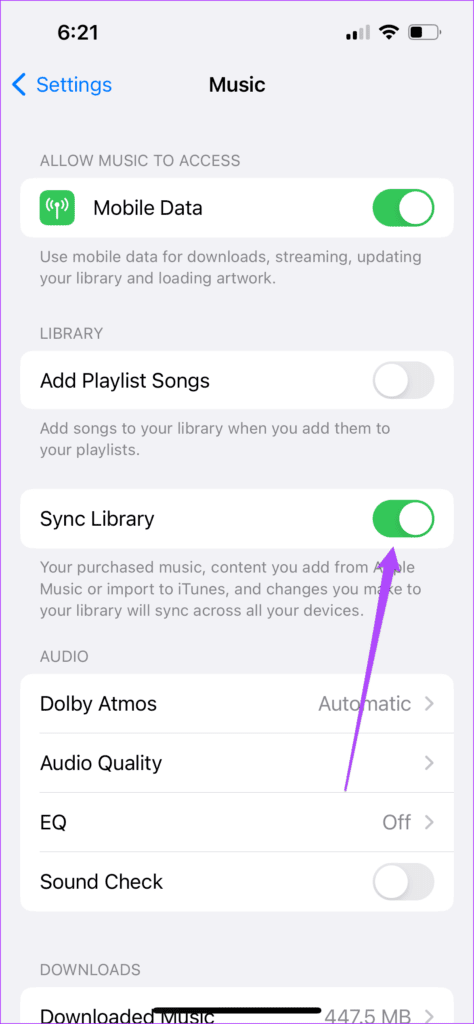
الخطوة 4: اضغط على إيقاف التشغيل لتأكيد اختيارك.
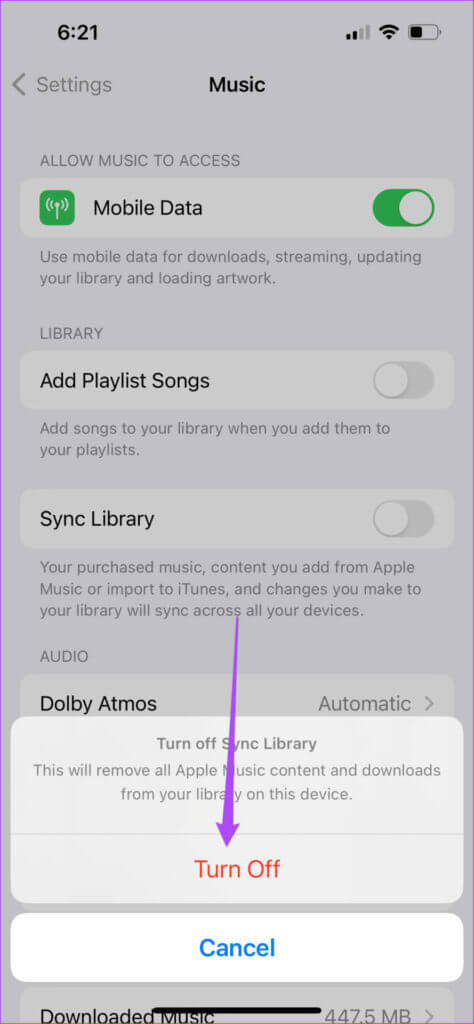
الخطوة 5: انتظر بضع ثوانٍ واضغط على زر التبديل مرة أخرى لإعادة تمكين Sync Library.
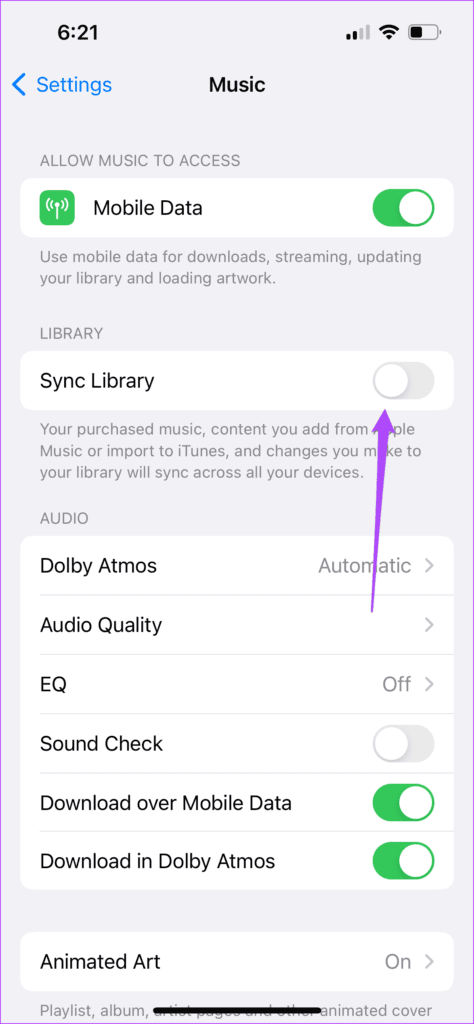
الخطوة 6: أغلق تطبيق الإعدادات وافتح Apple Music بعد مرور بعض الوقت للتحقق من حل المشكلة.
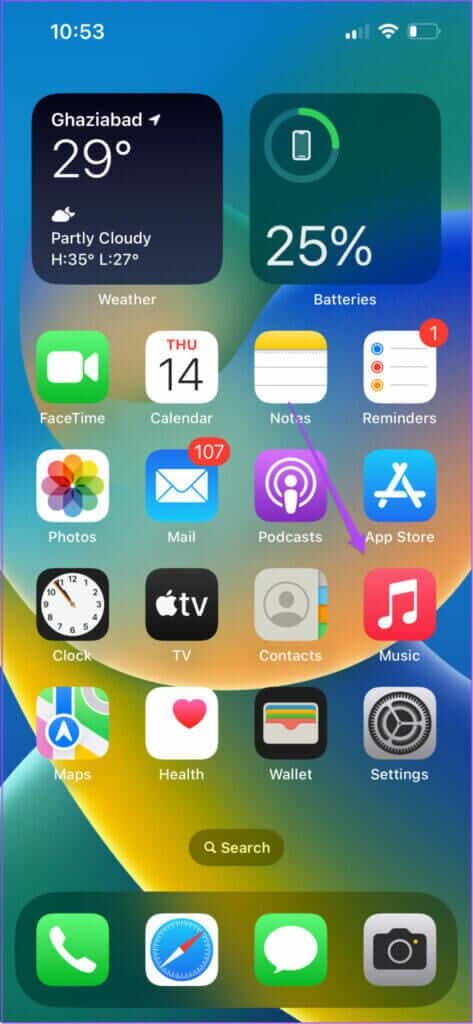
7. إعادة تعيين إعدادات الشبكة على iPhone الخاص بك
إذا لم تساعد الخطوة السابقة ، فحاول إعادة ضبط إعدادات الشبكة على جهاز iPhone الخاص بك. إنها طريقة رائعة لاستكشاف الأخطاء وإصلاحها لإزالة اتصال الإنترنت أو Bluetooth على جهاز iPhone الخاص بك. إذا كانت Apple Music لا تقوم بتشغيل الأغنية التالية على جهاز iPhone الخاص بك ، فيمكنك تجربة هذه الطريقة باتباع هذه الخطوات.
الخطوة 1: افتح تطبيق الإعدادات.
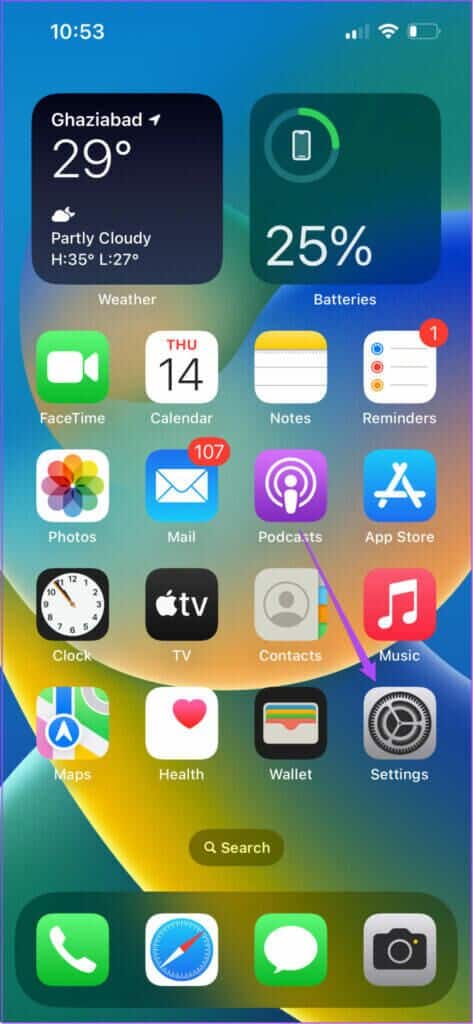
الخطوة 2: قم بالتمرير لأسفل وانقر على عام.
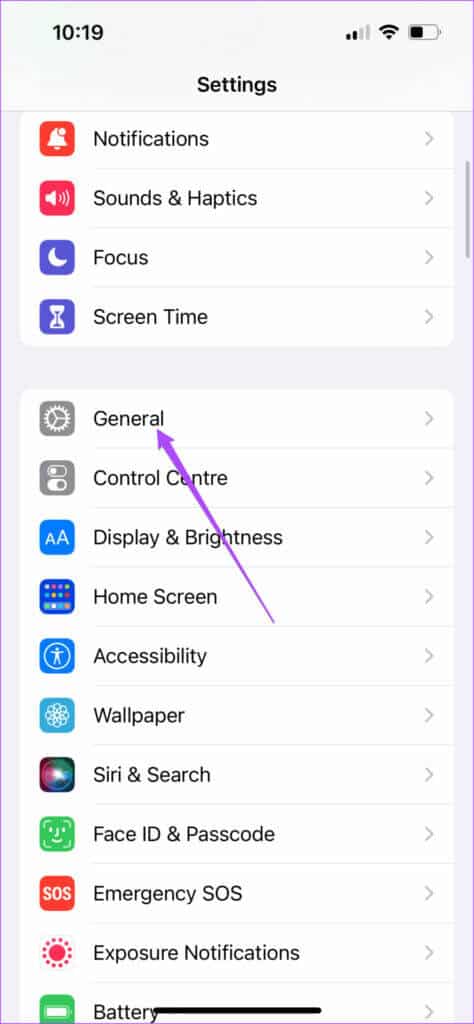
الخطوة 3: قم بالتمرير لأسفل وانقر على نقل أو إعادة تعيين iPhone.
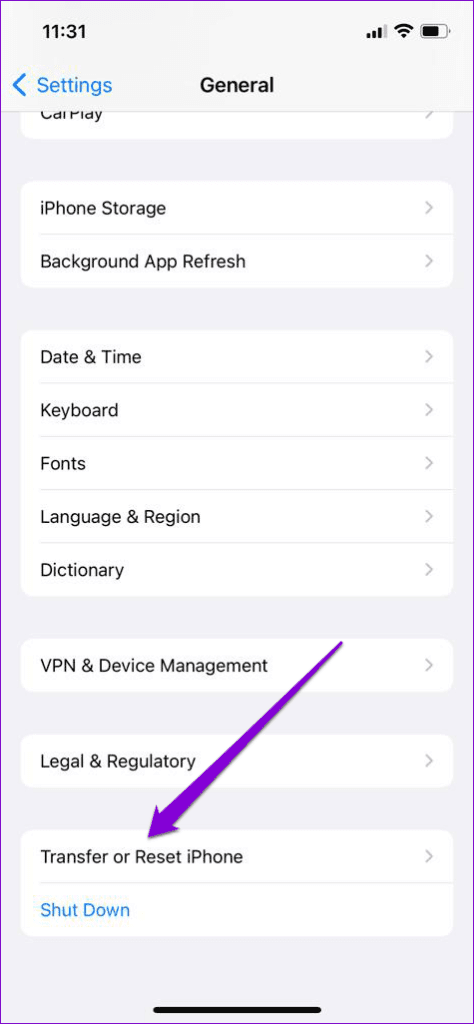
الخطوة 4: حدد إعادة تعيين في الجزء السفلي.
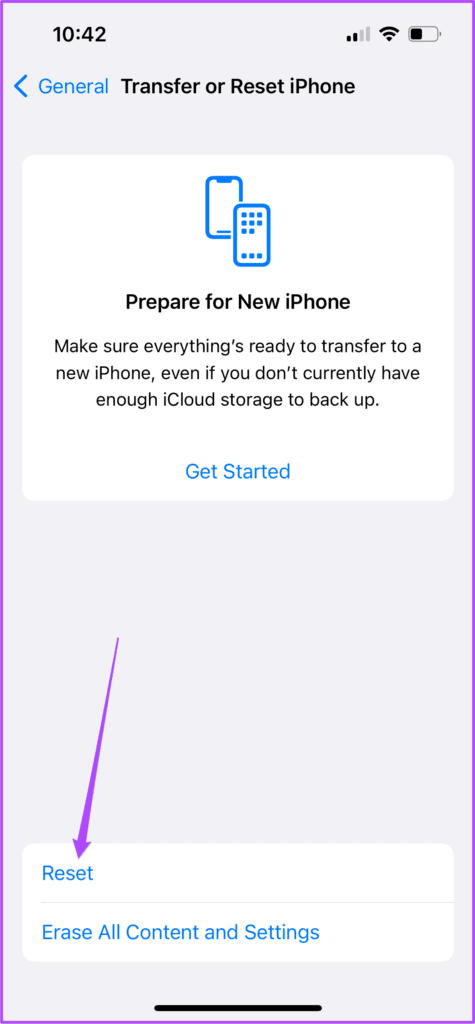
الخطوة 5: حدد إعادة تعيين إعدادات الشبكة من القائمة المنبثقة.
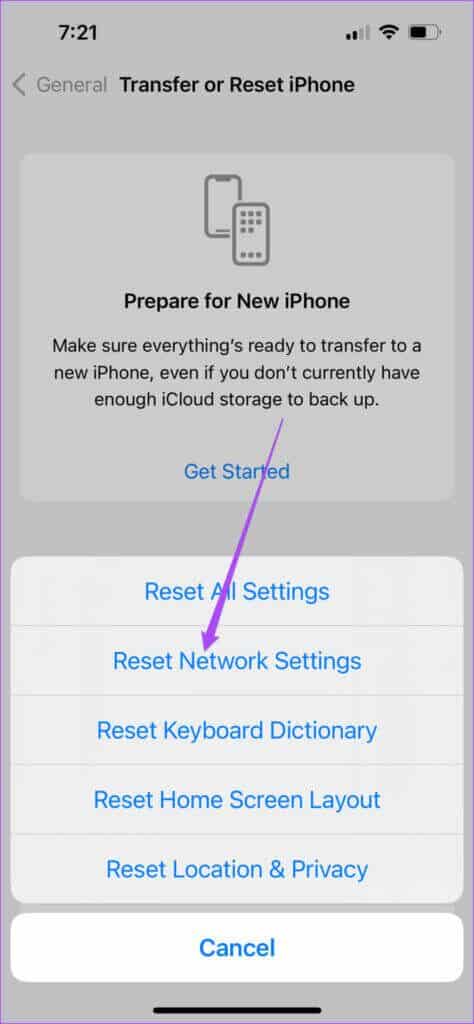
الخطوة 6: أدخل رمز مرور iPhone الخاص بك.
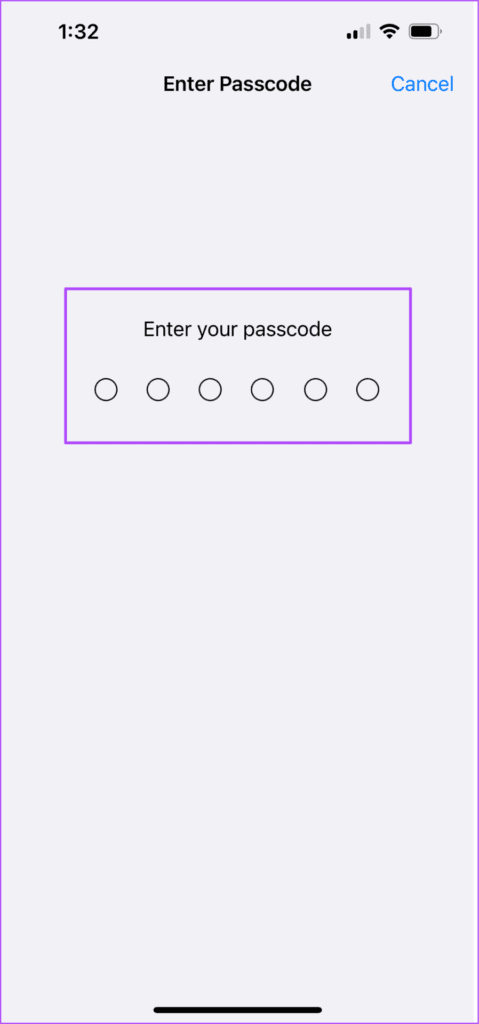
الخطوة 7: اتصل بشبكة Wi-Fi مرة أخرى وافتح Apple Music لمعرفة ما إذا كان قد تم حل المشكلة.
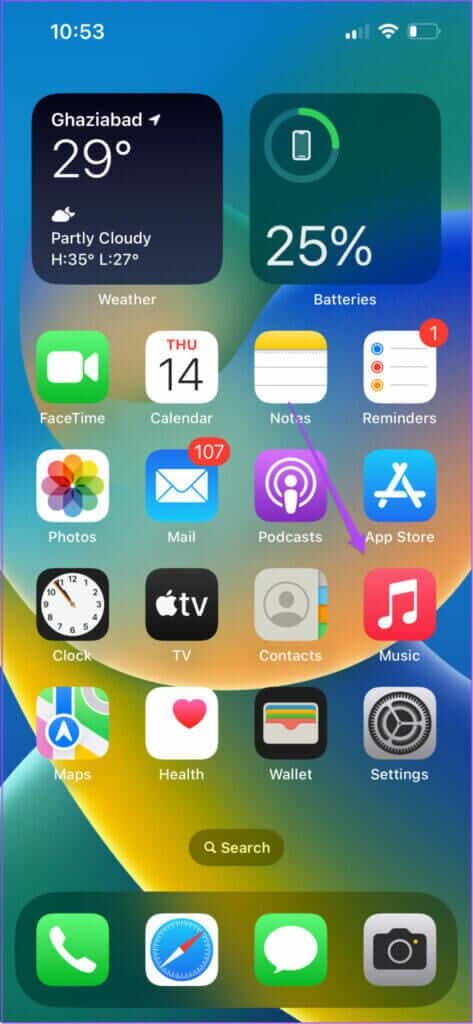
8. قم بإيقاف تشغيل موسيقى Apple وإعادة تشغيلها
إذا استمرت المشكلة ، يجب أن تحاول الآن فرض الإنهاء وإعادة تشغيل تطبيق Apple Music. سيعطيها هذا بداية جديدة على جهاز iPhone الخاص بك. اتبع هذه الخطوات.
الخطوة 1: من الشاشة الرئيسية لجهاز iPhone الخاص بك ، اسحب لأعلى من الأسفل مع الاستمرار.
الخطوة 2: بمجرد ظهور نوافذ جميع التطبيقات على شاشتك ، ابحث عن Apple Music.
الخطوة 3: انقر لتحديده واسحب لأعلى في نافذة تطبيق Apple Music لإزالته من الخلفية.
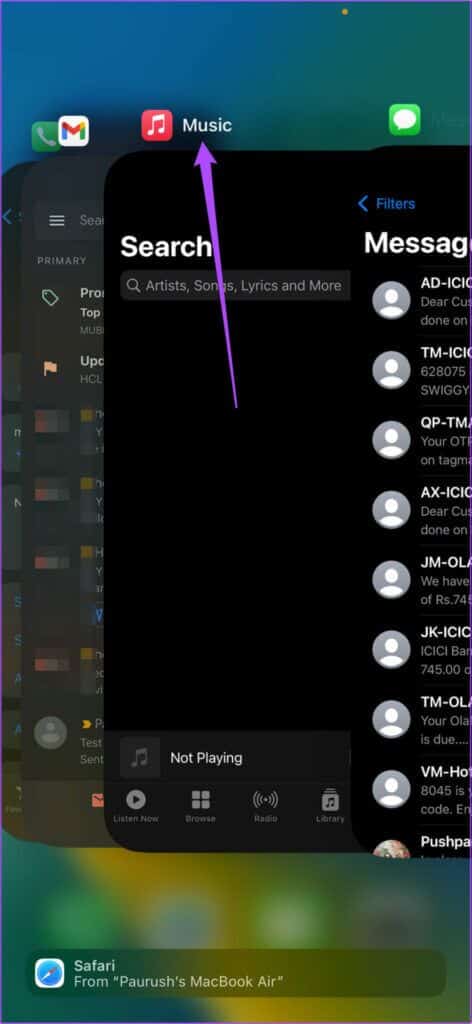
الخطوة 4: أعد تشغيل Apple Music وتحقق من حل المشكلة.
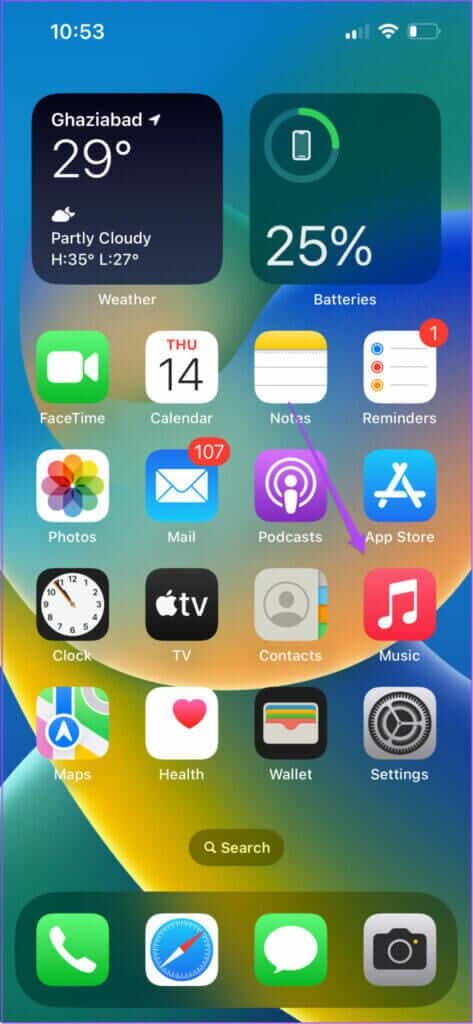
9. قم بتحديث إصدار IOS لتحديث موسيقى APPLE
هناك احتمال أن يتسبب خطأ في الإصدار الحالي من Apple Music في حدوث هذه المشكلة. أيضًا ، لا ينطبق هذا إلا إذا لم تقم بتحديث إصدار iOS على جهاز iPhone الخاص بك منذ فترة. يجب عليك تحديث إصدار iOS على جهاز iPhone الخاص بك. اتبع هذه الخطوات.
الخطوة 1: افتح تطبيق الإعدادات على جهاز iPhone الخاص بك.
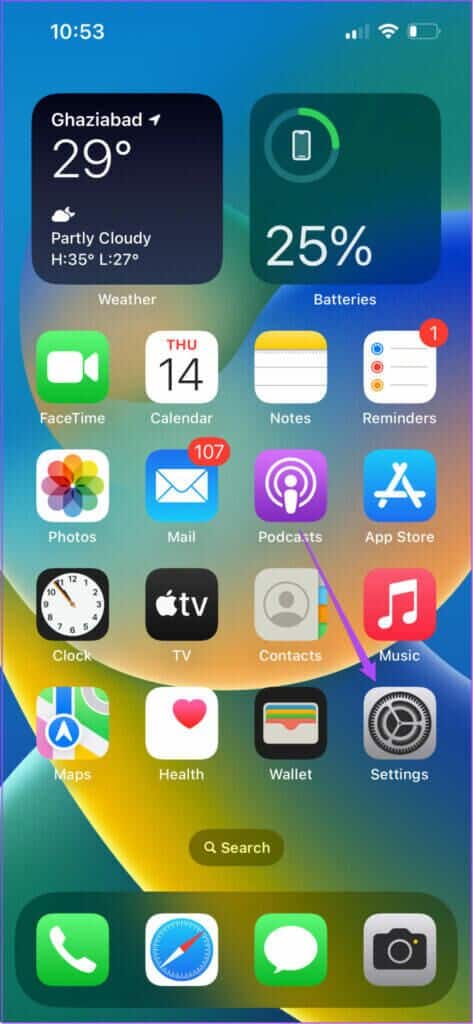
الخطوة 2: قم بالتمرير لأسفل وحدد عام.
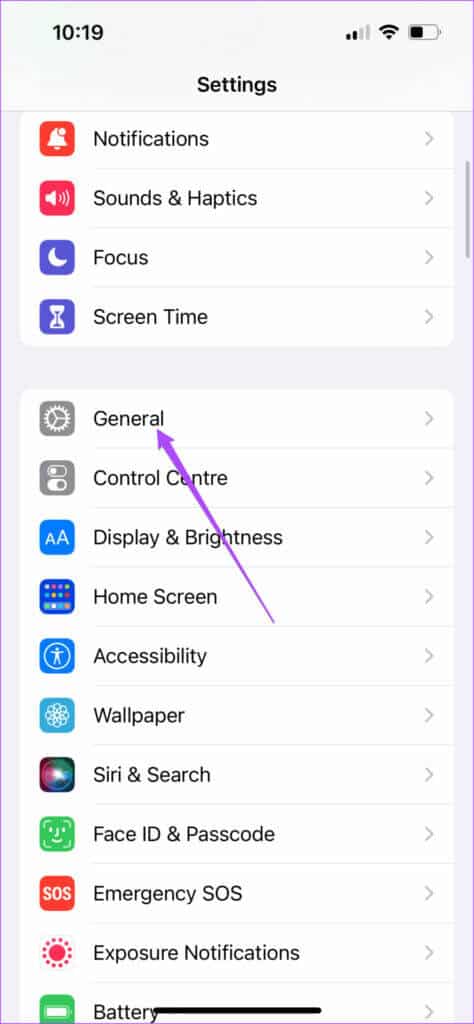
الخطوة 3: اضغط على تحديث البرنامج.
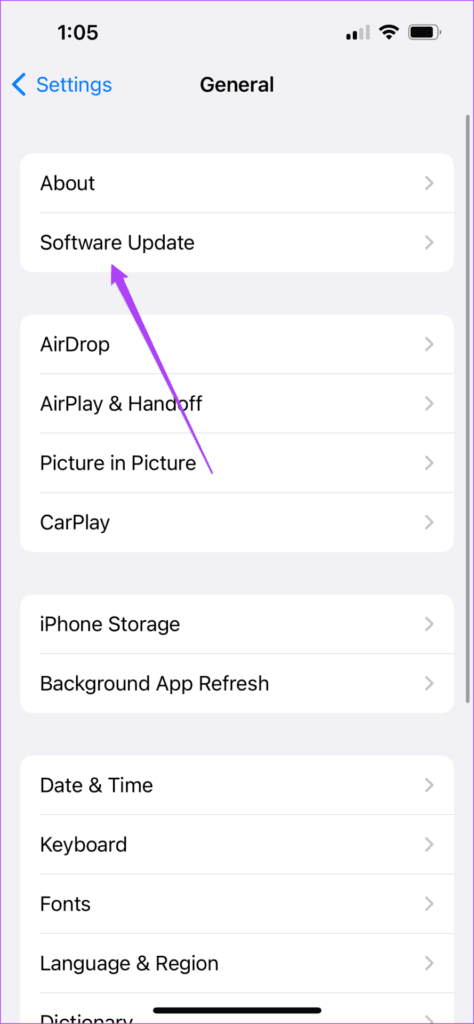
الخطوة 4: إذا كان هناك تحديث متوفر ، فقم بتنزيله وتثبيته.
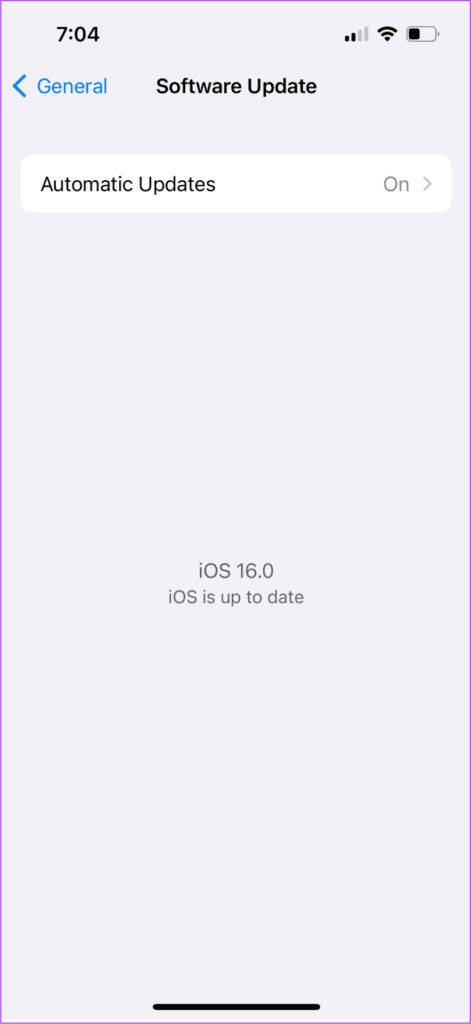
الخطوة 5: بعد اكتمال التثبيت ، افتح Apple Music وتحقق من حل المشكلة.
التبديل إلى الأغنية التالية
تتيح لك Apple Music الاستماع إلى أغانيك المفضلة في Dolby Atmos. ولكن من أجل ذلك ، تحتاج إلى تمكين الميزة على جهاز iPhone الخاص بك ، وستحتاج إلى سماعات رأس متوافقة مع Dolby Atmos. تحقق من منشورنا حول كيفية تمكين Dolby Atmos على iPhone و iPad و Mac للحصول على تجربة استماع أفضل.
