أفضل 7 إصلاحات لعدم ظهور غلاف العمل الفني لألبوم Apple Music لا يظهر على iPhone
يتيح لك تطبيق Apple Music الوصول إلى عدد كبير من الأغاني على جهاز iPhone الخاص بك. مع كل أغنية ، ستجد ألبومًا فنيًا فريدًا يتيح لك الاستمتاع بالموسيقى وجعلها أكثر ارتباطًا. يمكنك أيضًا تشغيل Animated Art للحصول على تجربة أكثر حيوية في تطبيق الموسيقى.

لكن في بعض الأحيان ، لا يكون العمل الفني لألبوم مرئيًا لبعض الأغاني على Apple Music مما قد يجعل تجربة الاستماع إلى الموسيقى لطيفة. فيما يلي قائمة بالحلول لإصلاح عدم ظهور العمل الفني في Apple Music على iPhone.
1. قم بالتبديل من بيانات الجوال إلى شبكة WI-FI
بدءًا من بعض الحلول الأساسية ، يمكنك محاولة التبديل من بيانات الجوال إلى شبكة Wi-Fi. أثناء استخدام بيانات الجوال ، ستعتمد سرعة الإنترنت على موقعك وقوة الشبكة. إذا لم يتم عرض Apple Music Album Art على جهاز iPhone الخاص بك ، فقد لا تحصل على سرعات مثالية لبيانات الجوال. لهذا السبب يعد التبديل إلى شبكة Wi-Fi ، إن أمكن ، حلاً موصى به.
2. قم بالتبديل إلى نطاق تردد 5 جيجا هرتز
إذا كنت تستخدم جهاز توجيه مزدوج النطاق ، فيمكنك محاولة التبديل إلى نطاق تردد 5 جيجاهرتز لسرعات إنترنت أسرع. وللتأكد من أن مزود خدمة الإنترنت الخاص بك لا يواجه أي توقف أو يخضع للصيانة في منطقتك ، نوصي بالتحقق من سرعة الإنترنت لديك.
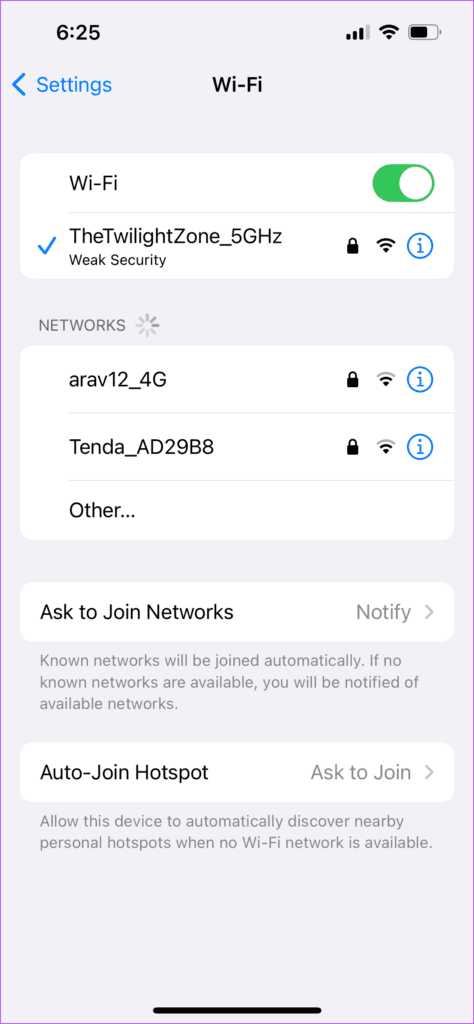
3. قم بإيقاف تشغيل Apple Music وإعادة تشغيلها
نظرًا لأنك قمت بالتبديل إلى شبكة Wi-Fi أسرع ، يمكنك أيضًا فرض الإنهاء وإعادة تشغيل تطبيق Apple Music لمنحه بداية جديدة على جهاز iPhone الخاص بك. عندما تشعر أن أحد التطبيقات لا يعمل بشكل صحيح على جهاز iPhone الخاص بك أو حتى على نظام Android ، يمكنك فرض الإنهاء وإعادة تشغيل التطبيق. اتبع هذه الخطوات لفرض الإنهاء وإعادة تشغيل Apple Music على iPhone.
الخطوة 1: من الشاشة الرئيسية لجهاز iPhone الخاص بك ، اسحب لأعلى من الأسفل مع الاستمرار.
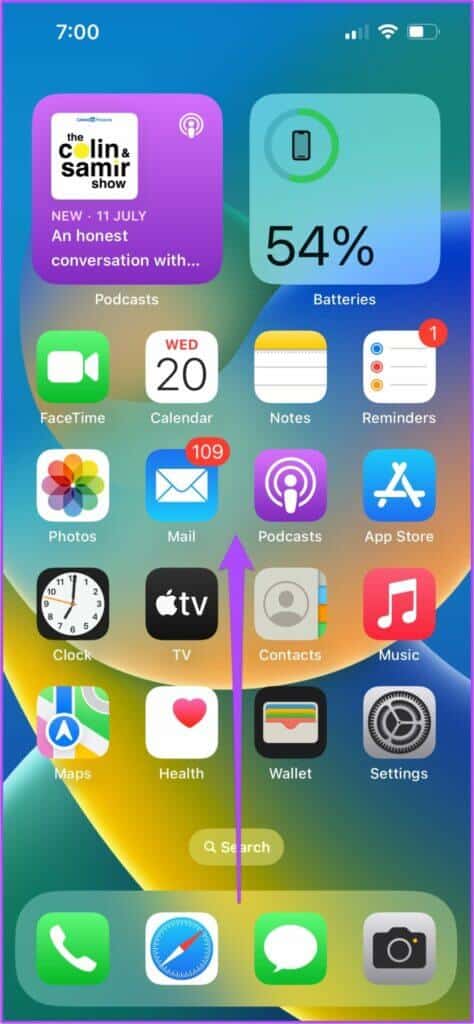
الخطوة 2: بمجرد ظهور نوافذ جميع التطبيقات على شاشتك ، ابحث عن Apple Music.
الخطوة 3: اضغط عليها واسحب لأعلى لإزالتها من التشغيل في الخلفية على جهاز iPhone الخاص بك.
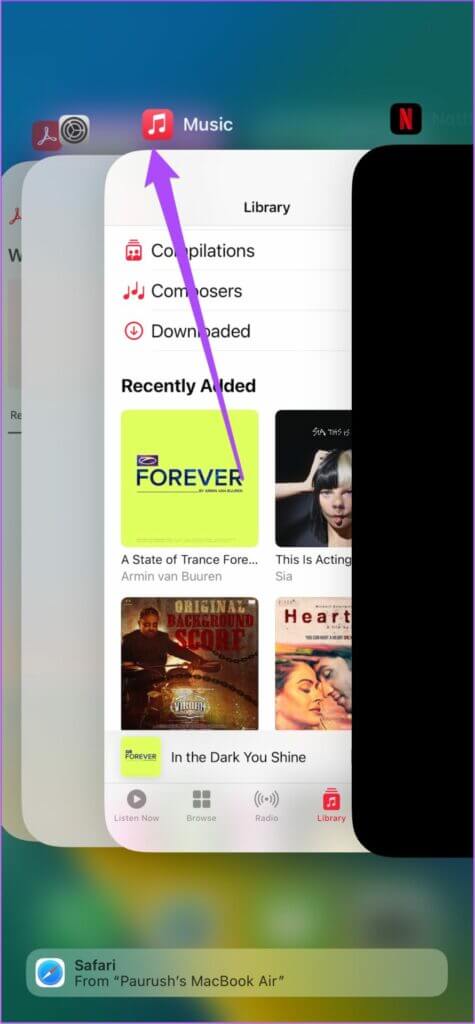
الخطوة 4: أعد تشغيل Apple Music وتحقق من حل المشكلة.
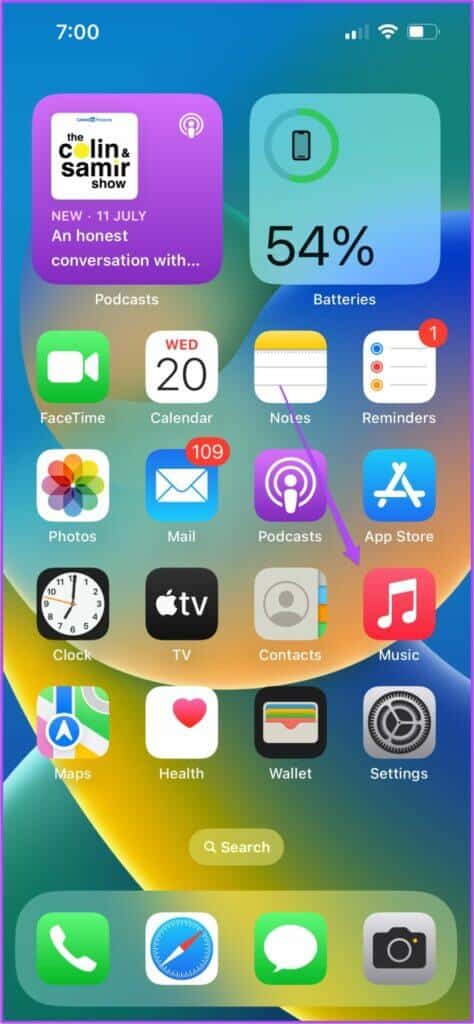
4. إعادة تمكين مزامنة المكتبة في الإعدادات
من المحتمل أن الأغاني التي أضفتها إلى مكتبتك من جهاز iPad أو Mac الخاص بك ربما لم تتم مزامنتها مع جهاز iPhone الخاص بك. في حال يمكنك محاولة إعادة تمكين مزامنة المكتبة من تطبيق الإعدادات. إليك كيفية تمكين Library Sync في الإعدادات.
الخطوة 1: افتح تطبيق الإعدادات على جهاز iPhone الخاص بك.
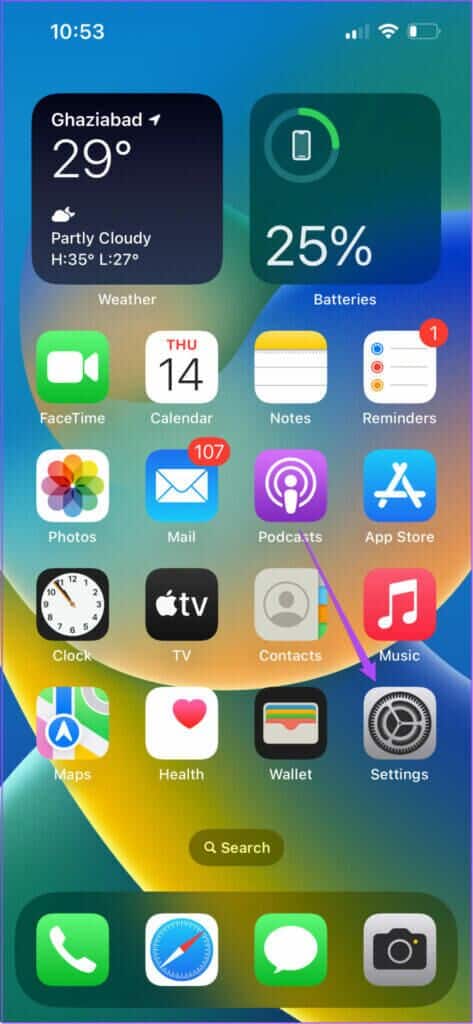
الخطوة 2: قم بالتمرير لأسفل وانقر على الموسيقى.
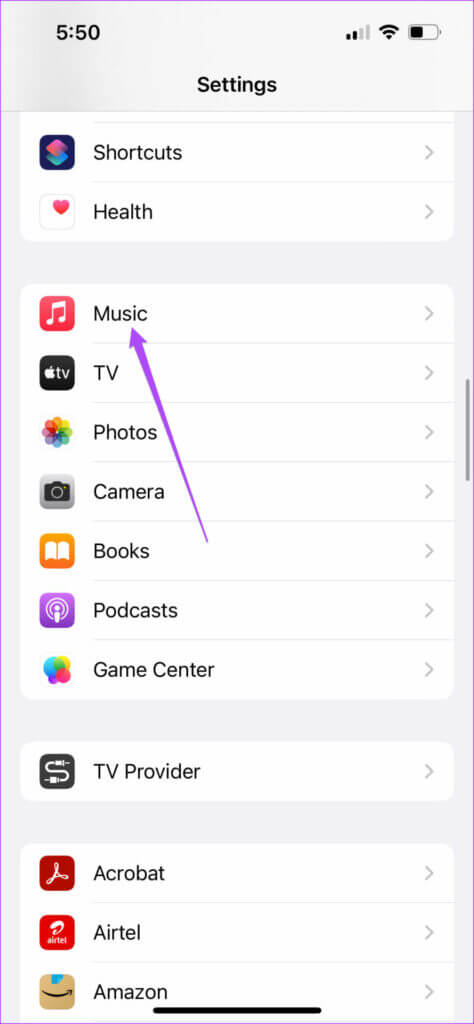
الخطوة 3: اضغط على التبديل بجوار مزامنة المكتبة لتعطيلها.
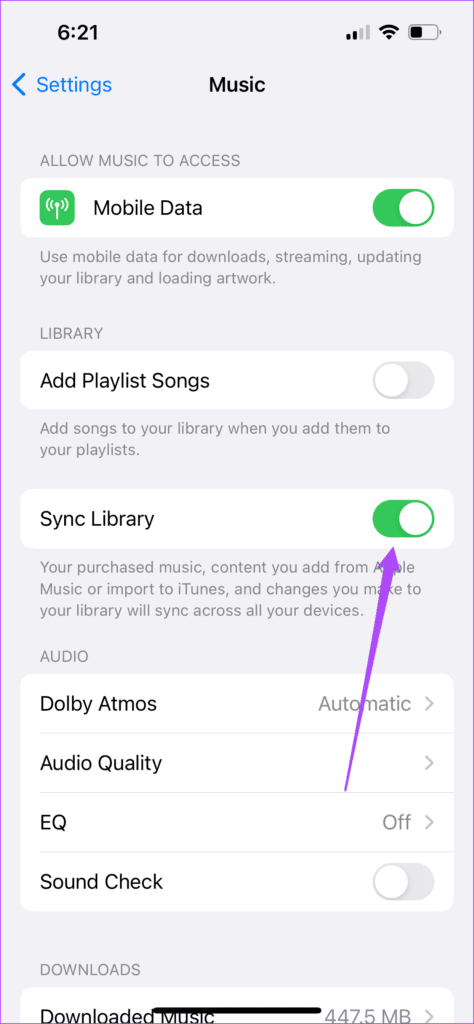
الخطوة 4: اضغط على إيقاف التشغيل لتأكيد اختيارك.
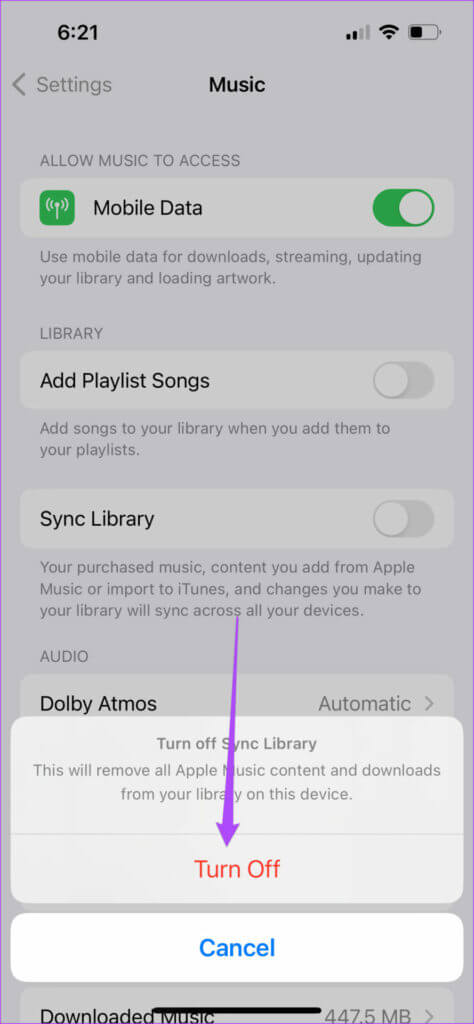
الخطوة 5: انتظر لمدة دقيقة ثم انقر فوق التبديل مرة أخرى لتمكين مزامنة المكتبة.
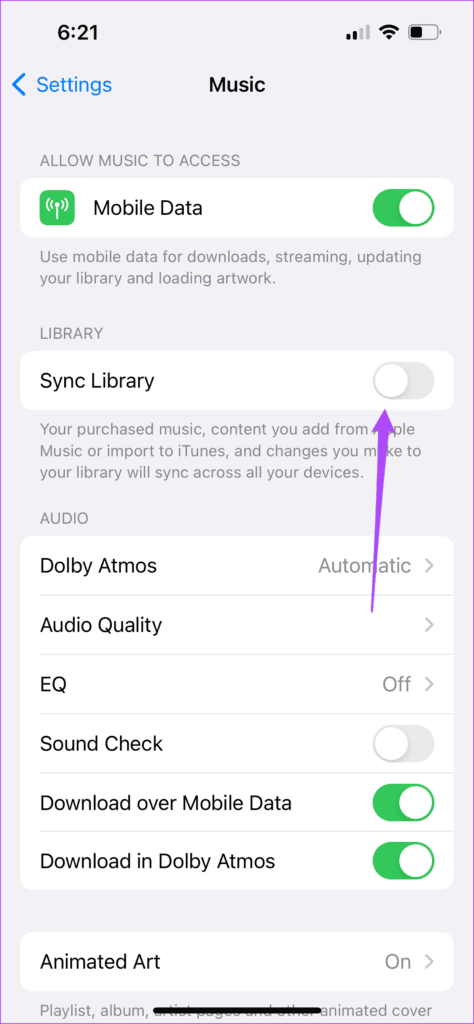
الخطوة 6: أغلق تطبيق الإعدادات ، وأعد تشغيل Apple Music وتحقق من حل المشكلة.
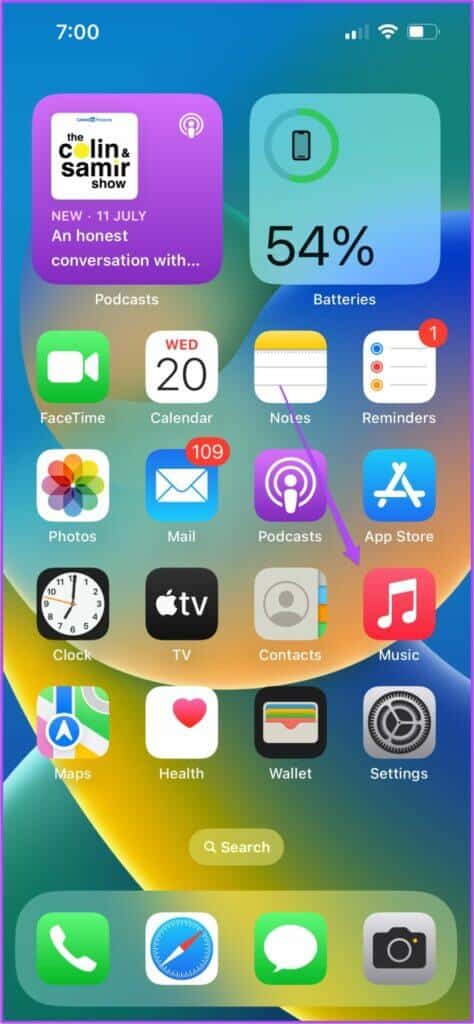
5. جلب العمل الفني لألبوم مع ITUNES على MAC أو WINDOWS
بالنسبة لنظامي التشغيل Windows و Mac ، يمكنك عادةً الاستمتاع بأغاني Apple Music من خلال iTunes. لذلك ستعتمد عليه لجلب العمل الفني للألبوم وسيعمل في معظم الأوقات. عندما لا يحدث ذلك ، إليك الخطوات التي ستحتاج إلى اتباعها على Mac أو Windows.
للماك
الخطوة 1: اضغط على Command + Spacebar لفتح Spotlight Search ، واكتب Music ، واضغط على Return.
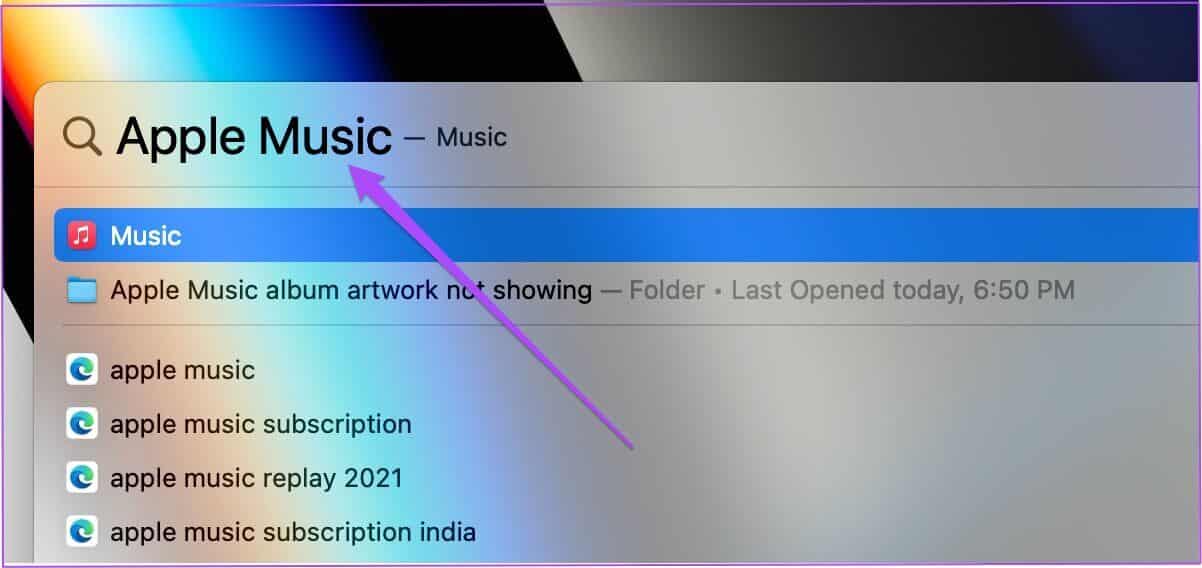
الخطوة 2: بمجرد فتح تطبيق الموسيقى ، قم بالتمرير لأسفل وابحث عن الأغاني التي لا يظهر ألبومها.
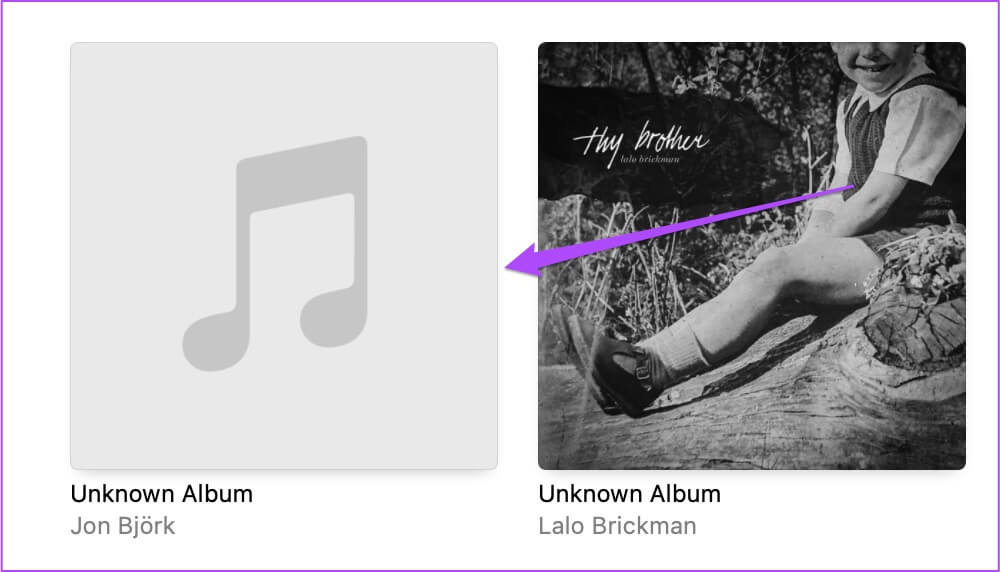
الخطوة 3: انقر بزر الماوس الأيمن على اسم الأغنية أو الألبوم وحدد احصل على عمل فني للألبوم.
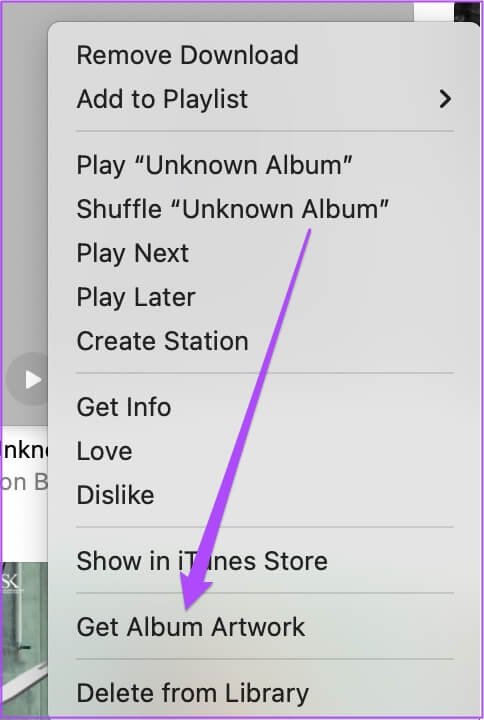
الخطوة 4: انقر فوق احصل على عمل فني للألبوم. لتأكيد اختيارك.
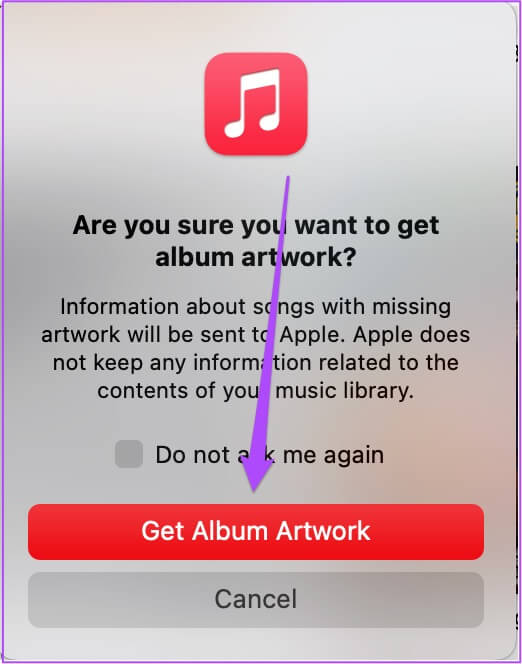
للوينداوز
الخطوة 1: انقر فوق رمز البحث في شريط المهام ، واكتب iTunes ، واضغط على Enter.
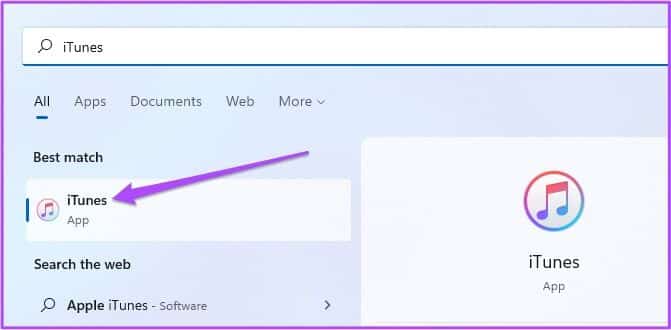
الخطوة 2: في iTunes ، ابحث عن الأغنية أو الألبوم الذي لا يظهر العمل الفني على جهاز iPhone الخاص بك.
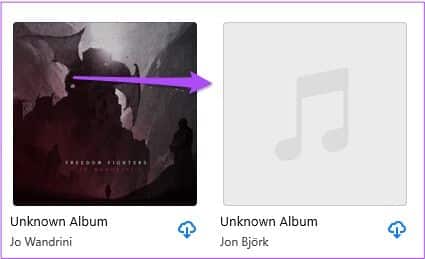
الخطوة 3: انقر بزر الماوس الأيمن على الألبوم وحدد احصل على عمل فني للألبوم. من قائمة الخيارات.
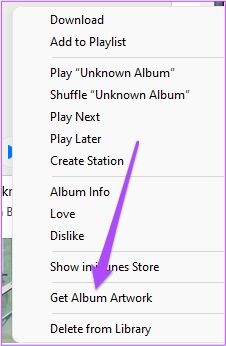
الخطوة 4: أغلق تطبيق Apple Music على جهاز الكمبيوتر الشخصي الذي يعمل بنظام Windows ، وافتح Apple Music على جهاز iPhone الخاص بك وتحقق من حل المشكلة.
إذا لم تتم مزامنة Apple Music على Mac مع جهاز iPhone الخاص بك ، فلدينا منشور يذكر بعض حلول العمل لإصلاحها.
6. إعادة تعيين إعدادات الشبكة على IPHONE
إذا كنت لا تزال غير قادر على رؤية Album Artwork في تطبيق الموسيقى على جهاز iPhone الخاص بك ، فإن الحل التالي الذي نوصي به هو إعادة تعيين إعدادات الشبكة. سيؤدي هذا إلى إعادة تعيين جميع تفضيلات الشبكة الخاصة بك وسيتعين عليك تسجيل الدخول إلى شبكة Wi-Fi مرة أخرى. هذا يستحق التجربة لأنه يحل الكثير من المشكلات المتعلقة بالشبكة على iPhone. إليك كيفية إعادة تعيين إعدادات الشبكة على iPhone.
الخطوة 1: افتح تطبيق الإعدادات على iPhone.
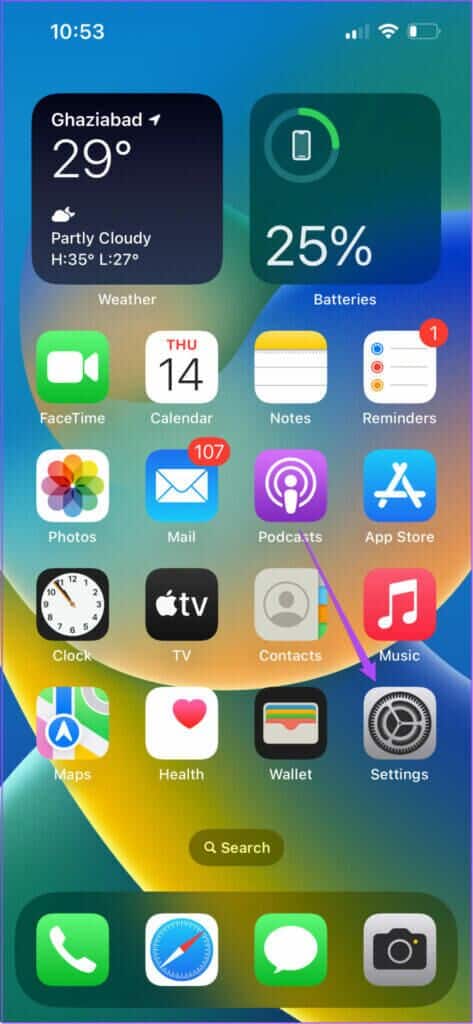
الخطوة 2: قم بالتمرير لأسفل وانقر على عام.
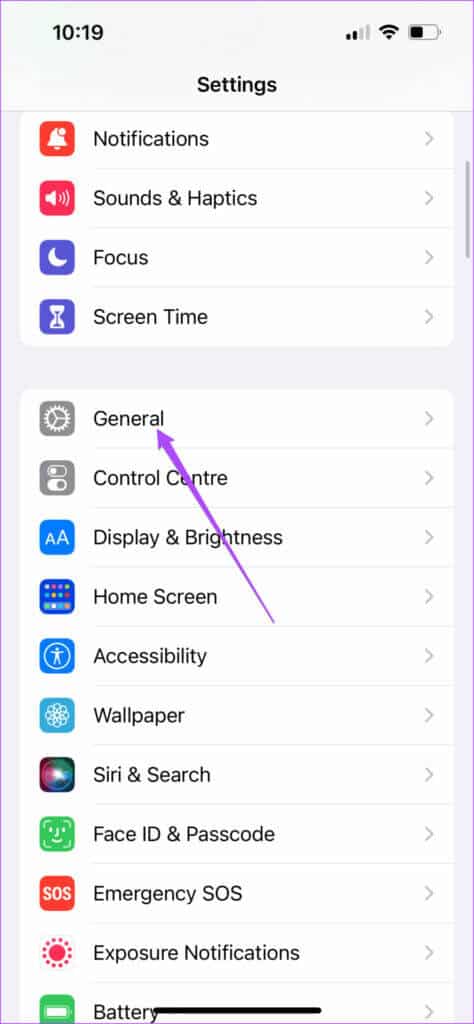
الخطوة 3: قم بالتمرير لأسفل وانقر على نقل أو إعادة تعيين iPhone.
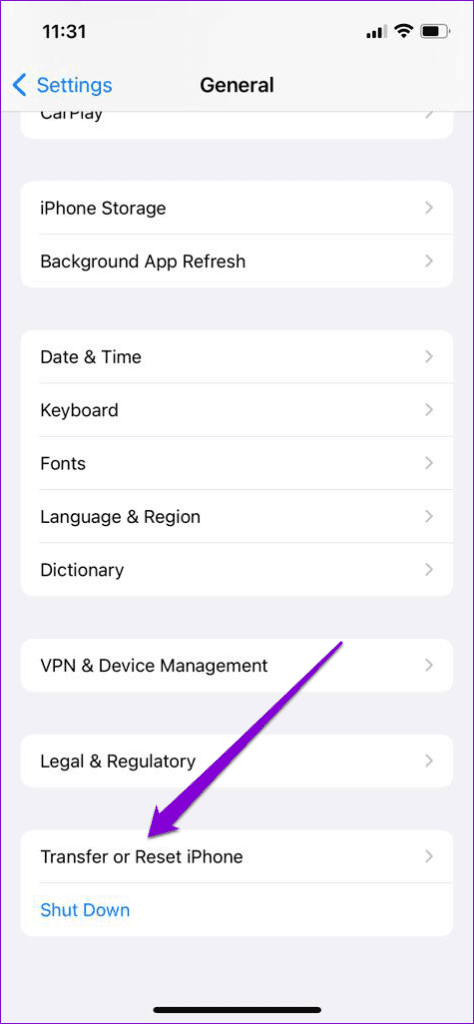
الخطوة 4: اضغط على إعادة التعيين في الأسفل.
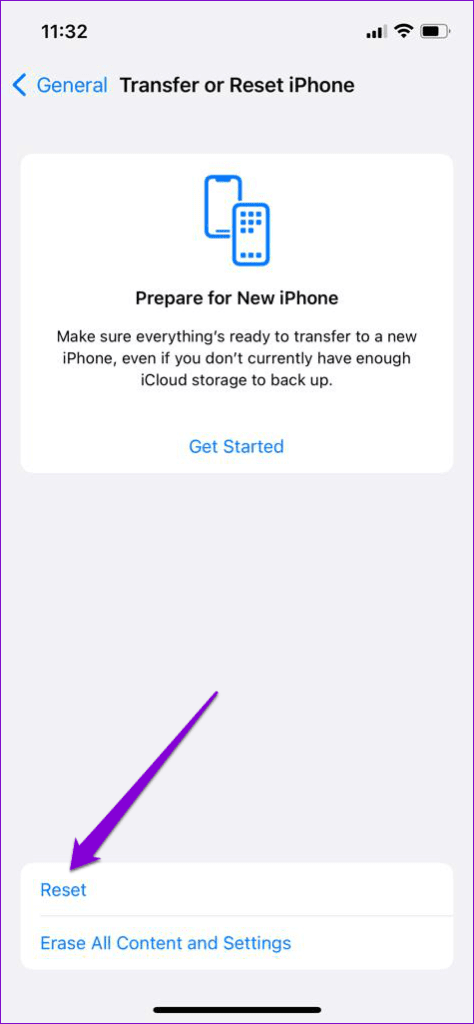
الخطوة 5: حدد إعادة تعيين إعدادات الشبكة من القائمة المنبثقة.
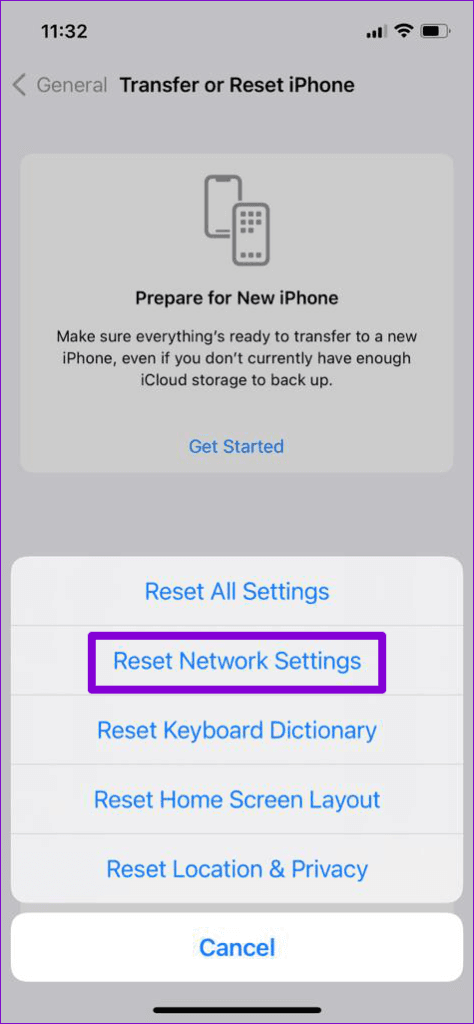
الخطوة 6: أدخل رمز مرور iPhone الخاص بك لمصادقة هذا الإجراء.
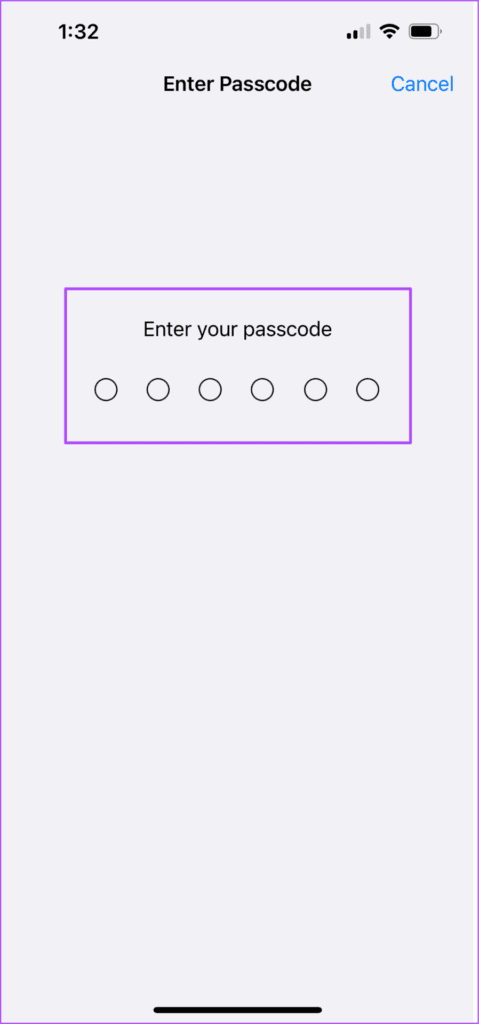
الخطوة 7: بمجرد اكتمال إعادة التعيين ، أغلق تطبيق الإعدادات وافتح Apple Music للتحقق من حل المشكلة..
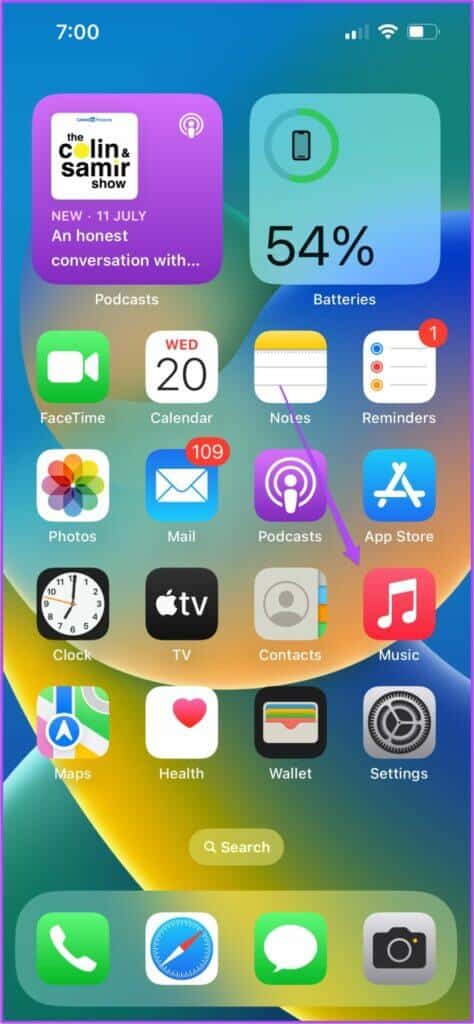
7. تحديث IOS
إذا لم تنجح أي من الحلول معك ، فإن الملاذ الأخير هو التحقق من وجود تحديث لنظام iOS للحصول على إصدار جديد من Apple Music. قد يكون وجود خطأ معين في الإصدار الحالي هو سبب هذه المشكلة. إليك كيفية تحديث إصدار iOS.
الخطوة 1: افتح تطبيق الإعدادات على iPhone.
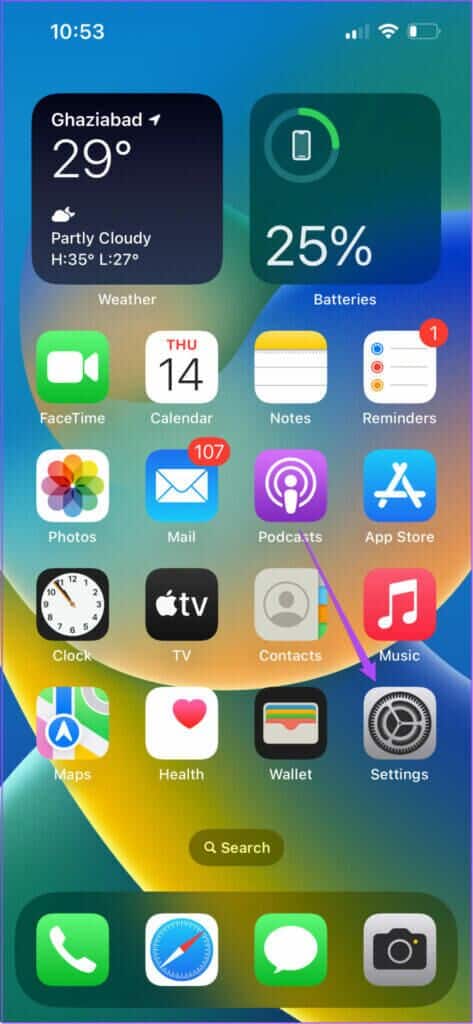
الخطوة 2: قم بالتمرير لأسفل وانقر على عام.
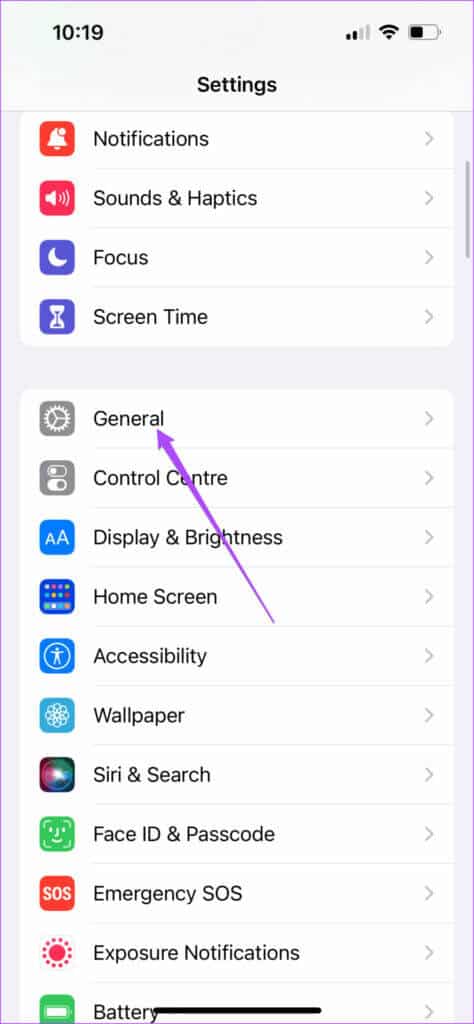
الخطوة 3: اضغط على تحديث البرنامج.
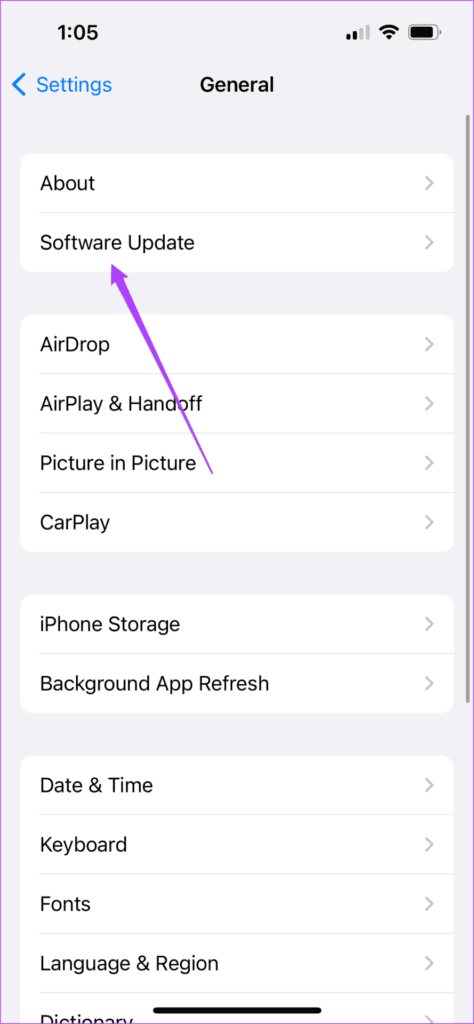
الخطوة 4: إذا كان هناك تحديث متوفر ، فقم بتنزيله وتثبيته.
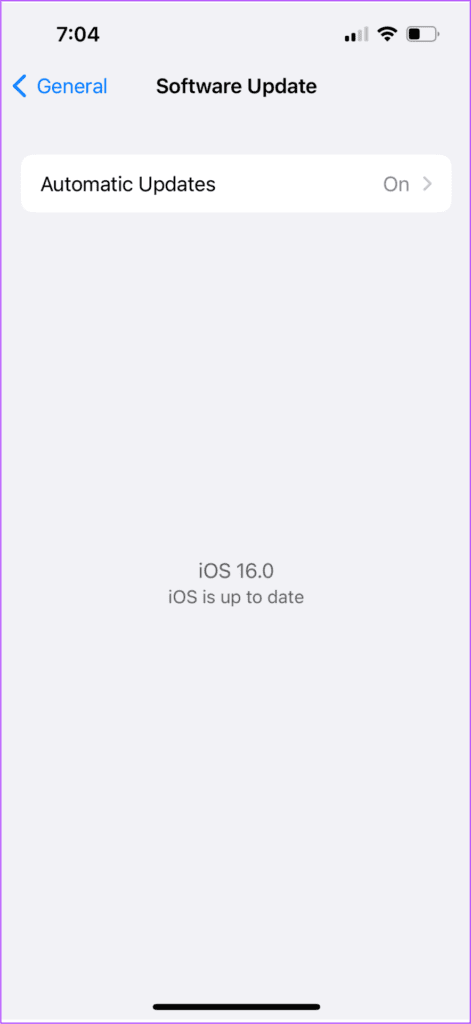
الخطوة 5: بعد اكتمال التثبيت وإعادة تشغيل جهاز iPhone الخاص بك ، افتح تطبيق الموسيقى وتحقق من حل المشكلة.
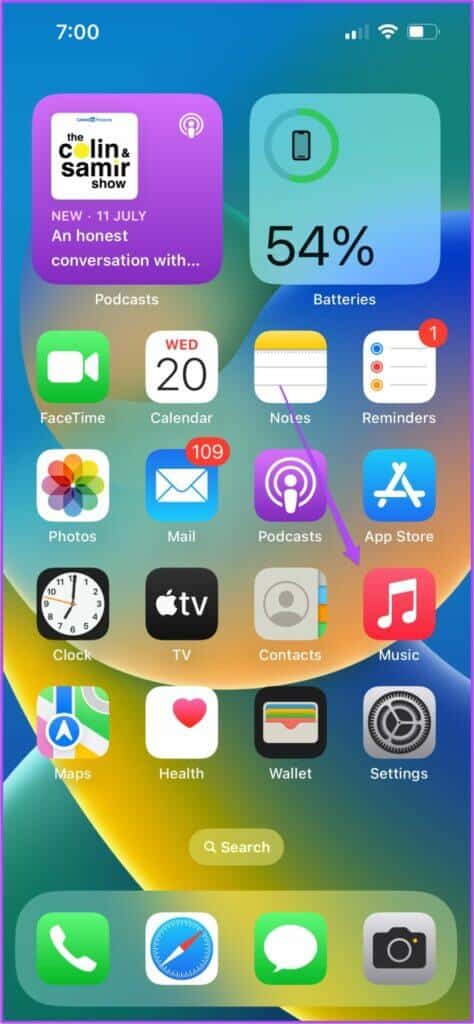
ارتق بتجربة الموسيقى الخاصة بك
يتيح لك تطبيق Apple Music الاستماع إلى مساراتك المفضلة في Dolby Atmos أيضًا. يمكنك أيضًا تمكين التنزيلات التلقائية لجهاز iPhone للاستماع في وضع عدم الاتصال. ولكن إذا انخفضت مساحة التخزين لديك ، فراجع منشورنا حول كيفية إيقاف التنزيلات التلقائية لـ Apple Music على iPhone أو Mac.
